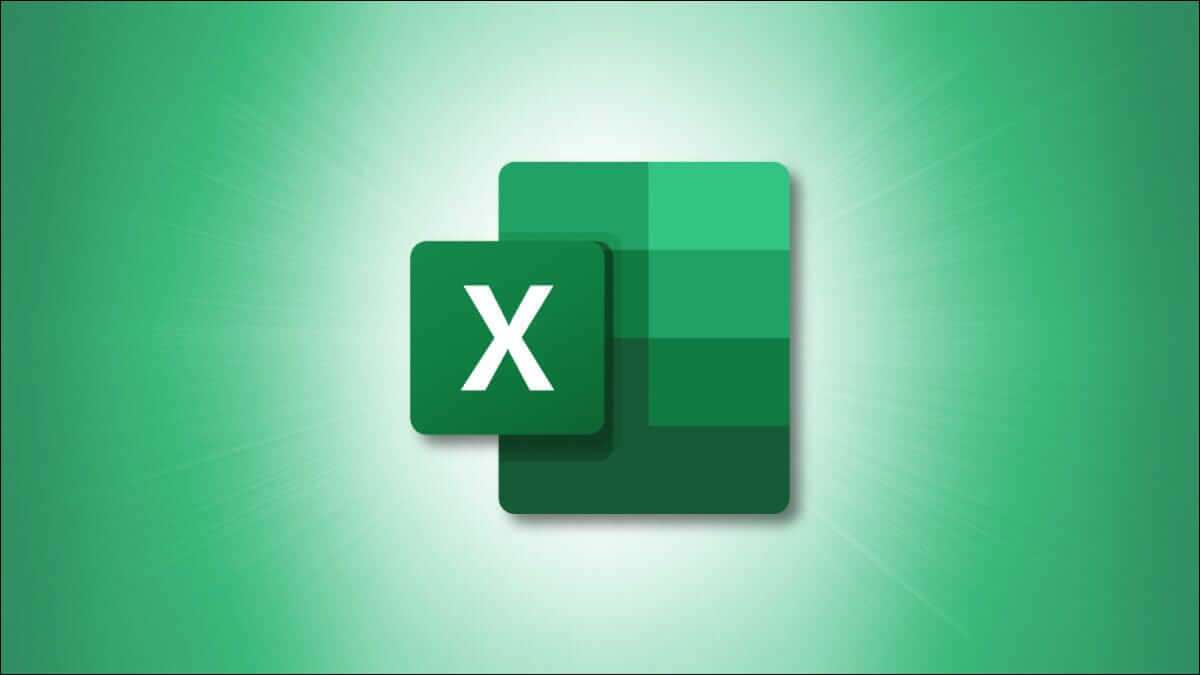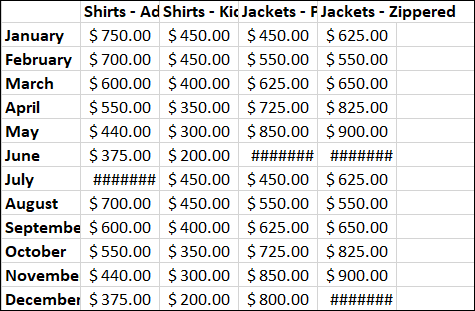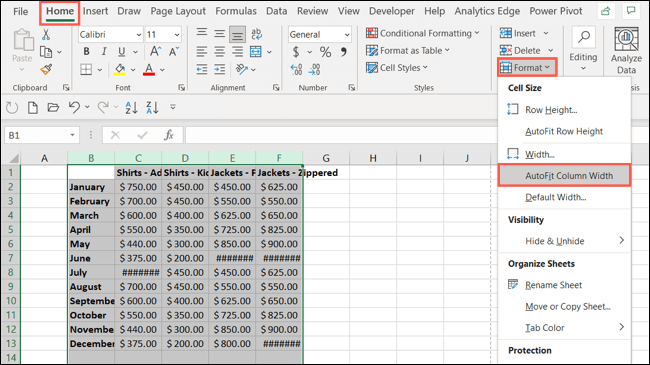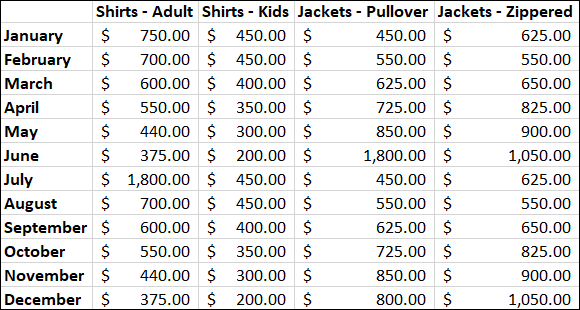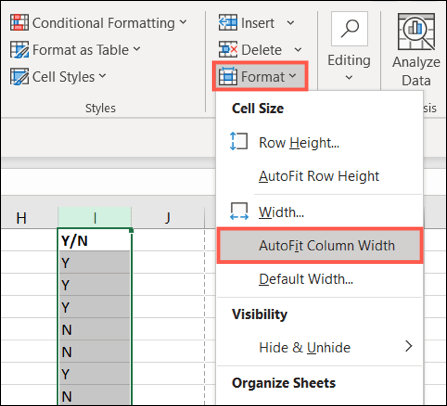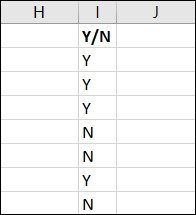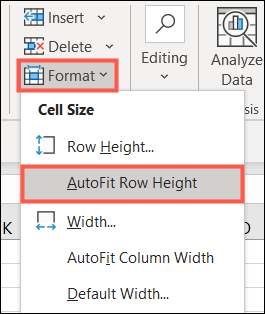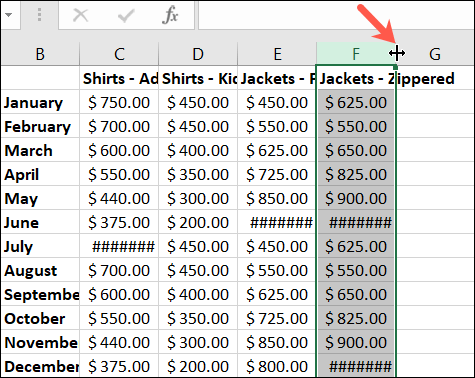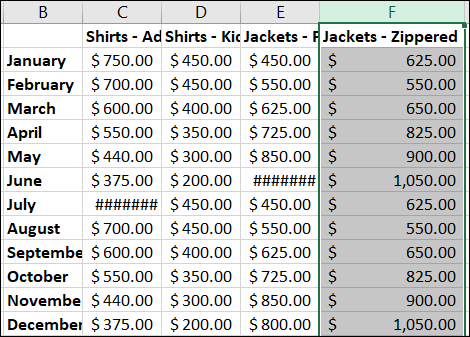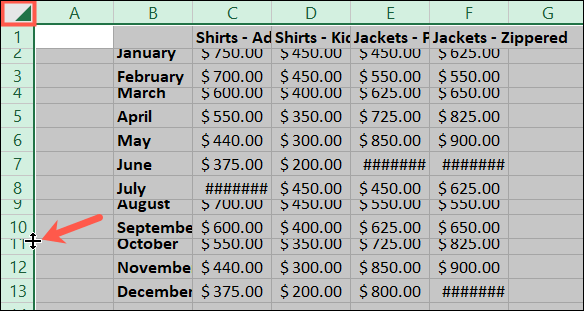كيفية تقليص الخلايا أو توسيعها لاحتواء النص في Microsoft Excel
عند إدخال البيانات في Excel ، ستلاحظ أن الخلايا بها مساحة محدودة لعرض محتوياتها. يمكن أن يتسبب ذلك في قطع عرض البيانات. سواء أكان نصًا أم أرقامًا ، يمكنك تغيير حجم الخلايا تلقائيًا لتناسب المحتويات.
يمكنك بالتأكيد ضبط أحجام الخلايا في الأعمدة والصفوف يدويًا في Microsoft Excel. ولكن للحصول على طريقة سريعة لتقليص الخلايا أو توسيعها لتناسب النص أو الأرقام ، يمكنك استخدام إحدى هذه الطرق التلقائية السهلة.
تغيير حجم الخلايا تلقائيًا باستخدام الاحتواء التلقائي
يوفر Microsoft Excel ميزة تسمى AutoFit والتي يمكنك استخدامها لتنسيق الخلايا في كل من الأعمدة والصفوف. سنوضح لك كيفية عمل ذلك باستخدام مثال.
هنا ، يمكنك رؤية بياناتنا مضغوطة وغير قابلة للقراءة لكل من رؤوس الأعمدة والمبالغ بالدولار. لذلك ، سنقوم بتوسيع الخلايا في هذه الأعمدة.
حدد الأعمدة التي تريد تغيير حجمها. يمكنك السحب من خلالها باستخدام المؤشر أو الضغط باستمرار على Ctrl أثناء تحديد كل منها. ثم توجه إلى علامة التبويب الصفحة الرئيسية وقسم الخلايا في الشريط.
انقر على سهم القائمة المنسدلة تنسيق واختر “احتواء تلقائي لعرض العمود”.
وها نحن ذا! كما ترى ، تم توسيع هذه الأعمدة بما يكفي لعرض المحتويات بوضوح للعناوين والعملات.
تعمل ميزة AutoFit بنفس الطريقة لتقليص أحجام الخلايا. ربما لديك عمود من الأحرف الفردية ، كما في المثال أدناه. يمكننا الحصول على بعض المساحة في الورقة الخاصة بنا عن طريق جعل الخلايا أصغر لتناسب النص.
حدد العمود (الأعمدة) ، وانقر فوق سهم القائمة المنسدلة “تنسيق” في علامة التبويب “الصفحة الرئيسية” ، واختر “احتواء تلقائي لعرض العمود” كما هو موضح أعلاه.
وهذه المرة ، يمكنك رؤية عرض العمود انخفض لاستيعاب المحتويات.
يمكنك استخدام ميزة الاحتواء التلقائي لتقليص الخلايا أو توسيعها في الصفوف بنفس الطريقة. ما عليك سوى تحديد الصف (الصفوف) واختيار “احتواء تلقائي لارتفاع الصف” في القائمة المنسدلة “تنسيق“.
تغيير حجم الخلايا تلقائيًا باستخدام المؤشر
هناك طريقة أخرى سريعة وسهلة لتغيير حجم الخلايا تلقائيًا في الأعمدة والصفوف وهي استخدام المؤشر.
حدد العمود (الأعمدة) أو الصف (الصفوف) الذي تريد تقليصه أو توسيعه لملاءمة المحتويات. ضع المؤشر على الجانب الأيمن من العمود أو أسفل الصف. عندما ترى عرض السهم على الوجهين ، انقر نقرًا مزدوجًا.
تمامًا كما هو الحال مع ميزة الاحتواء التلقائي ، سترى الأعمدة أو الصفوف يتم ضبطها لتلائم المحتويات. يعتمد ما إذا كانت الخلايا تتقلص أو تتوسع على مدى عرض النص أو الأرقام.
إذا كنت تريد تغيير حجم الخلايا للورقة بأكملها ، فإن هذه الحيلة تعمل بنفس السهولة. حدد الورقة بالنقر فوق المثلث الموجود في أعلى اليسار بين العمود A والصف 1. ثم انقر نقرًا مزدوجًا عندما ترى الأسهم على الوجهين بين الأعمدة والصفوف.
يعد تغيير حجم الخلايا يدويًا في Excel لتلائم محتوياتك أمرًا مفيدًا في العديد من المواقف. ولكن لمشاهدة البيانات التي تم قطعها بسرعة وبأقل جهد ممكن ، جرّب أحد خيارات تغيير الحجم التلقائي هذه.
للحصول على طريقة أخرى لرؤية محتويات الخلية بوضوح ، تعرف على كيفية إضافة مسافة بين النص وحدود الخلية في Excel.