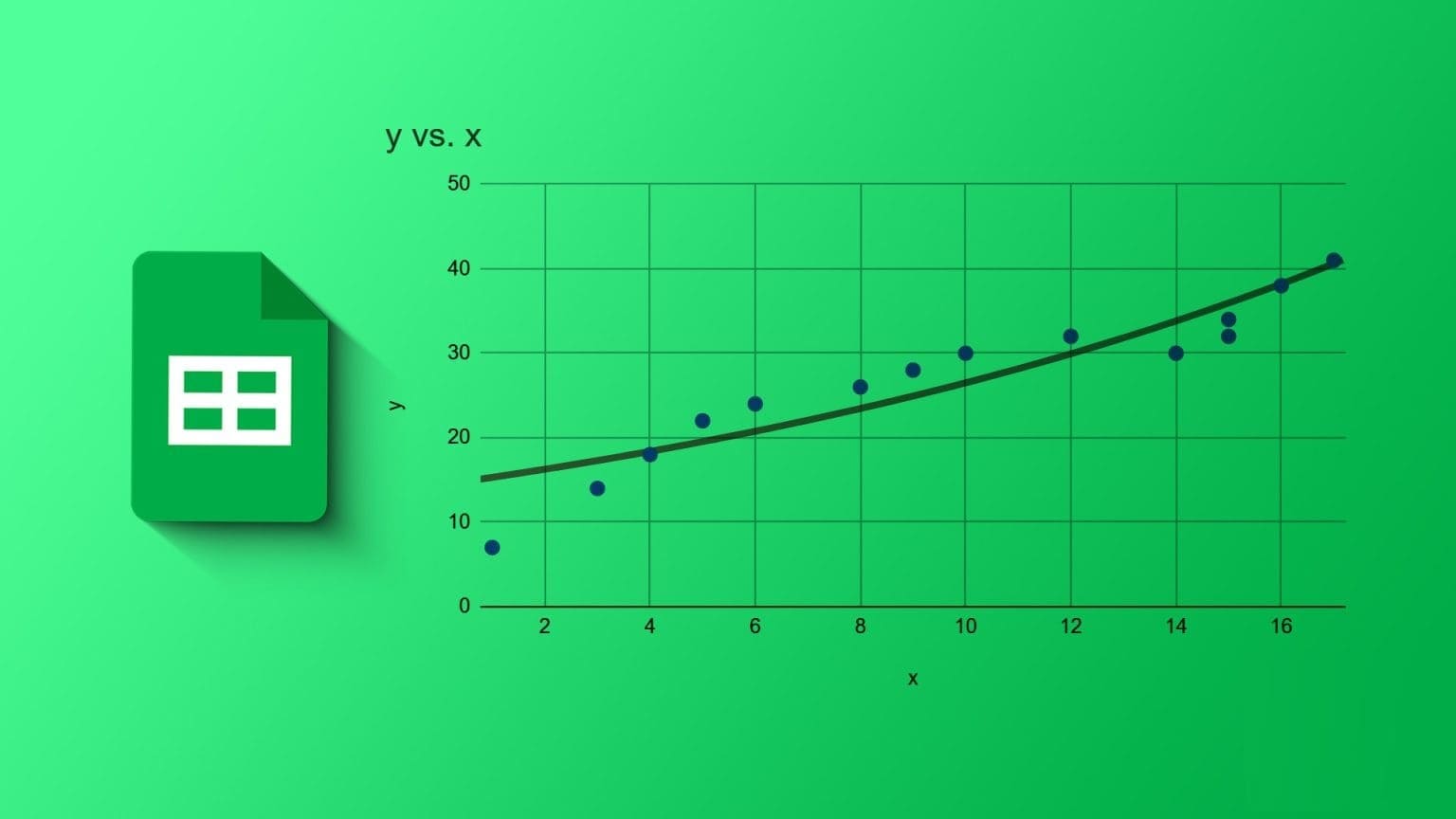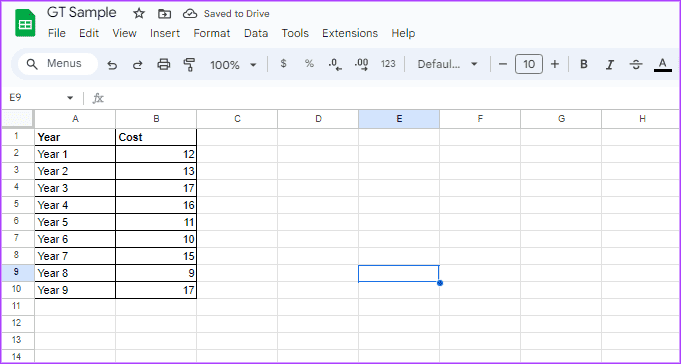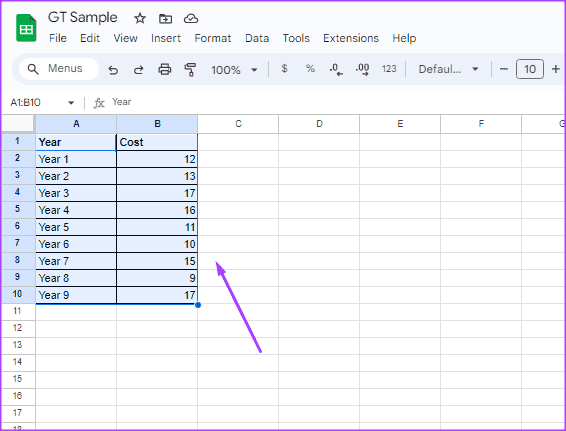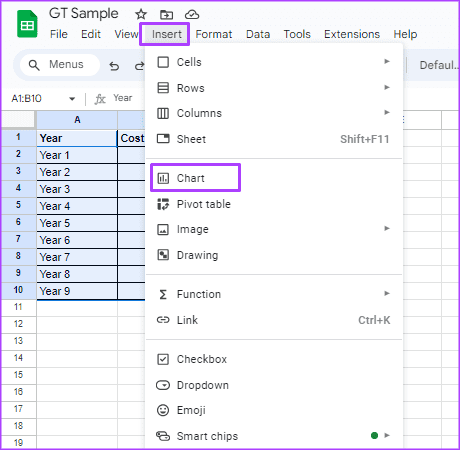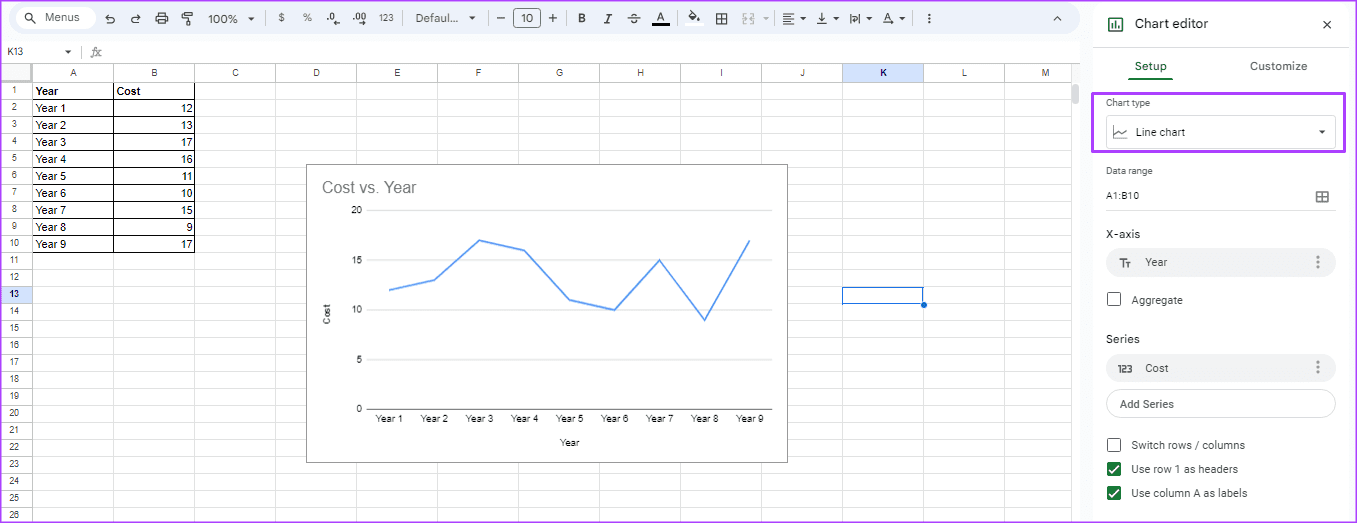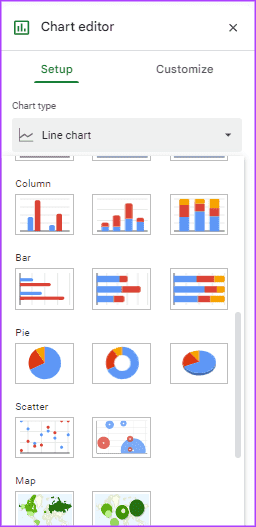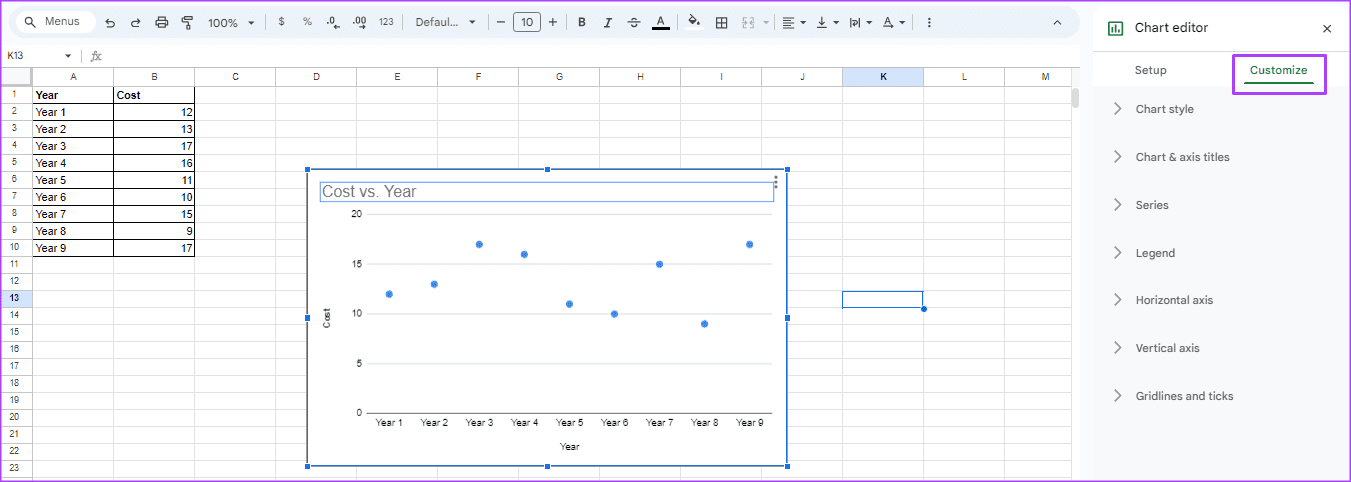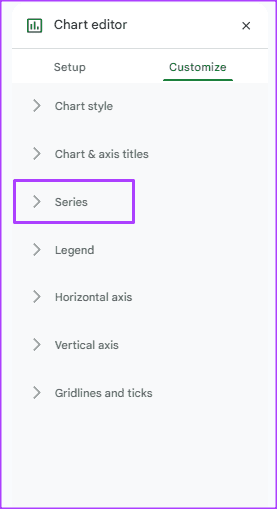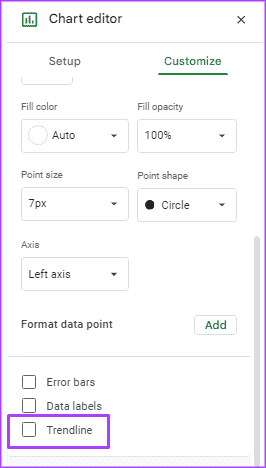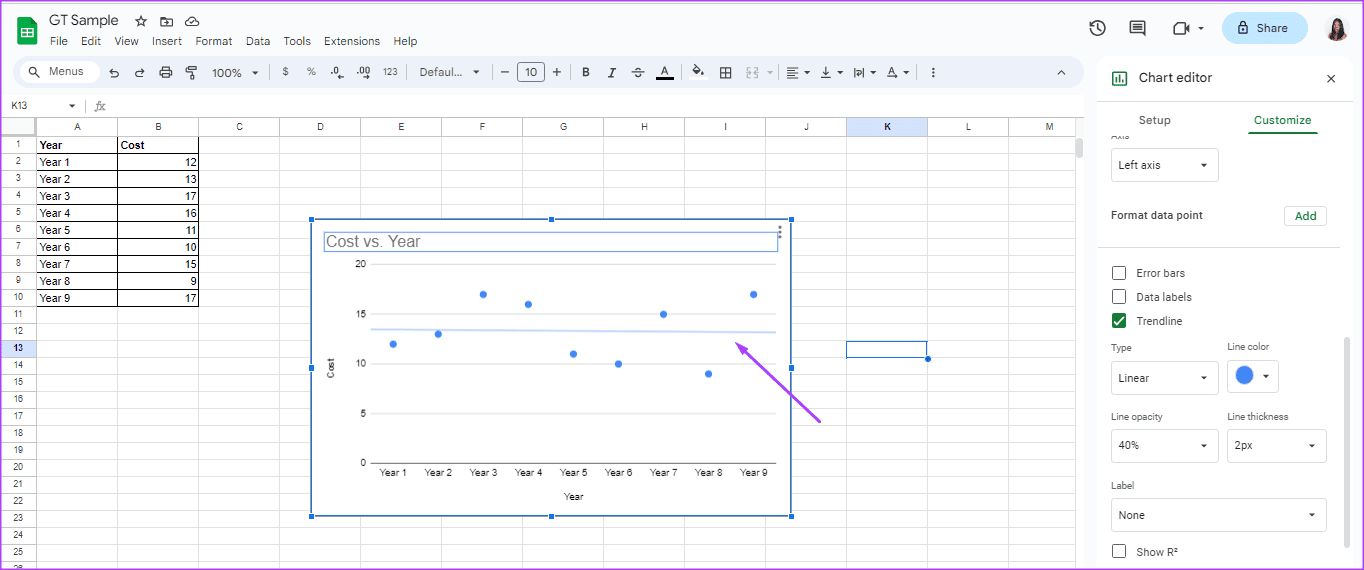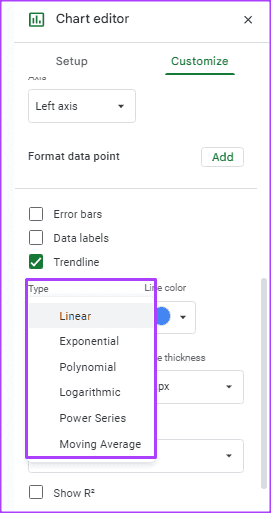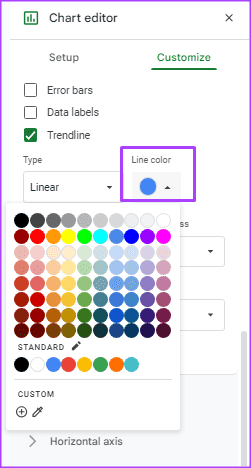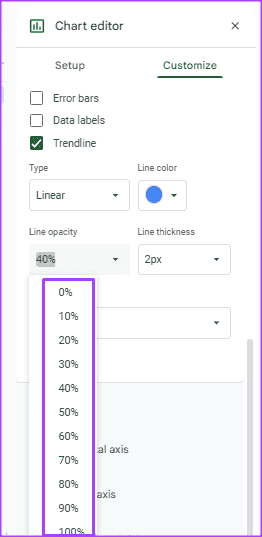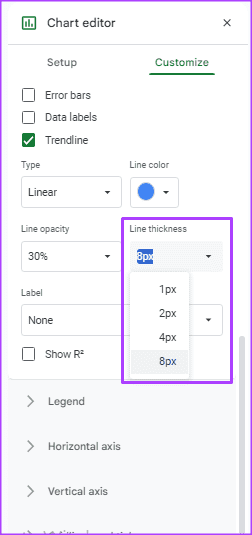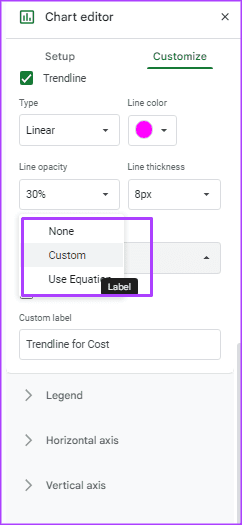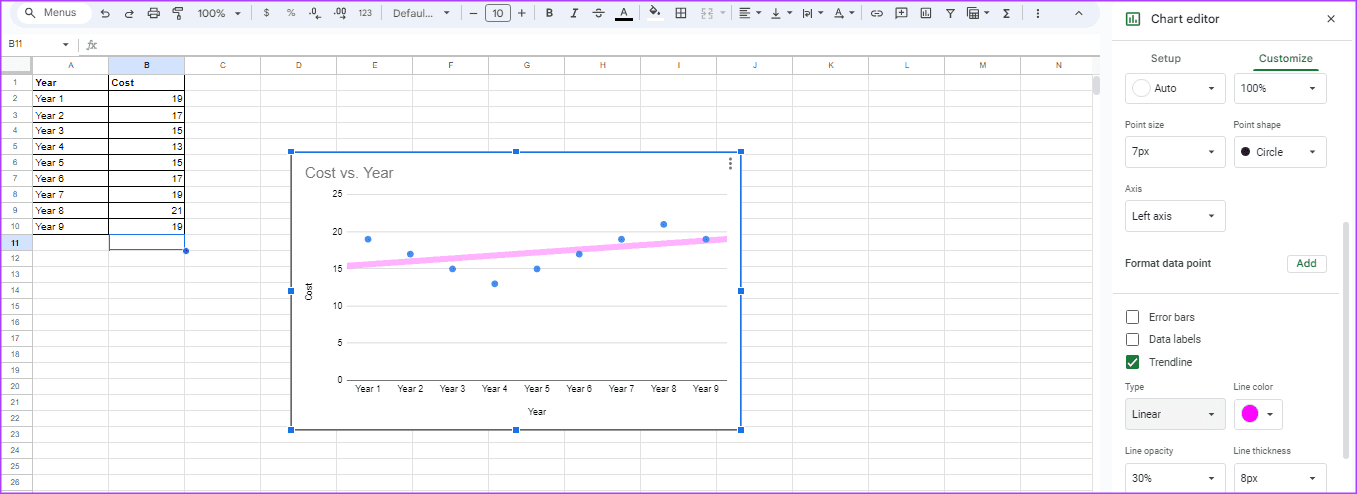كيفية إضافة وتخصيص خط الاتجاه على الرسم البياني في Google Sheets
باستخدام جداول بيانات Google، يمكنك تنفيذ المهام التي تتضمن إدخال البيانات وتحليلها. يمكنك تقديم المخططات والرسوم البيانية لمنظور مرئي أفضل من مجرد أرقام. إحدى فوائد تصور البيانات هي أنها تساعد في تحليل البيانات المعقدة وتسهل فهمها. يعد استخدام خط الاتجاه على الرسم البياني إحدى الطرق الأساسية لإشراك عناصر تصور البيانات في Google Sheets.
عند إدراج خط اتجاه في Google Sheets، يمكن لعارضي جداول البيانات متابعة الحركات في البيانات على الرسم البياني بسهولة. على سبيل المثال، إذا كانت البيانات الموجودة على المخطط تمثل التغيرات في سعر أحد العناصر بمرور الوقت، فإن خط الاتجاه يسلط الضوء على فترات الارتفاع والانخفاض. إليك كيفية إضافة وتخصيص خط الاتجاه في Google Sheets.
كيفية إنشاء مخطط في Google Sheets
الغرض من خط الاتجاه هو تسليط الضوء على الأنماط في البيانات. لذلك، قبل أن تتمكن من إضافة خط اتجاه إلى ملف Google Sheets، تحتاج إلى إدراج مخطط. سيقوم المخطط بتصور البيانات مما يسهل إدراج خط الاتجاه. إليك كيفية إنشاء مخطط في Google Sheets:
الخطوة 1: افتح Google Sheets في متصفح الويب المفضل لديك.
الخطوة 2: أنشئ مصنفًا جديدًا وأدخل مجموعة البيانات الخاصة بك للمخطط أو افتح مصنفًا موجودًا باستخدام مجموعة البيانات.
إلى الخطوة 3: حدد الخلايا التي ترغب في تضمينها في المخطط الخاص بك.
الخطوة 4: انقر فوق قائمة “إدراج” في الجزء العلوي وحدد “مخطط” من قائمة السياق. سيؤدي هذا إلى تشغيل محرر الرسم البياني على يمين جدول البيانات الخاص بك.
الخطوة 5: في محرر الرسم البياني، انقر فوق القائمة المنسدلة أسفل نوع المخطط.
إلى الخطوة 6: حدد نوع المخطط المفضل لديك من محرر المخططات. يمكنك إضافة خطوط اتجاه إلى مخطط شريطي أو خطي أو عمود أو مخطط مبعثر.
كيفية إضافة خط الاتجاه في GOOGLE SHEETS
بعد إدراج نوع المخطط المفضل لديك في جداول بيانات Google، إليك كيفية إضافة خط اتجاه إليه:
الخطوة 1: انقر نقرًا مزدوجًا فوق المخطط الذي ترغب في إضافة خط الاتجاه إليه. سيؤدي ذلك إلى تشغيل محرر المخططات على الجانب الأيمن من جدول البيانات الخاص بك.
الخطوة 2: في الجزء العلوي من محرر الرسم البياني، انقر فوق علامة التبويب تخصيص.
إلى الخطوة 3: حدد القائمة المنسدلة للسلسلة.
الخطوة 4: ضع علامة في المربع بجانب خط الاتجاه. سترى خطًا يظهر في المخطط الخاص بك.
كيفية تخصيص خط الاتجاه في Google Sheets
بعد إضافة خط الاتجاه إلى الرسم البياني الخاص بك، يمكنك إجراء تغييرات على مظهره لتخصيص كيفية ظهوره في جداول بيانات Google. وإليك كيفية القيام بذلك:
الخطوة 1: ضمن مربع خط الاتجاه، سترى النوع. انقر فوق القائمة المنسدلة الموجودة أسفل النوع لاختيار نموذج خط الاتجاه الخاص بك من الخيارات التالية:
- خطي: الأفضل للبيانات التي تتدفق بنمط مستقيم
- الأسي: للبيانات التي ترتفع وتنخفض بما يتناسب مع القيمة
- متعدد الحدود: للبيانات التي لها نمط متنوع
- اللوغاريتمي: للبيانات التي تنخفض أو ترتفع ثم تتسطح
- سلسلة الطاقة: للبيانات التي تنخفض أو ترتفع بشكل متناسب مع قيمتها الحالية بمعدل موحد.
- المتوسط المتحرك: للبيانات غير المستقرة
الخطوة 2: انقر فوق القائمة المنسدلة أسفل لون الخط لاختيار لون خط الاتجاه من اللوحة.
إلى الخطوة 3: انقر على القائمة المنسدلة أسفل عتامة الخط لتخصيص رؤية خط الاتجاه على الرسم البياني. يمكنك الاختيار من بين الخيارات التي تتراوح بين 0% إلى 100% من التعتيم.
الخطوة 4: انقر على القائمة المنسدلة أسفل سمك الخط لتخصيص سمك خط الاتجاه. يمكنك الاختيار من بين سمك 1px و2px و4px و8px.
الخطوة 5: انقر على القائمة المنسدلة “التسميات” لإضافة تسمية إلى خط الاتجاه الخاص بك. يمكنك الاختيار بين تسمية مخصصة أو تسمية معادلة.
استخدام التحقق من صحة البيانات في Google Sheets
بعد إضافة خط الاتجاه وتخصيصه في Google Sheets، يمكنك إضافة إجراءات حماية إلى الملف لضمان احتفاظ البيانات المستخدمة في المخطط بالشكل المفضل لديك. أحد الأمثلة على الضمانات المفيدة هو التحقق من صحة البيانات. من خلال التحقق من صحة البيانات، يمكنك تقييد المعلومات المدخلة في الخلية المستخدمة للمخطط وخط الاتجاه.