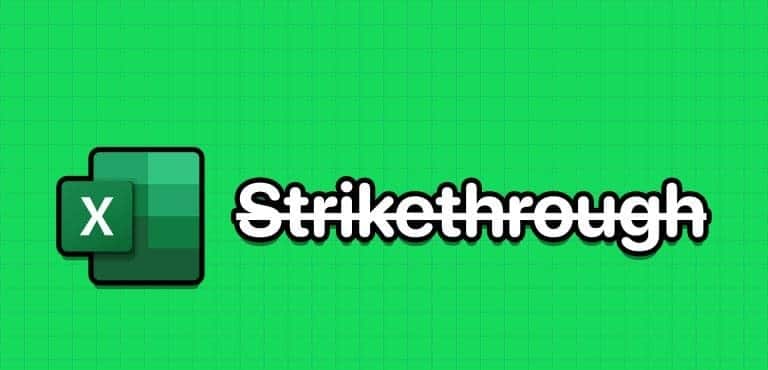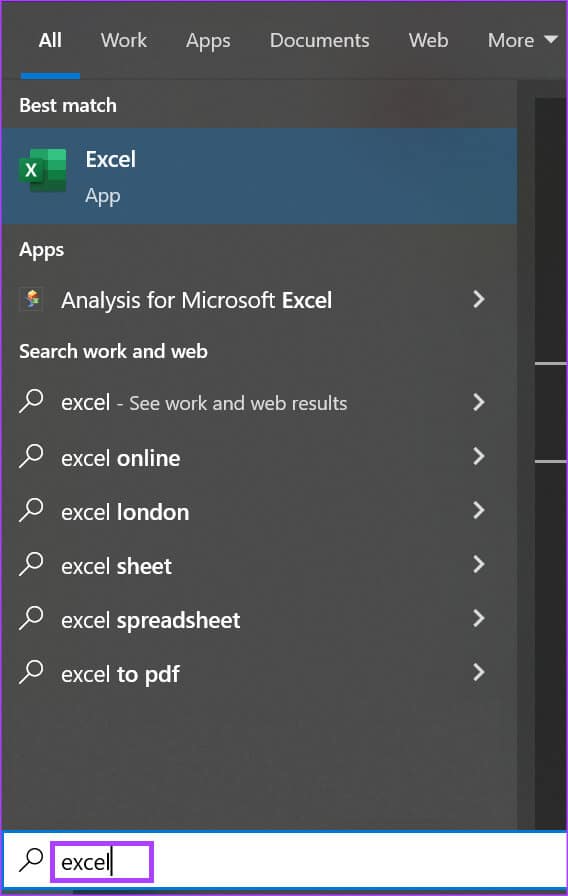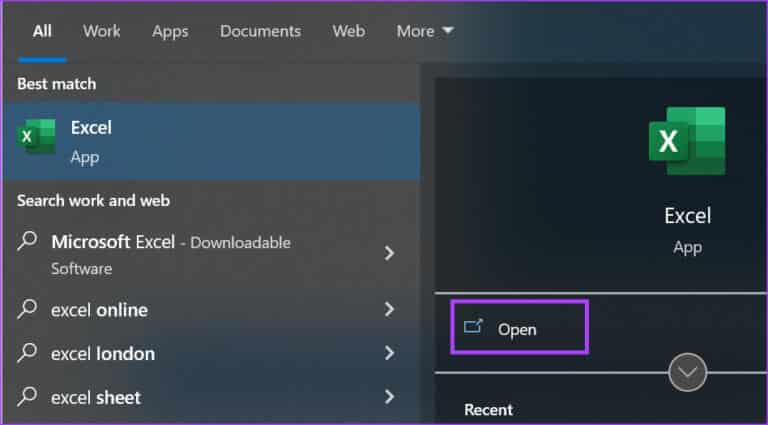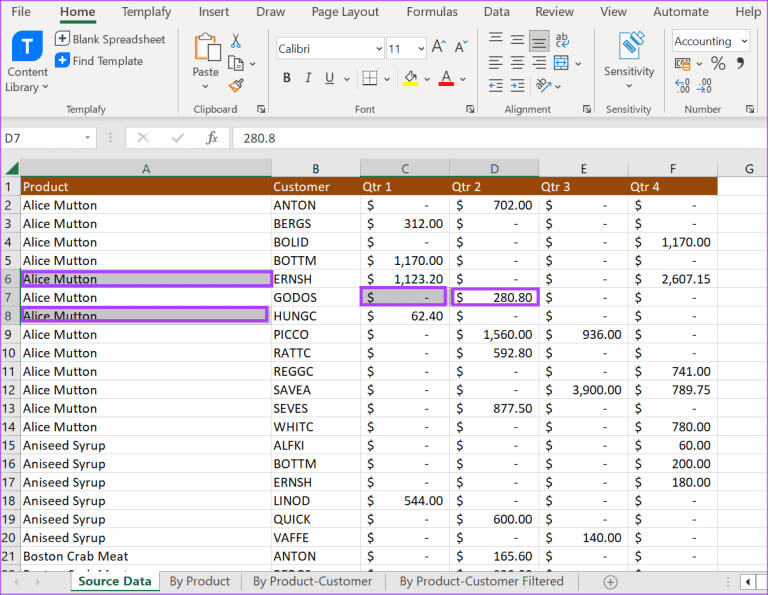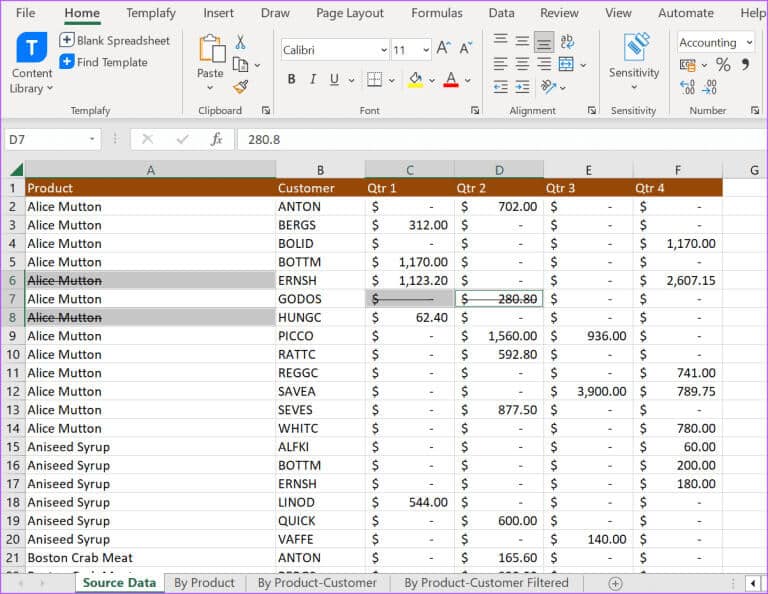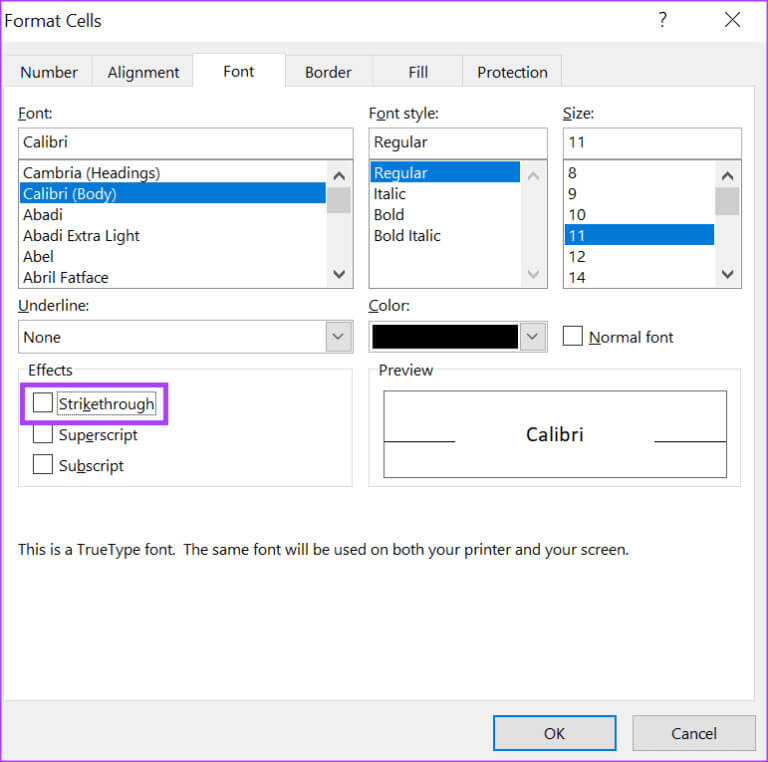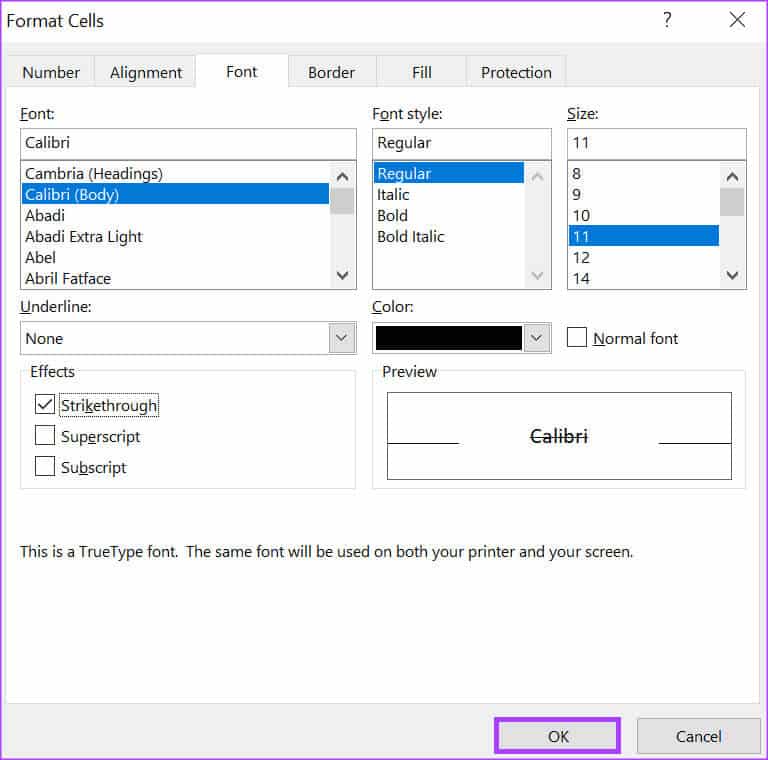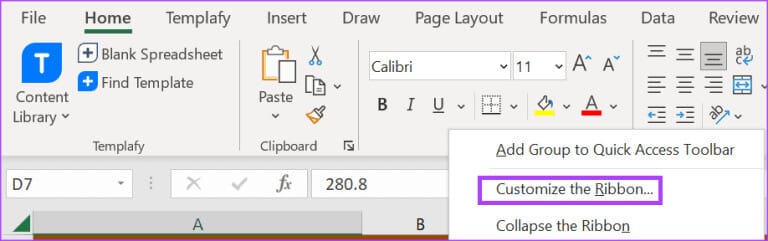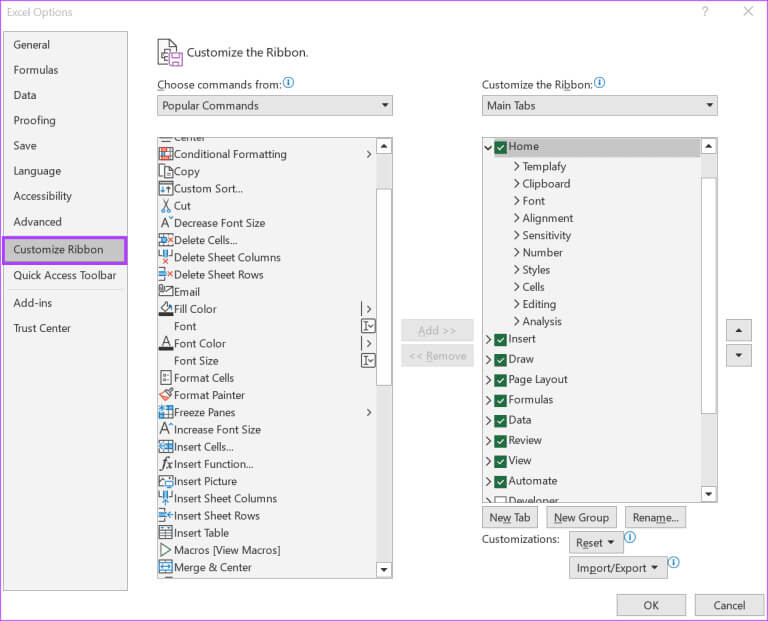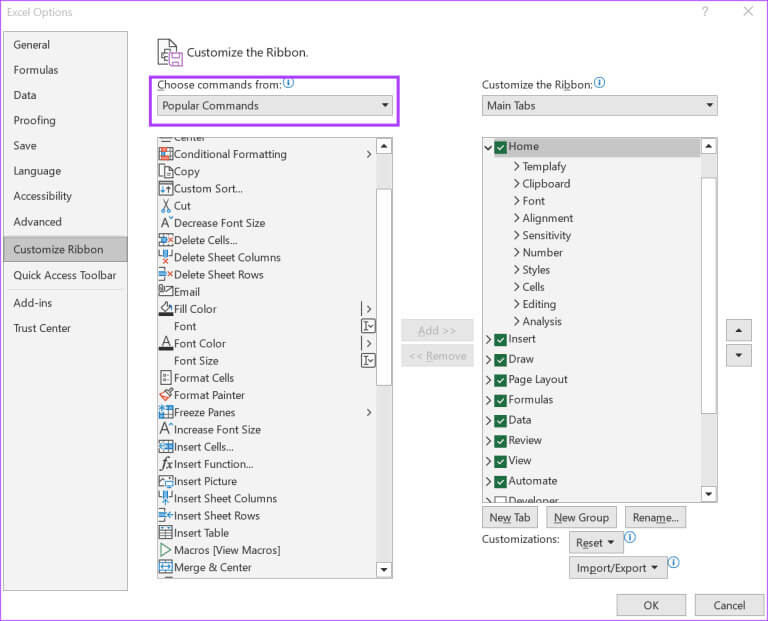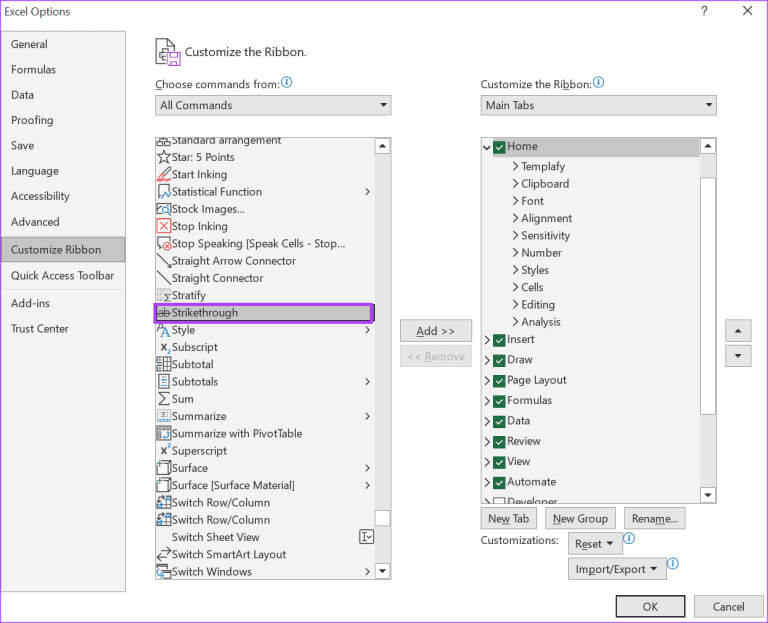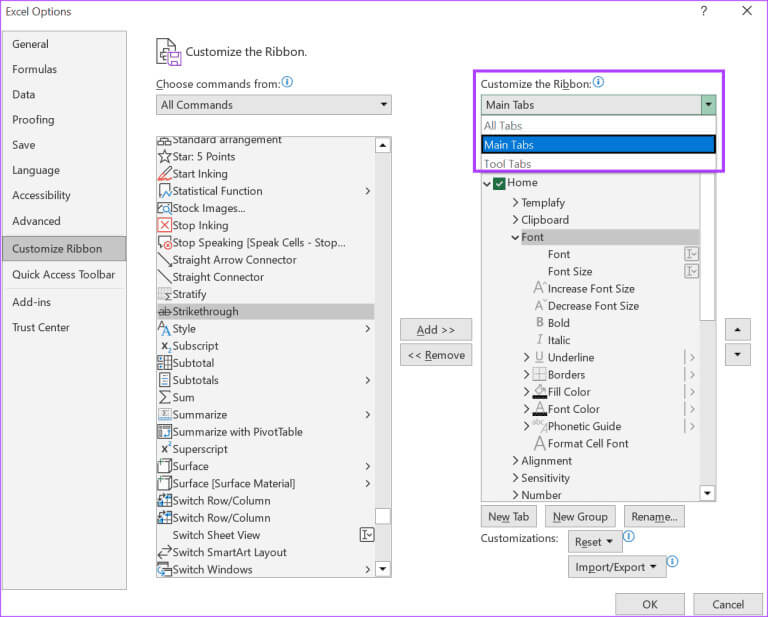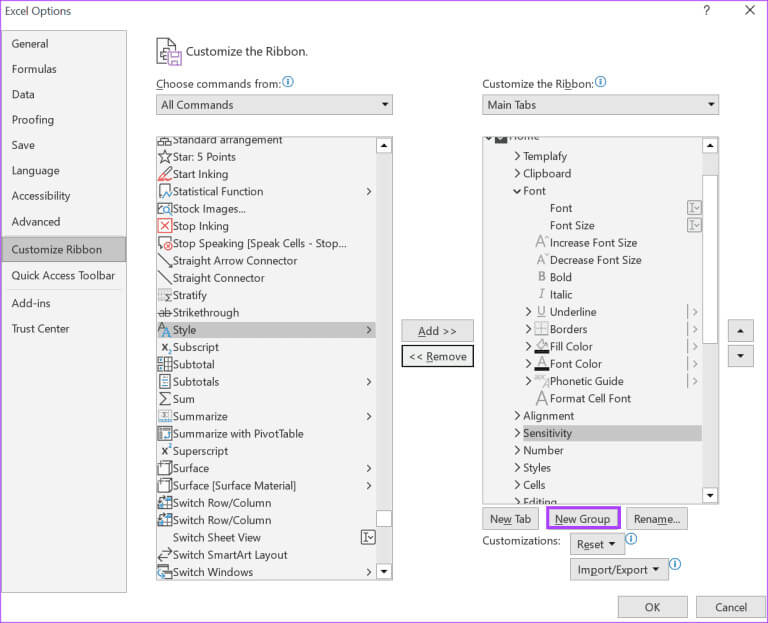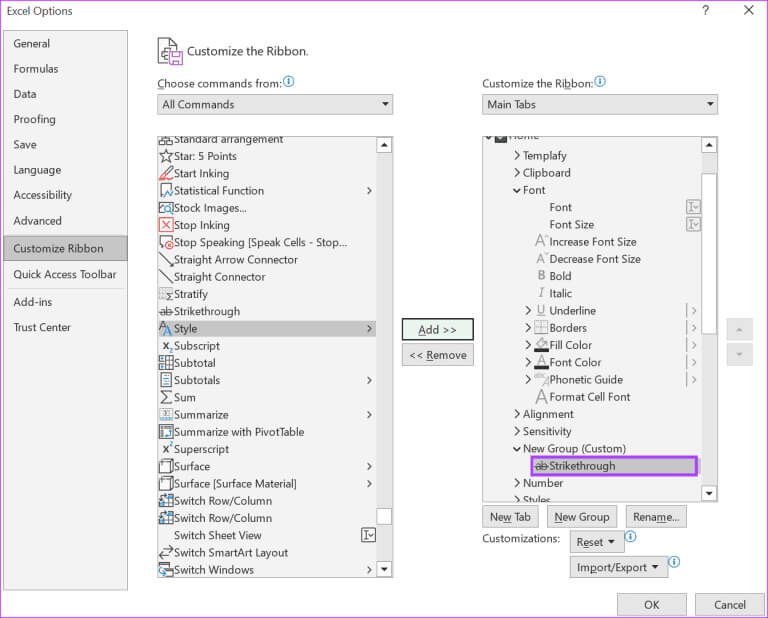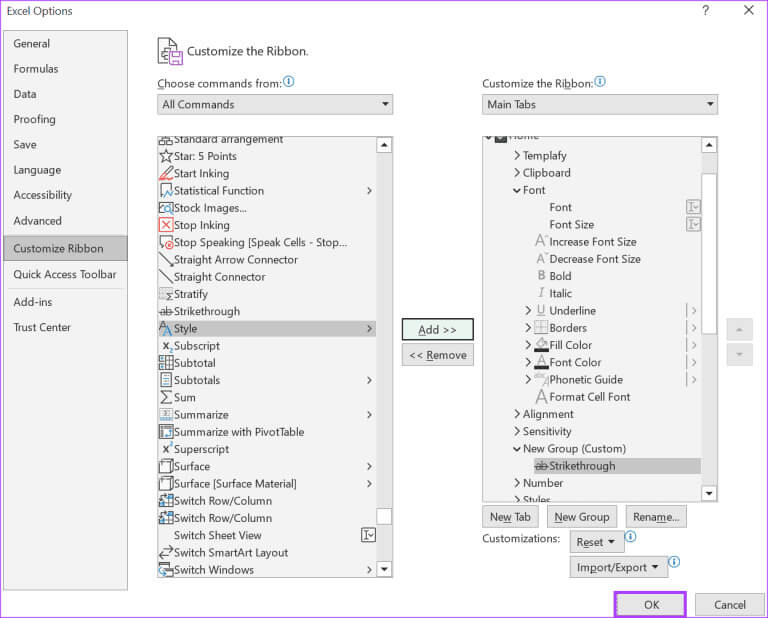3 أفضل الطرق لخط يتوسط النص في Microsoft Excel
عند استخدام معالج النصوص مثل Microsoft Word للتعاون مع الآخرين، يمكنك استخدام ميزة مثل تتبع التغييرات لتتبع التعديلات على المستند. ومع ذلك، لا يحتوي Microsoft Excel على ميزة مشابهة. يمكنك تجربة بدائل أخرى للتأكد من تتبع التغييرات داخل مصنف Excel. أحد هذه البدائل هو الشطب. يتوسطه خط هو خط يتم رسمه في منتصف الكلمات إما للإشارة إلى النص الخاطئ أو الذي سيتم إزالته. على عكس Microsoft Word، لا يحتوي Microsoft Excel على ميزة يتوسطه خط على الشريط. إليك كيفية الوصول إلى ميزة خط يتوسط النص في Microsoft Excel.
كيفية جعل خط يتوسط النص في Microsoft Excel باستخدام اختصار لوحة المفاتيح
على الرغم من أن ميزة يتوسطه خط لا يتم تضمينها في شريط Microsoft Excel بشكل افتراضي، إلا أنها تحتوي على اختصار لوحة المفاتيح. إليك كيفية استخدام اختصار لوحة المفاتيح:
الخطوة 1: انقر فوق الزر “ابدأ” الموجود على شريط المهام لفتح قائمة “ابدأ” واكتب excel للبحث عن التطبيق.
الخطوة 2: من النتائج، انقر فوق تطبيق أو مصنف Microsoft Excel لفتحه.
خطوة 3: في مصنف Excel، قم بتمييز الخلية التي تريد أن يتوسطها خط. لتحديد خلايا متعددة، اضغط باستمرار على مفتاح Control بلوحة المفاتيح، ثم انقر فوق الخلايا التي ترغب في تحديدها.
الخطوة 4: على لوحة المفاتيح، اضغط باستمرار على اختصار لوحة المفاتيح Control + 5. سيكون النص الموجود داخل الخلايا المحددة يتوسطه خط.
للتراجع عن خطك، يمكنك اتباع نفس الخطوات المذكورة أعلاه.
كيفية جعل خط يتوسط النص في Microsoft Excel من قائمة الخط
تعد ميزة يتوسطه خط جزءًا من أدوات تنسيق النص في Excel. يمكن العثور على معظم أدوات تنسيق النص في Excel ضمن قائمة الخط. ومع ذلك، لا يتم عرضها كلها على شريط Excel. للوصول إلى ميزة يتوسطه خط وأدوات تنسيق النص المخفية الأخرى، إليك ما عليك القيام به:
الخطوة 1: انقر فوق الزر “ابدأ” الموجود على شريط المهام لفتح قائمة “ابدأ” واكتب excel للبحث عن التطبيق.
الخطوة 2: من النتائج، انقر فوق تطبيق أو مصنف Microsoft Excel لفتحه.
خطوة 3: على شريط Excel، انقر فوق علامة التبويب الصفحة الرئيسية.
الخطوة 4: في مصنف Excel، قم بتمييز الخلية التي تريد أن يتوسطها خط. لتحديد خلايا متعددة، اضغط باستمرار على المفتاح Ctrl بلوحة المفاتيح، ثم انقر فوق الخلايا التي ترغب في تحديدها.
الخطوة 5: على شريط Excel، انقر فوق مشغل مربع الحوار بجوار قائمة الخط.
خطوة 6: ضمن مجموعة التأثيرات، حدد المربع الموجود بجوار يتوسطه خط.
الخطوة 7: انقر فوق “موافق” وسيحتوي النص الموجود داخل الخلايا المحددة على خط يتوسطه.
للتراجع عن خطك، يمكنك اتباع نفس الخطوات المذكورة أعلاه.
كيفية جعل خط يتوسط النص النص في Microsoft Excel من الشريط
هناك العديد من اختصارات لوحة المفاتيح في Microsoft Excel وقد يكون من الصعب تذكر الاختصار الذي يتوسطه خط عندما تحتاج إليه. إحدى الطرق لضمان سهولة الوصول إلى ميزة يتوسطه خط هي إضافتها إلى الشريط الخاص بك. وإليك كيفية القيام بذلك:
الخطوة 1: انقر فوق الزر “ابدأ” الموجود على شريط المهام لفتح قائمة “ابدأ” واكتب excel للبحث عن التطبيق.
الخطوة 2: من النتائج، انقر فوق تطبيق أو مصنف Microsoft Excel لفتحه.
خطوة 3: انقر بزر الماوس الأيمن فوق شريط Excel وحدد تخصيص الشريط لبدء تشغيل مربع الحوار خيارات Excel.
الخطوة 4: انقر فوق تخصيص الشريط في قائمة مربع الحوار خيارات Excel.
الخطوة 5: انقر على القائمة المنسدلة في مجموعة “اختيار الأوامر من”.
خطوة 6: حدد جميع الأوامر.
الخطوة 7: قم بالتمرير لأسفل المربع الموجود أسفل جميع الأوامر وحدد يتوسطه خط.
الخطوة 8: ضمن مربع تخصيص الشريط، انقر فوق القائمة المنسدلة وحدد علامات التبويب الرئيسية.
خطوة 9: انقر فوق مجموعة جديدة أسفل المربع.
الخطوة 10: انقر فوق الزر “إضافة” لنقل الزر يتوسطه خط إلى المجموعة الجديدة.
الخطوة 11: انقر فوق “موافق” لحفظ التغييرات وسيكون الزر يتوسطه خط على “الشريط”.
كيفية عمل خط في مايكروسوفت اكسل 5
خطوة 12: قم بتمييز الخلايا التي تريد أن يتوسطها خط وانقر على زر يتوسطه خط.
استخدام أداة التعليق في MICROSOFT EXCEL
باستخدام ميزة خط يتوسط النص في Microsoft Excel ، يمكنك تتبع النص الذي يخضع للتغييرات داخل جدول بيانات Excel. ومع ذلك، قد يربك هذا القارئ العادي إذا لم تكن هناك ملاحظات إضافية لشرح سبب خط النص. ولمنع حدوث ذلك، يمكنك استخدام أداة التعليق في Microsoft Excel لترك ملاحظات للمتعاونين الآخرين.