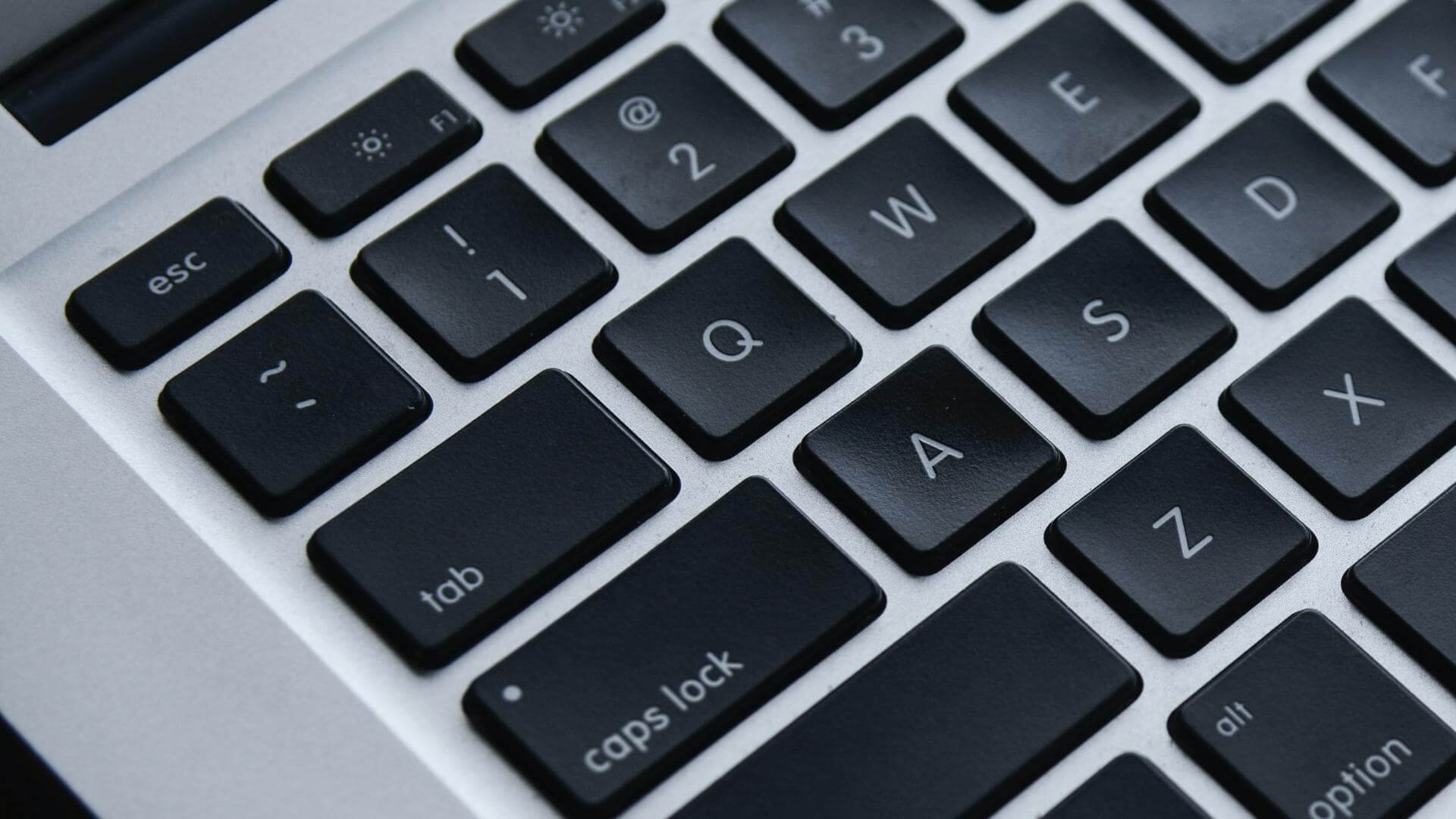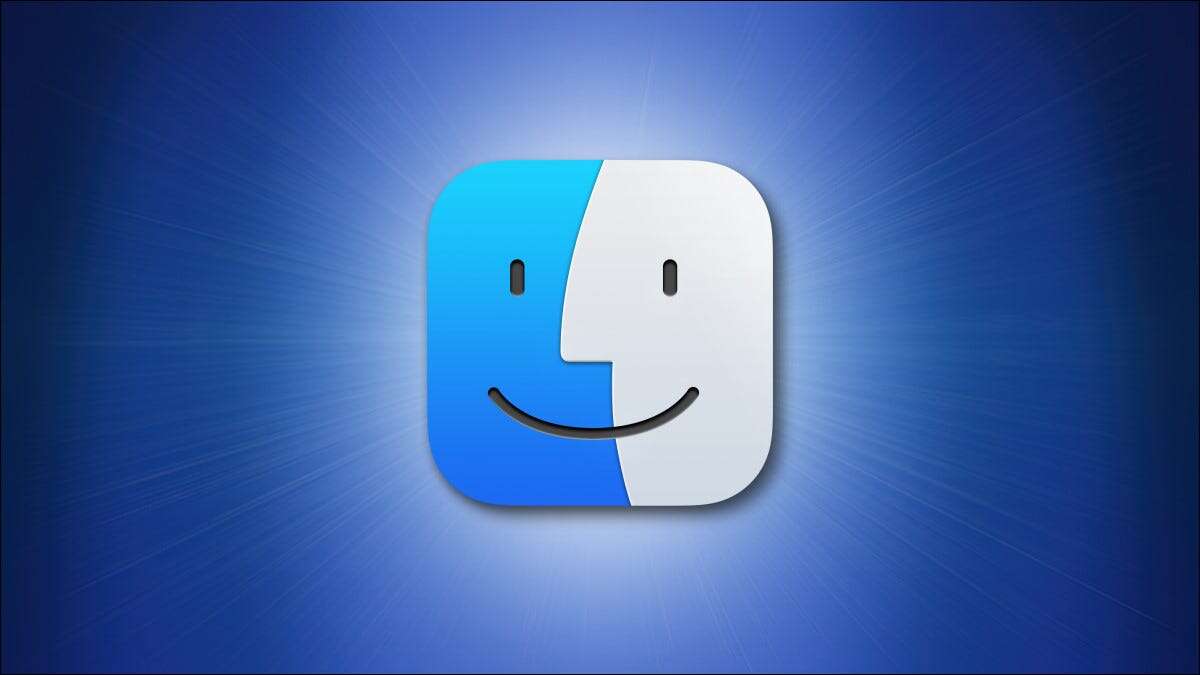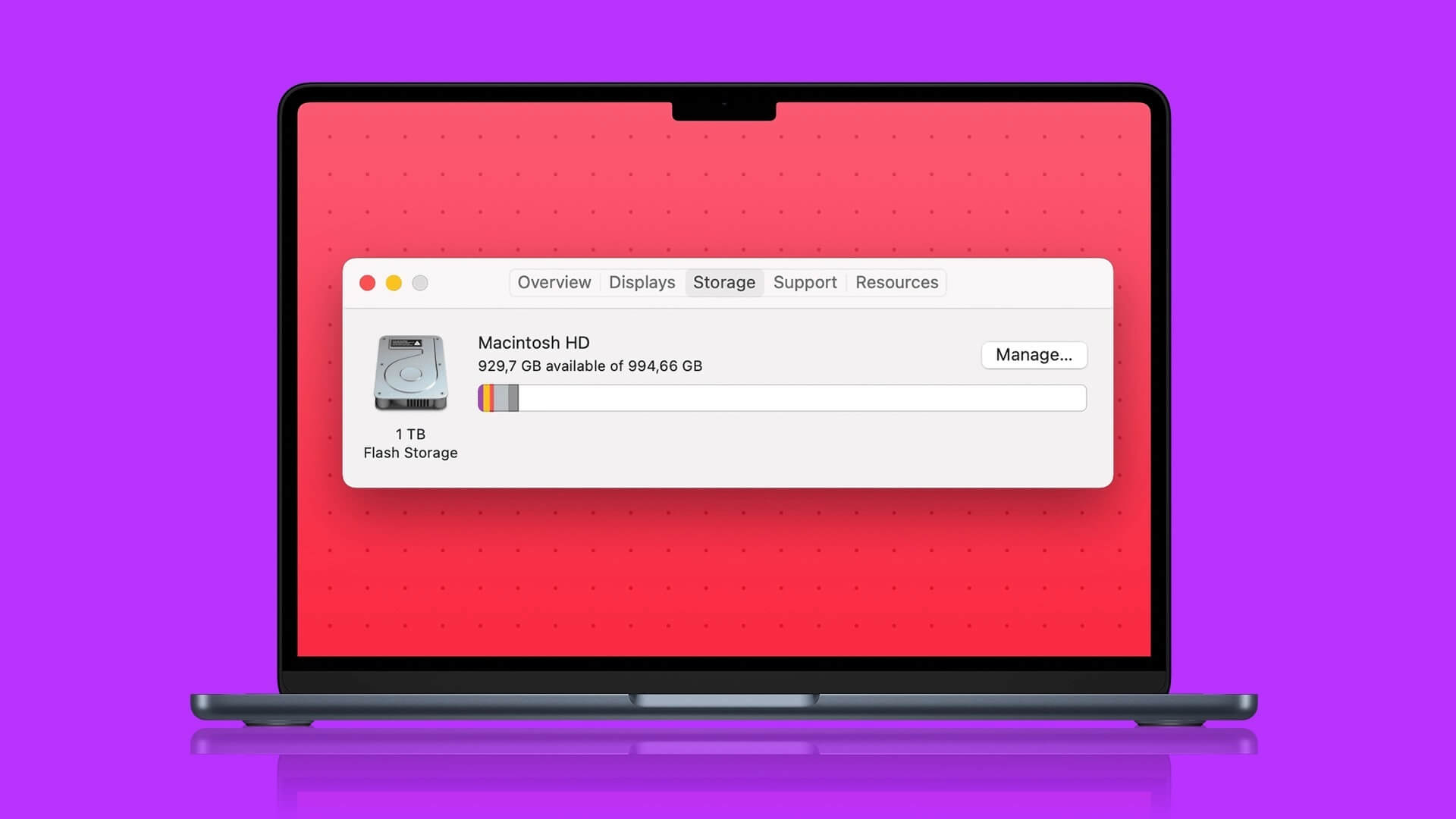تعد لقطات الشاشة طريقة جيدة لشرح ما تفعله أو تواجهه في التطبيق. كما أنها تستخدم لمشاركة المعلومات أو تدوين الملاحظات. يلتقط معظم المستخدمين لقطات شاشة على أجهزة iPhone و iPad و Mac. إذا كنت تريد في أي وقت التقاط لقطة شاشة وتمييز شيء ما أو التعليق عليه على جهاز MacBook ، فهذا الدليل مناسب لك. دعنا نفهم أولاً كيفية التقاط لقطة شاشة على جهاز Mac ثم كيفية تمييز لقطة الشاشة هذه أو التعليق عليها.

كيفية التقاط لقطة شاشة على نظام Mac
هناك خياران عندما تريد التقاط لقطة شاشة على جهاز Mac أصلاً. يمكنك إما التقاط الشاشة بأكملها أو منطقة معينة من الشاشة. هنا هو دليل للقيام بالأمرين.
التقاط الشاشة بأكملها على جهاز Mac
أخذ لقطة شاشة على macOS أمر بسيط للغاية. فقط اضغط على Command + Shift + 3 على لوحة المفاتيح في نفس الوقت وسيتم التقاط لقطة شاشة. سيؤدي ذلك إلى التقاط شاشتك بالكامل وحفظها تلقائيًا على سطح المكتب.
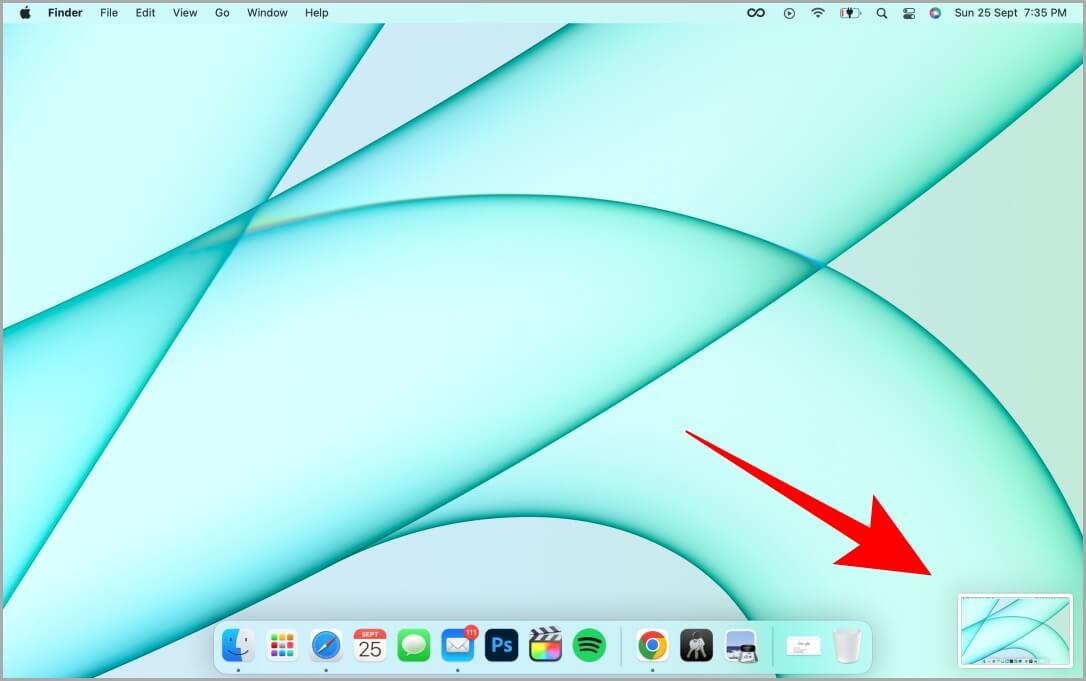
التقاط منطقة معينة من الشاشة على جهاز Mac
إذا كنت لا تريد التقاط شاشتك بالكامل ولكن بدلاً من ذلك ، تريد التقاط منطقة معينة ، فعليك تجربة ذلك.
1. اضغط في نفس الوقت على Command + Shift + 4 على لوحة المفاتيح وسيتحول مؤشر الماوس إلى علامة + (علامة متقاطعة).
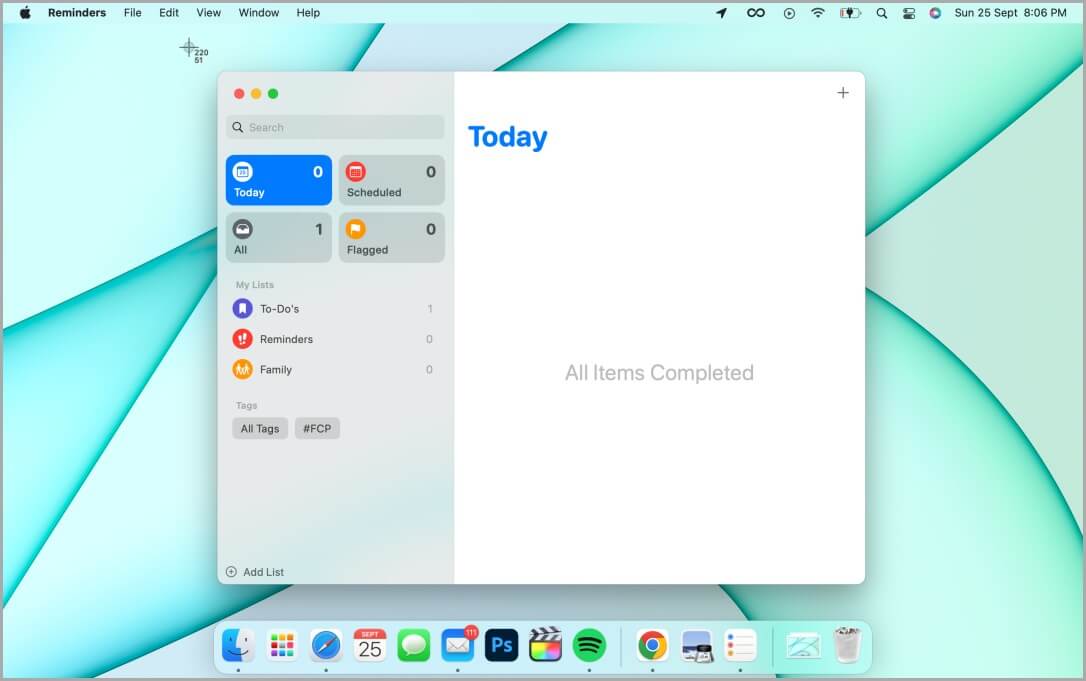
2. انقر واسحب الماوس فوق المنطقة التي تريد التقاطها وبمجرد الانتهاء من ذلك ، اترك زر الماوس.
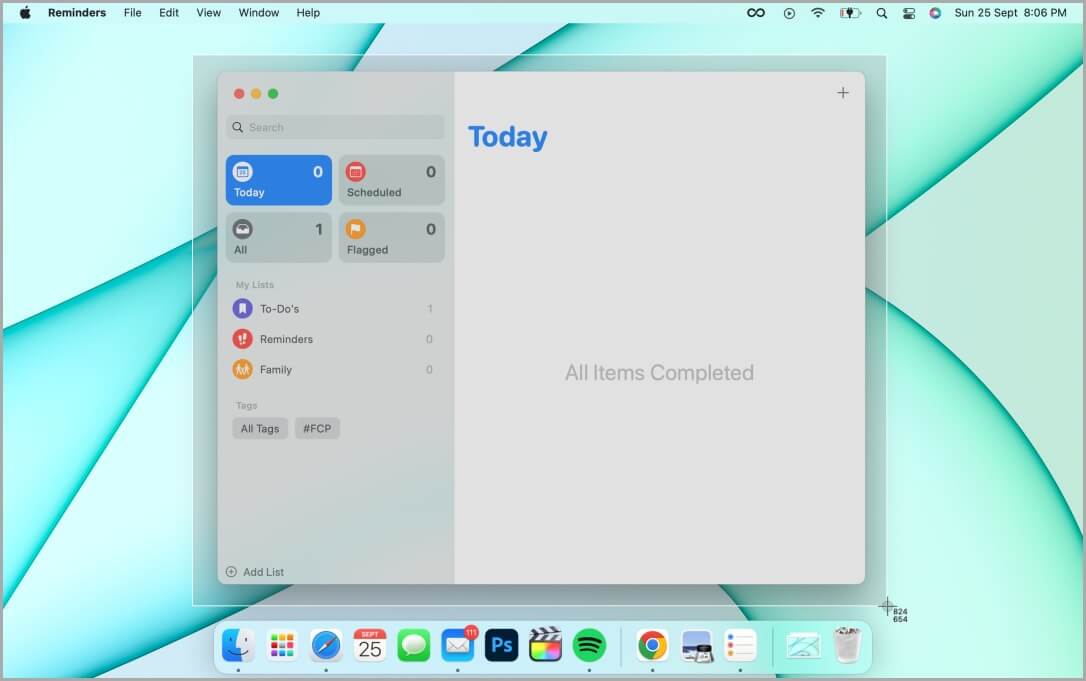
3. سترى لقطة شاشة للمنطقة التي التقطتها للتو يتم حفظها في الركن الأيمن السفلي من الشاشة.
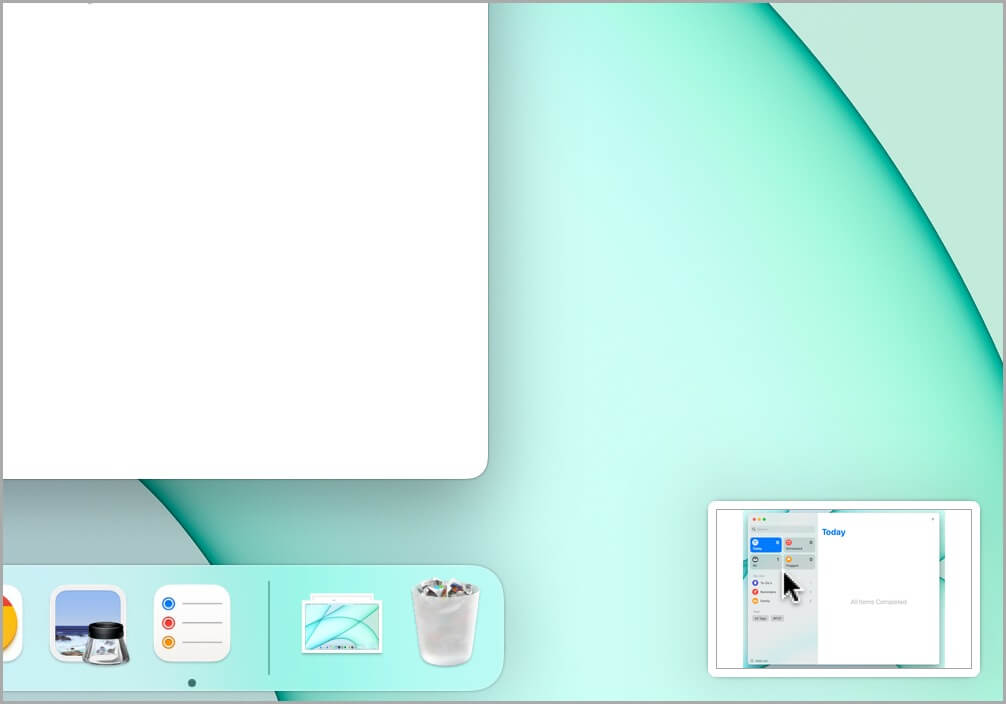
تسليط الضوء على لقطة شاشة على ماك
لقد التقطت لقطة شاشة على جهاز MacBook الخاص بك ، وتريد الآن إبراز جزء معين منه للفت الانتباه. يمكن أن يكون سهمًا أو صندوقًا يسهل على المستلم فهم ما يفترض أن ينظر إليه. نوع ما نقوم به في لقطات الشاشة هنا في TechWiser.
1. خذ لقطة شاشة. بعد ذلك ، انقر فوق لقطة الشاشة التي يتم حفظها في الزاوية اليمنى السفلية من الشاشة لفتحها في المعاينة. بمجرد فتح محرر المعاينة ، انقر فوق أداة الأشكال.
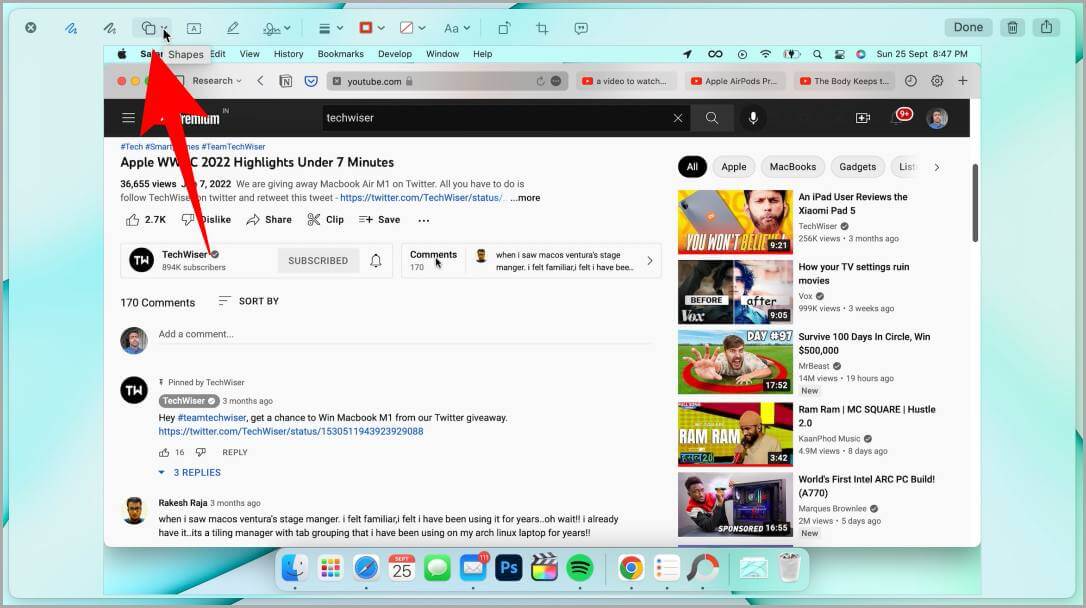
2. حدد الأداة اليسرى السفلية (المستطيل) من القائمة المنسدلة للتمييز.
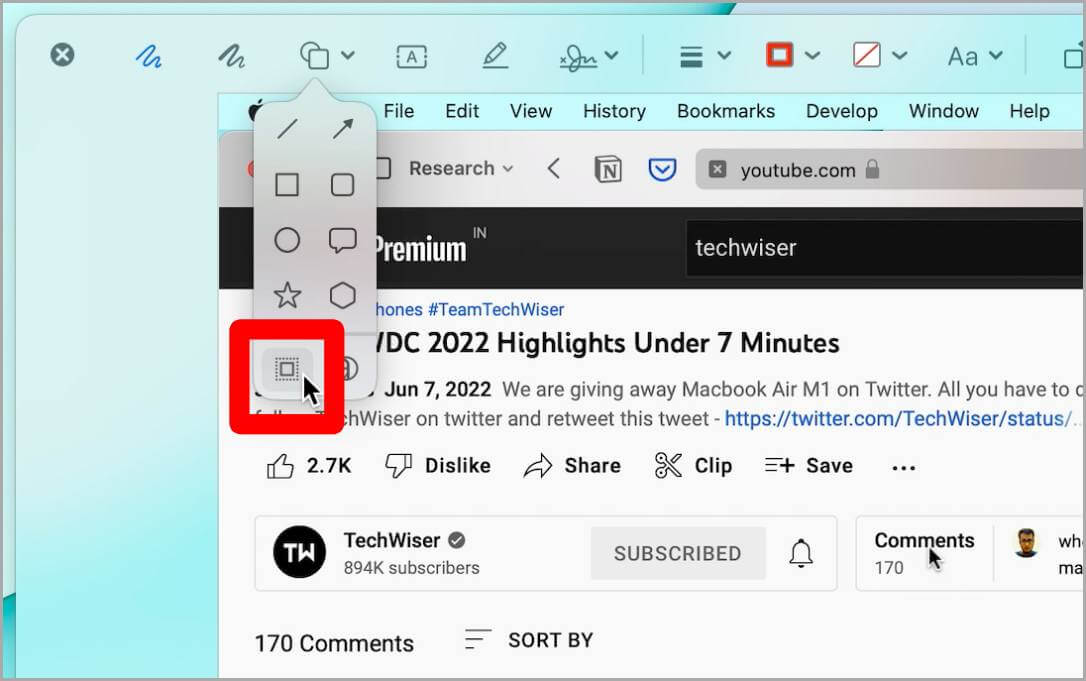
3. بعد النقر على خيار التحديد من القائمة المنسدلة ، سيظهر تحديد مستطيل على الشاشة مع ضبط المقابض على الزوايا والجوانب.
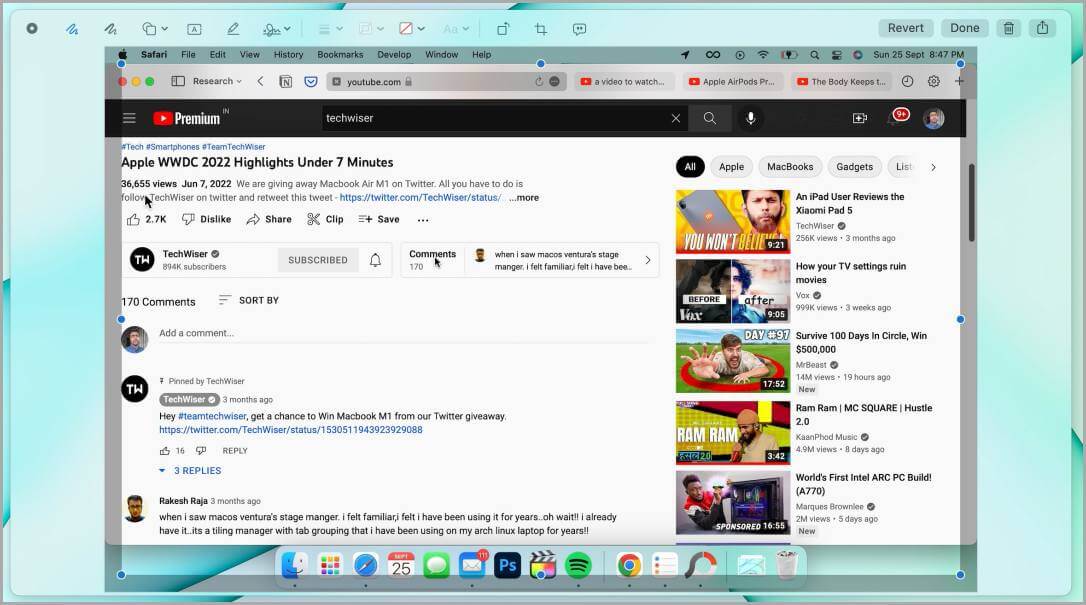
4. بمساعدة تلك المقابض ، حدد المنطقة التي تريد إبرازها في لقطة الشاشة. بعد ذلك ، انقر فوق تم.
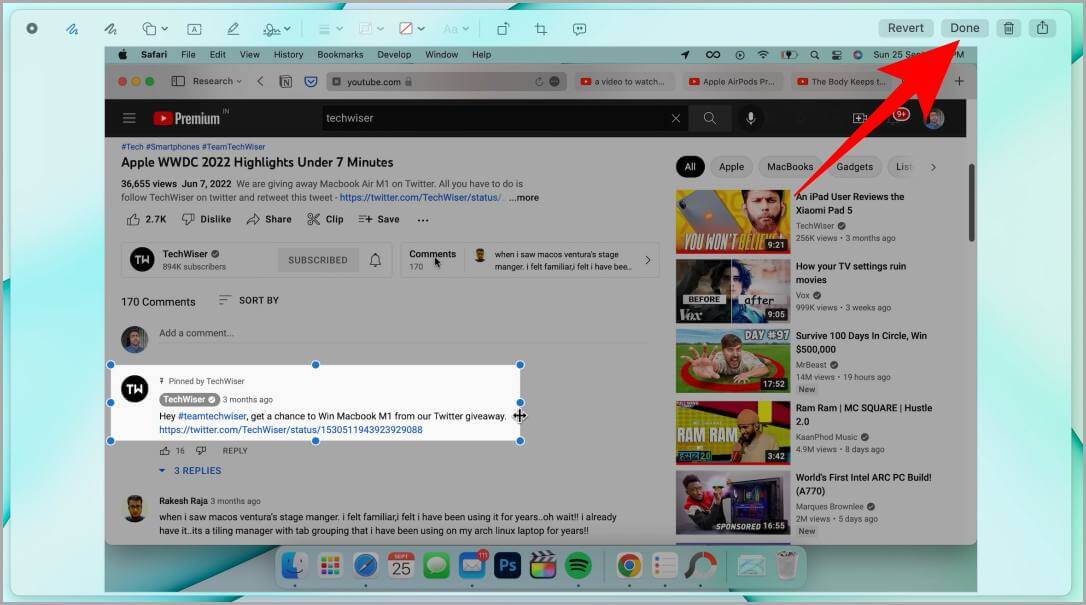
5. بعد النقر فوق تم ، سيتم حفظ لقطة شاشة بالجزء المميز على سطح المكتب تمامًا كما هو موضح أدناه.
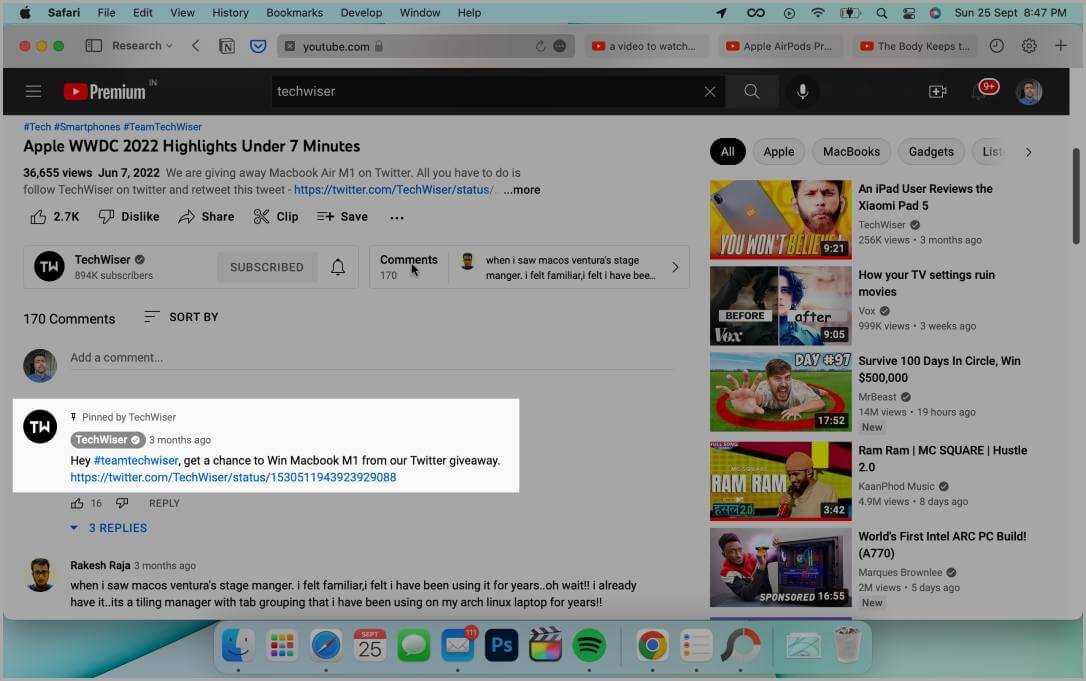
إضافة تعليق توضيحي على لقطة شاشة على نظام Mac
التعليقات التوضيحية على لقطة شاشة بسيطة مثل إبراز واحدة. يعد استخدام التعليقات التوضيحية شائعًا في الملاحظات ورسائل البريد الإلكتروني واستخدامات الإنتاجية اليومية. دعونا نلقي نظرة على خطوات القيام بذلك.
1. التقط لقطة شاشة وبمجرد ظهورها في الركن الأيمن السفلي من الشاشة ، انقر فوقها لفتحها في محرر المعاينة.
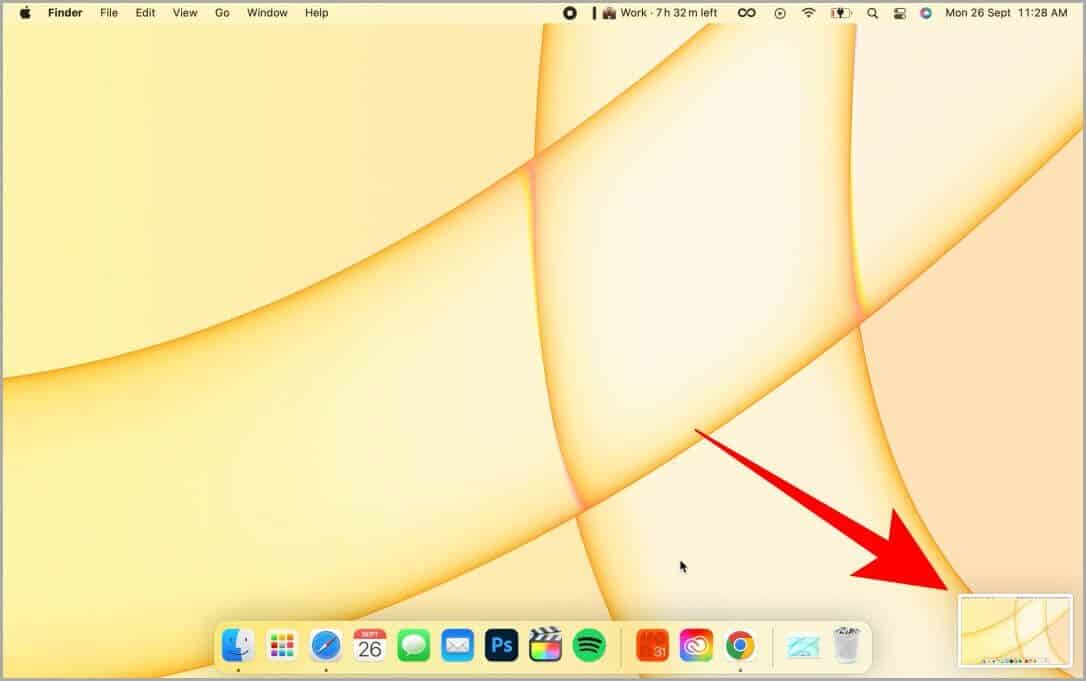
2. بمجرد فتح محرر المعاينة ، انقر فوق الرمز الثالث الأشكال. سيتم فتح قائمة منسدلة بجميع الأشكال المتاحة للتعليق عليها على لقطة الشاشة.
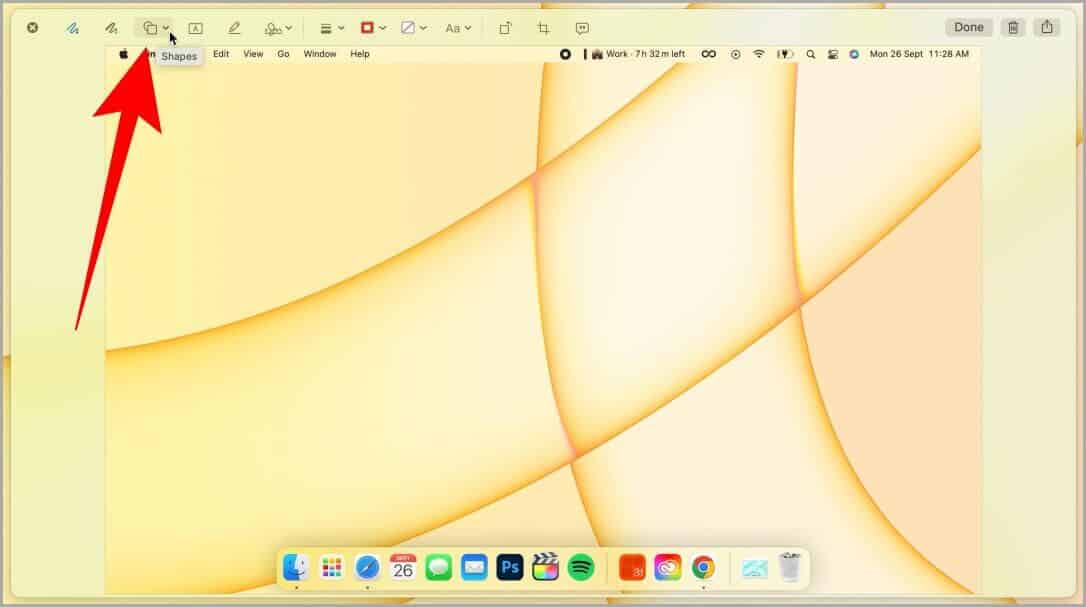
3. حدد واحد حسب حاجتك. على سبيل المثال ، سنتابع مع السهم. انقر فوق رمز السهم من القائمة المنسدلة.
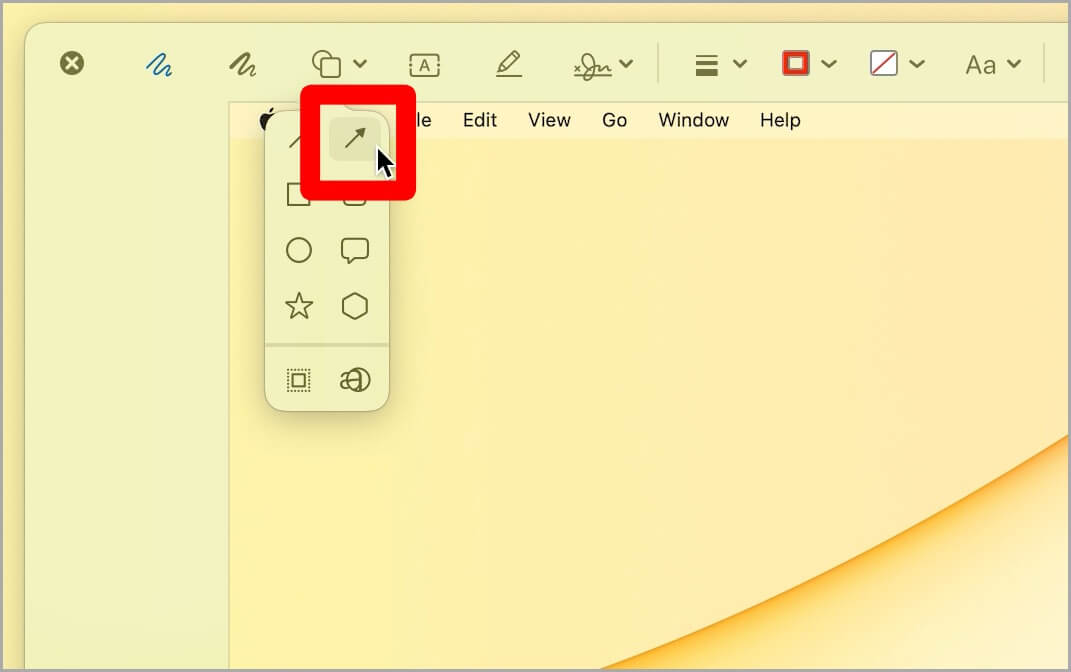
4. سيظهر سهم في منتصف لقطة الشاشة. بمساعدة ثلاث نقاط على السهم ، يمكنك تغيير حجمه وتوجيهه في الاتجاه المطلوب.
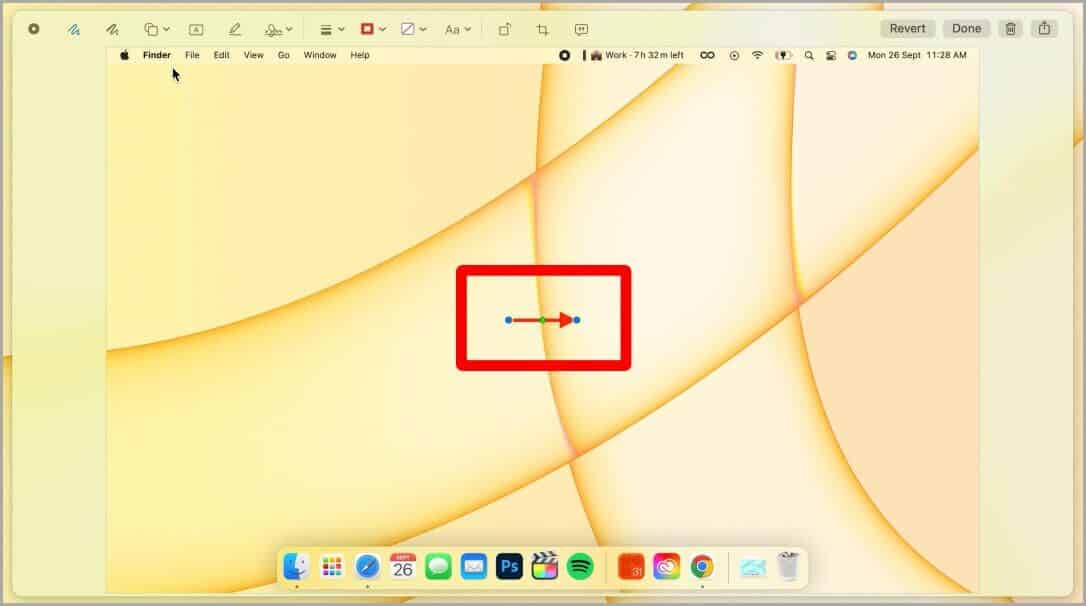
5. يمكنك تخصيص السهم (أو التعليق التوضيحي الذي اخترته) بشكل أكبر عن طريق تغيير شكله ونمطه ولون حدوده من شريط أدوات محرر المعاينة.
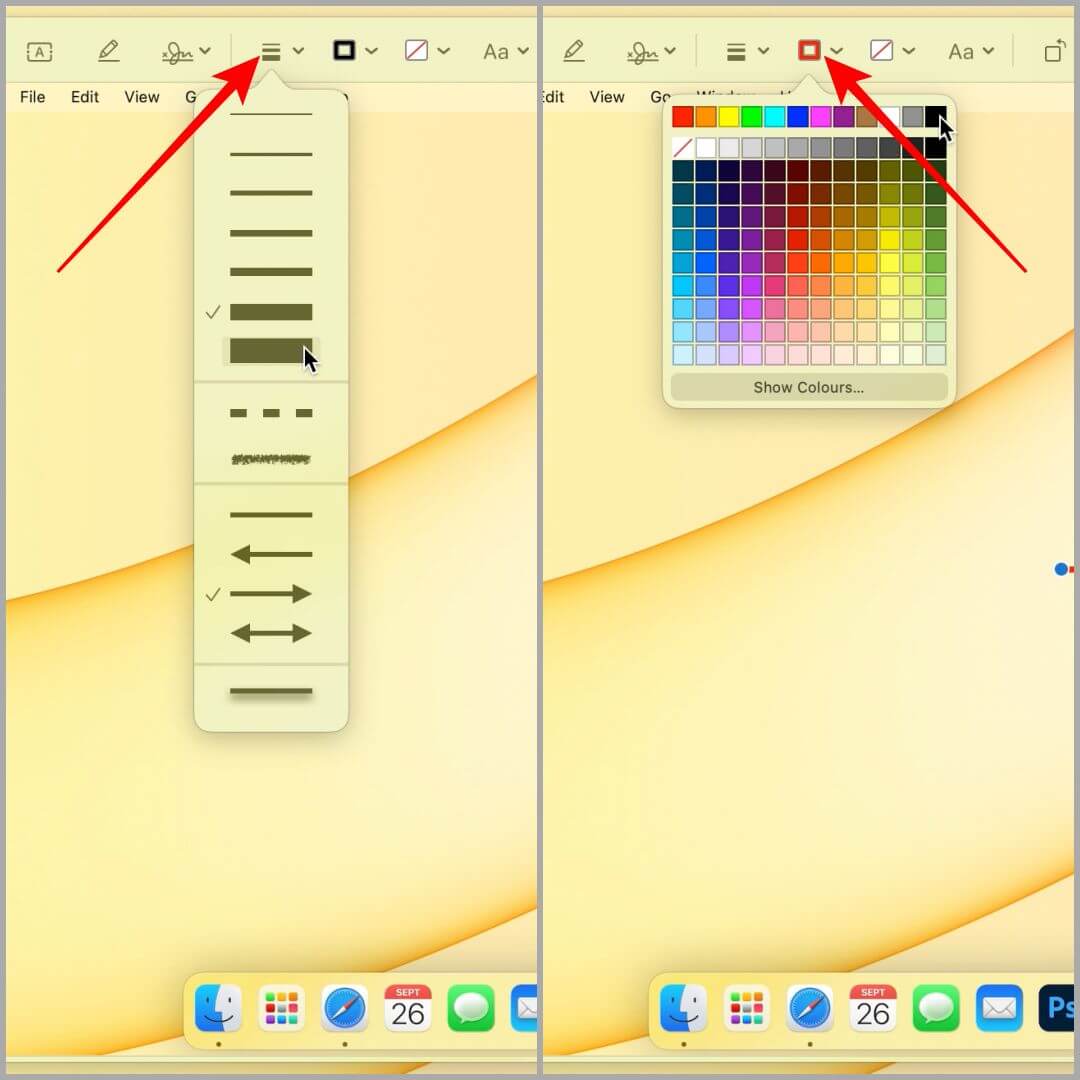
6. بمجرد الانتهاء من التخصيص ، انقر فوق تم لحفظ لقطة الشاشة. والآن يمكنك مشاركة لقطة الشاشة المشروحة أينما تريد.
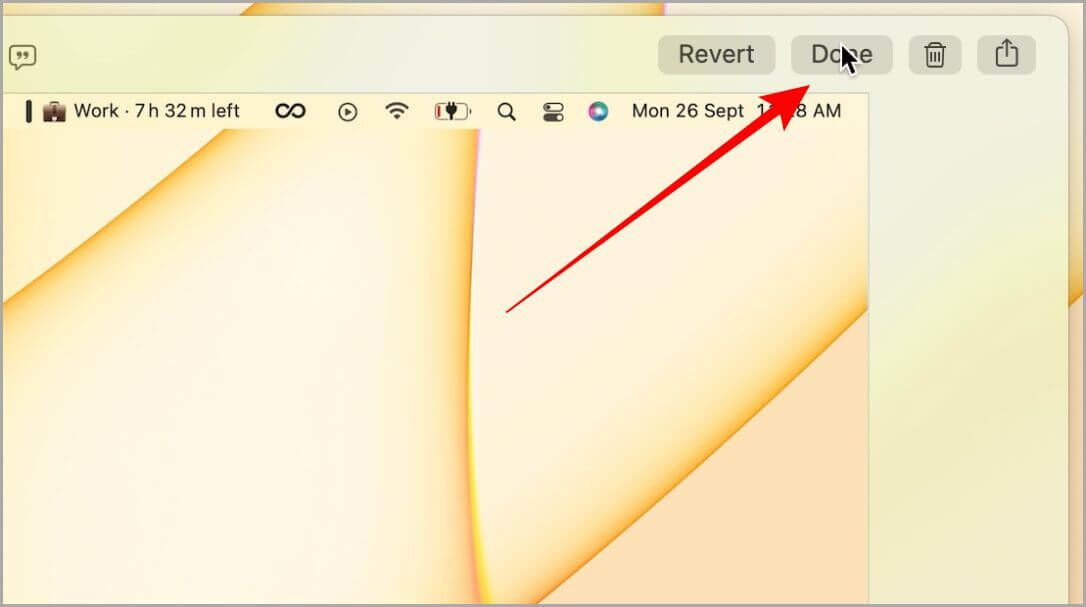
الرسم على لقطة شاشة على macOS
إذا كنت تريد الرسم على لقطة شاشة تمامًا كما هو الحال على الورق ، فيمكنك القيام بذلك أيضًا على Mac. دعونا نلقي نظرة على كيفية القيام بذلك.
1. التقط لقطة شاشة وبمجرد ظهورها في الزاوية اليمنى السفلية ، انقر عليها لفتحها في محرر المعاينة.
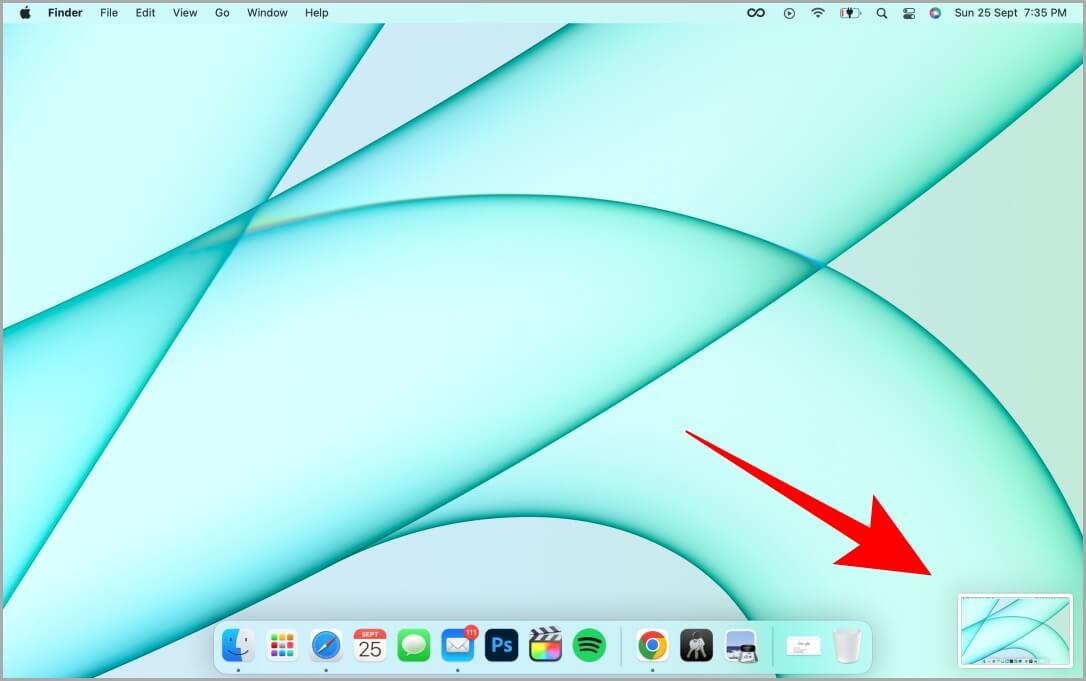
2. بمجرد فتح لقطة الشاشة في محرر المعاينة ، انقر فوق الخيار الثاني المسمى رسم. سيمكنك هذا من الرسم على لقطة الشاشة بمساعدة الماوس ولوحة اللمس والكمبيوتر اللوحي أو القلم (إذا كنت تستخدم واحدًا).
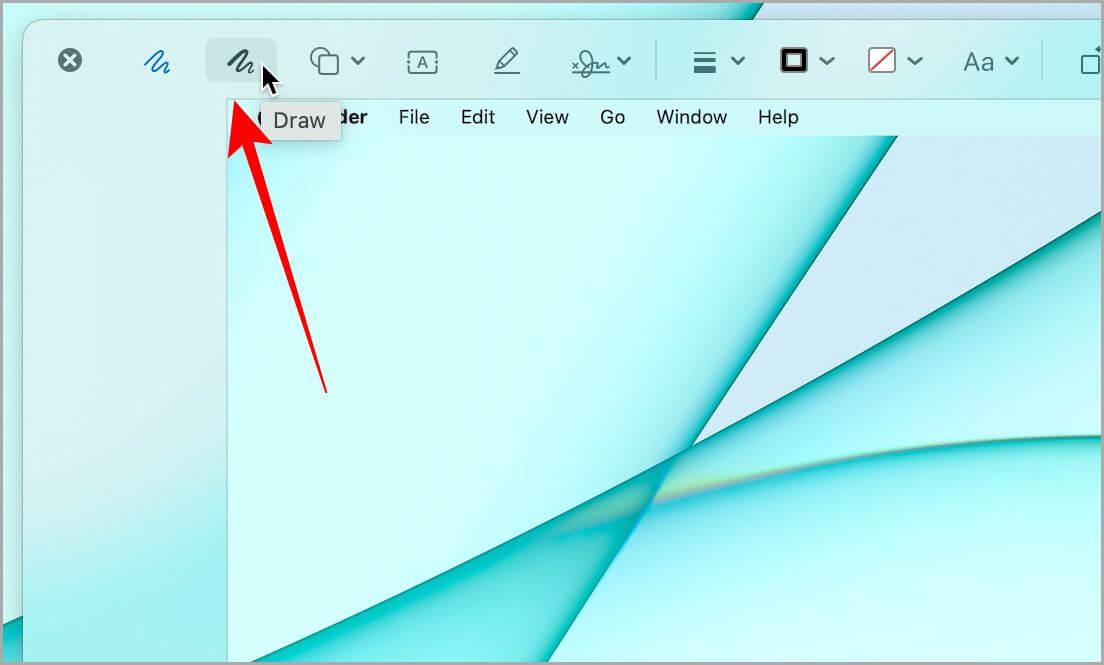
3. انقر فوق لون الحدود لتحديد لون للرسم.
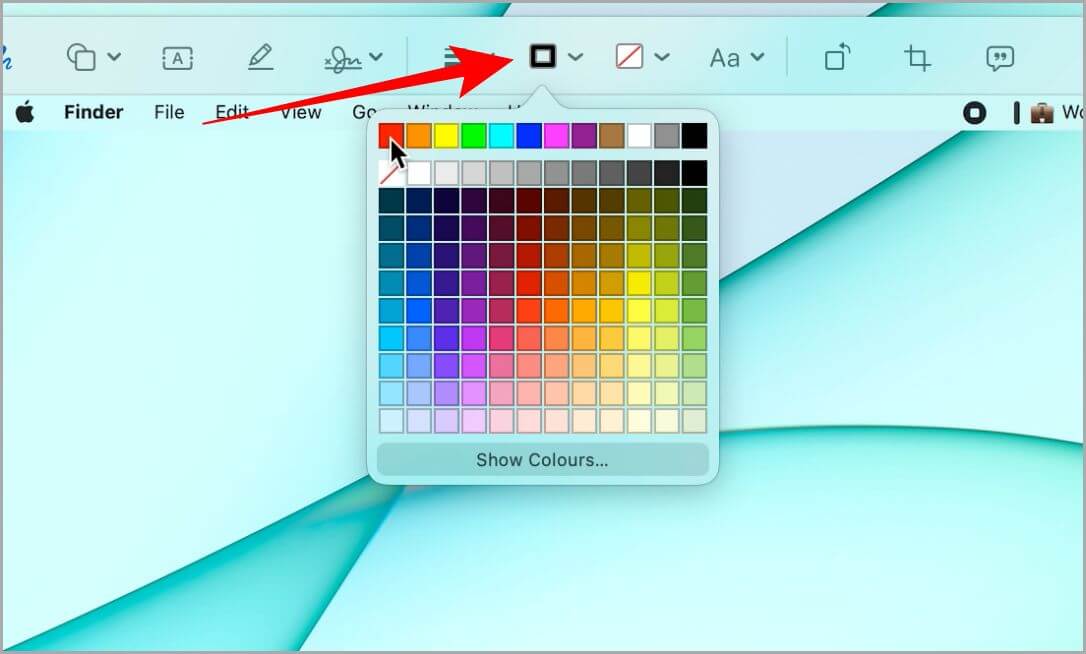
4. بمجرد الرسم بنجاح ، انقر فوق تم لحفظ لقطة الشاشة على سطح المكتب.
نصيحة للمحترفين: يمكنك أيضًا تغيير سمك الرسم ونمطه باستخدام الخيار Shape Style من شريط أدوات محرر المعاينة.
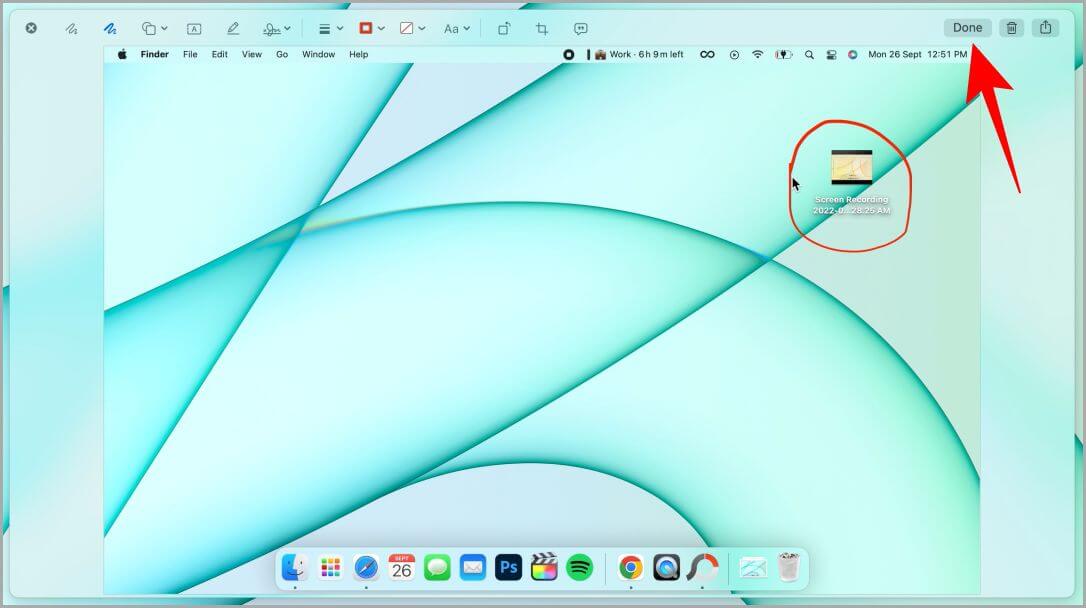
قم بتحرير لقطة شاشة تم التقاطها مسبقًا على macOS
ربما كان هناك العديد من الحالات التي تحتاج فيها إلى تعديل لقطة شاشة تم التقاطها مسبقًا. فيما يلي الخطوات السهلة للتعامل مع مثل هذا السيناريو.
1. حدد مكان لقطة الشاشة ، وانقر عليها مرة واحدة لتحديدها.
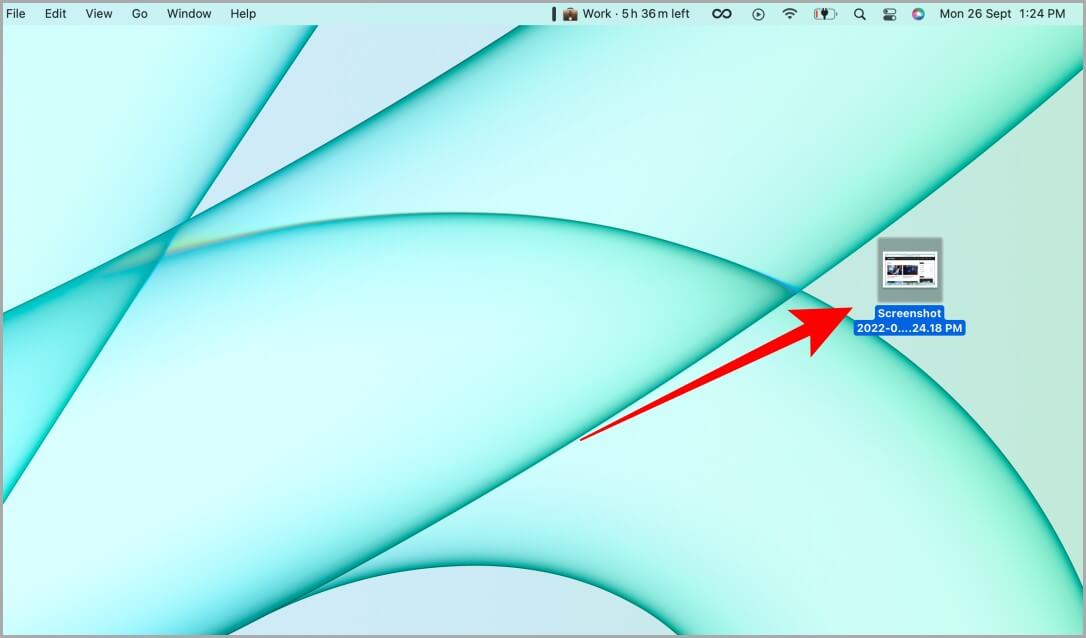
2. اضغط على مفتاح المسافة على لوحة المفاتيح لفتح لقطة الشاشة في وضع المعاينة. بمجرد فتح المعاينة ، انقر فوق رمز القلم الرصاص لفتحه في محرر المعاينة.
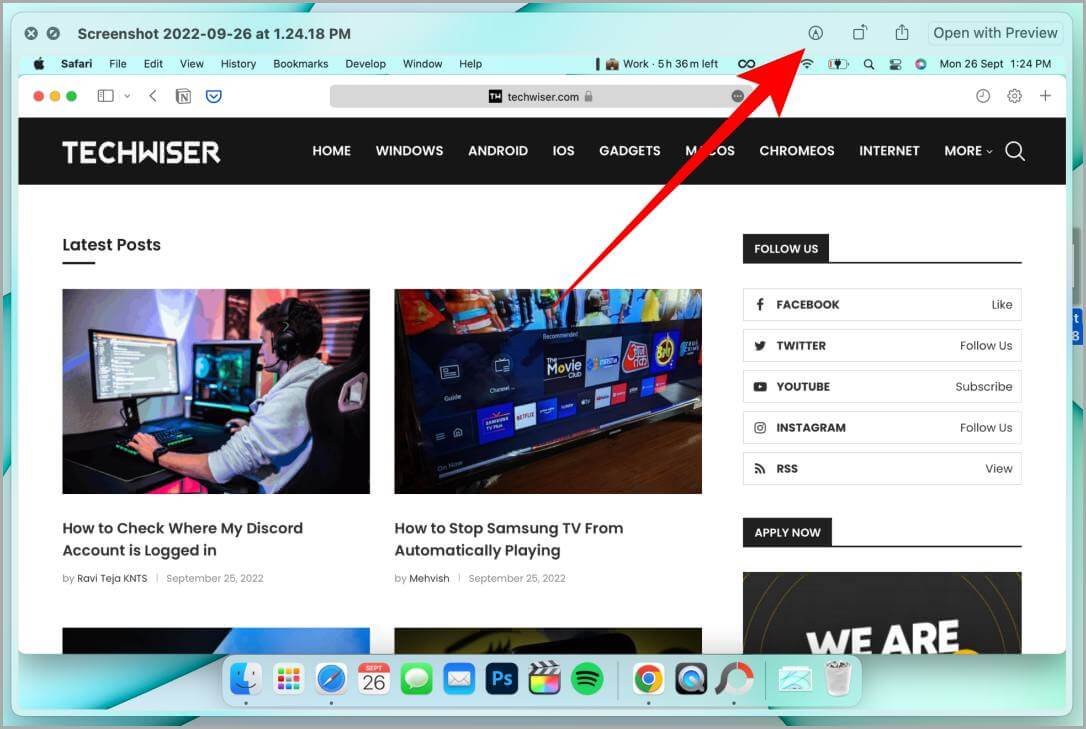
3. سيتم فتح محرر المعاينة أمامك الآن ويمكنك الآن تمييز / إضافة تعليق توضيحي على لقطة الشاشة بالطريقة التي تريدها. بعد تمييز / وضع تعليقات توضيحية على لقطة الشاشة ، انقر فوق تم لحفظها.
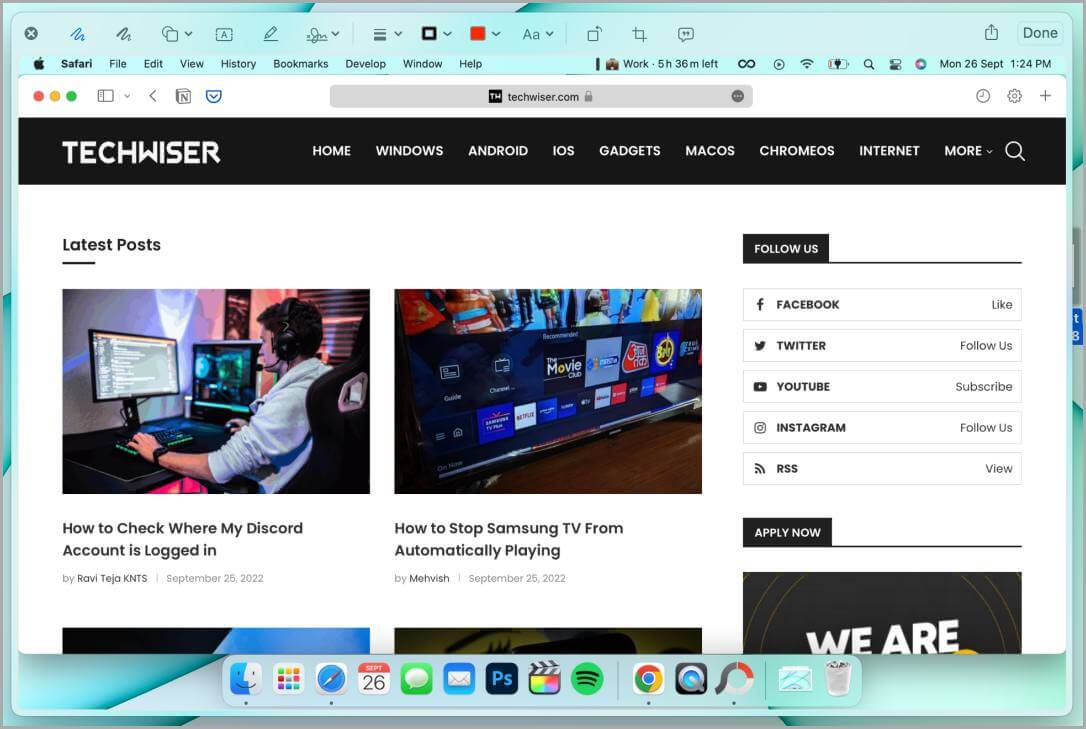
تسليط الضوء على شاشة اليوم
لالتقاط لقطة شاشة للشاشة بأكملها في وقت واحد ، اضغط على Command + Shift + 3. لالتقاط جزء من الشاشة في نفس الوقت ، اضغط على Command + Shift + 4 وانقر واسحب الماوس فوق المنطقة ثم حررها عند الانتهاء.
هناك بعض الأدوات المفيدة في محرر المعاينة مثل Draw and Shapes والتي تتيح لك رسم لقطة شاشة وإبرازها. بدلاً من البحث عن تطبيق يقوم بكل هذا ، يمكنك استخدام الخطوات المذكورة أعلاه لتسريع سير عملك وتوفير بعض الوقت بين يديك. آمل أن يكون هذا قد ساعدك في تسريع لعبة لقطة الشاشة. تعرف أيضًا على كيفية التقاط لقطة شاشة دون استخدام زر الطاقة أو الصفحة الرئيسية على جهاز iPhone الخاص بك.