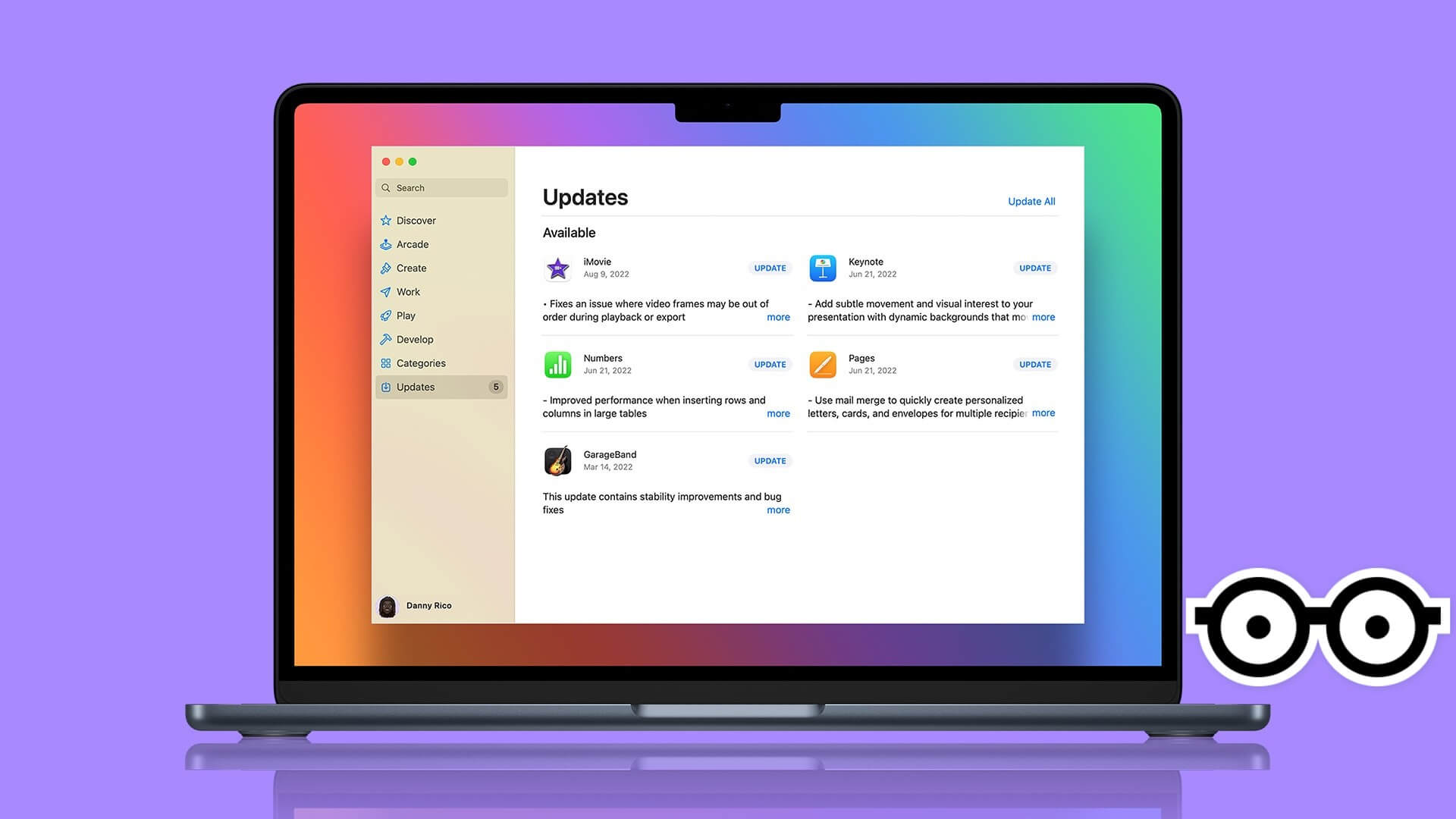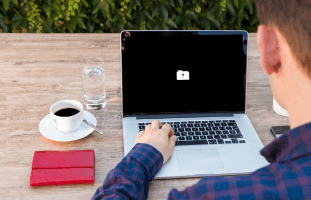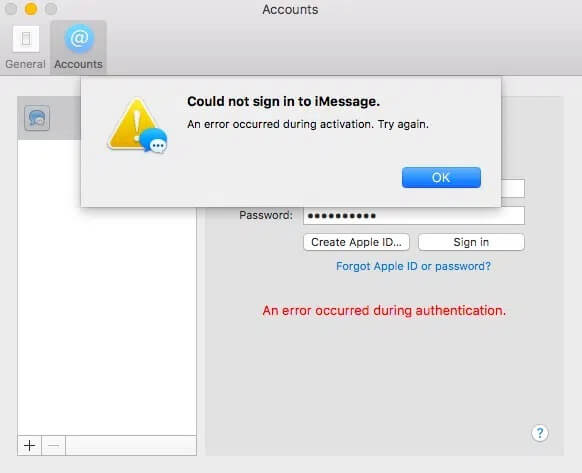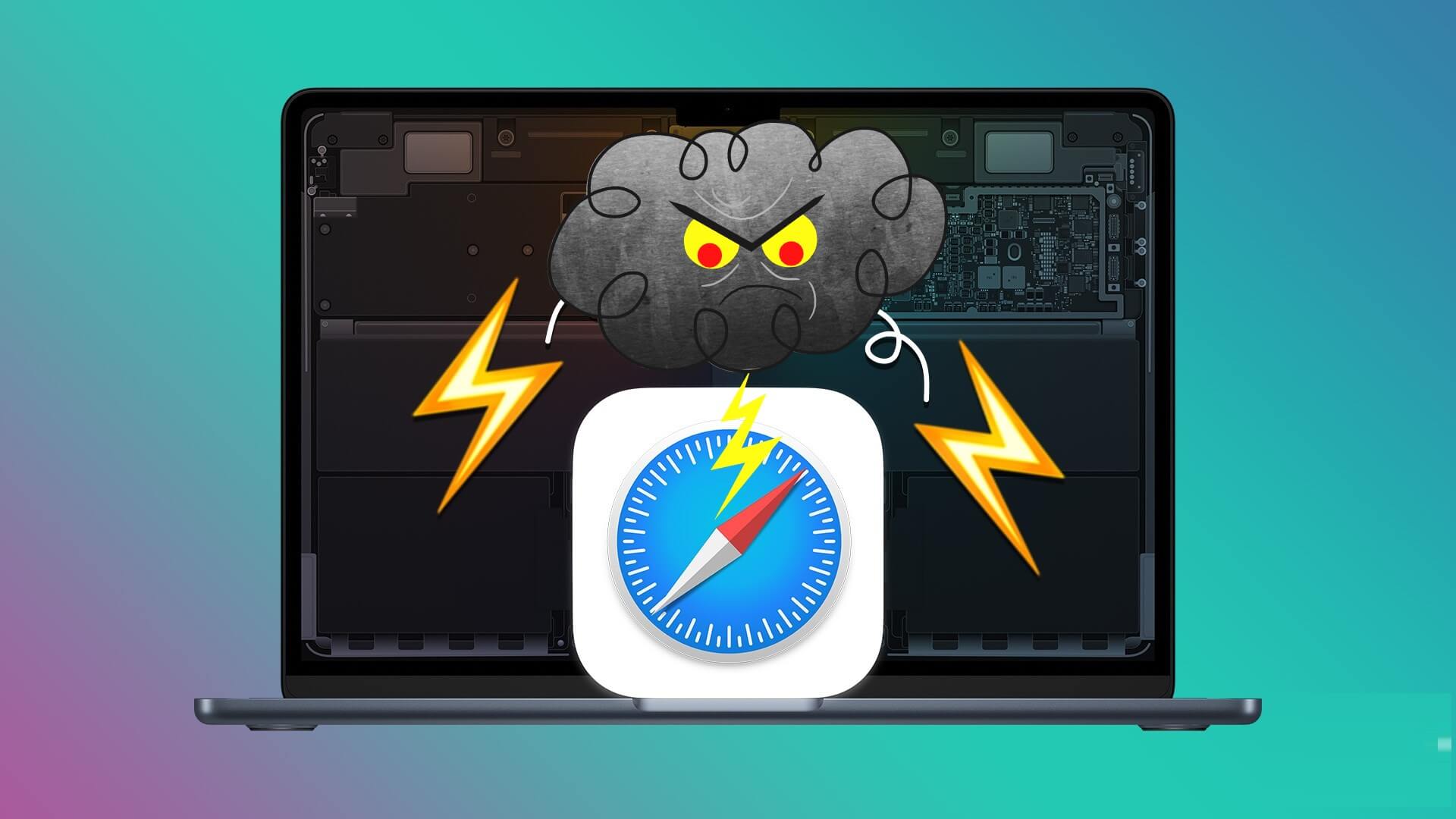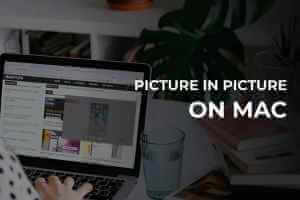بصرف النظر عن لوحة التتبع Trackpad الشهيرة وشاشة Retina ، تُعد تطبيقات الطرف الأول من Apple ميزة بارزة على أجهزة كمبيوتر Mac. سواء كان ذلك تطبيق Notes مفيدًا أو تطبيق Safari الجديد المبسط على أجهزة Apple silicon Mac. ولكن ، ماذا لو لم تعجبك التطبيقات الافتراضية على Mac؟ ماذا لو كنت تقوم بالتبديل من Windows؟ لا تقلق. سنخبرك بكيفية تغيير المتصفح الافتراضي على Mac.
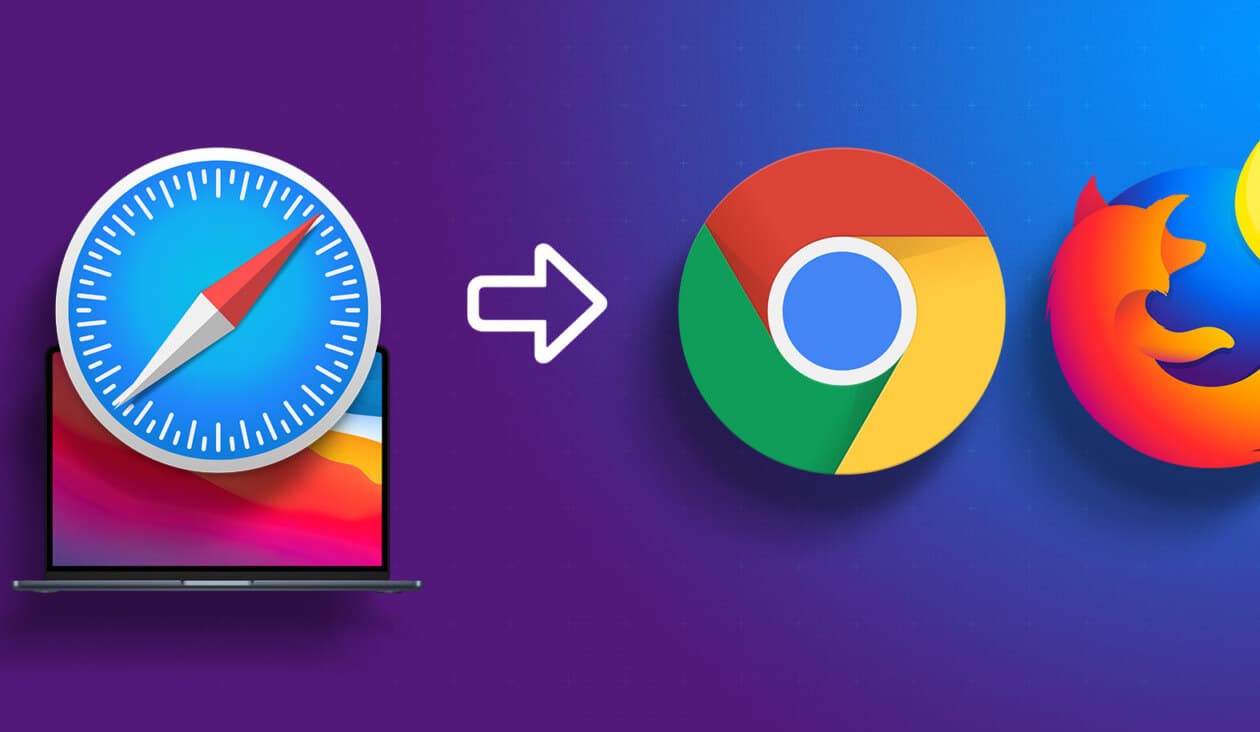
من الناحية المثالية ، يعد تغيير المتصفح الافتراضي على Mac عملية بسيطة ومباشرة. ومع ذلك ، فإن الخيار على macOS موجود داخل تطبيق الإعدادات ، في مكان لا تتوقع العثور عليه فيه بشكل عام. حتى تقرأ هذه المقالة التي هي. لذلك ، احصل على جهاز Mac الخاص بك وقم بتعيين المتصفح الافتراضي على المتصفح المفضل لديك باتباع الخطوات أدناه.
لماذا تغيير المتصفح الافتراضي
كما ذكرنا سابقًا ، Safari هو المتصفح الافتراضي عندما تحصل على جهاز Mac لأول مرة. هذا واضح جدًا لأن Safari هو تطبيق Apple الخاص. في حين أن Safari الجديد قابل للتخصيص ومُحسّن جيدًا لأجهزة Apple silicon Mac ، فقد لا يحب الكثير من المستخدمين تصميمه.
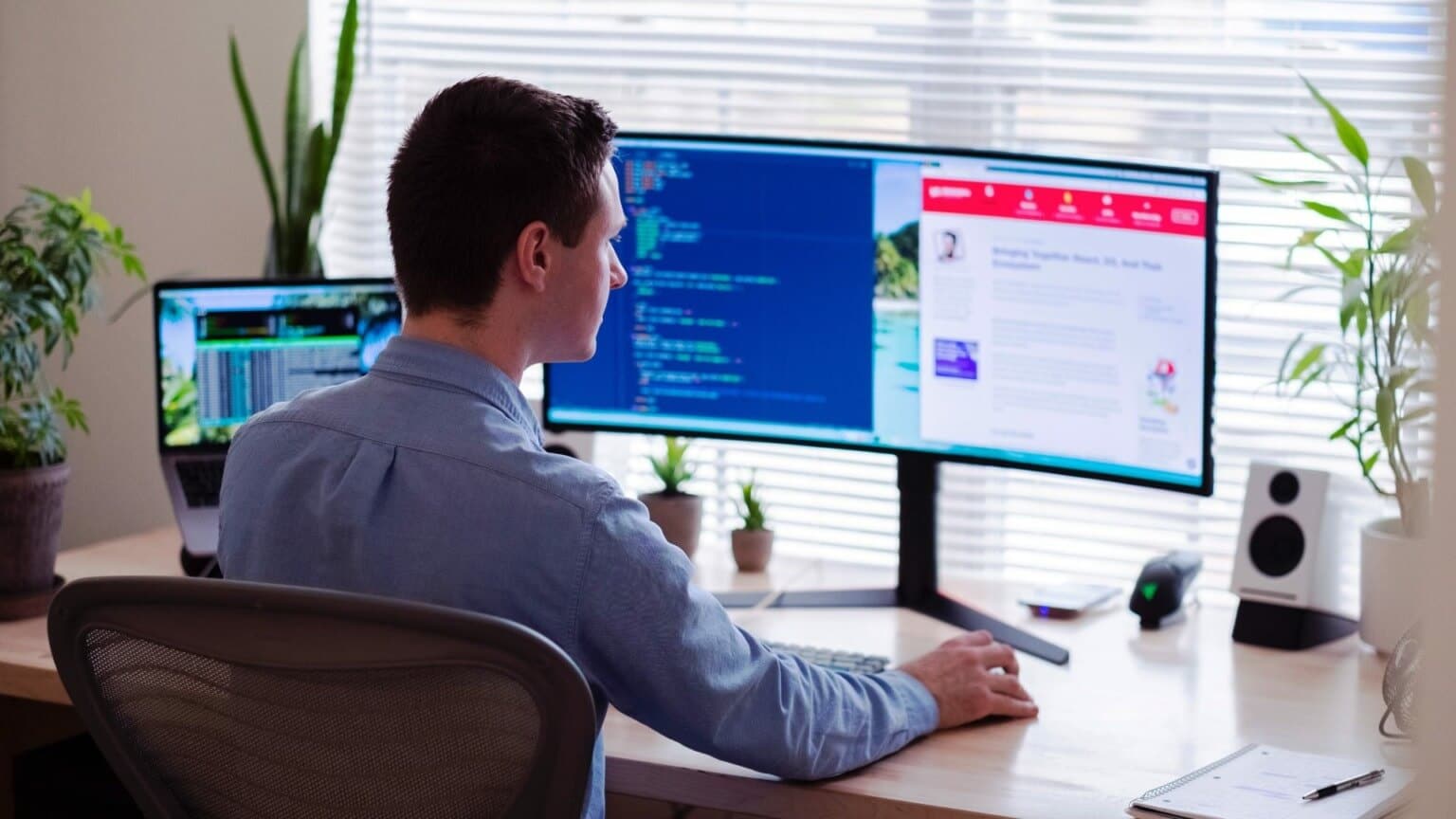
قد يجد المستخدمون الذين يقومون بالتبديل من Windows أو أنظمة تشغيل أخرى أيضًا ميزات Safari المحددة. علاوة على ذلك ، إذا كنت تستخدم ملحقات Chrome أو ميزات محددة موجودة فقط في متصفحات ويب معينة ، فقد ترغب في نقلها إلى جهاز Mac الخاص بك. هذا هو سبب رغبتك في الحصول على متصفح آخر على جهاز Mac الخاص بك.
إذا كنت تستثمر في نظام Google البيئي ، فكل ما يتطلبه الأمر هو بضع نقرات لتعيين Chrome كمتصفح افتراضي على جهاز Mac. إليك كيفية التبديل من Safari إلى Chrome أو Firefox أو أي متصفح من اختيارك على جهاز Mac.
كيفية تغيير المتصفح الافتراضي على جهاز MAC
تنطبق الخطوات التي ذكرناها أدناه على أجهزة Mac التي تعمل بنظام macOS Ventura والإصدارات الأحدث. إذا كنت تستخدم إصدارًا أقدم من macOS ، فنقترح التحديث إلى أحدث إصدار حتى تتوافق الإرشادات مع نظام التشغيل لديك. بمجرد التحديث ، يمكنك اتباع الخطوات أدناه.
الخطوة 1: قم بتنزيل وتثبيت متصفح من اختيارك على جهاز Mac الخاص بك.
يمكنك تنزيل Google Chrome أو Mozilla Firefox أو Microsoft Edge أو أي متصفح آخر من اختيارك. إذا كنت في حيرة من أمرك ، فتحقق من متصفحات الويب الموفرة للبطارية.
الخطوة 2: بمجرد التثبيت ، توجه إلى الشاشة الرئيسية على جهاز Mac الخاص بك. انقر فوق شعار Apple في الزاوية العلوية اليسرى وحدد إعدادات النظام.
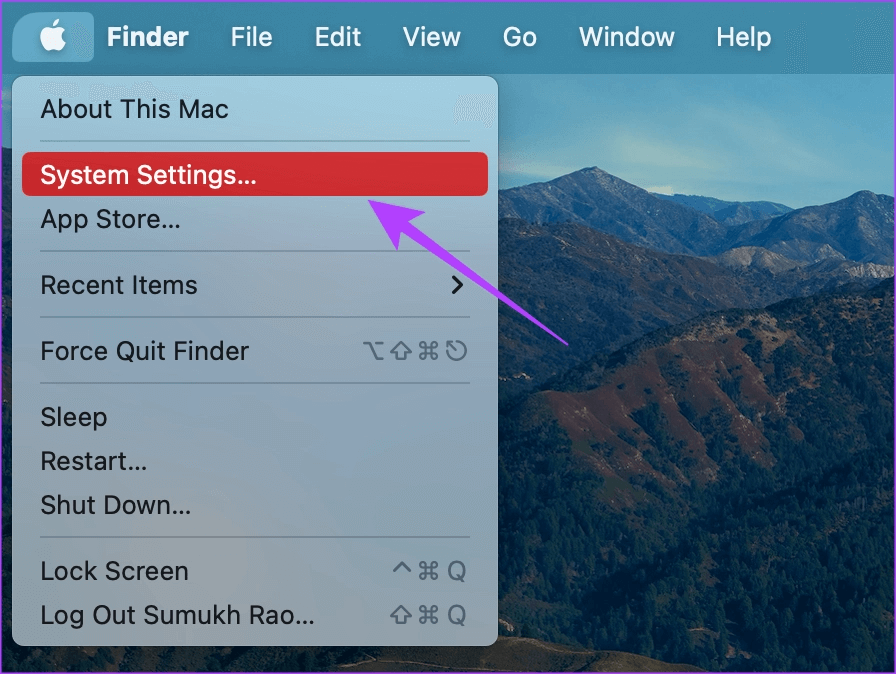
خطوة 3: انتقل إلى قائمة “Desktop & Dock” في الجزء الأيمن.
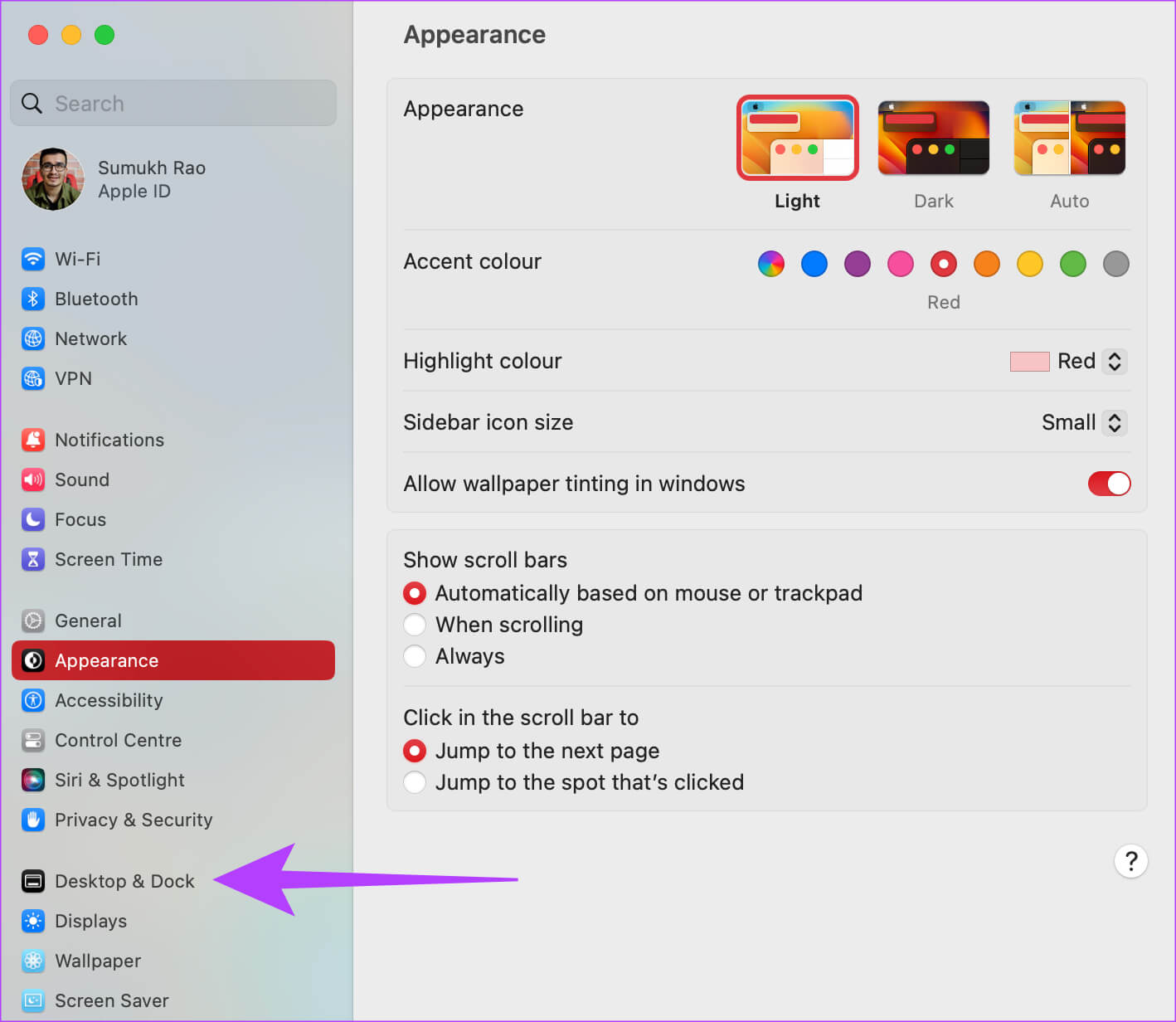
الخطوة 4: قم بالتمرير لأسفل على اليمين حتى ترى قسم “Windows والتطبيقات”.
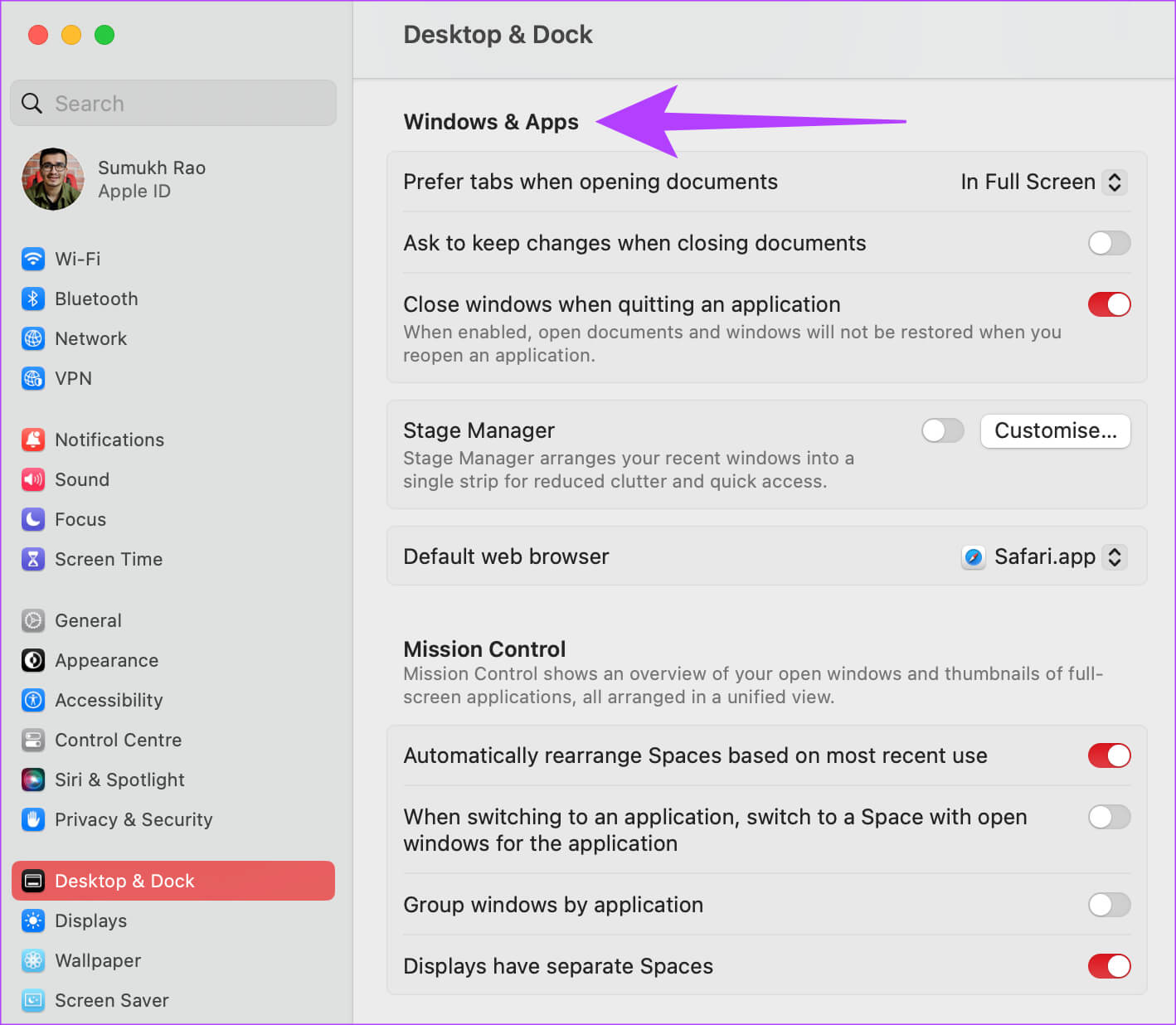
الخطوة 5: هنا ، ستجد خيار “متصفح الويب الافتراضي”. انقر فوق القائمة المنسدلة المجاورة لها.
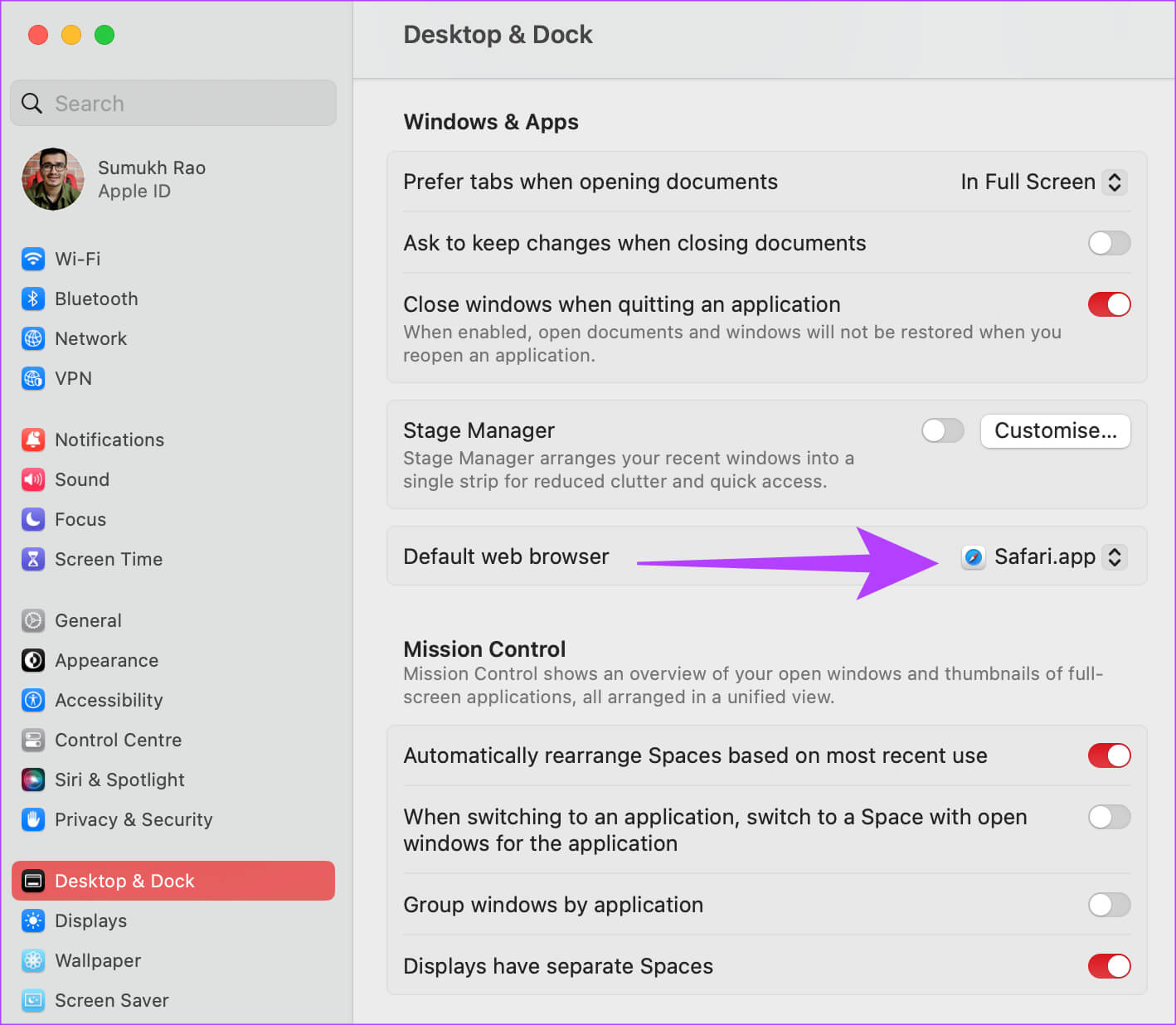
خطوة 6: اختر متصفح الويب الذي تختاره من القائمة.
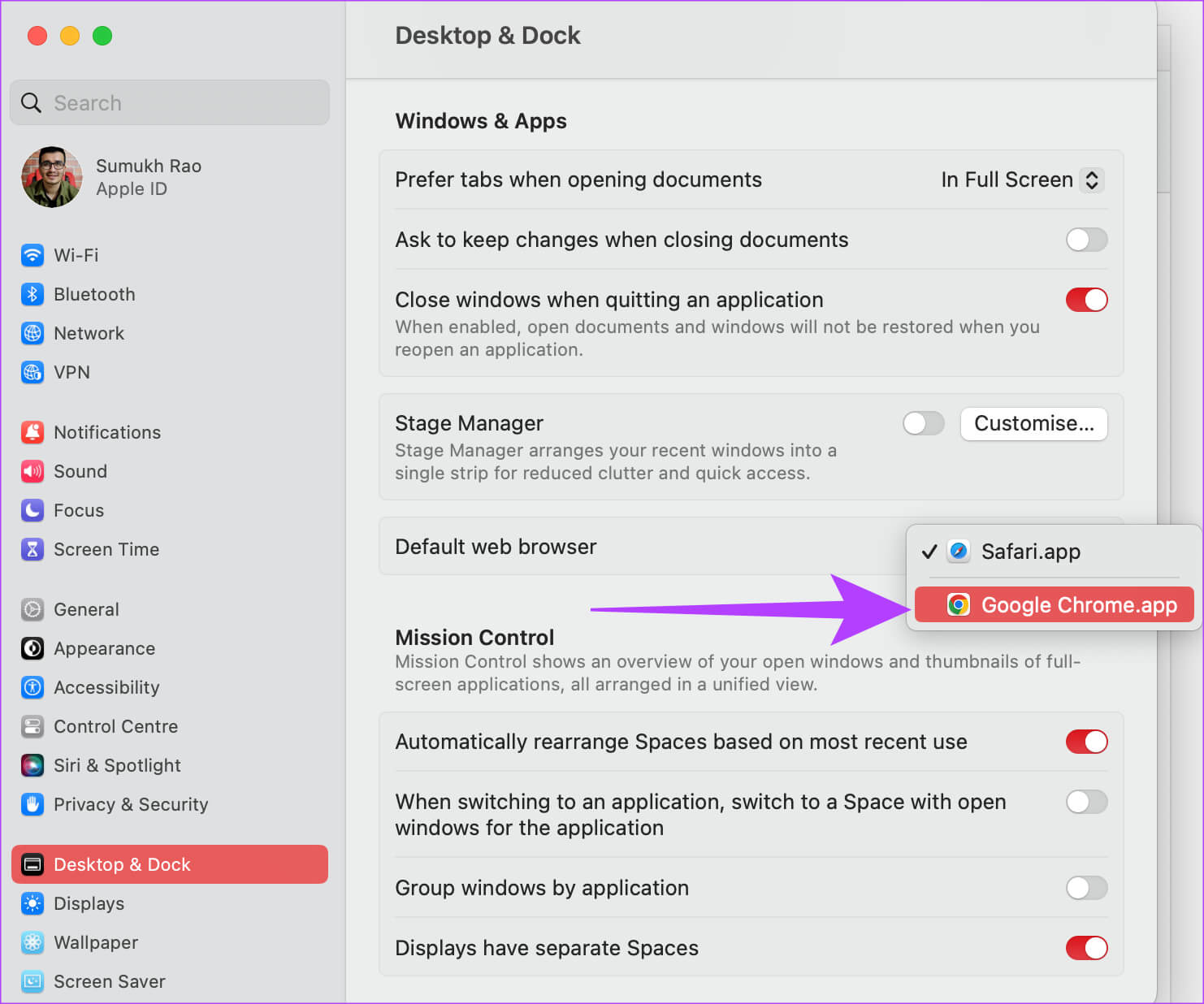
لقد نجحت الآن في جعل Chrome المتصفح الافتراضي على جهاز Mac. بالطبع ، أي متصفح آخر يعمل أيضًا. ولكن لماذا يكون الإعداد الخاص بتغيير المتصفح الافتراضي مخفيًا في قسم “Desktop & Dock”؟ حسنًا ، هذا هو macOS ، وما يقدمه لك من خدع!
لماذا لا يمكنني تغيير المتصفح الافتراضي على جهاز MAC الخاص بي
غير قادر على تغيير المتصفح الافتراضي على جهاز Mac الخاص بك حتى بعد اتباع الخطوات؟ فيما يلي بعض الحلول السريعة.
- إذا كان المتصفح الذي ثبته لا يظهر في القائمة المنسدلة عند محاولة تغيير المتصفح الافتراضي ، فأعد تشغيل جهاز Mac ثم حاول اتباع الخطوات.
- تأكد من تنزيل المتصفح من مصدر موثوق.
- قم بتثبيت الإصدار الصحيح من المتصفح لجهاز Mac الخاص بك ، أي تنزيل الإصدار المقابل بناءً على ما إذا كنت تستخدم جهاز Mac مع Apple silicon أو شريحة Intel.
- حاول إلغاء تثبيت المتصفح وتثبيته مرة أخرى لمعرفة ما إذا كان سيظهر في القائمة.
- قم بتنزيل متصفح مختلف وحاول تعيينه كمتصفح افتراضي لمعرفة ما إذا كان يعمل أم لا.
الأسئلة الشائعة
س1. هل Safari هو أفضل متصفح ويب لأجهزة Mac؟
الجواب: تم تصميم Safari بواسطة Apple ، وبالتالي فهو مُحسّن جيدًا لأجهزة Mac. إذا كان لديك جهاز Mac مزود بـ Apple silicone ، فمن المحتمل أن يمنحك Safari أفضل أداء مع استهلاك أقل طاقة للبطارية. لذلك ، في حين أنه قد يكون أفضل متصفح لاستخدامه على جهاز Mac الخاص بك بناءً على الأداء ، فقد لا يكون بالضرورة الأفضل من حيث الميزات.
س2. هل Google Chrome محسن لأجهزة M1 و M2 Mac؟
الجواب: نعم ، لقد أصدرت Google إصدارًا من Chrome لأجهزة Apple silicon Mac ، لذا ستكون مغطى إذا كان لديك M1 أو M2 Mac.
استخدم المتصفح الذي تختاره
لست مضطرًا إلى استخدام Safari بشكل إجباري إذا كنت لا تريد ذلك. ما عليك سوى اتباع الدليل وتغيير المتصفح الافتراضي على جهاز Mac الخاص بك إلى أي متصفح من اختيارك حتى تشعر وكأنك في المنزل. إذن ، ما هو متصفح الويب الذي تستخدمه على جهاز Mac الخاص بك ولماذا؟ اسمحوا لنا أن نعرف في التعليقات أدناه.