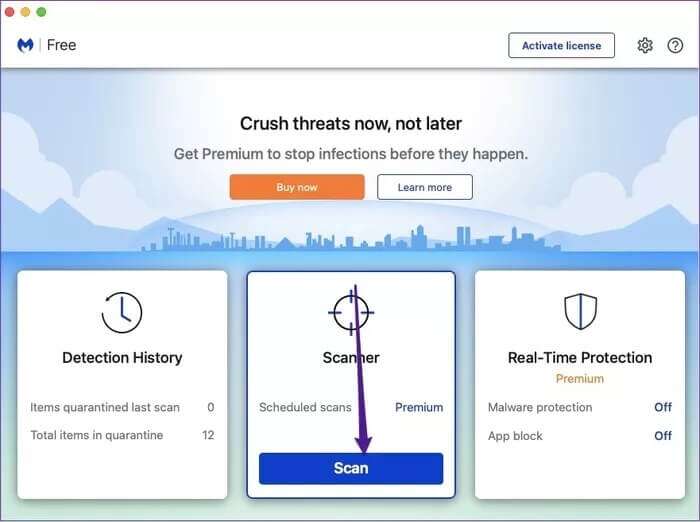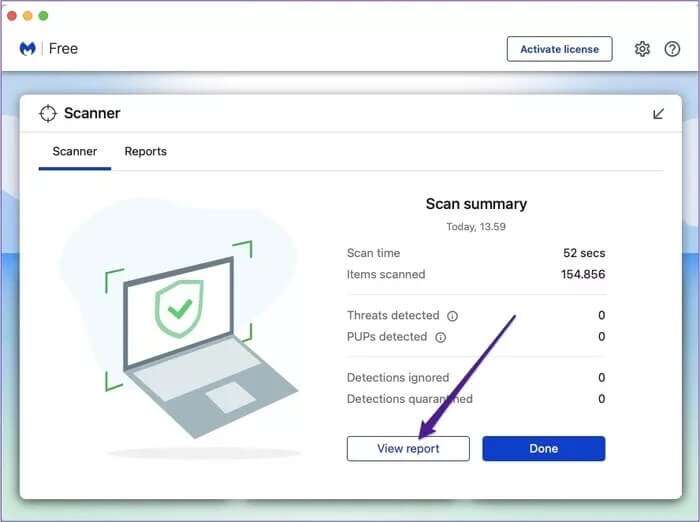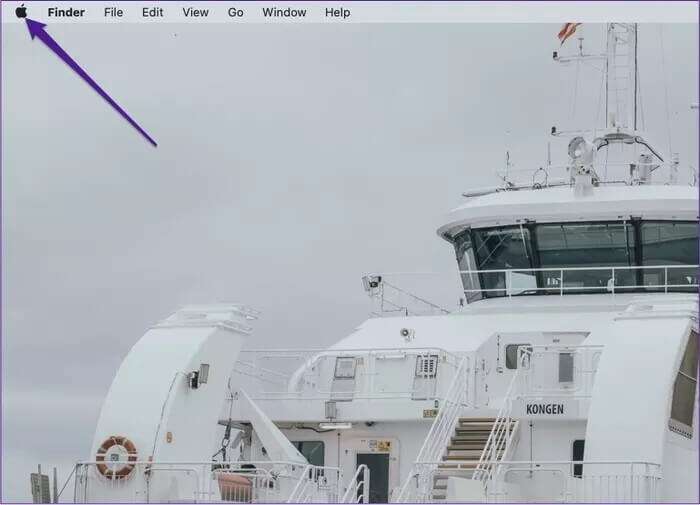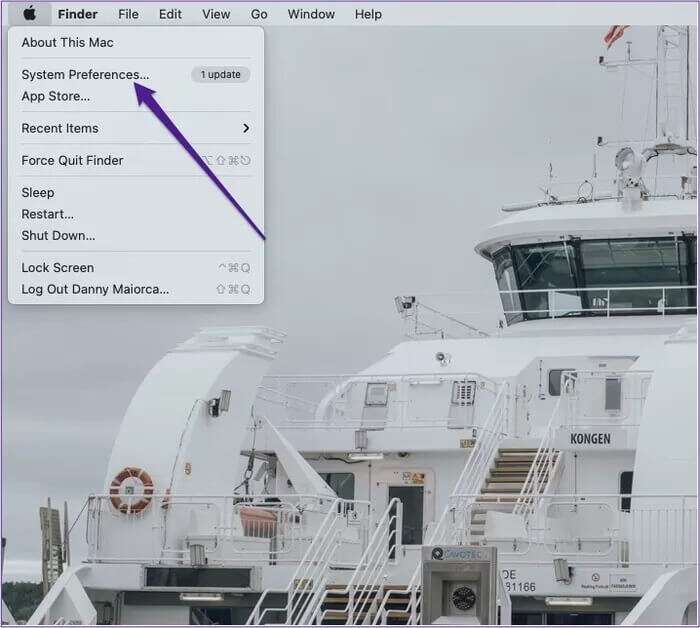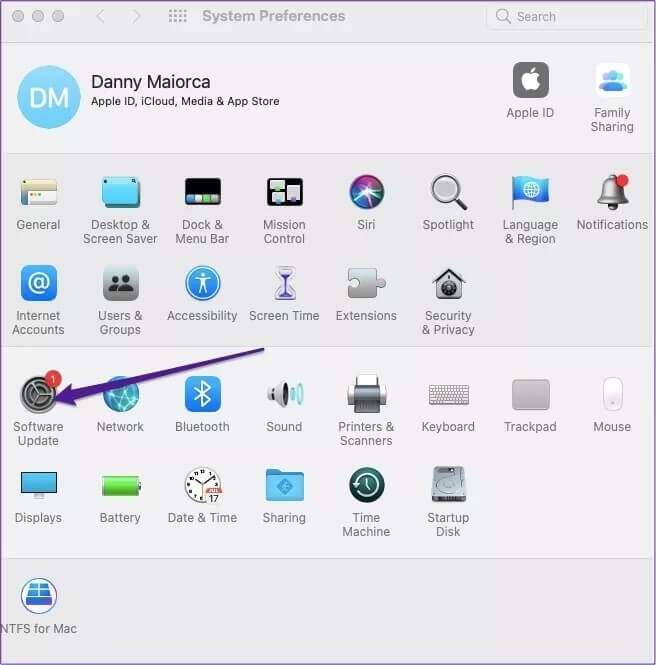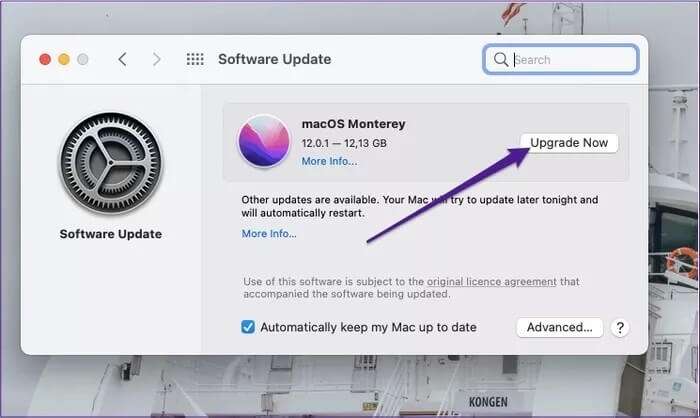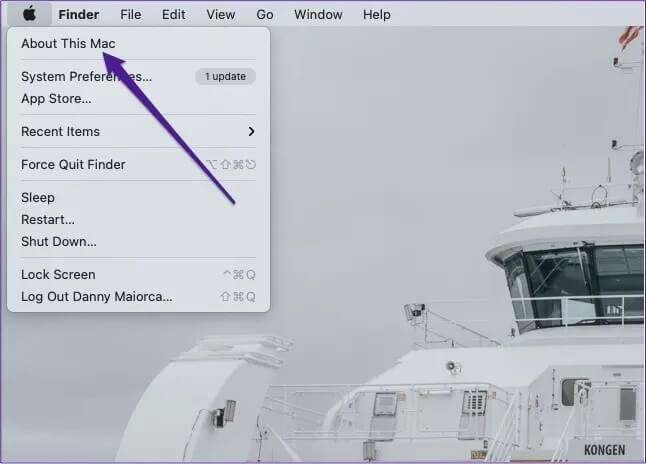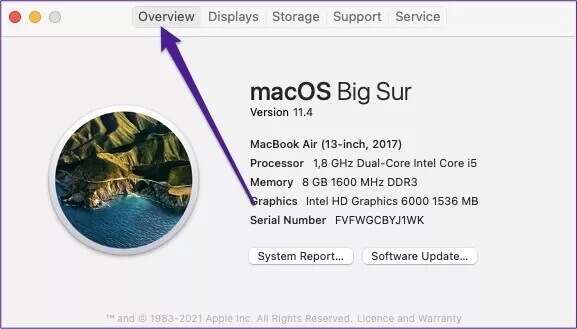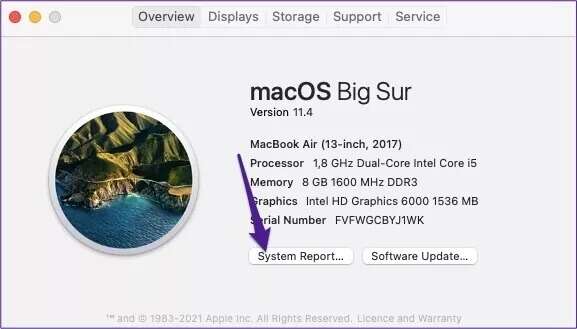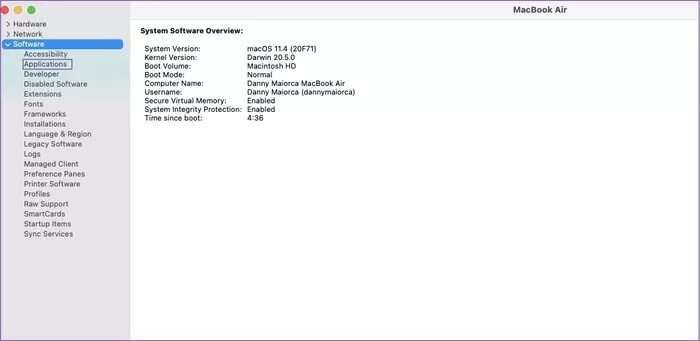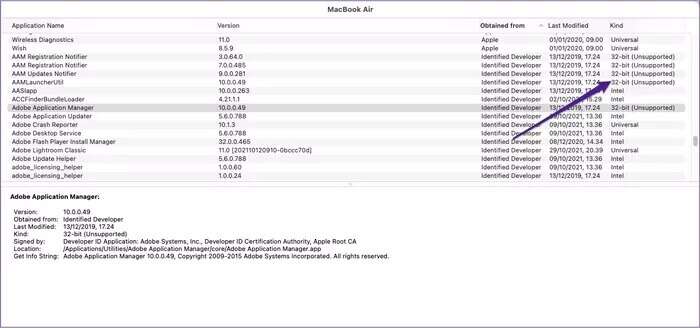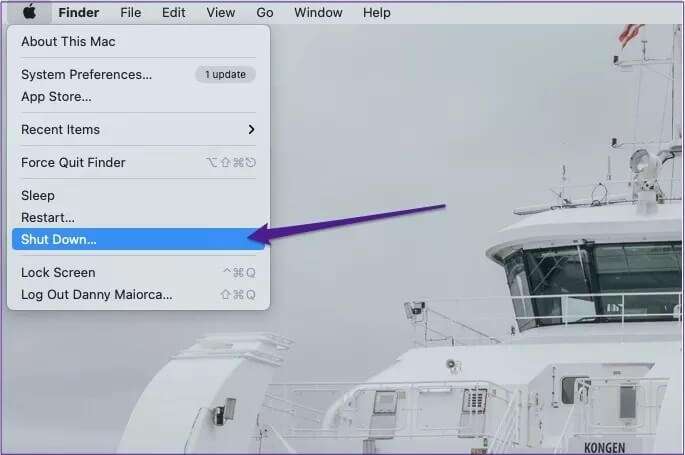6 أفضل الطرق لإصلاح مشكلة إعادة تشغيل التلقائي و العشوائي لجهاز Mac
يضع العديد من المستخدمين أجهزة MacBook الخاصة بهم في وضع السكون ونادرًا ما يعيدون تشغيلها. ومع ذلك ، إذا تمت إعادة تشغيل جهاز Mac الخاص بك بشكل عشوائي ، فيجب عليك تحرّي الخلل وإصلاحه على الفور. في حين أن هناك عددًا من الأسباب وراء إعادة تشغيل Mac عشوائيًا ، وجدنا أفضل 6 طرق لإصلاحها.
بالطبع ، يجب أن تأخذ نسخة احتياطية من بيانات Mac الخاصة بك ، إن أمكن. سنعرض ست طرق لمنع إعادة تشغيل Mac بشكل عشوائي.
1. تحديد وإزالة البرامج الضارة
أحد الأسباب الأكثر شيوعًا لعمليات إعادة التشغيل العشوائية هو البرامج الضارة. لذلك يجب عليك إجراء فحص أمني شامل على جهاز Mac الخاص بك واحترس من الأخطاء المحتملة ، والتي يمكن أن تكون كابوسًا للأداء.
لإزالة البرامج الضارة من جهاز Mac ، من الأفضل استخدام أداة مثل Malwarebytes. لاستخدام هذا:
الخطوة 1: تنزيل Malwarebytes.
الخطوة 2: بعد اكتمال التنزيل ، افتح تطبيق Malwarebytes.
خطوة 3: حدد زر المسح.
الخطوة 4: بعد اكتمال الفحص ، انقر فوق عرض التقرير.
إذا اكتشفت أداة Malwarebytes برامج ضارة على جهاز Mac ، فيمكنك عزلها لتأمين نظامك ثم إزالتها.
2. تحقق من تحديثات البرنامج
قد يستمر جهاز Mac في إعادة التشغيل إذا كنت تتجنب تثبيت آخر التحديثات لنظام التشغيل macOS. إذا كانت هذه هي الحالة ، فلن يكون التحديث صعبًا للغاية. كل ما عليك فعله هو اتباع الخطوات أدناه.
الخطوة 1: انقر فوق شعار Apple في الجزء العلوي الأيسر من شريط الأدوات.
الخطوة 2: حدد تفضيلات النظام.
خطوة 3: اذهب إلى أيقونة Software Update وانقر عليها.
الخطوة 4: دع جهاز Mac الخاص بك يبحث عن التحديثات. إذا وجدت واحدة ، فحدد ترقية الآن.
الخطوة 5: انتظر حتى يكمل جهاز Mac تحديثه وأعد تشغيل جهازك لمعرفة ما إذا كانت المشكلة قد تم إصلاحها.
3. التحقق من التطبيقات غير المتوافقة 32 بت
توقفت Apple عن دعم تطبيقات 32 بت مع تقديم برنامج Catalina الخاص بها في عام 2019. إذا كنت تستخدم إصدارًا أحدث من macOS ، فقد تمنع التطبيقات من هذا النوع جهازك من العمل كما ينبغي.
للتحقق من عدم توافق تطبيقات 32 بت ، اتبع الإرشادات المذكورة أدناه.
الخطوة 1: افتح Finder.
الخطوة 2: انقر فوق شعار Apple في الجزء العلوي الأيسر واختر About This Mac.
خطوة 3: تأكد من تحديد علامة التبويب “نظرة عامة“.
الخطوة 4: انقر فوق تقرير النظام.
الخطوة 5: اذهب إلى علامة تبويب البرامج على اليسار. ثم ، انقر فوق التطبيقات.
خطوة 6: إذا كان لديك MacBook Pro ، فابحث أسفل علامة التبويب 64 بت (Intel) لمعرفة ما إذا كانت تطبيقاتك مدعومة. إذا كنت تستخدم MacBook Air ، فستجد تطبيقات 32 بت ضمن قسم النوع بدلاً من ذلك.
لإزالة التطبيقات غير المدعومة ، ارجع إلى Finder وأكمل الخطوات التالية.
الخطوة 1: اسحب تطبيقك إلى سلة المهملات.
الخطوة 2: اذهب إلى مجلد المهملات وقم بإفراغه.
4. إعادة ضبط SMC
إذا لم تنجح أي من الخطوات حتى الآن ، فقد تحتاج إلى إعادة تعيين وحدة التحكم في إدارة النظام (SMC). يقوم SMC بالعديد من الأشياء ، مثل التحكم في شحن البطارية.
إذا كان جهاز Mac الخاص بك يحتوي على شريحة أمان T2 ، فاتبع الخطوات التالية:
الخطوة 1: قم بإيقاف تشغيل جهاز Mac الخاص بك.
الخطوة 2: اضغط على أزرار CTRL و ALT و SHIFT لمدة سبع ثوانٍ قبل الضغط على زر الطاقة.
خطوة 3: بعد الضغط على المفاتيح لمدة سبع ثوانٍ أخرى ، اتركها.
الخطوة 4: قم بتشغيل جهاز Mac الخاص بك مرة أخرى.
إذا لم يكن جهاز Mac الخاص بك يحتوي على شريحة T2:
الخطوة 1: أخرج الشاحن وأوقف تشغيل جهاز Mac.
الخطوة 2: اضغط على SHIFT و CTRL و OPTION قبل القيام بالمثل باستخدام زر الطاقة.
خطوة 3: بعد 10 ثوانٍ ، اترك الأزرار وقم بتوصيل الكابل الخاص بك مرة أخرى. بعد ذلك ، قم بتشغيل جهازك.
إذا كنت تستخدم جهاز كمبيوتر سطح مكتب Mac ، فافصل الكابل بعد إيقاف تشغيل الجهاز. بعد 15 ثانية ، قم بتوصيله وأعد تشغيل Mac.
5. إعادة تعيين PRAM
تساعد ذاكرة الوصول العشوائي للمعلمة (PRAM) على ضمان أنك لست بحاجة إلى تعديل الإعدادات في كل مرة تقوم فيها بتسجيل الدخول إلى جهاز Mac. لإعادة ضبطه:
الخطوة 1: قم بإيقاف تشغيل جهاز Mac الخاص بك.
الخطوة 2: اضغط على cmd و option و P و R بعد الضغط على زر التشغيل.
خطوة 3: بعد إعادة تشغيل جهاز Mac الخاص بك في المرة الثانية ، اتركه.
6. إعادة تعيين مصنع MACOS
إذا فشل كل شيء آخر ، فإن إعادة ضبط المصنع هي الخيار الوحيد المتبقي لتجربته. مرة أخرى ، ستختلف الخطوات اعتمادًا على ما إذا كان جهاز Mac الخاص بك يحتوي على شريحة T2 أم لا.
إذا لم يكن جهاز Mac الخاص بك يحتوي على شريحة T2:
الخطوة 1: أعد تشغيل جهاز Mac ، ثم اضغط مع الاستمرار على cmd و R في نفس الوقت.
الخطوة 2: اختر Disk Utility واضغط على متابعة عند تشغيل وضع الاسترداد.
خطوة 3: حدد محو.
الخطوة 4: بعد كتابة شيء ما في الاسم ، حدد التنسيق> AFPS> محو مجموعة وحدة التخزين.
إذا كان جهاز Mac الخاص بك يحتوي على شريحة T2:
الخطوة 1: استخدم Erase Assistant وامسح جهازك.
الخطوة 2: أعد تشغيل جهاز Mac الخاص بك. ثم انتقل إلى Shut Down.
خطوة 3: اضغط مع الاستمرار على زر الطاقة حتى تظهر شاشة خيارات بدء التحميل.
الخطوة 4: اذهب إلى الخيارات> متابعة.
الخطوة 5: أعد تثبيت macOS.
قم بإيقاف تشغيل MAC الخاص بك بشكل عشوائي
يمكن أن تتسبب إعادة تعيين جهاز Mac بشكل عشوائي في حدوث مشكلات كبيرة ، وغالبًا ما يكون حلها مشكلة معقدة. لحسن الحظ ، لديك الكثير من الخيارات للقيام بذلك.
بعد أن قرأت هذا الدليل ، يجب أن تكون جاهزًا لتشغيل جهازك دون مشاكل مرة أخرى.