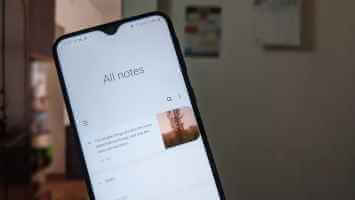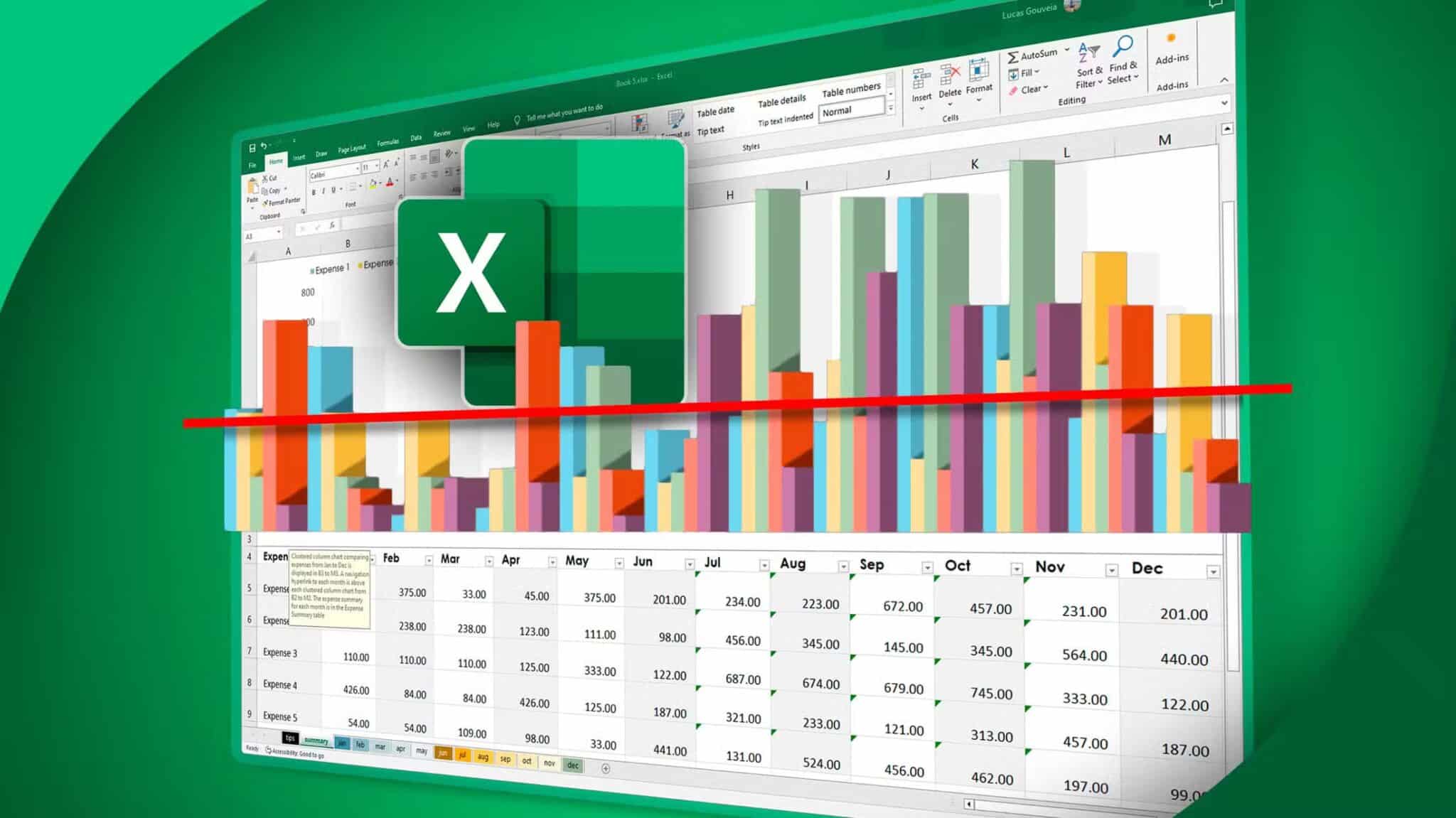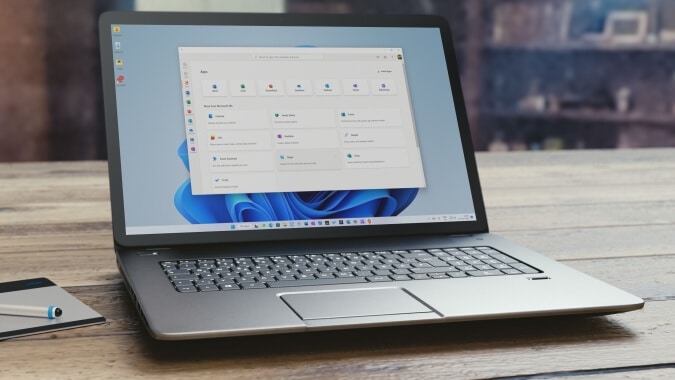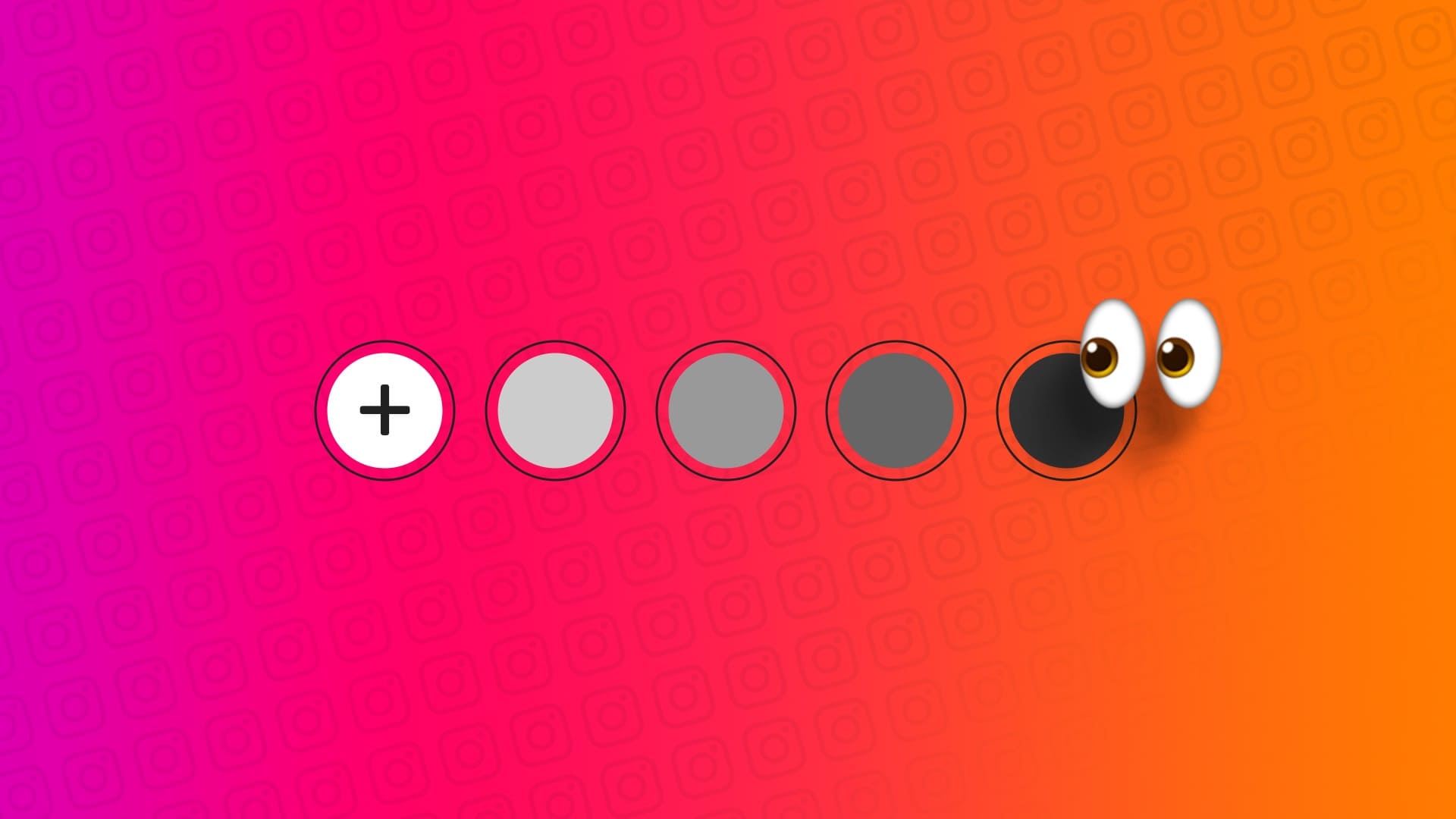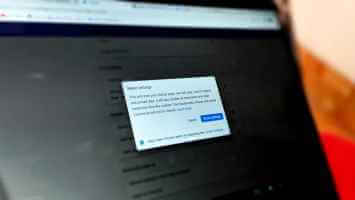يمكن أن تكون العروض التقديمية مملة بعض الشيء في بعض الأحيان. إذا كنت تبحث عن إضافة لمسة شخصية ، فإن إضافة الصوت وراء تلك الإبداعات الصورية قد يساعد في إضافة القليل من الجاذبية إلى العروض التقديمية. إلى جانب إضافة الإشارات المرئية ، تضيف التعليقات الصوتية بُعدًا فريدًا للشرائح العادية. وتتيح لك أدوات تصميم الرسوم مثل Canva إضافة التعليقات الصوتية بسهولة تامة.
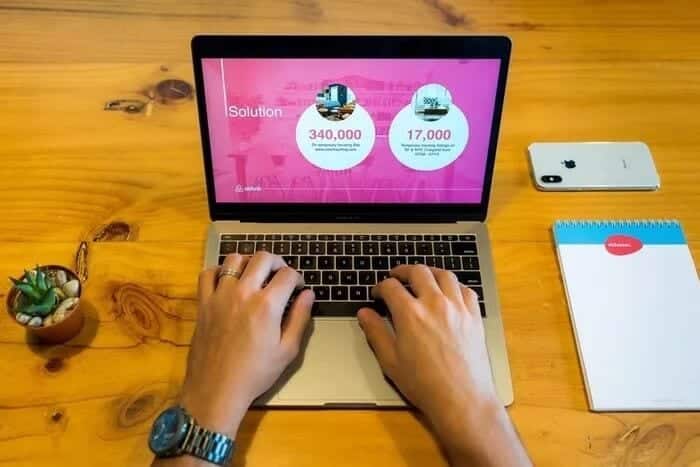
هناك طريقتان للقيام بذلك في Canva للويب – يمكنك إما تسجيل الصوت مسبقًا. أو يمكنك استخدام ميزة استوديو التسجيل (تجريبي) في Canva.
ستحتاج إلى الوصول إلى غرفة خالية من الضوضاء والإلهاء في كلتا الحالتين حتى يكون الصوت واضحًا ونقيًا. بمجرد أن تصبح الشرائح جاهزة ، تعتني الأداة بالباقي.
إليك كيفية إضافة التعليقات الصوتية إلى عروض Canva التقديمية.
كيفية إضافة التعليقات الصوتية إلى عروض CANVA التقديمية عبر ملفات الصوت
نحن هنا نفترض أنك ستضيف تعليقات صوتية فردية إلى الشرائح المختلفة. على الرغم من أن إصدار الويب من Canva يقبل ملفات الصوت والفيديو ، إلا أن الشرائح والعروض التقديمية تعمل بشكل أفضل مع ملفات MP4. هناك قيود أخرى على إضافة ملفات صوتية إلى الشرائح وهي أنه يمكنك فقط إضافة صوت واحد لكل عرض تقديمي.
لذلك فقط في حالة عدم توفر إمكانية الوصول إلى مقطع فيديو MP4 ، يمكنك بسهولة تحويله باستخدام إحدى الأدوات العديدة مثل VLC Player.
نظرًا لأن خيارات التخصيص في Canva محدودة جدًا ، فسيتعين عليك التأكد من قطع الملفات قبل التحميل.
الخطوة 1: بمجرد اكتمال جهوزية جميع الشرائح ، قم بتحميل الملفات إلى Canva.
هنا ، تأكد من تسمية جميع ملفاتك بشكل صحيح حتى لا ينتهي بك الأمر إلى إرباكك لاحقًا. الفكرة هي تسمية الملفات حسب عدد الشرائح.
الخطوة 2: في الشريحة الأولى (يجب عليك إضافة التعليق الصوتي) ، اسحب الملف إلى الشريحة.
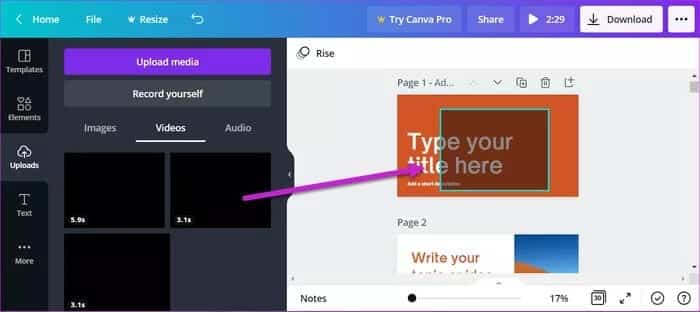
نظرًا لأنه ملف MP4 ، ستلاحظ وجود كتلة سوداء أعلى الشريحة.
خطوة 3: انقر فوق أيقونة التشغيل في الأعلى لمعرفة ما إذا كان الملف الصوتي يعمل بشكل جيد. بمجرد الانتهاء من ذلك ، انقر فوق كتلة ملف الصوت ، وانقر على أيقونة الشفافية في الأعلى.
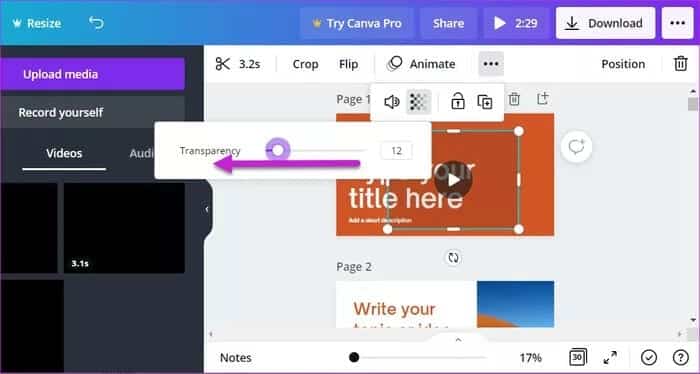
اسحب شريط تمرير الشفافية إلى اليمين حتى تصبح كتلة الصوت غير مرئية تقريبًا. وبالمثل ، يمكنك أيضًا تعديل حجم ملف الصوت ، بالنقر فوق زر الصوت في الشريط العلوي.
بدلاً من ذلك ، يمكنك أيضًا دفع كتلة الصوت باتجاه الخلف إذا كان لديك الكثير من العناصر في الشرائح الخاصة بك. بهذه الطريقة لن تكون كتلة الصوت مرئية.
كرر الخطوات المذكورة أعلاه لجميع الشرائح. بمجرد أن يصبح كل شيء في مكانه ، انقر فوق الزر “تشغيل” لرؤية التعليقات الصوتية أثناء العمل
يوجد أيضًا زر “سجل نفسك” في لوحة التحميل في Canva. ومع ذلك ، خلال اختباراتنا ، لم نتمكن من تشغيلها.
كيفية إضافة الأصوات إلى العروض التقديمية عبر CANVA
تمتلك Canva طريقة مضمنة يمكنك من خلالها إضافة الأصوات إلى العروض التقديمية التي تم إنشاؤها بالفعل. من بين الأشياء العديدة التي تحتاج إلى أخذها في الاعتبار ، ستحتاج إلى غرفة خالية من التشتيت لتسجيل الصوت. هذا صحيح بشكل خاص إذا لم يكن لديك ميكروفون مخصص وتعتمد على ميكروفون جهاز الكمبيوتر الخاص بك.
أيضًا ، نظرًا لأنه ليس تنفيذًا مباشرًا ولكنه حل بديل ، ستجد خيارات تخصيص أقل. لسوء الحظ ، هذا يعني أنك لن تتمكن من قص التسجيل وتعديله على Canva للويب.
الآن بعد أن تمت تسوية الأمر ، دعنا نرى كيفية إضافة التعليقات الصوتية إلى عروض Canva التقديمية.
الخطوة 1: بمجرد إضافة جميع اللمسات الأخيرة إلى العرض التقديمي ، انقر فوق القائمة ثلاثية النقاط في الزاوية اليمنى القصوى.
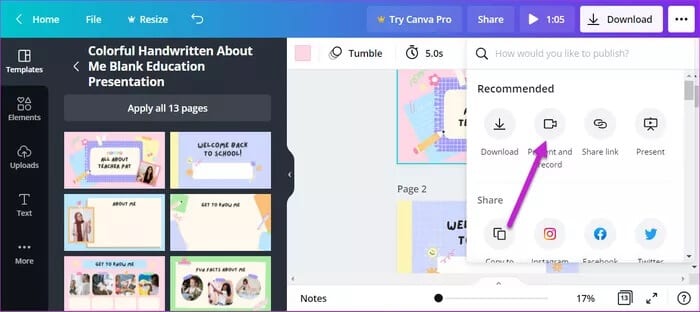
حدد “تقديم وتسجيل” من قائمة الخيارات ، ثم حدد بدء التسجيل.
الخطوة 2: بطبيعة الحال ، سيتعين عليك السماح بالصوت. في الوقت الحالي ، يمكنك تخطي إذن الكاميرا لأننا نريد الصوت وليس الفيديو في عرض Canva هذا. بمجرد الانتهاء ، اضغط على زر بدء التسجيل.
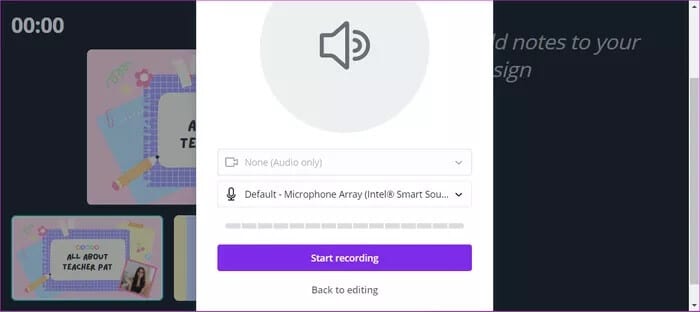
الآن ، كل ما عليك فعله هو تسجيل صوتك لجميع الشرائح. يتم تمييز الشرائح ذات الصوت المسجل باللون الأحمر. لذلك تذكر أن تتحرك على طول الشرائح حسب طلب العرض التقديمي.
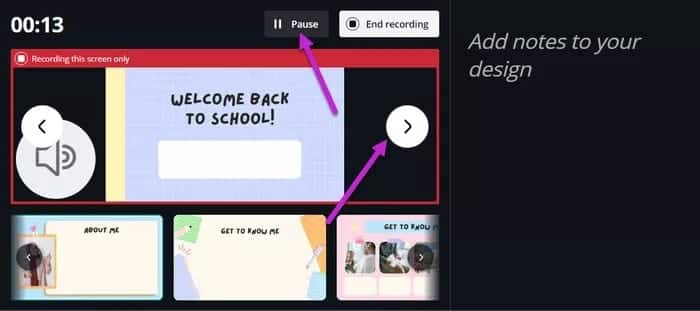
عندما تحتاج إلى التوقف ، انقر فوق الزر “إيقاف مؤقت” أعلاه. بهذه الطريقة ، يمكنك أيضًا تخطي بعض الشرائح حيث لا تريد أي تعليقات صوتية.
خطوة 3: بمجرد اكتمال التسجيل ، انقر فوق الزر تم في الزاوية العلوية اليمنى.
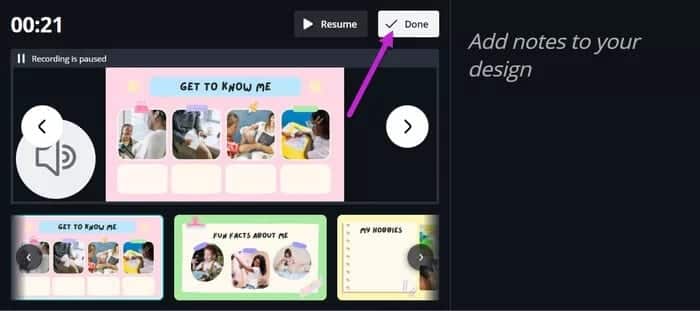
بناءً على طول الصوت ومحتوى العرض التقديمي ، قد يستغرق التنزيل بعض الوقت.
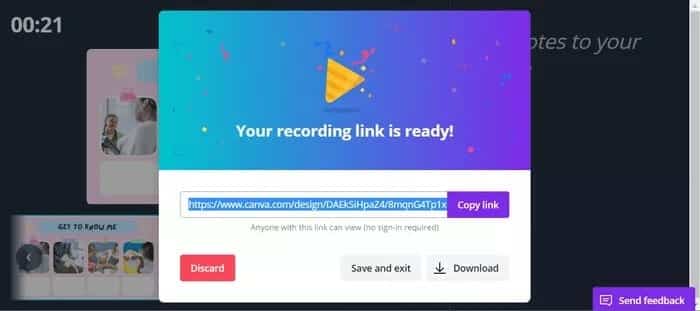
إلى جانب التنزيل المباشر ، يمنحك Canva خيارًا لنسخ ومشاركة رابط العرض التقديمي مباشرةً.
إضافة الأصوات إلى العروض التقديمية
يعد Canva للكمبيوتر الشخصي أداة متعددة الاستخدامات. السهولة التي تتيح لك ممارسة عملك ، سواء كان ذلك توضيحًا بسيطًا أو قصة Instagram ، هي سحر بحد ذاته. ومع ميزات مثل التعليق الصوتي ، يمكنك التأكد من أن تصميماتك ورسوماتك لها بعض اللمسة الشخصية.