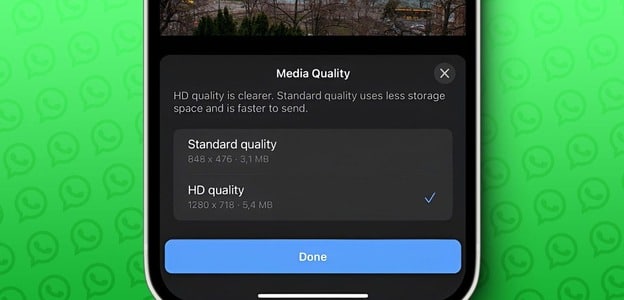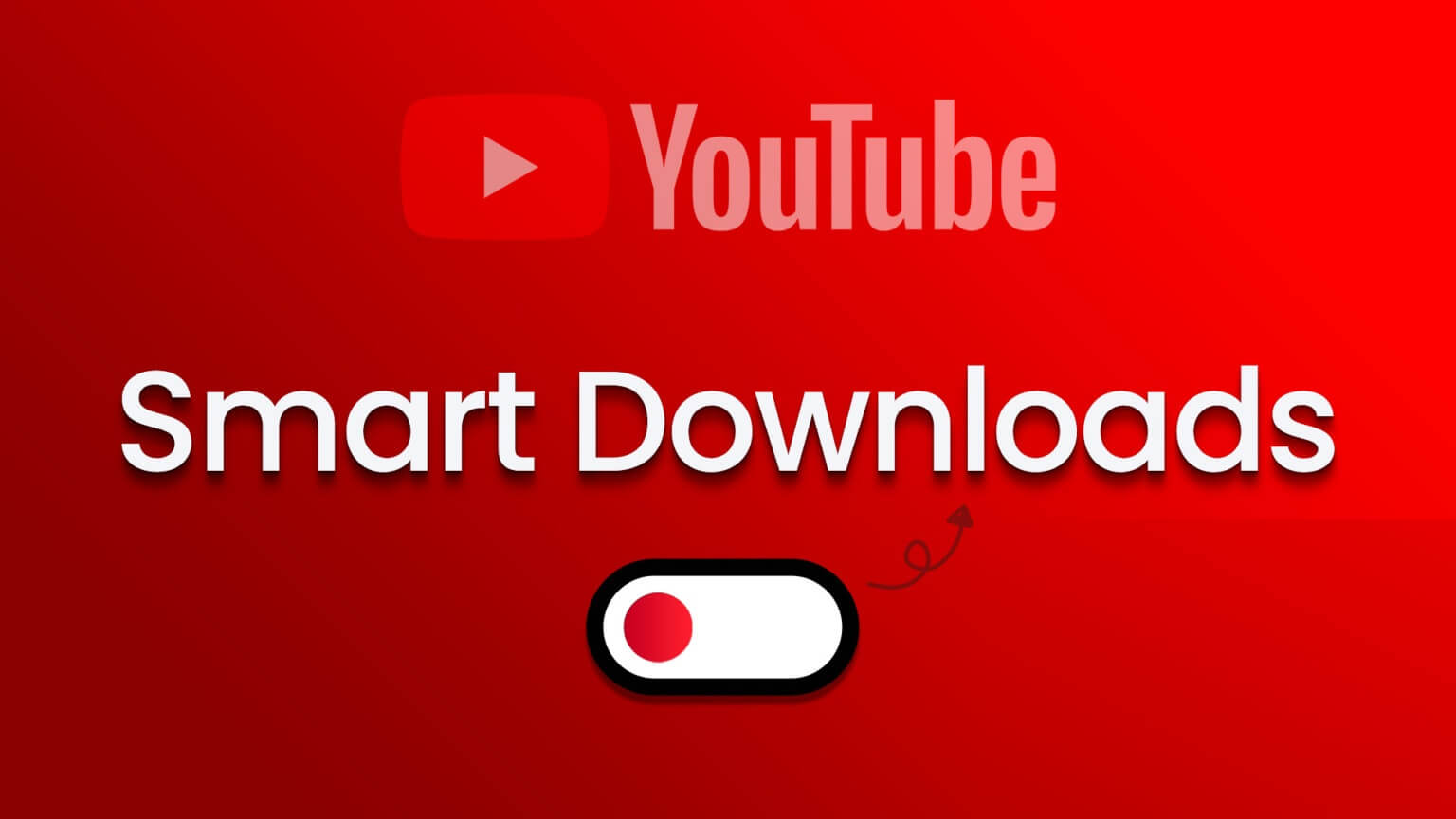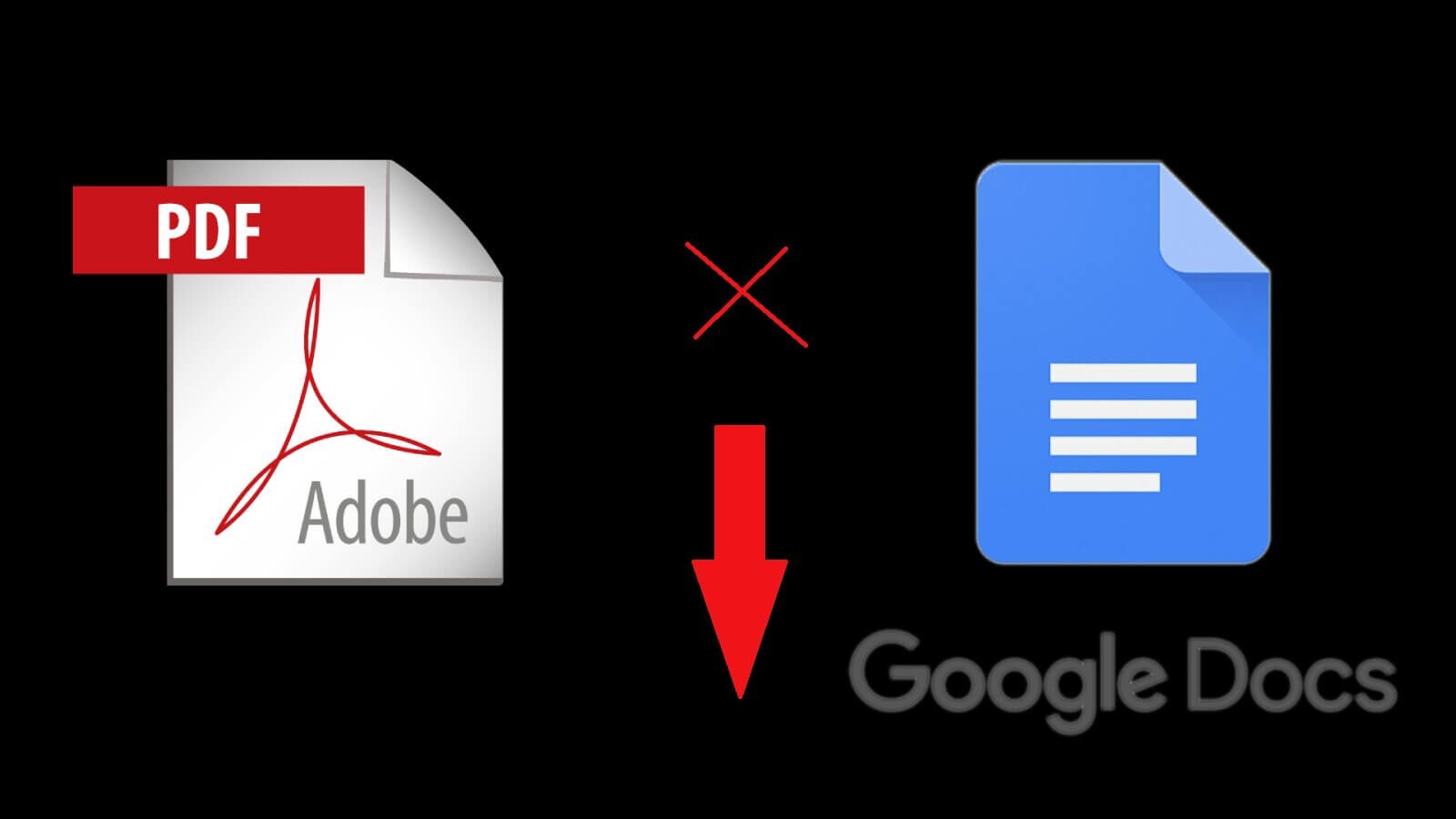يحتوي Microsoft Word على ميزة “تتبع التغييرات” سهلة الاستخدام للسماح لك بمراقبة وتسجيل كل تعديل يتم إجراؤه في المستند. عند تشغيل خيار تعقب التغييرات ، سيقوم البرنامج بتسليط الضوء على كل تعديل تم إجراؤه بواسطتك أو بواسطة الآخرين في الملف. بعد ذلك ، يمكنك مراجعة التغييرات وقبولها أو رفضها.
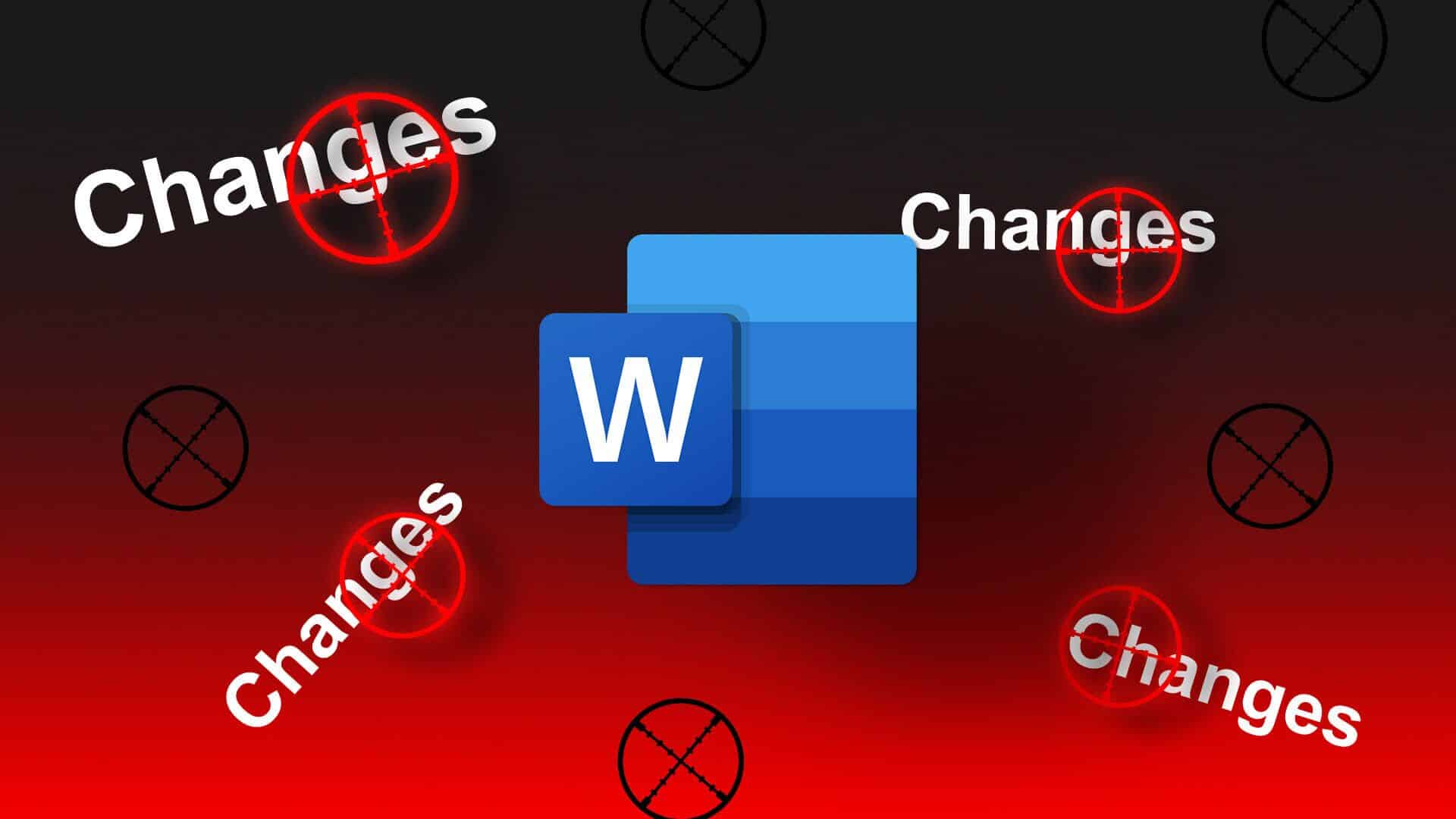
بعد تمكين وظيفة تعقب التغييرات في Microsoft Word ، سيتم تمييز كل تعديل تقوم به بنص ونمط مختلفين للتمييز عن النص الأصلي بسهولة. إنها وظيفة إضافية مفيدة جدًا عندما تكون مع مؤلفين متعددين في نفس المستند.
تمكين تتبع التغييرات في Microsoft Word
قبل البدء في إجراء التغييرات أو مشاركة مستند مع شخص آخر ، يجب عليك تمكين خيار “تعقب التغييرات” للمستند.
الخطوة 1: افتح أي مستند في Microsoft Word.
الخطوة 2: بعد أن تكون مستعدًا لتتبع التغييرات ، اضغط على علامة التبويب “مراجعة” في الأعلى.
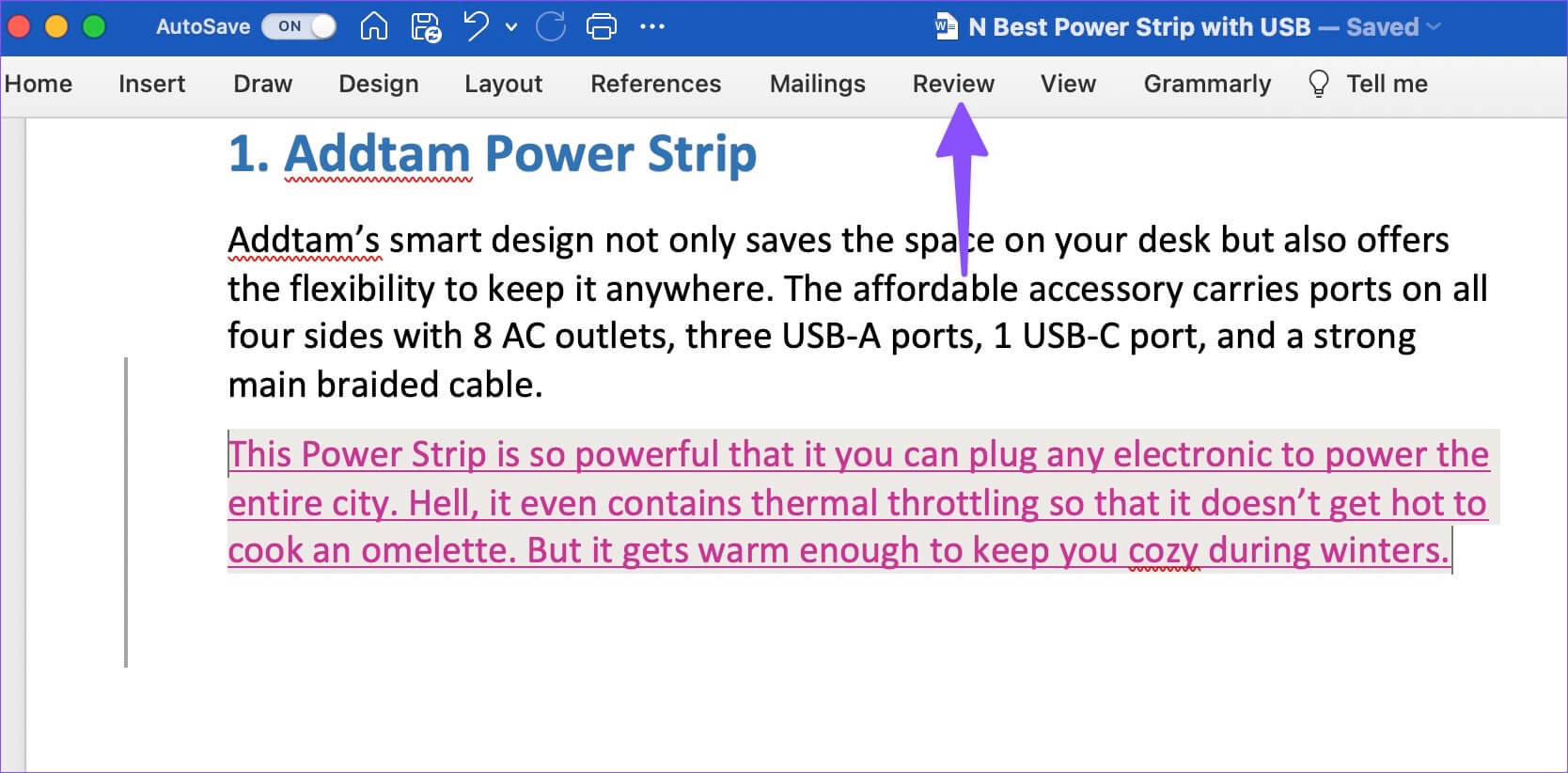
الخطوة 3: حدد زر القائمة المنسدلة بجوار “التتبع“.
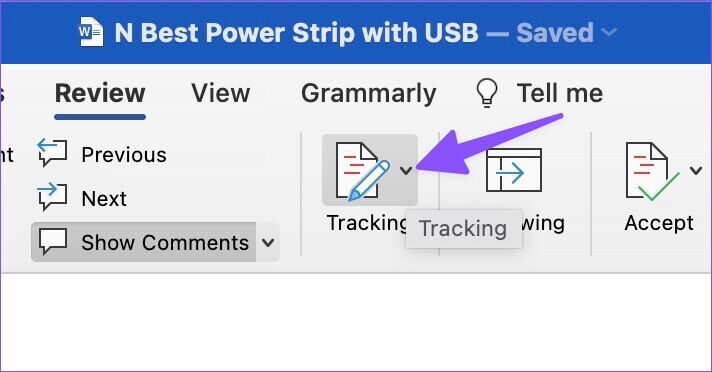
الخطوة 4: انقر على “تتبع التغييرات” ، وأنت على ما يرام.
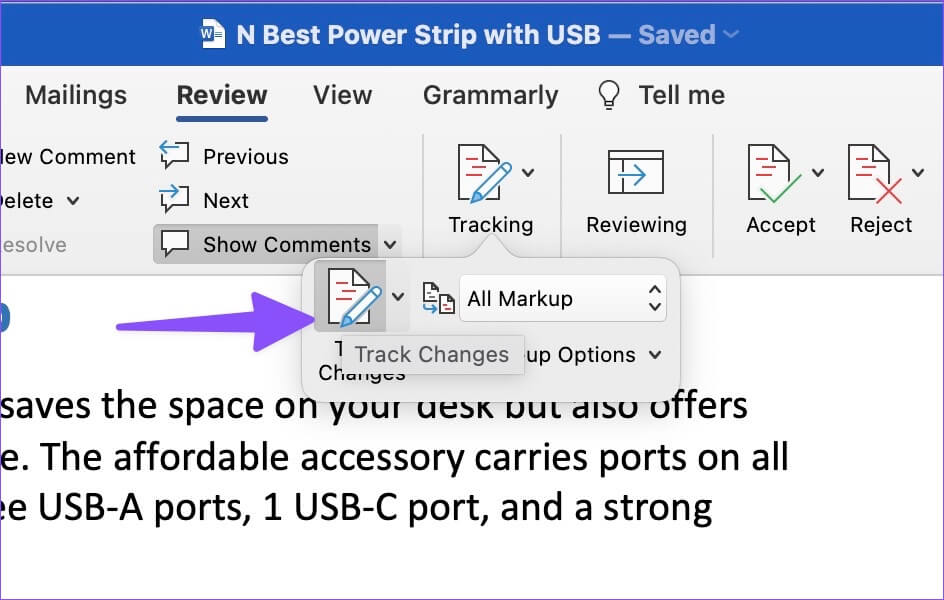
إذا كنت ترغب في مشاركة مستند مع أعضاء الفريق الآخرين ، فاضغط على الزر “مشاركة” في الزاوية العلوية اليمنى وانسخ ارتباط قابل للتحرير.
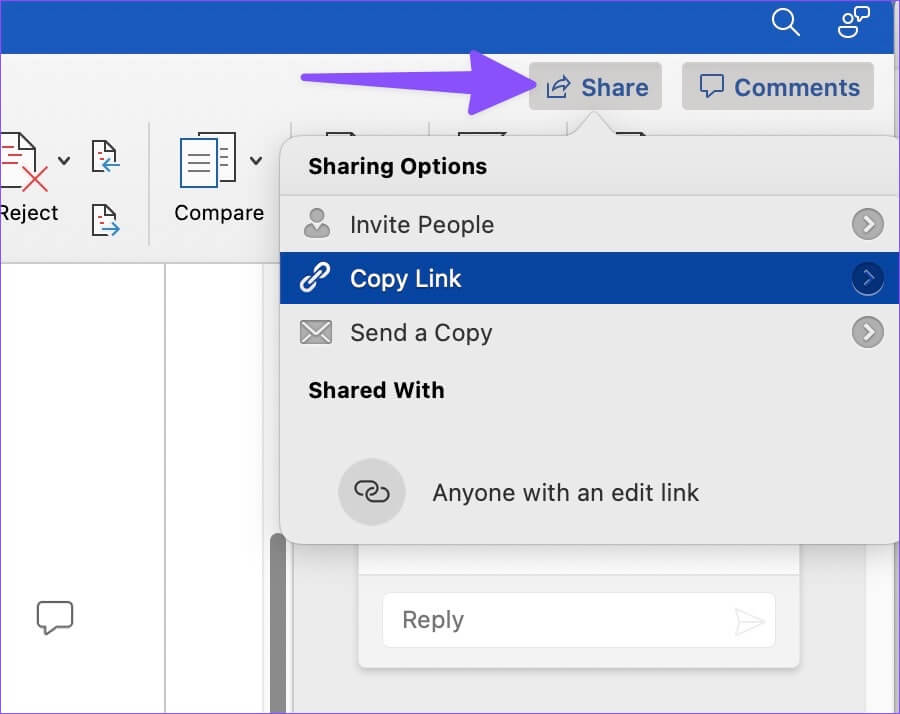
يمكنك البدء في إجراء تغييرات على المستند ، وسيقوم Word بتمييز جميع التغييرات الجديدة بألوان وأنماط نصية مختلفة. حتى عندما تقوم بحذف النص ، فإن Word سيتوسطه خط للجملة أو الفقرة ويبقيها مرئية في المستند. يمكنك التحقق من لقطة الشاشة أدناه للرجوع إليها.
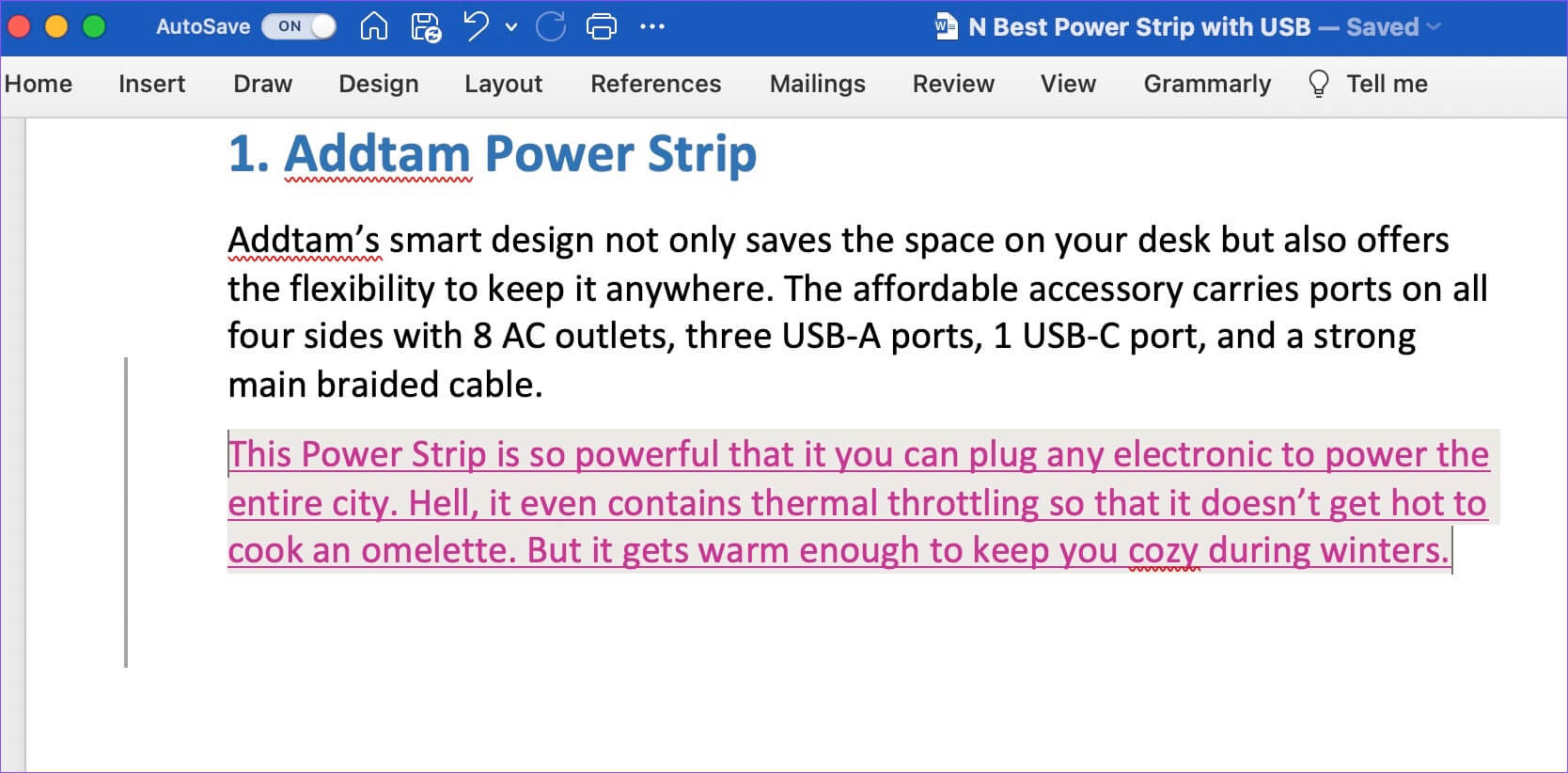
قبول التغييرات في Microsoft Word أو رفضها
تصبح وظيفة “تعقب التغييرات” مفيدة عند مشاركة مستند Word مع أعضاء الفريق أو الزملاء. يمكنك تتبع كل تعديل وإضافته أو إزالته من المستند بناءً على تفضيلاتك. إليك الطريقة.
الخطوة 1: افتح مستند Word على سطح المكتب أو الويب.
الخطوة 2: تحقق من النص المميز في المستند.
الخطوة 3: انقر بزر الماوس الأيمن فوق النص وحدد قبول التغيير أو رفض التغيير.
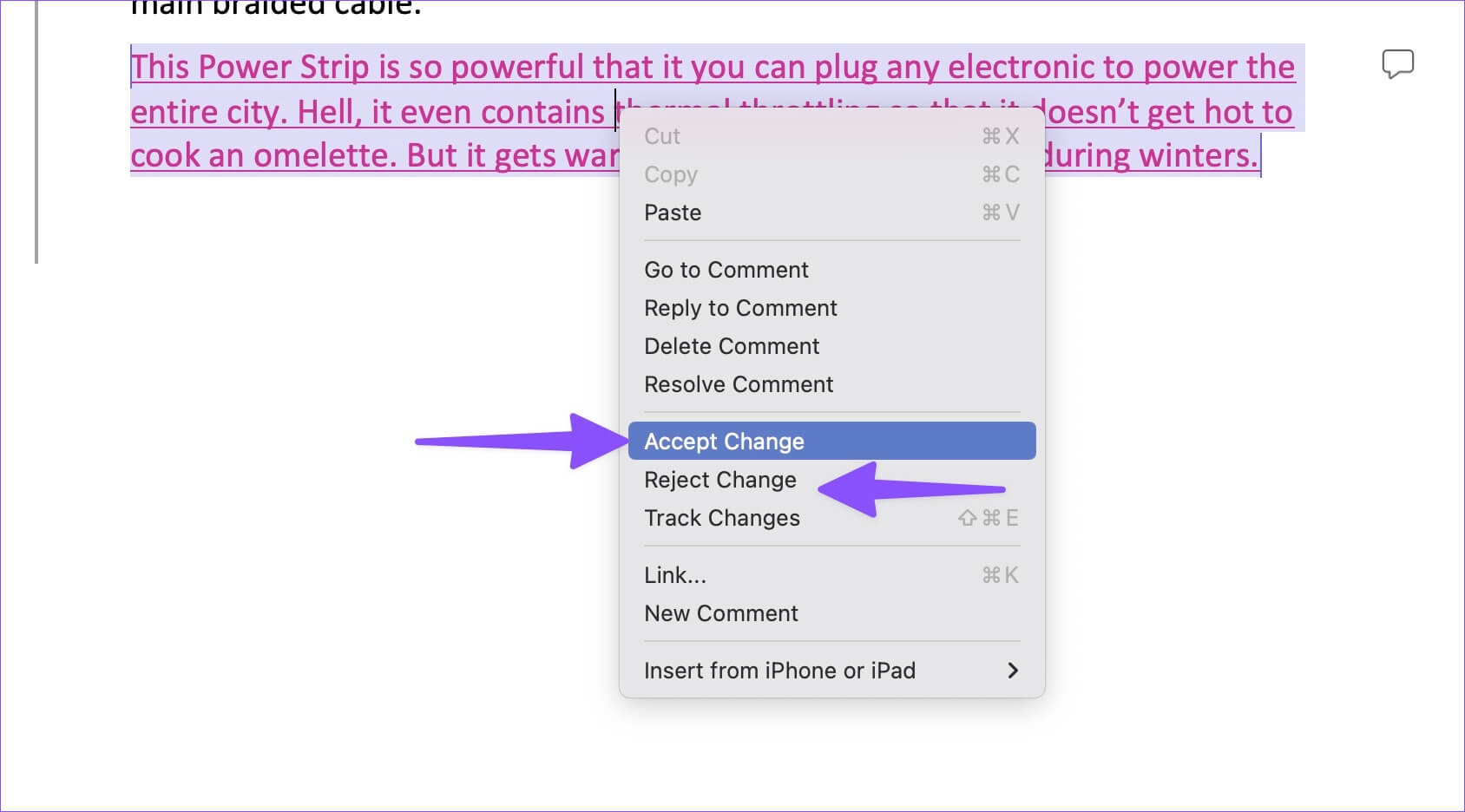
كرر الأمر نفسه في جميع أنحاء المستند لإنجاز المهمة. بالنسبة لبعض التغييرات ، قد ترغب في إضافة تعليق للتوضيح أو الاقتراحات.
الخطوة 1: حدد نصًا أو فقرة في مستند Word.
الخطوة 2: انقر بزر الماوس الأيمن فوقه وحدد “تعليق جديد”.
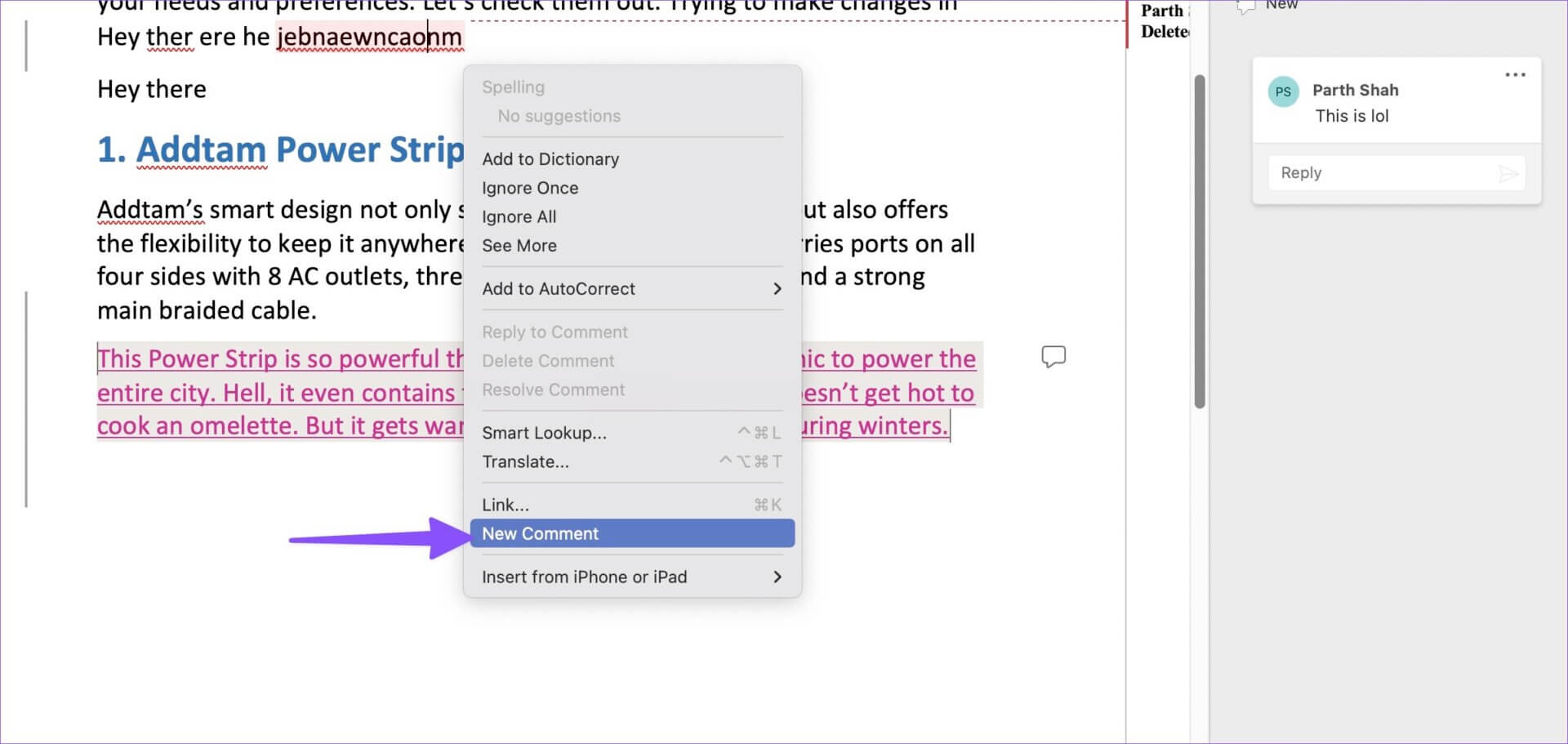
الخطوة 3: أدخل تعليقاتك وحدد زر الإرسال. سيقوم Word بتمييز النص أو الفقرة للآخرين للتحقق من التعليق عليها.
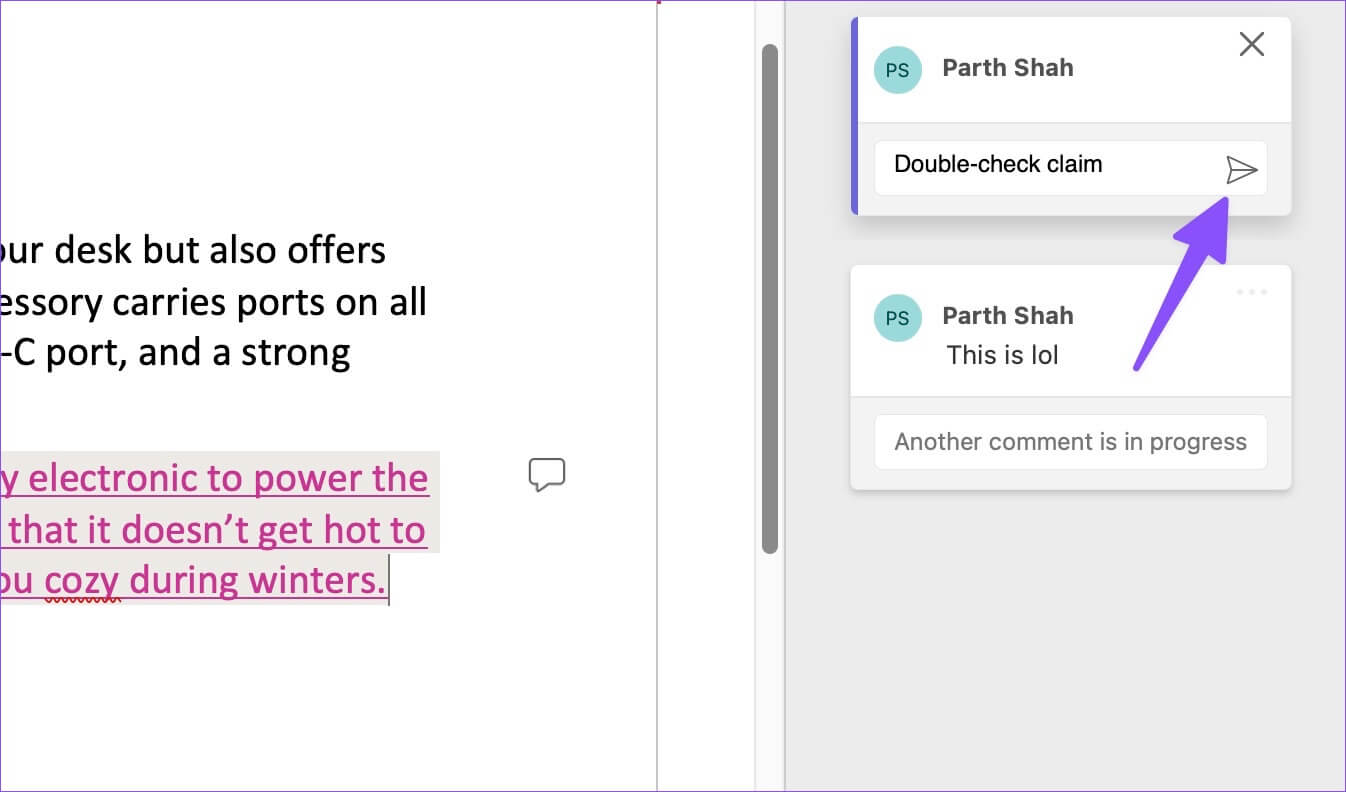
ضبط الخيارات والعلامات
مع وجود الكثير من التغييرات والتعليقات ، قد يزدحم مستند Word ويتضخم عند النظر إليه. يمكنك تخصيص خيارات الترميز بناءً على تفضيلاتك.
الخطوة 1: افتح مستند Word الخاص بك وحدد علامة التبويب “مراجعة“.
الخطوة 2: حدد سهم القائمة المنسدلة بجوار “التتبع” وقم بتوسيع خيارات الترميز كما هو موضح في لقطة الشاشة أدناه.
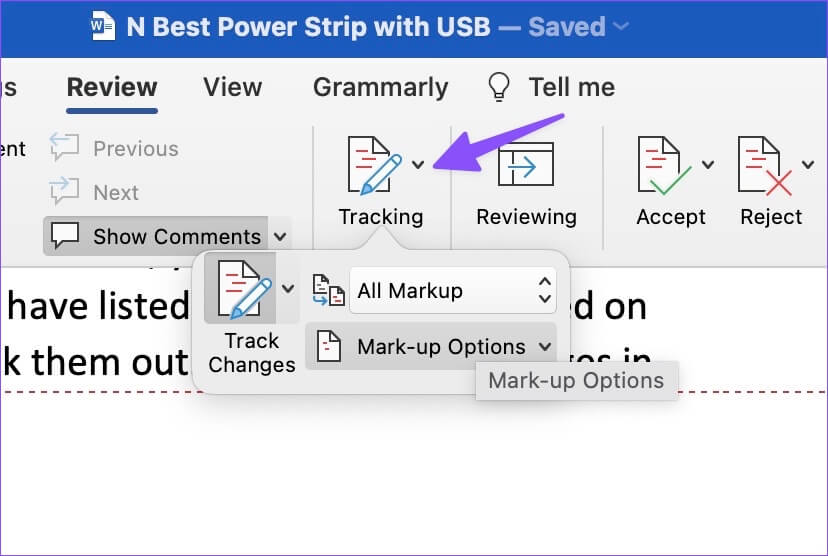
لديك أربعة خيارات للاختيار من بينها. دعونا نتحقق منها.
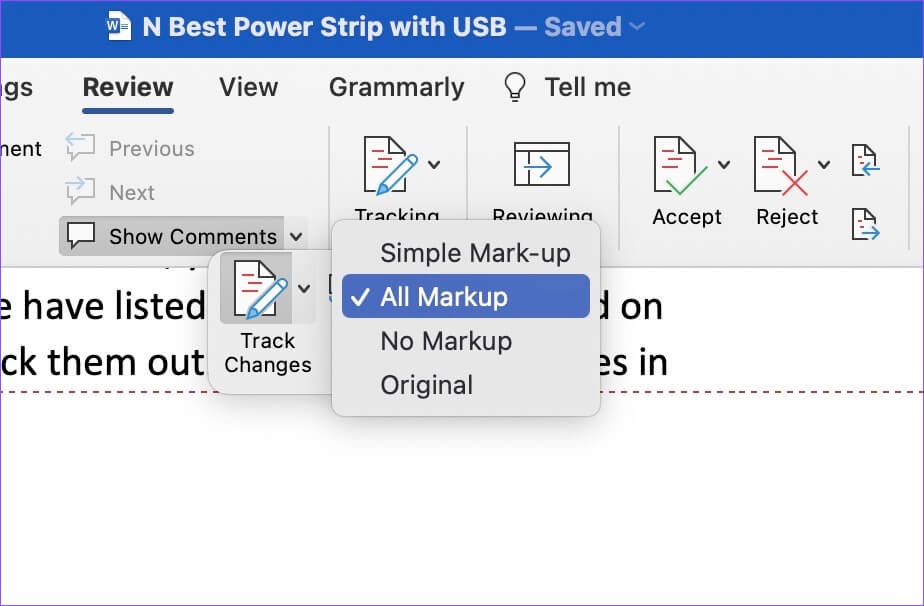
- كل العلامات: إنه الخيار الافتراضي وسيعرض جميع التغييرات والتعليقات بنصوص وأنماط مختلفة.
- علامات بسيطة: ستخفي جميع التغييرات في المستند وتمكين شريط أحمر بجانبها. يمكنك النقر فوق الشريط الأحمر لتعقب التغييرات والموافقة عليها أو رفضها (راجع الخطوات أعلاه).
- بلا علامات: كما يوحي الاسم ، سيزيل الخيار كل العلامات والتعليقات من المستند ويقدم مظهرًا نظيفًا.
- الأصل: يمكنك التحقق من المستند الأصلي قبل تشغيل خيار تعقب التغييرات في Word.
يعرض Microsoft Words جميع التغييرات المتعقبة بواسطة مؤلفين مختلفين في مستند بشكل افتراضي. في بعض الأحيان ، قد ترغب في تتبع تغييراتك فقط وعدم تشتيت انتباهك عن طريق التعديلات التي يجريها الآخرون. إليك كيفية تصفية التغييرات في مستند Word.
الخطوة 1: افتح مستند Word وحدد التتبع من علامة التبويب مراجعة (راجع الخطوات أعلاه).
الخطوة 2: حدد السهم لأسفل بجوار خيار تعقب التغييرات. انقر فوق فقط ملك لي.
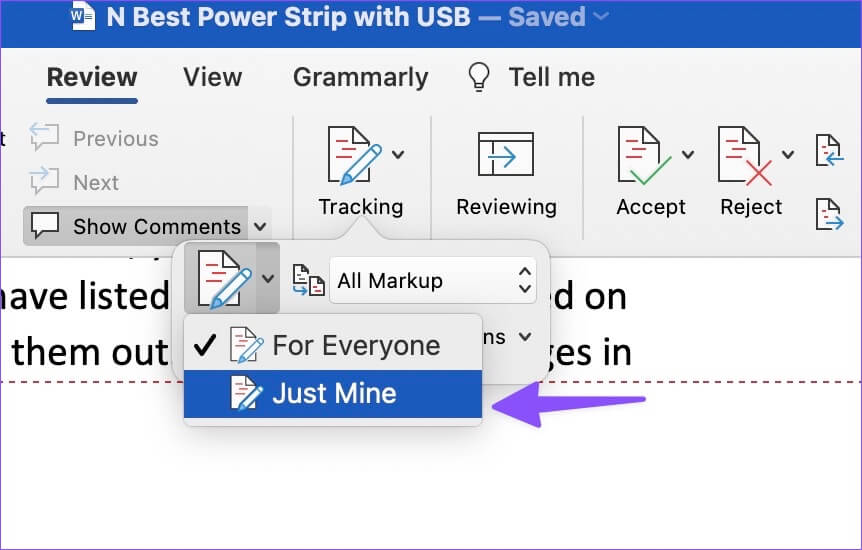
تغيير طريقة عرض التغييرات المسار
إذا لم تعجبك الطريقة التي تظهر بها التغييرات المتعقبة في المستند ، فيمكنك تخصيصها بسهولة باستخدام الخطوات أدناه.
الخطوة 1: افتح قائمة التتبع في Microsoft Word (راجع الخطوات أعلاه).
الخطوة 2: قم بتوسيع خيارات الترميز.
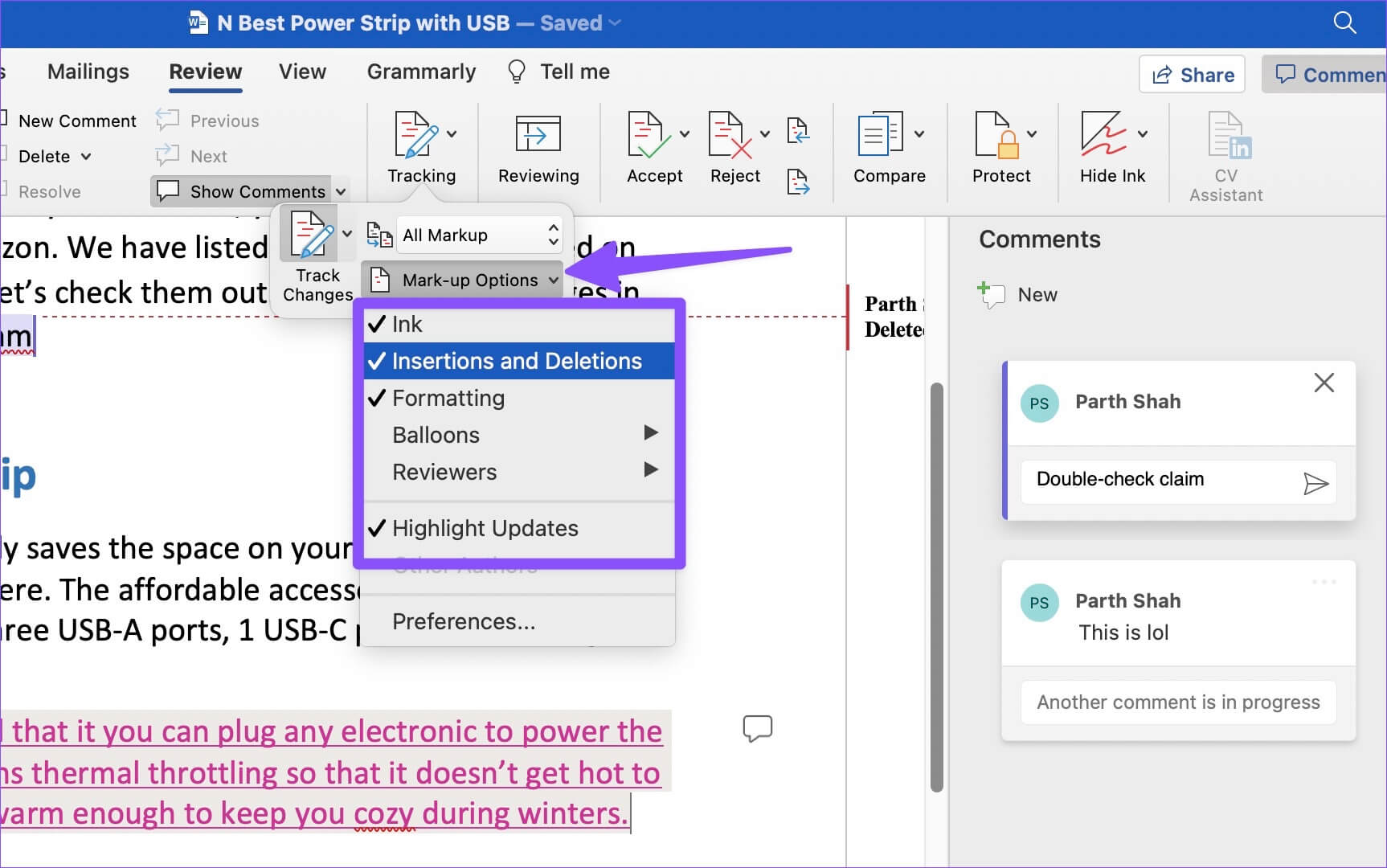
الخطوة 3: يمكنك تعطيل الحبر وعمليات الإدراج والحذف والتنسيق.
الخطوة 4: قم بتوسيع قائمة Balloons وتمكين تصميم مختلف لتعقب التغييرات في Word.
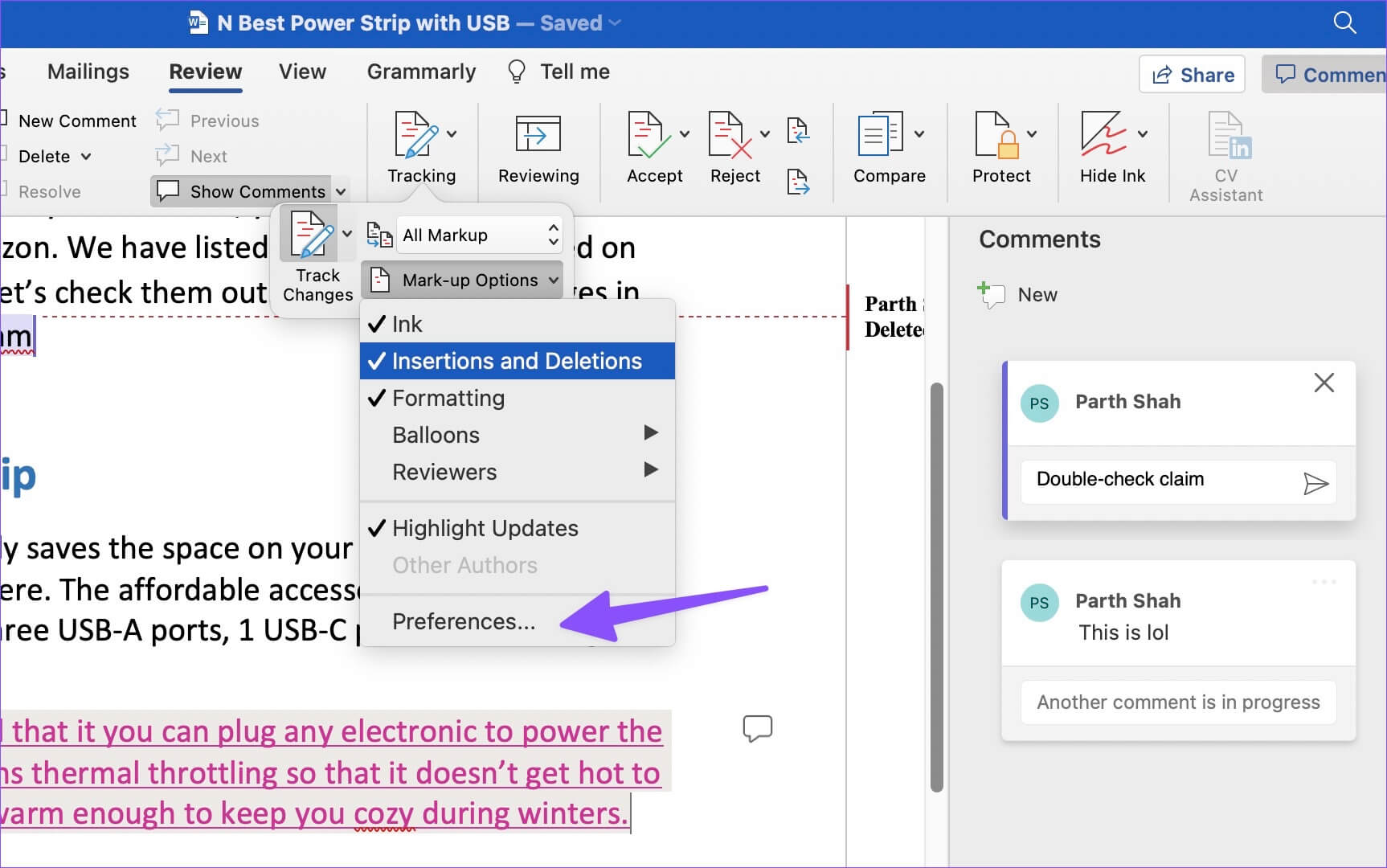
الخطوة 5: يمكنك فتح التفضيلات وتغيير نمط تعقب التغييرات للإدخالات والحذف والأسطر المتغيرة والتنسيق. يمكنك أيضًا تحديد خيارات ألوان مختلفة للمؤلفين.
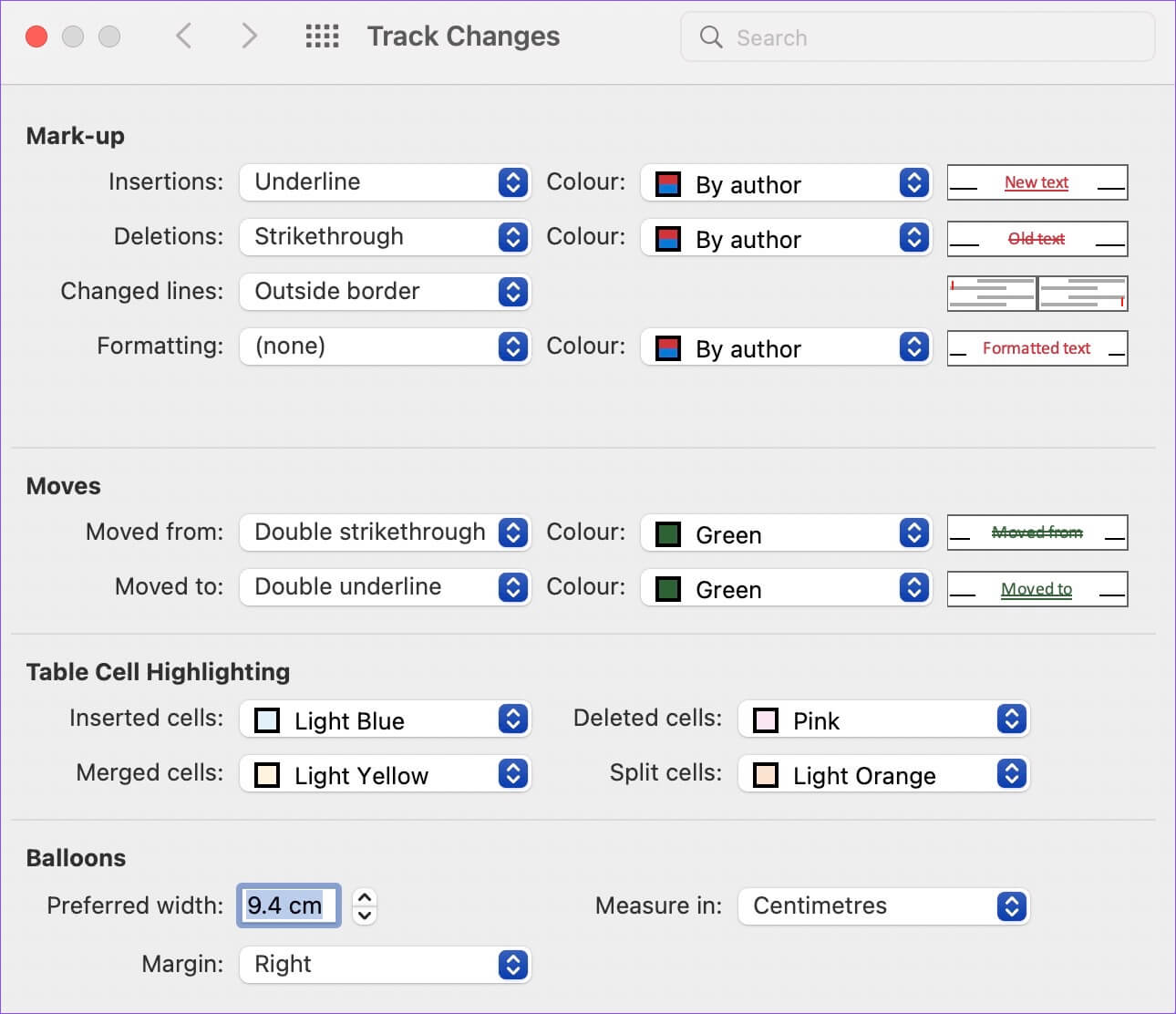
إذا قمت بتمكين Balloons في نفس القائمة ، يمكنك تغيير العرض والهوامش المفضلة. قم بإجراء التغييرات اللازمة وأغلقه.
التغييرات في المسار في الأسلوب
في المرة التالية التي تشارك فيها مستند Word مع أي شخص ، لا تنس تمكين “تعقب التغييرات” لإجراء عملية مراجعة سلسة. كيف تخطط لاستخدامه في سير عملك؟ شارك باقتراحاتك وخبراتك في قسم التعليقات أدناه.