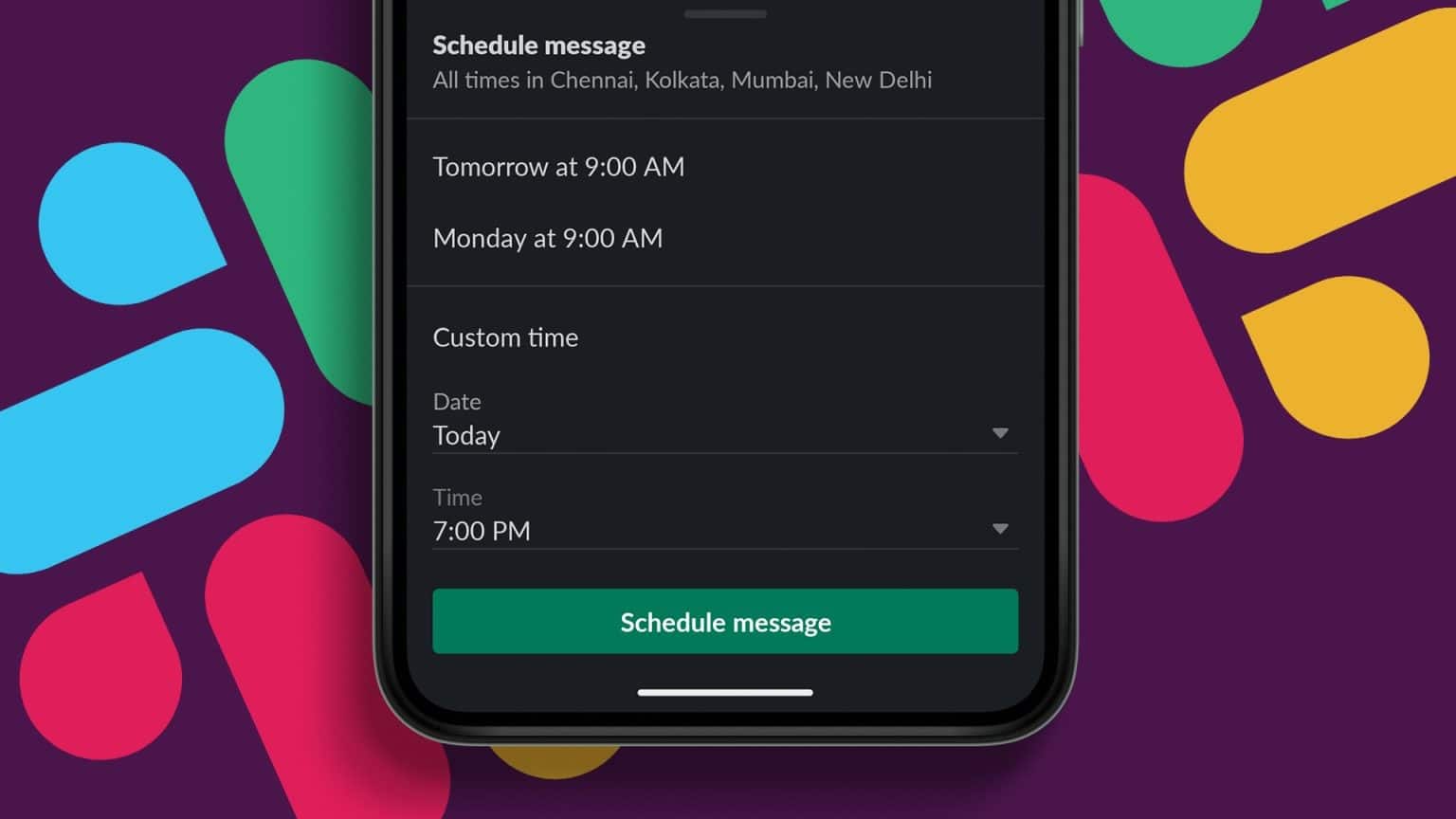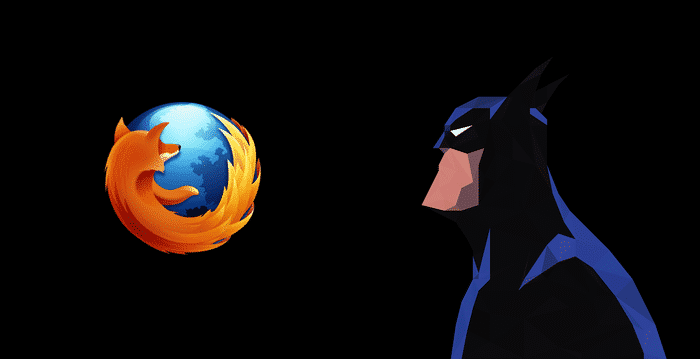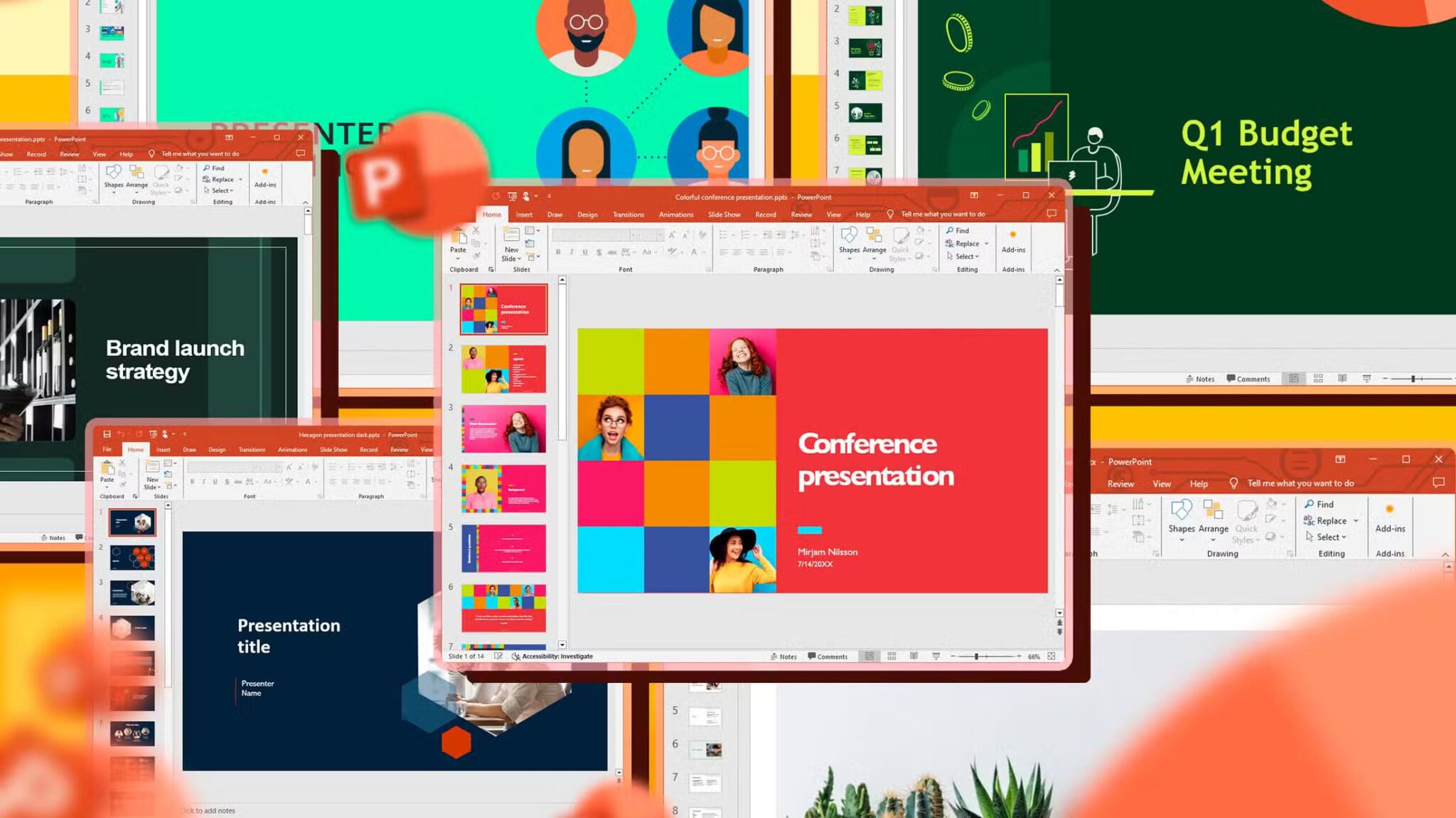نتحدث دائمًا عن مدى ملاءمة نظام Apple البيئي. ولكن من المهم أيضًا إدراك أن معظم الأشخاص يستخدمون مجموعة كبيرة من الأجهزة. لا يعني استخدام شخص ما لجهاز iPhone بالضرورة أنه يستخدم جهاز Mac أيضًا. ربما تستخدم جهاز iPhone مع جهاز كمبيوتر يعمل بنظام Windows. على الرغم من أن هذا جيد تمامًا ، إلا أنك تخسر ميزات مثل AirDrop لنقل الملفات. ليس من المستغرب أن يكون نقل الملفات بين iPhone و Windows أمرًا شاقًا.

في بعض الأحيان ، لا تظهر ملفات iPhone على جهاز الكمبيوتر ، أو ما هو أسوأ من ذلك ، لا يتعرف الكمبيوتر على جهاز iPhone الخاص بك. إذا مللت من تجربة عدة طرق مختلفة لتوصيل جهاز iPhone بجهاز الكمبيوتر ، فلا تستسلم بعد. فيما يلي الطرق المجربة والمختبرة لنقل الملفات من iPhone إلى Windows PC والعكس. لن يخذلكم.
ملاحظة: نحن ندرج مزيجًا من الطرق السلكية واللاسلكية ، لذا اختر الطريقة الأكثر ملاءمة لك.
1. استخدم كبل USB لنقل الملفات من IPHONE إلى الكمبيوتر الشخصي
هذه هي الطريقة الأساسية لنقل الملفات بين جهاز iPhone وجهاز كمبيوتر يعمل بنظام Windows. ما عليك سوى استخدام كابل lightning جيد الذي يدعم نقل البيانات لتوصيل جهاز iPhone بجهاز الكمبيوتر. بعد ذلك ، افتح File Explorer على Windows للانتقال إلى دليل iPhone.
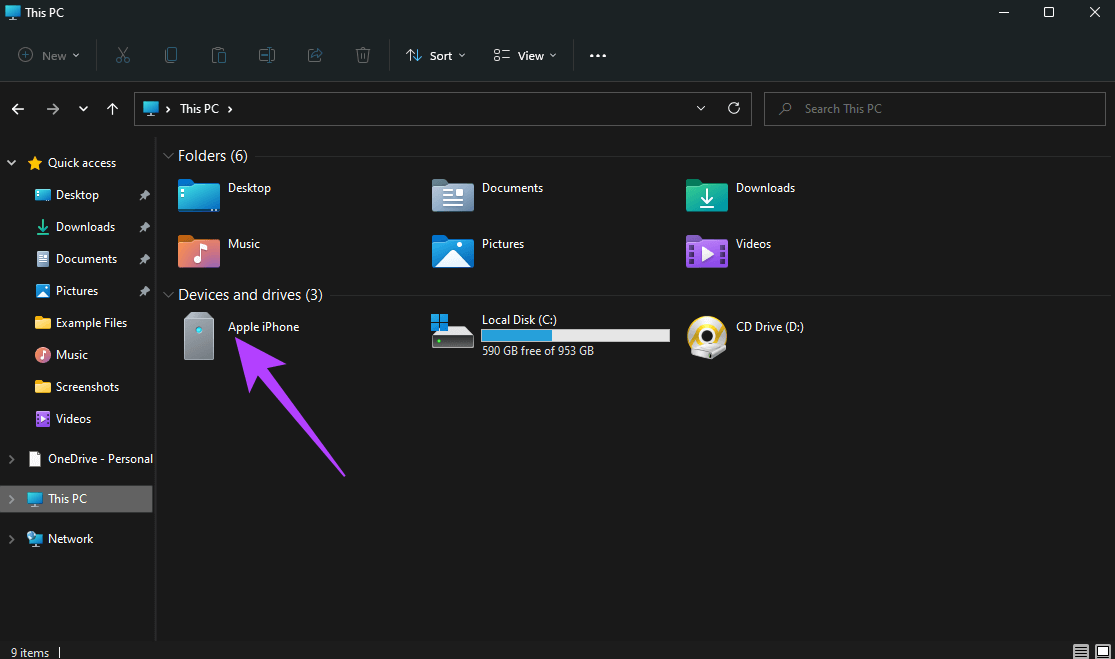
يمكنك بعد ذلك نقل الملفات التي تريدها من مساحة تخزين iPhone إلى جهاز الكمبيوتر الشخصي الذي يعمل بنظام Windows. ما عليك سوى نسخ أي ملف تريد ولصقه في وحدة التخزين المحلية لجهاز الكمبيوتر. إذا كنت تواجه مشكلات في الاتصال ، فراجع دليلنا حول كيفية توصيل iPhone بجهاز كمبيوتر يعمل بنظام Windows للحصول على إرشادات مفصلة.
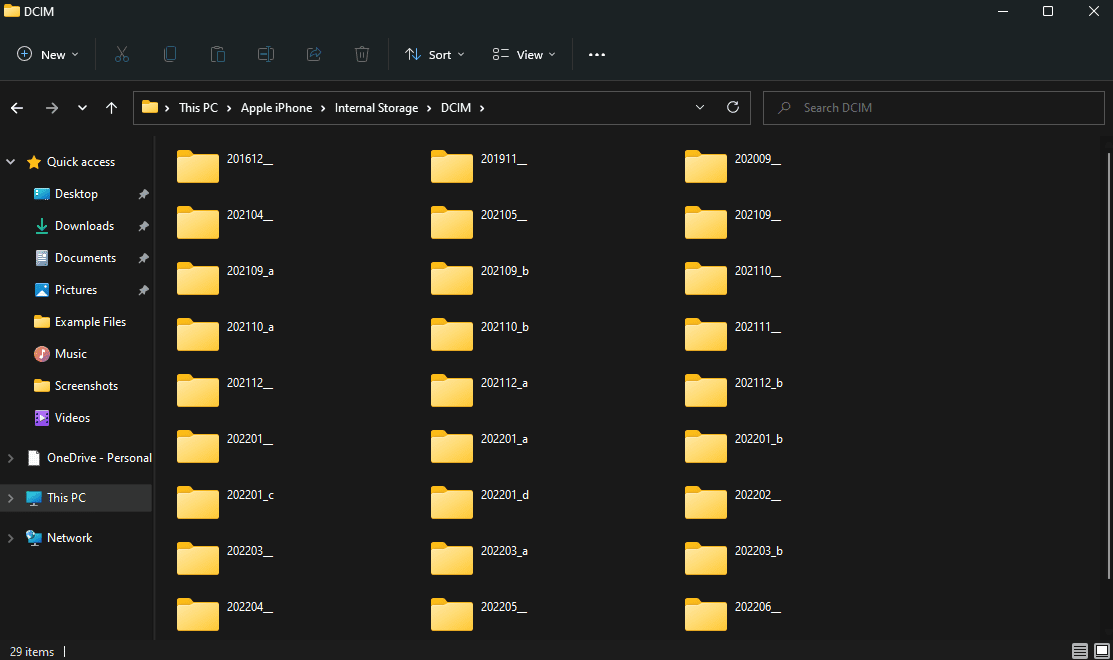
استخدم هذه الطريقة بشكل أساسي إذا كنت تريد نقل الصور أو مقاطع الفيديو الصغيرة.
2. نقل الملفات من جهاز الكمبيوتر إلى iPhone باستخدام iTunes
iTunes عبارة عن برنامج تم تطويره بواسطة Apple لمساعدة iPhone على التواصل مع جهاز الكمبيوتر الخاص بك. يمكنك استخدام iTunes لمزامنة بيانات iPhone مثل الصور ومقاطع الفيديو والموسيقى وما إلى ذلك مع جهاز الكمبيوتر. إليك كيفية استخدام iTunes لنقل الملفات بين iPhone و Windows PC.
الخطوة 1: قم بتثبيت iTunes على جهاز كمبيوتر يعمل بنظام Windows باستخدام الرابط أدناه.
الخطوة 2: افتح iTunes وقم بتوصيل جهاز iPhone بجهاز الكمبيوتر الخاص بك باستخدام كابل USB.
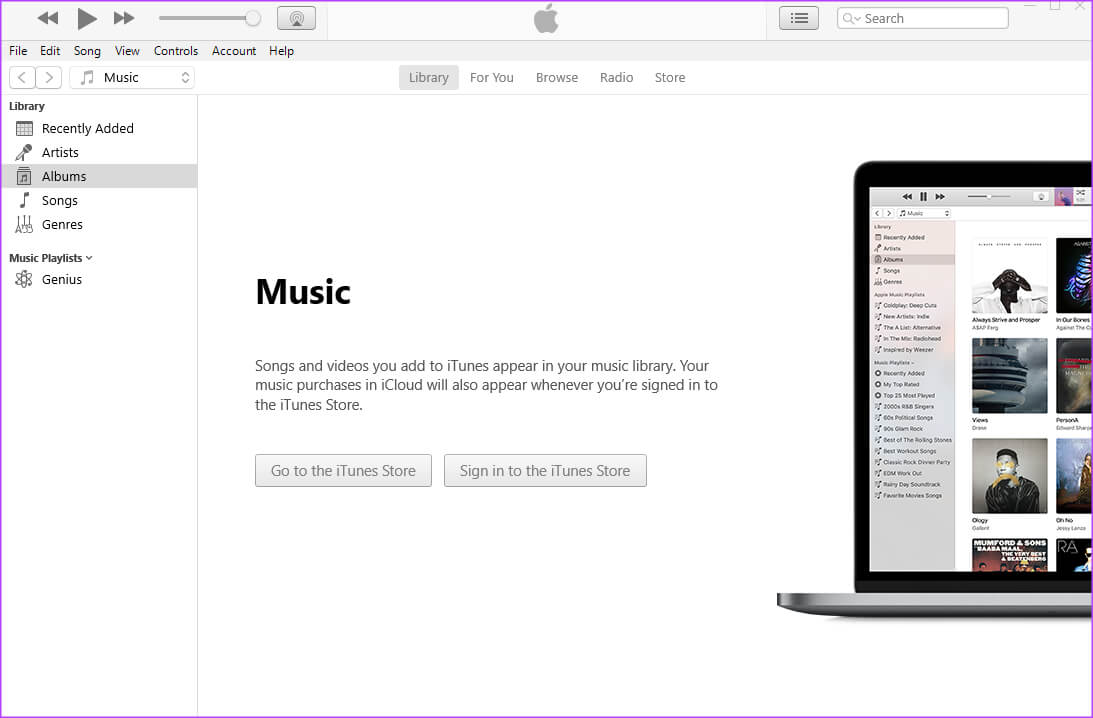
الخطوة 3: حدد السماح في المطالبة على جهاز iPhone الخاص بك للسماح للجهاز بالوصول إلى بياناتك.
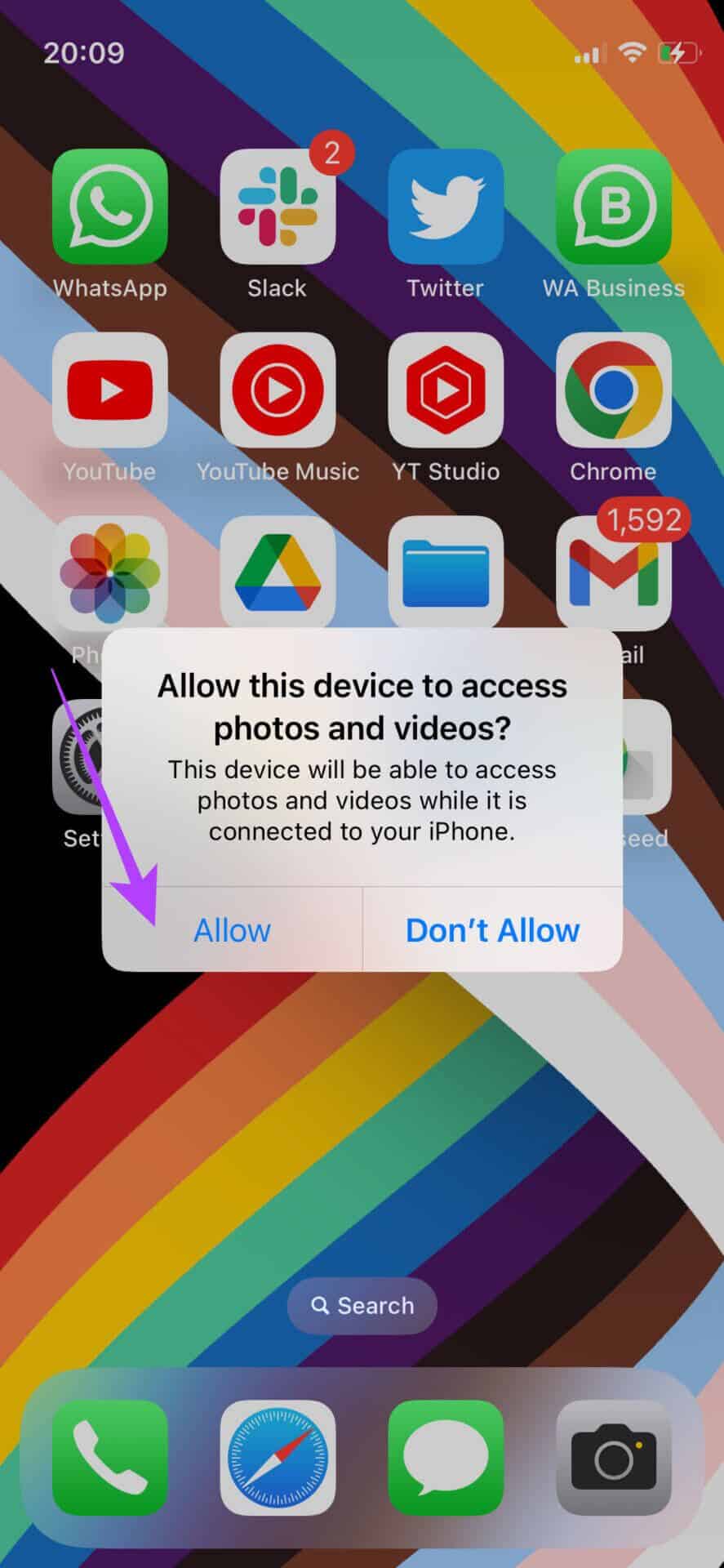
الخطوة 4: اضغط على الثقة لتثق بالكمبيوتر. ثم أدخل رمز المرور الخاص بك.
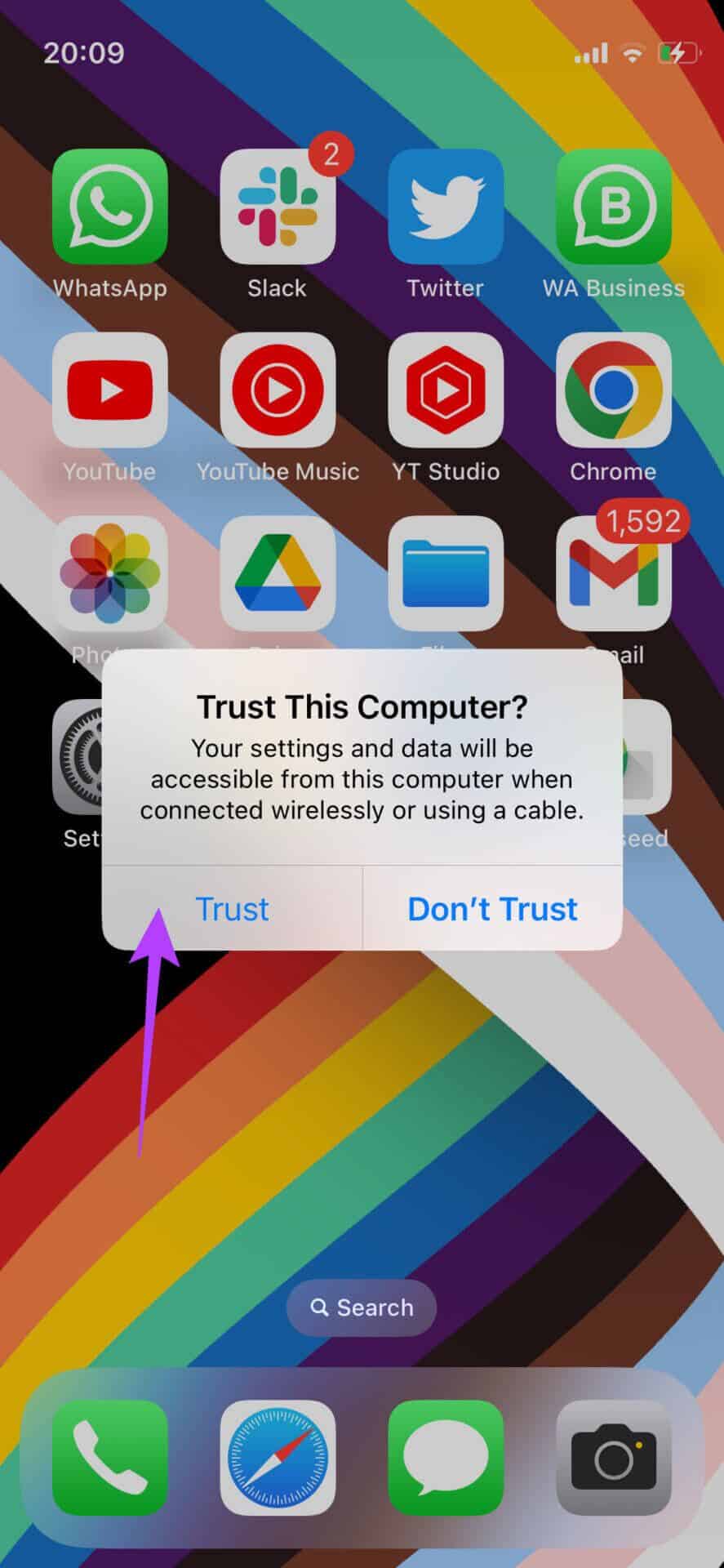
الخطوة 5: الآن ، انقر فوق “متابعة” للسماح لجهاز الكمبيوتر الخاص بك بالوصول إلى المعلومات الموجودة على جهاز iPhone الخاص بك.
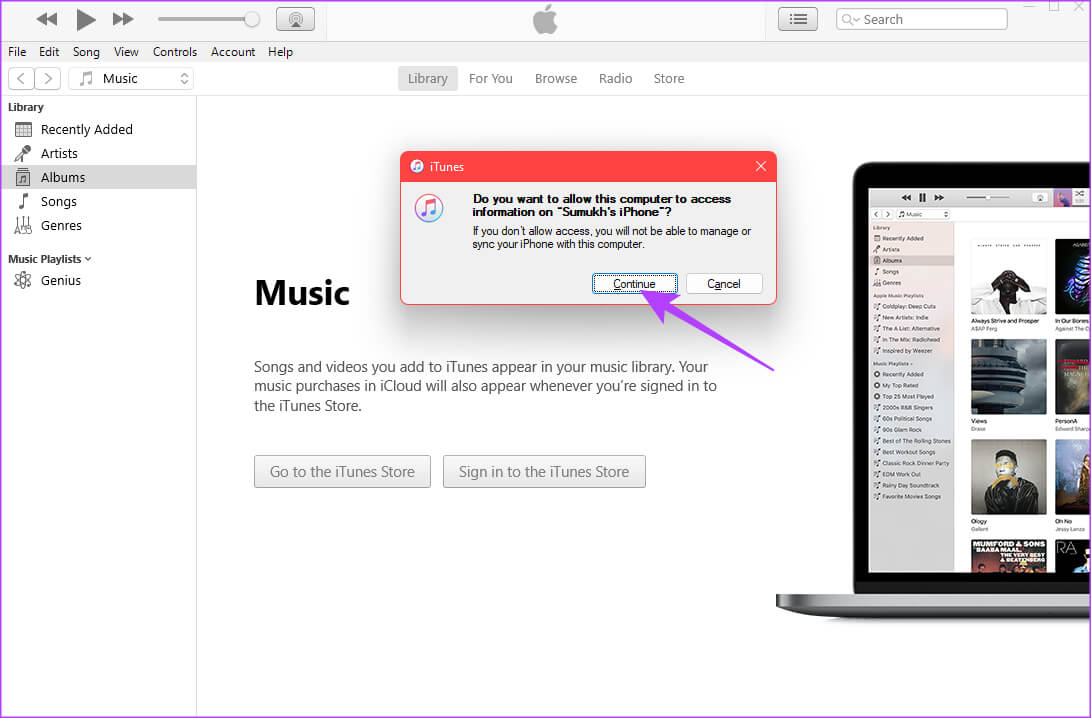
الخطوة 6: ستظهر محتويات iPhone الآن في iTunes. استخدم الجزء الموجود على اليسار للتنقل إلى الفئة التي تريدها والوصول إلى ملفاتك.
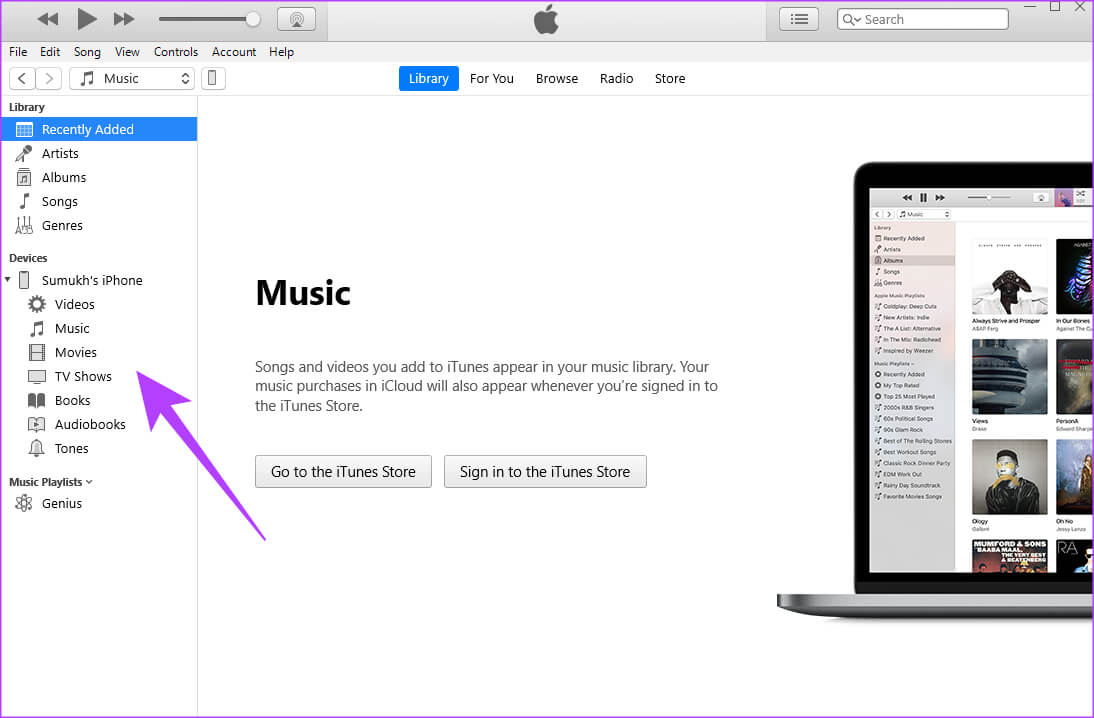
هاتان الطريقتان الموصى بهما لنقل الملفات سلكيًا. دعونا نقطع السلك الآن وننتقل إلى الأساليب اللاسلكية!
3. أضف خادمًا في تطبيق الملفات لنقل الملفات بين iPhone والكمبيوتر لاسلكيًا
قد لا يدرك الكثير من مستخدمي iPhone أن تطبيق الملفات على iPhone يتيح لك الاتصال بخادم. باستخدام هذه الخدعة ، يمكنك إنشاء خادم محلي على جهاز الكمبيوتر الشخصي الذي يعمل بنظام Windows لنقل الملفات من وإلى جهاز iPhone الخاص بك. قد يبدو الأمر معقدًا ولكنه بسيط إلى حد ما. هيريس كيفية القيام بذلك.
إعداد “مشاركة المجلد” على نظام Windows
الخطوة 1: افتح File Explorer على جهاز الكمبيوتر الخاص بك الذي يعمل بنظام Windows وأنشئ مجلدًا تريد نقل ملفات iPhone إليه.
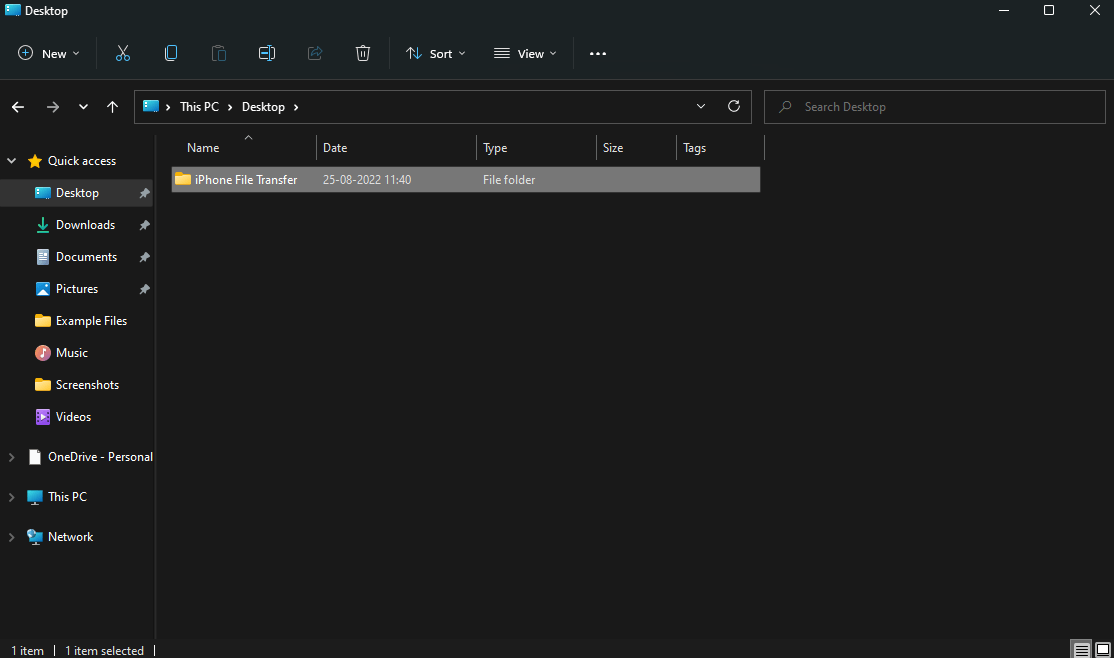
الخطوة 2: الآن ، انقر بزر الماوس الأيمن فوق هذا المجلد وحدد “إظهار المزيد من الخيارات.
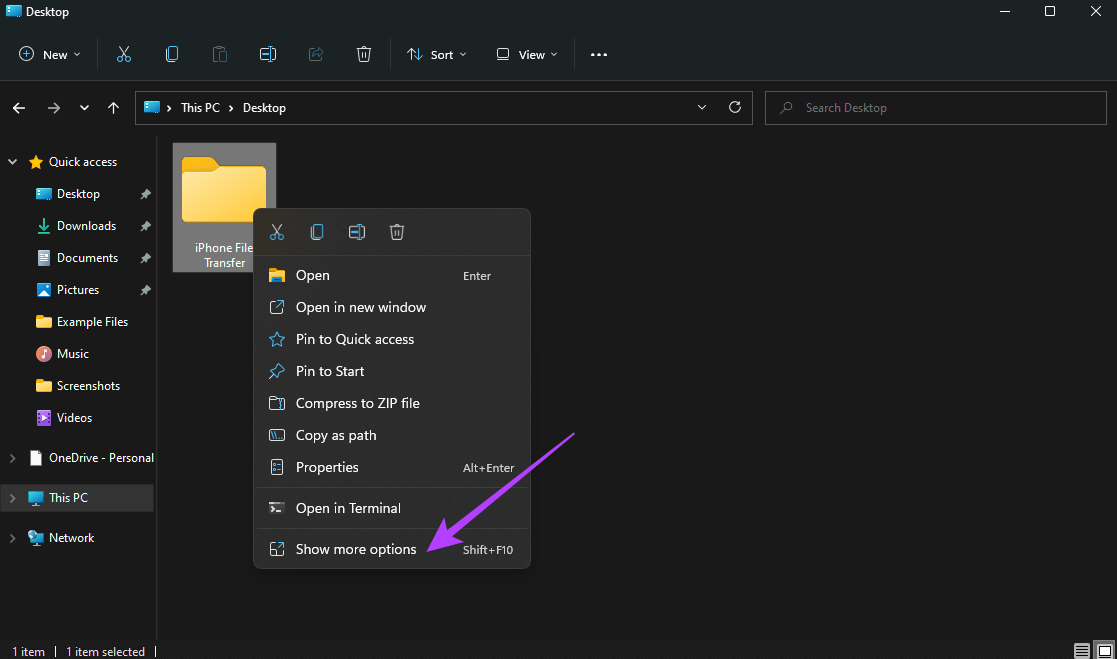
الخطوة 3: اضغط على خصائص.
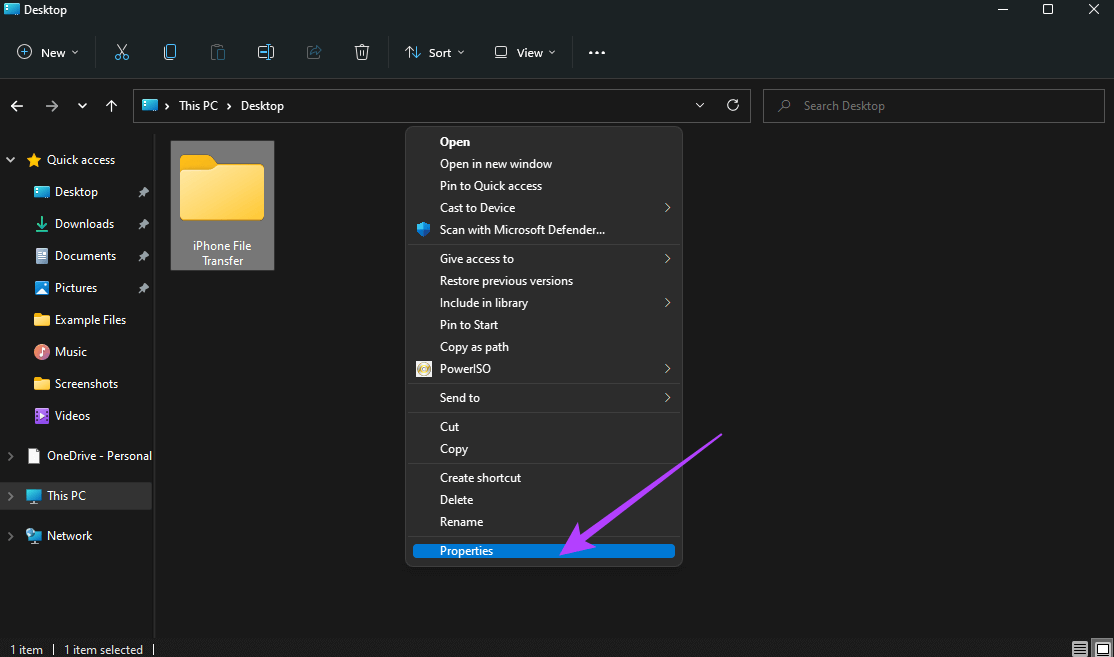
الخطوة 4: انتقل إلى علامة التبويب “مشاركة“.
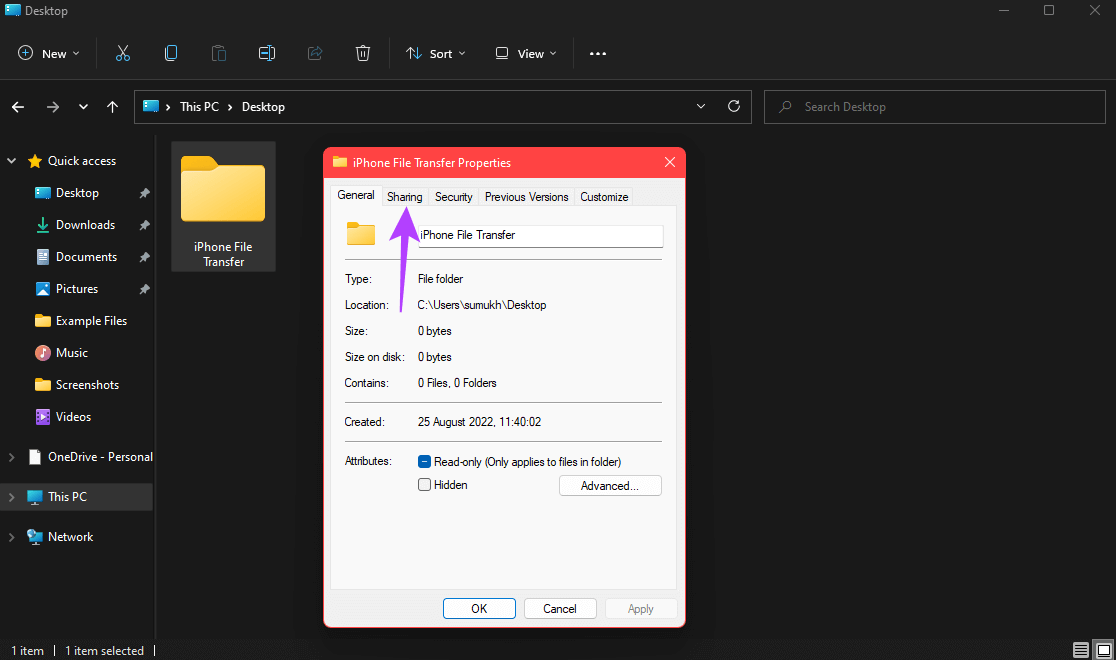
الخطوة 5: حدد خيار المشاركة ضمن “مشاركة ملفات الشبكة والمجلدات”.
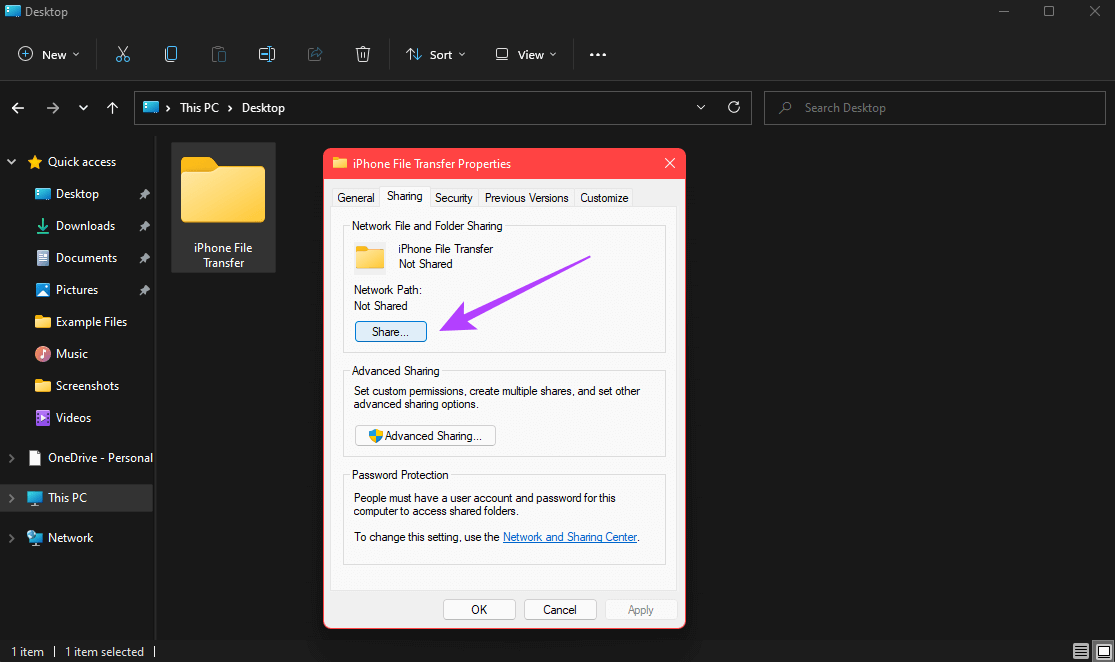
الخطوة 6: انقر على القائمة المنسدلة واختر الجميع.
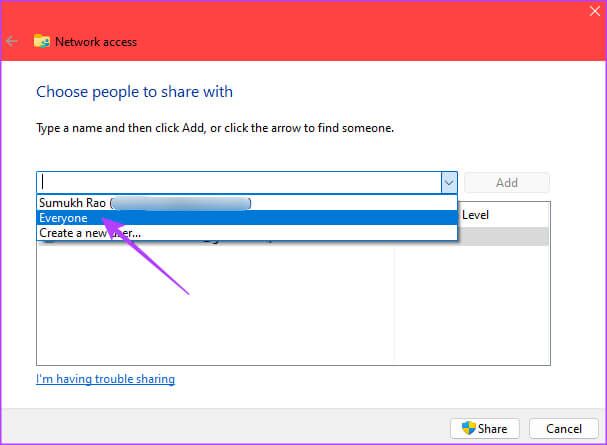
الخطوة 7: حدد إضافة لتمكين مشاركة المجلد مع الجميع على الشبكة.
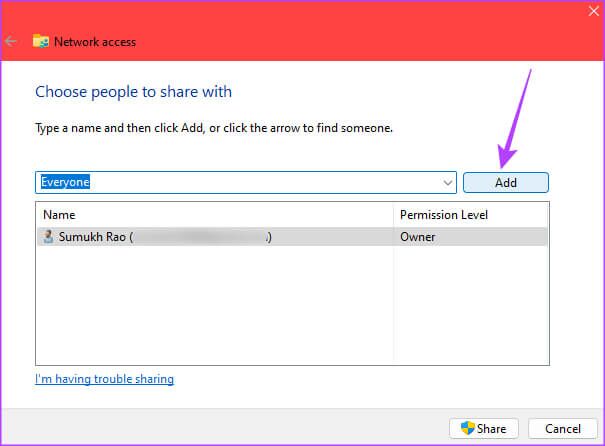
الخطوة 8: بمجرد الإضافة ، انقر فوق السهم المنسدل بجوار قراءة ضمن مستوى الإذن وحدد قراءة / كتابة.
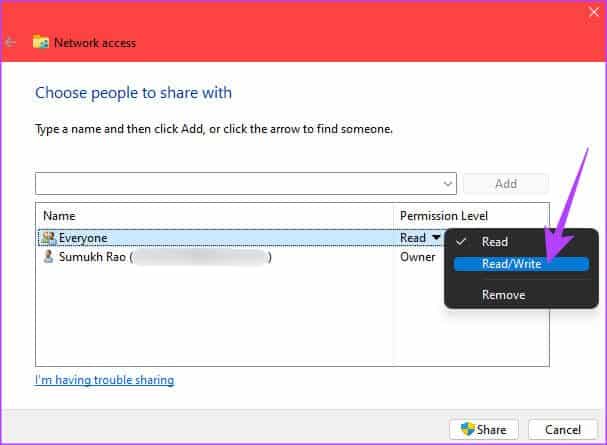
الخطوة 9: أخيرًا ، انقر فوق الزر “مشاركة“.
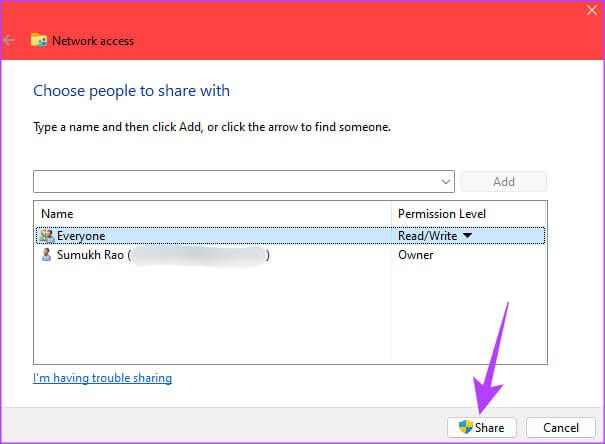
الخطوة 10: حدد الخيار الأول عندما يُطلب منك ذلك.
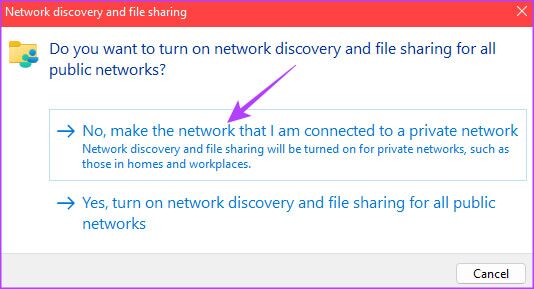
الخطوة 12: بمجرد مشاركة المجلد ، انقر فوق تم لإغلاق النافذة.
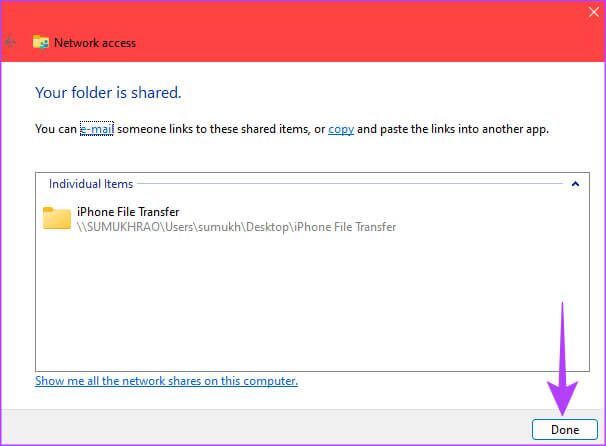
إيقاف تشغيل المشاركة المحمية بكلمة مرور
بمجرد تمكين مشاركة المجلد ، حان الوقت لتعطيل كلمة المرور للوصول إلى المجلدات المشتركة. هيريس كيفية القيام بذلك.
الخطوة 1: انقر فوق أيقونة البحث في شريط المهام.
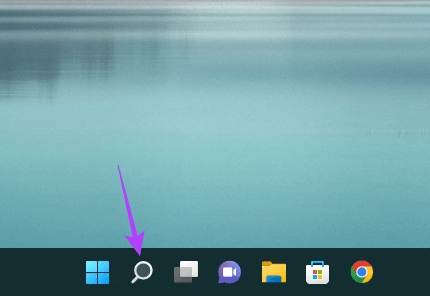
الخطوة 2: ابحث عن لوحة التحكم وانقر على النتيجة الأولى التي تظهر.
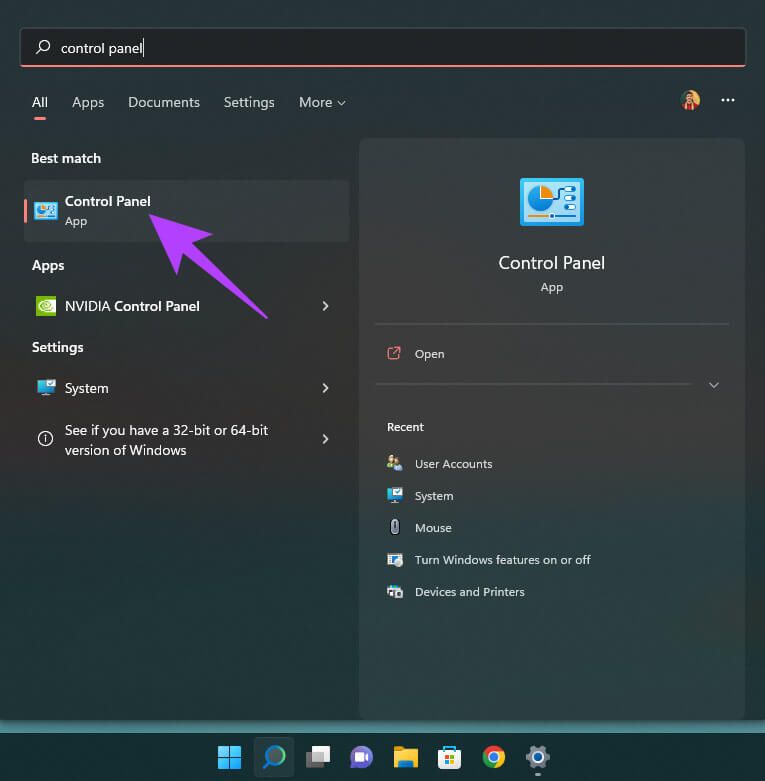
الخطوة 3: حدد “الشبكة والإنترنت”.
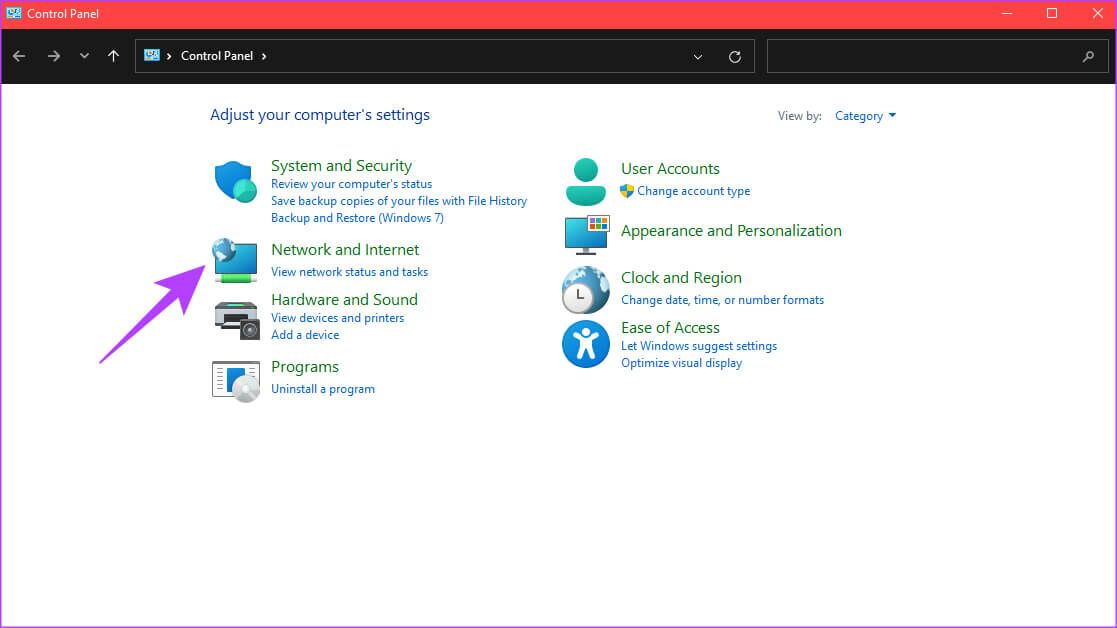
الخطوة 4: بعد ذلك ، حدد خيار “مركز الشبكة والمشاركة” في الأعلى.
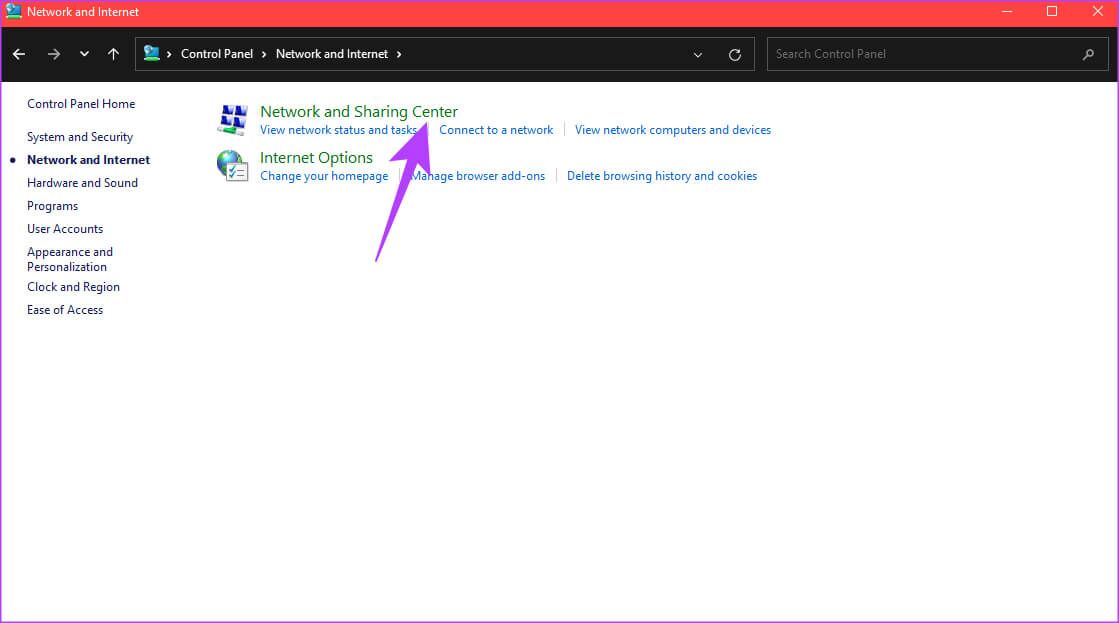
الخطوة 5: في الجزء الأيمن ، انقر فوق “تغيير إعدادات المشاركة المتقدمة”.
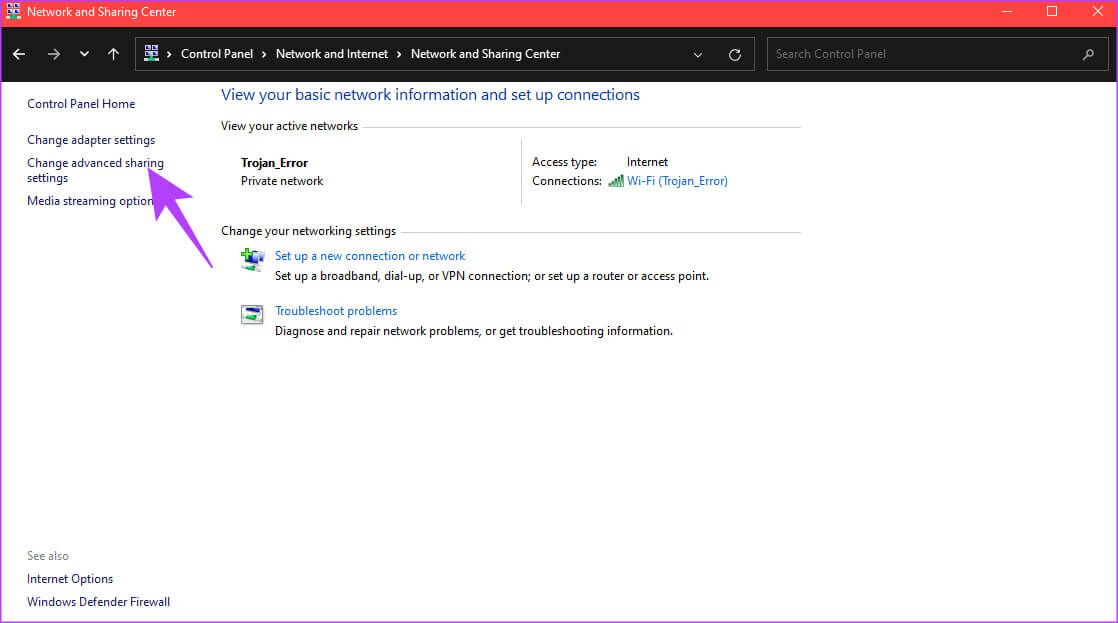
الخطوة 6: انقر فوق السهم الموجود بجوار جميع الشبكات لتوسيعه.
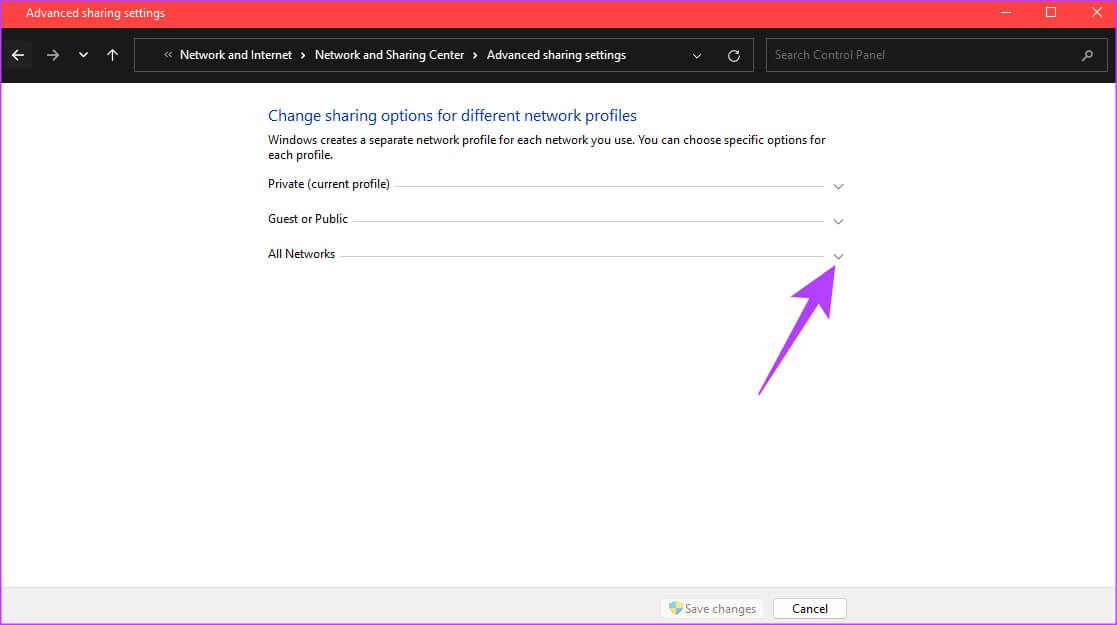
الخطوة 7: ضمن “المشاركة المحمية بكلمة مرور” ، حدد “إيقاف تشغيل المشاركة المحمية بكلمة مرور”.
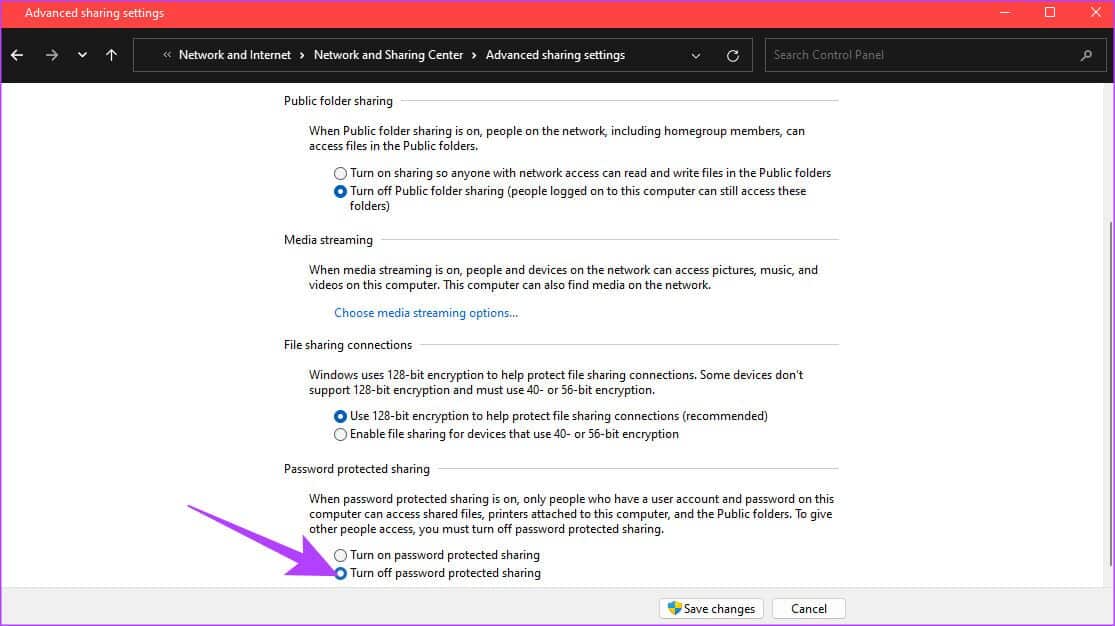
الخطوة 8: أخيرًا ، انقر فوق حفظ التغييرات.
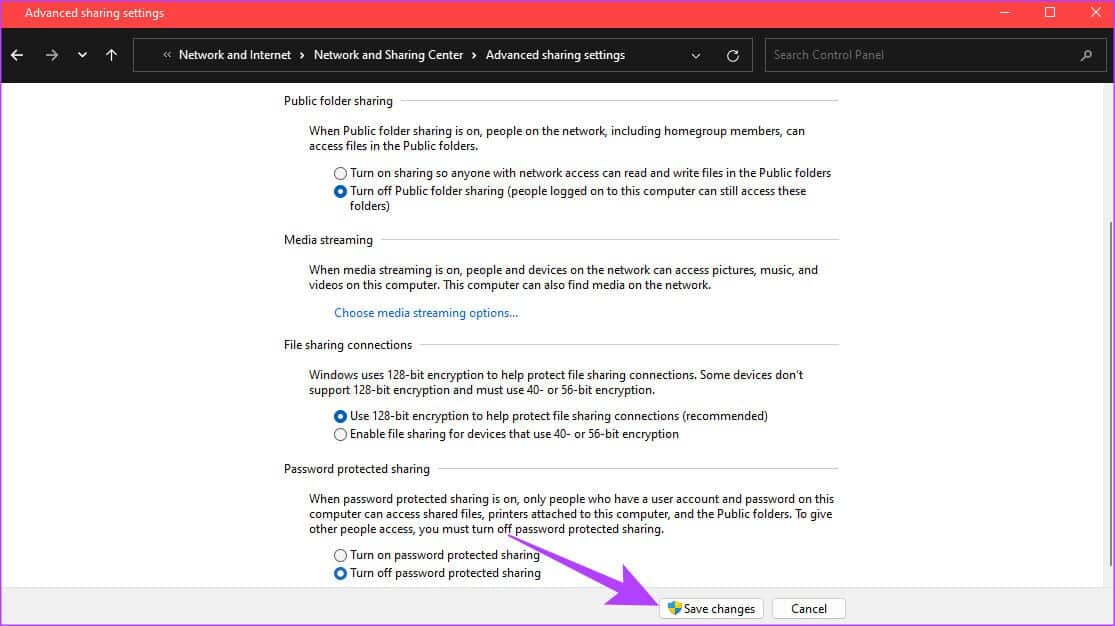
البحث عن عنوان IP المحلي الخاص بك
حان الوقت الآن للعثور على عنوان IP المحلي لجهاز الكمبيوتر الخاص بك لإدخاله في تطبيق الملفات على iPhone.
الخطوة 1: انقر فوق أيقونة البحث في شريط المهام وابحث عن CMD. انقر فوق موجه الأوامر لفتحه.
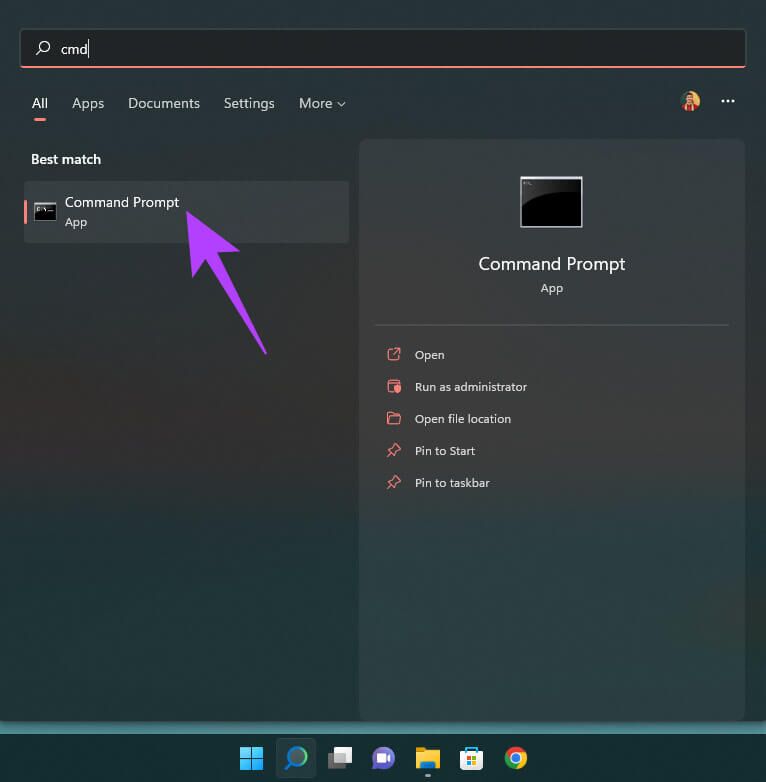
الخطوة 2: اكتب ipconfig واضغط على Enter.
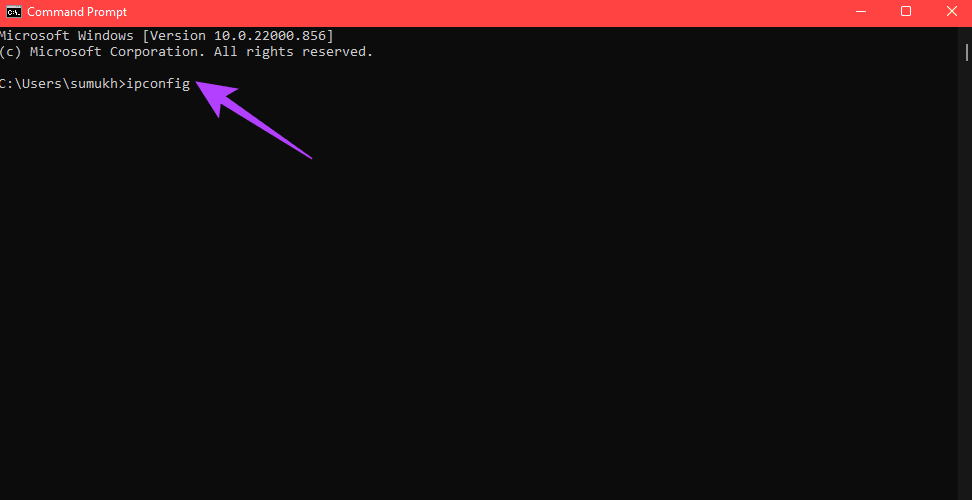
الخطوة 3: قم بالتمرير لأسفل وسترى عنوان IP المحلي لجهاز الكمبيوتر الخاص بك مدرجًا كعنوان IPv4. خذ ملاحظة عن هذا.
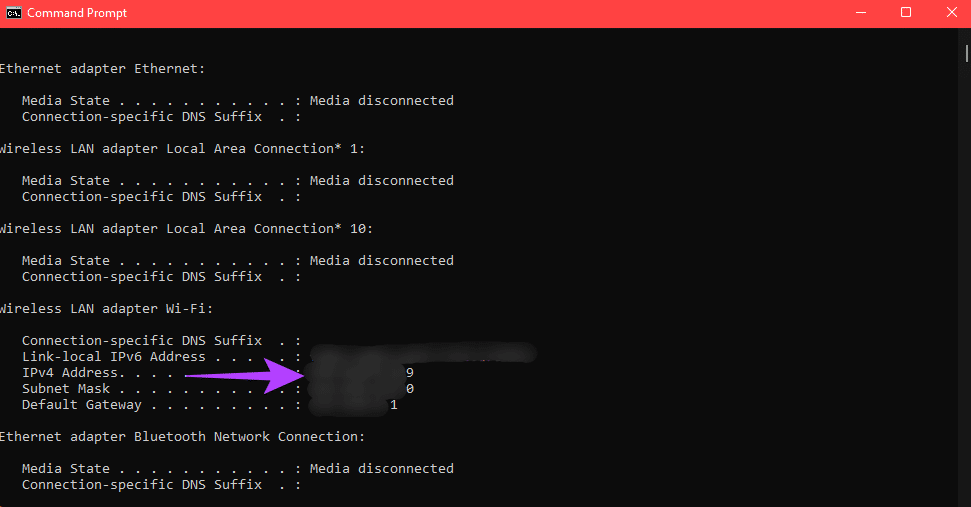
الوصول إلى المجلد المشترك عبر تطبيق الملفات على iPhone
قبل البدء في هذه العملية ، تأكد من اتصال iPhone الخاص بك بنفس الشبكة المتصل بها جهاز الكمبيوتر الخاص بك. هذا مطلب أساسي للوصول إلى المجلد المشترك.
الخطوة 1: افتح تطبيق الملفات على جهاز iPhone الخاص بك.
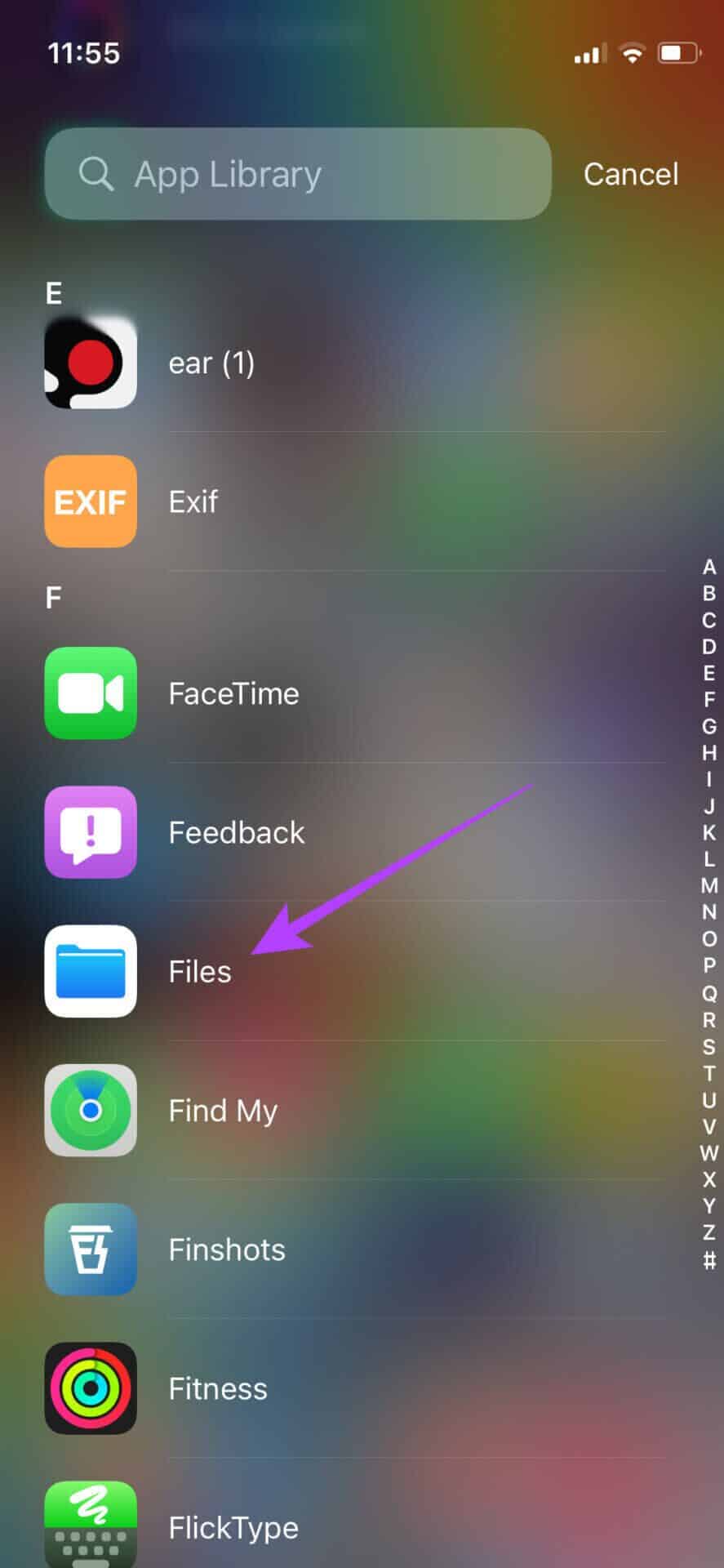
الخطوة 2: حدد علامة التبويب تصفح في الأسفل
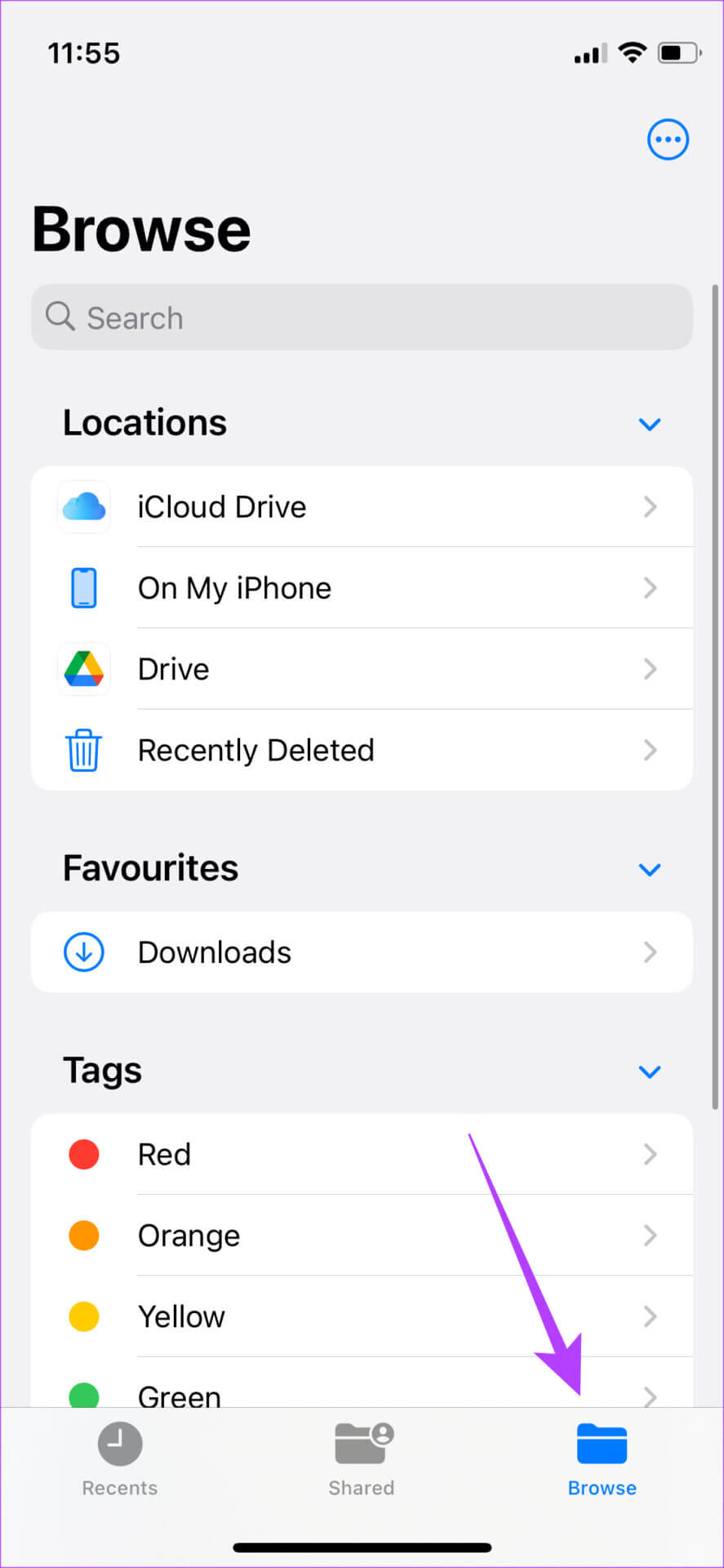
الخطوة 3: اضغط على القائمة المكونة من ثلاث نقاط في الزاوية العلوية اليمنى وحدد “الاتصال بالخادم”.
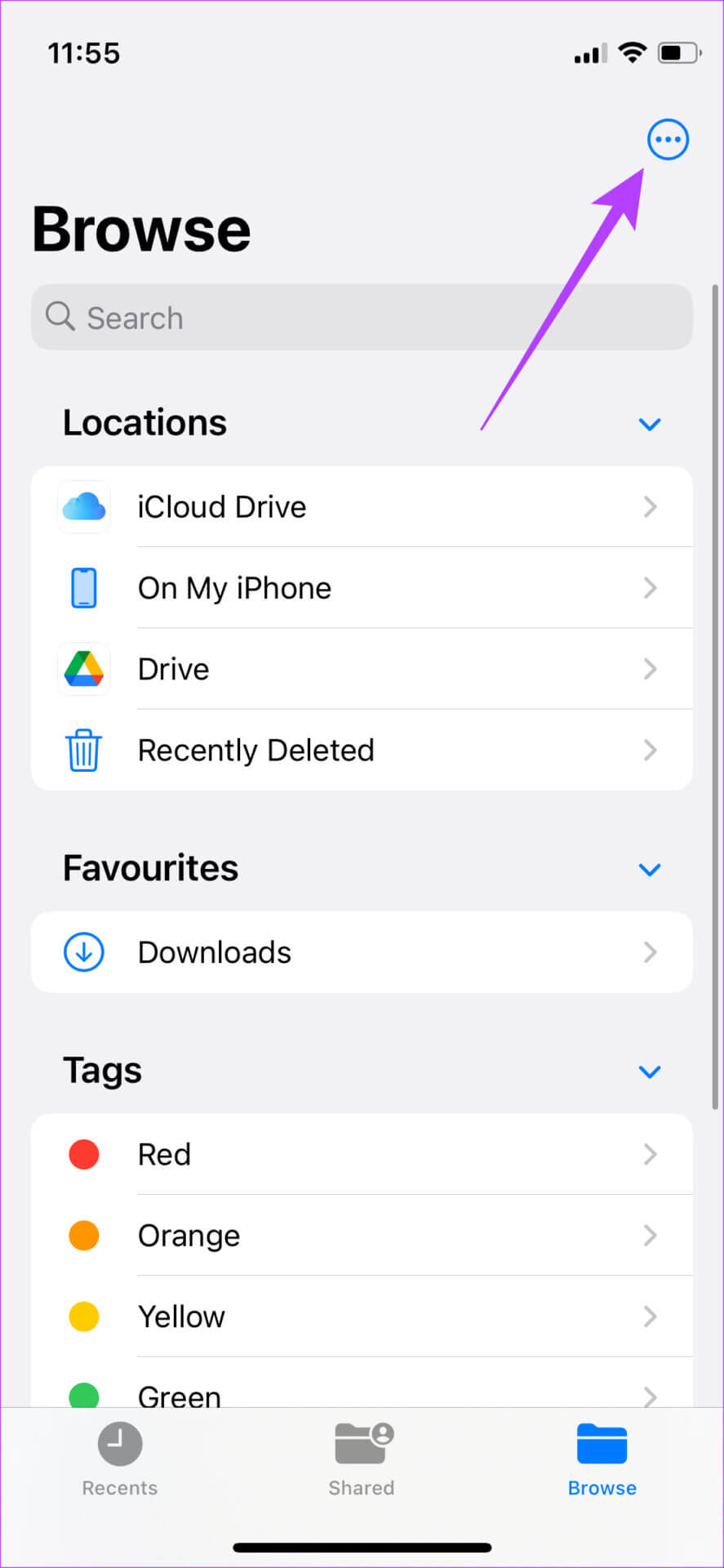
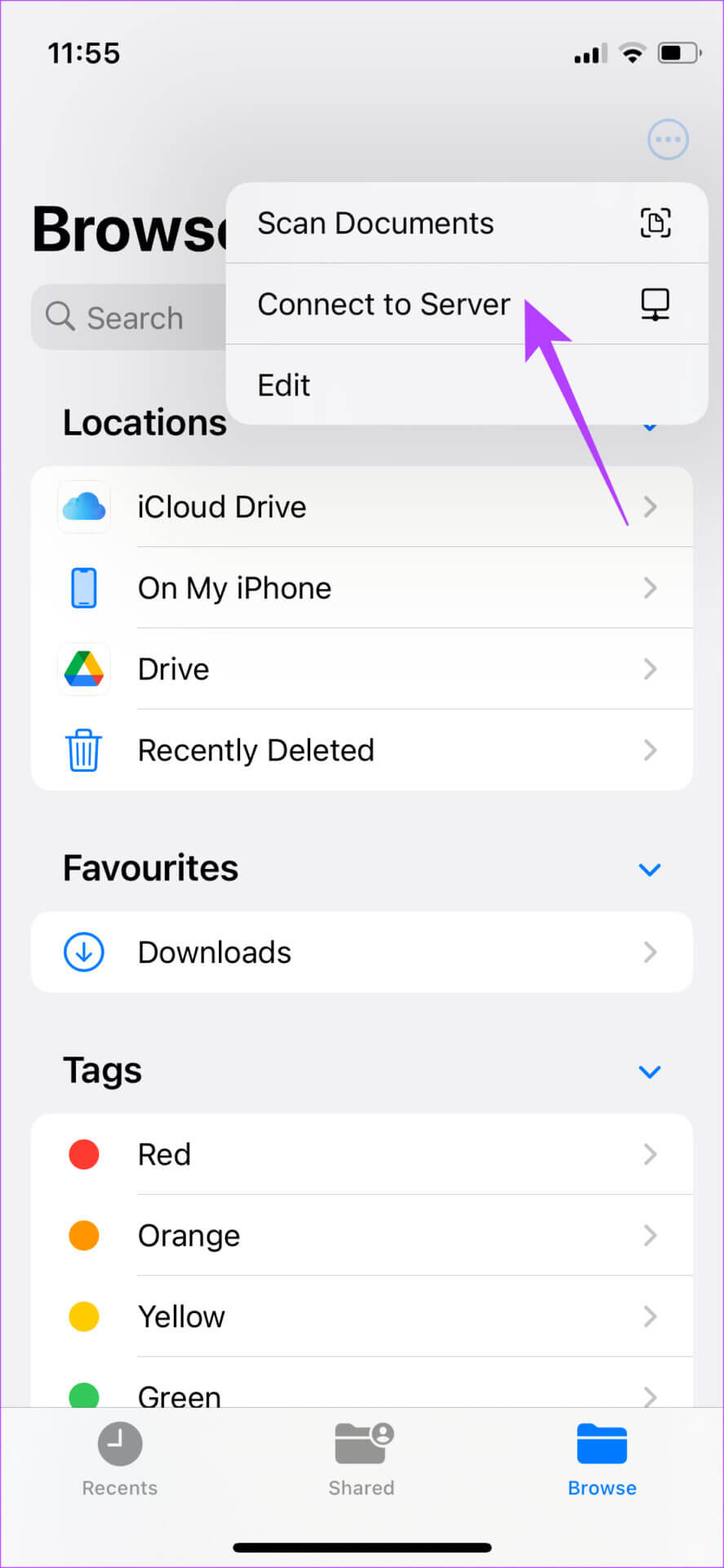
الخطوة 4: أدخل عنوان IPv4 الذي سجلته مسبقًا واضغط على اتصال.
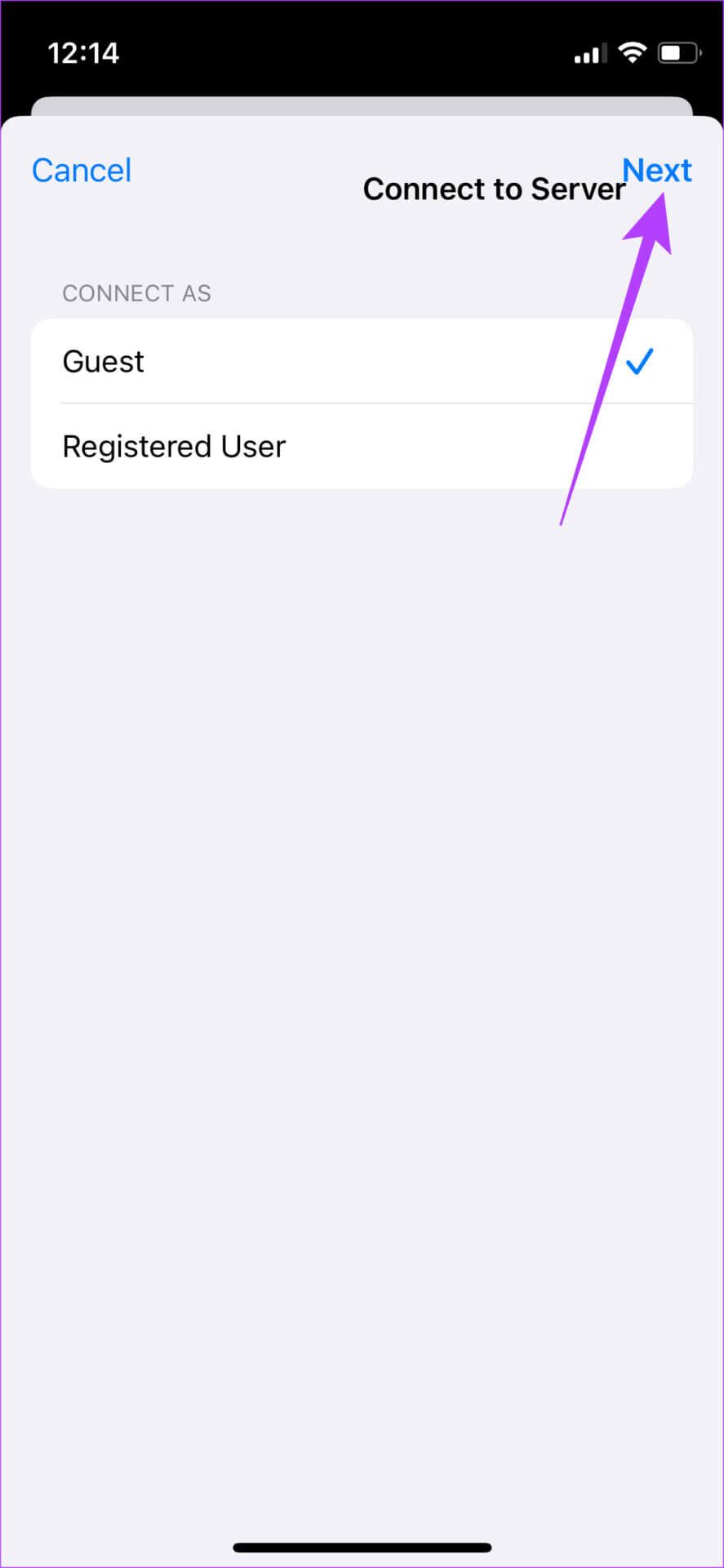
الخطوة 5: حدد الضيف ضمن ربط باسم ثم اضغط على التالي.
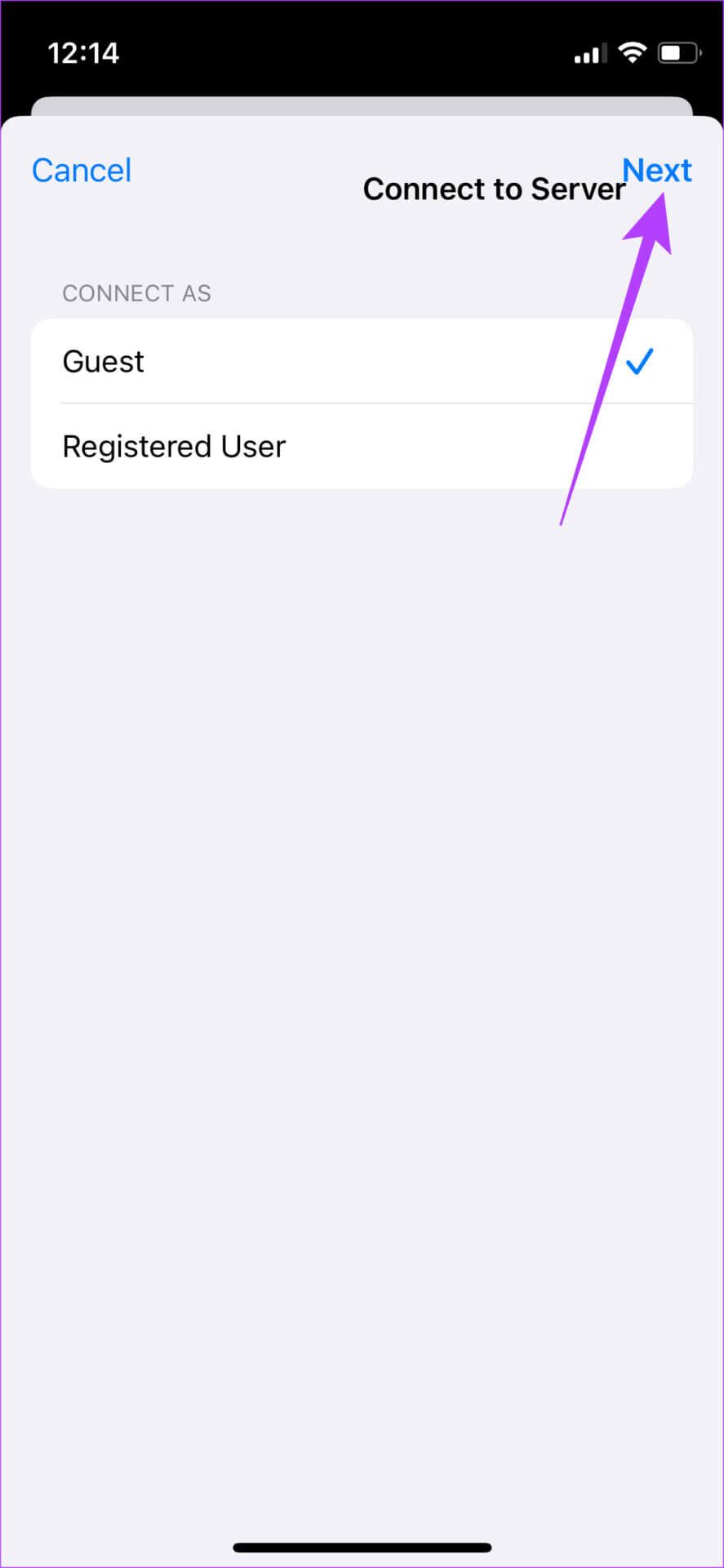
يمكنك الآن الوصول إلى المجلد المشترك على جهاز الكمبيوتر الشخصي الذي يعمل بنظام Windows.
أنشأنا المجلد المشترك على سطح المكتب لجهاز الكمبيوتر الشخصي الذي يعمل بنظام Windows. لذلك ، إذا كنت تتصفح المجلدات وتصل إلى مجلد سطح المكتب ، فيمكنك تحديد مجلد iPhone File Transfer الذي أنشأناه.
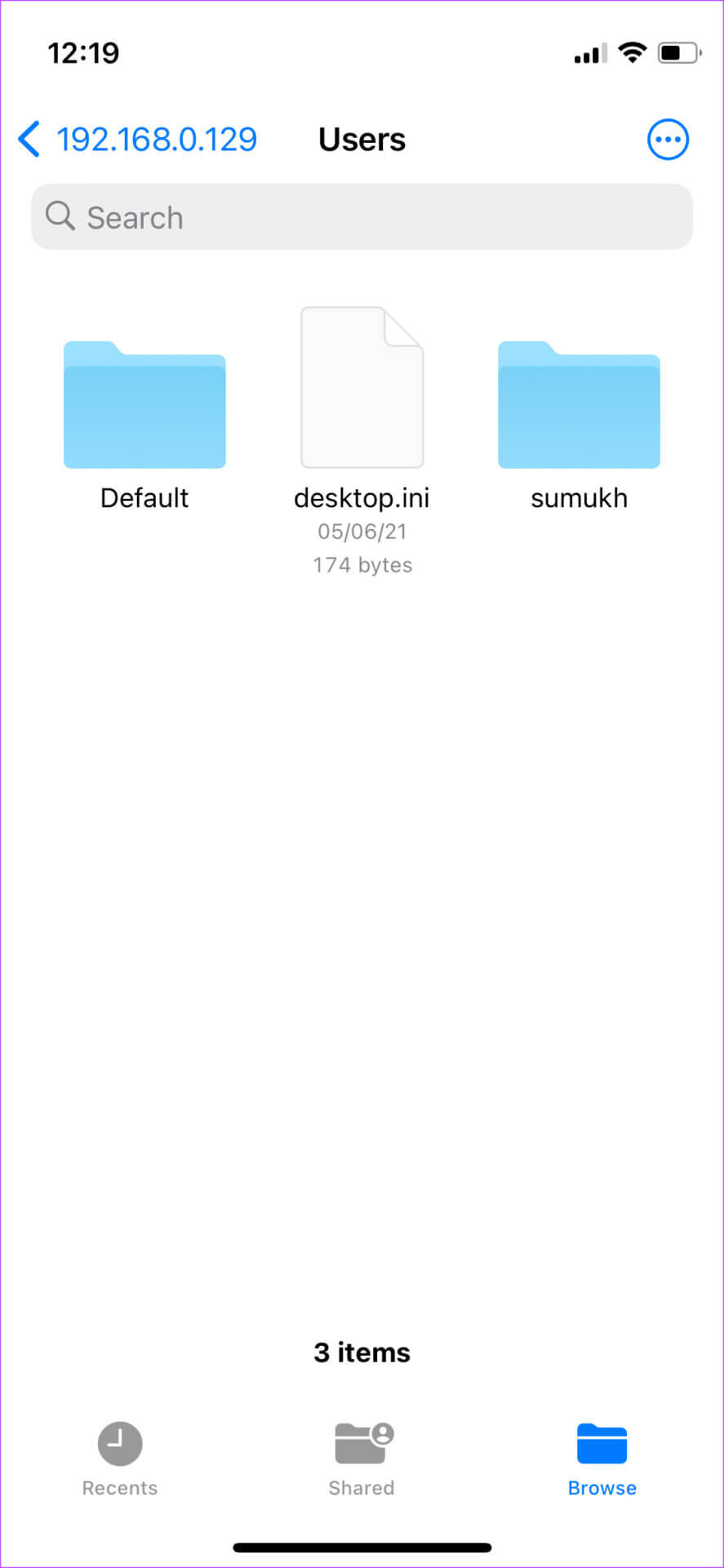
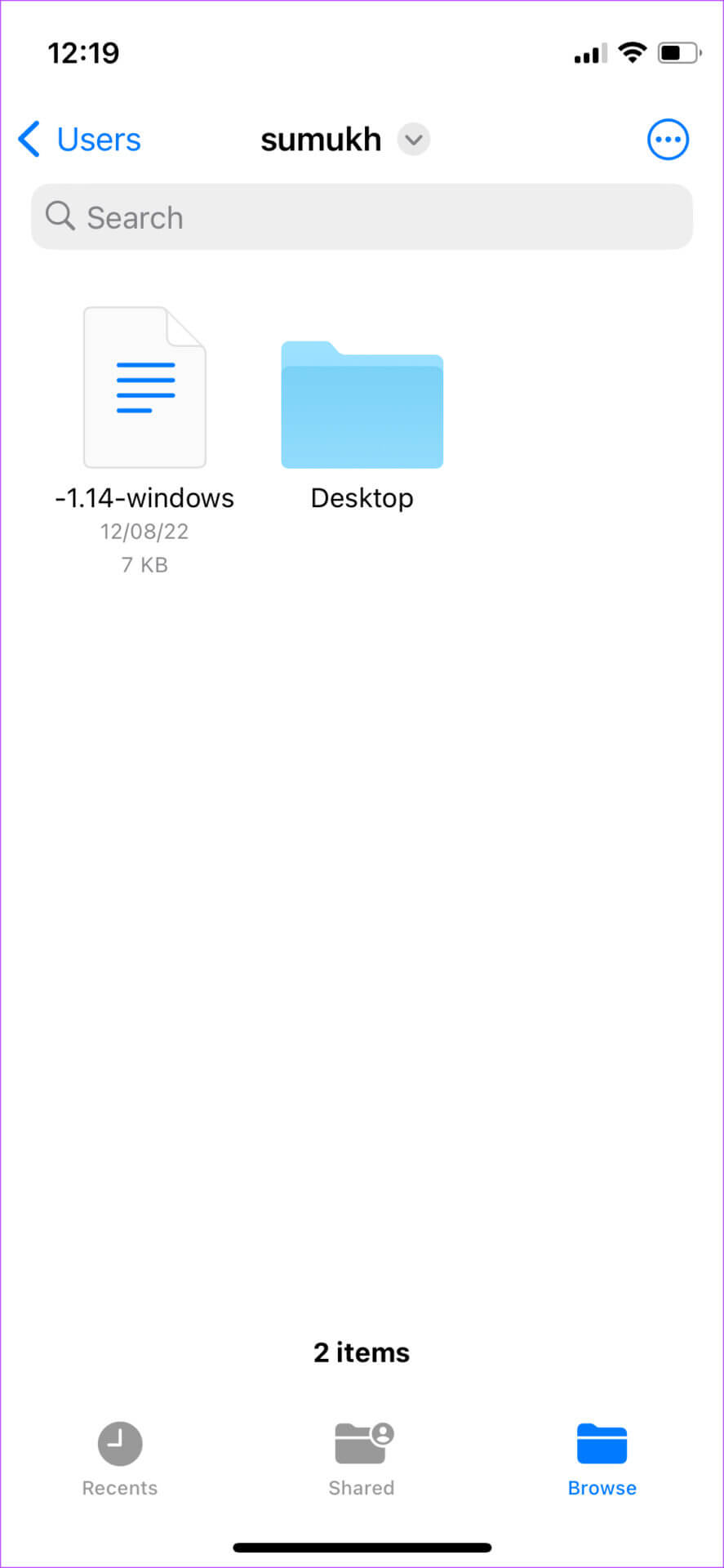
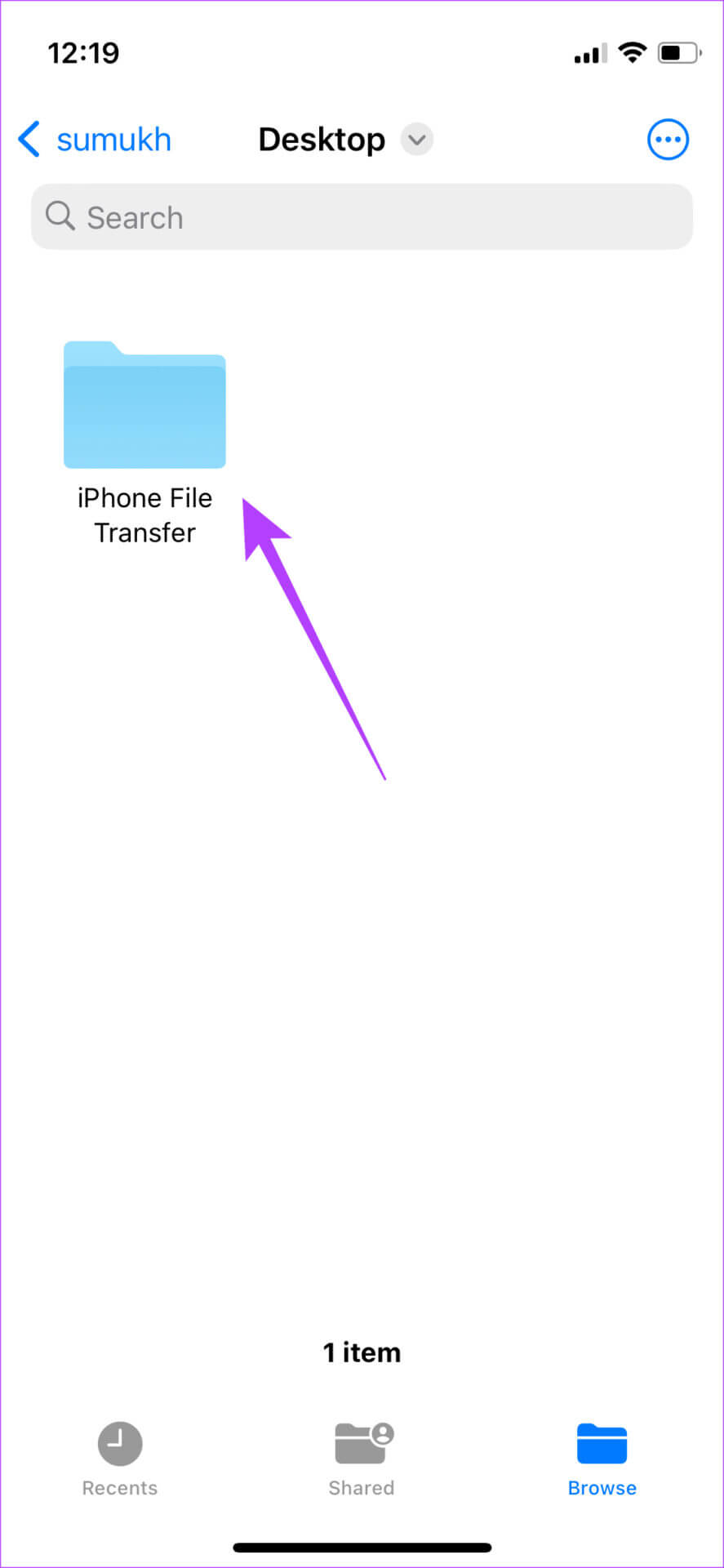
نقل الملفات إلى المجلد المشترك
الخطوة 1: حدد موقع الملف الذي تريد نقله إلى جهاز الكمبيوتر الخاص بك.
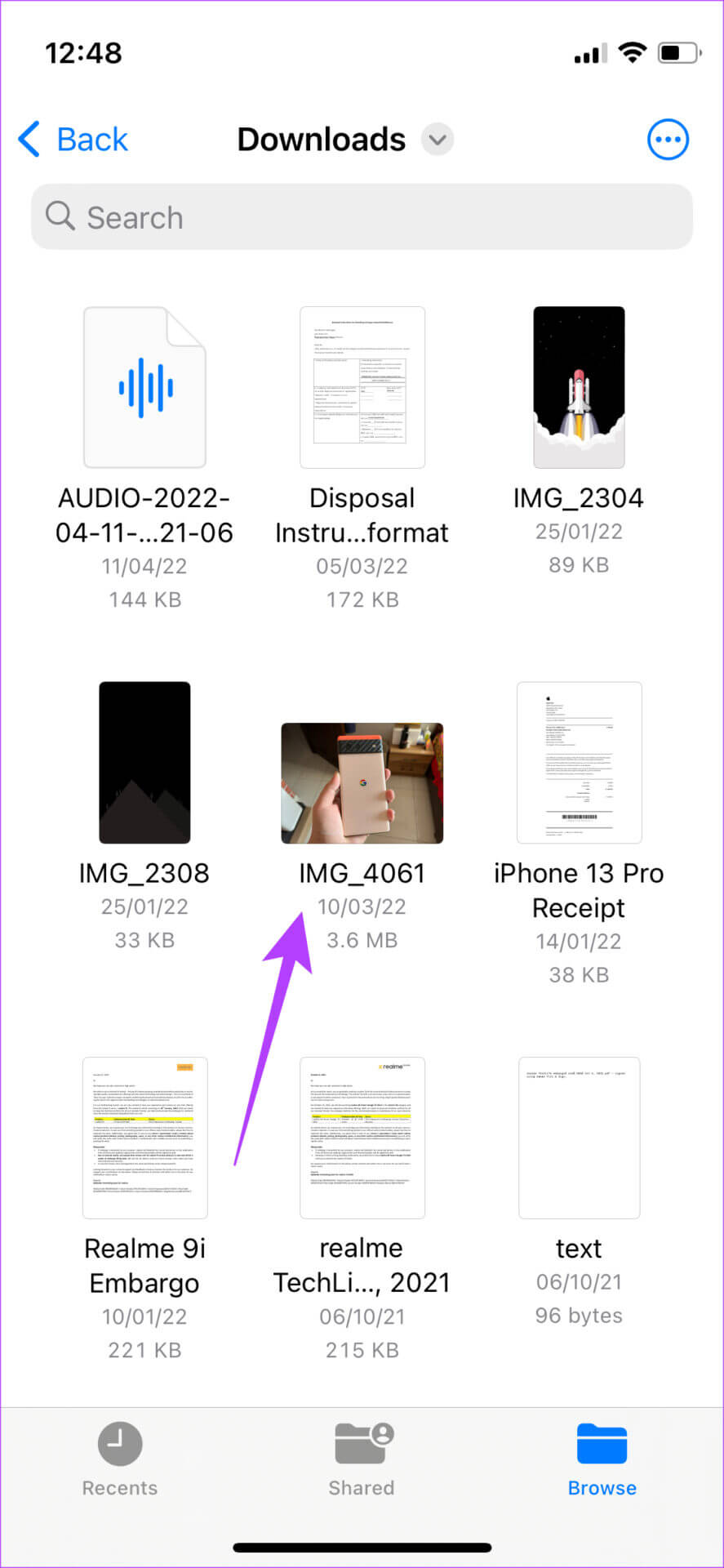
الخطوة 2: بمجرد العثور عليه ، انقر مع الاستمرار فوق الملف وحدد نسخ.
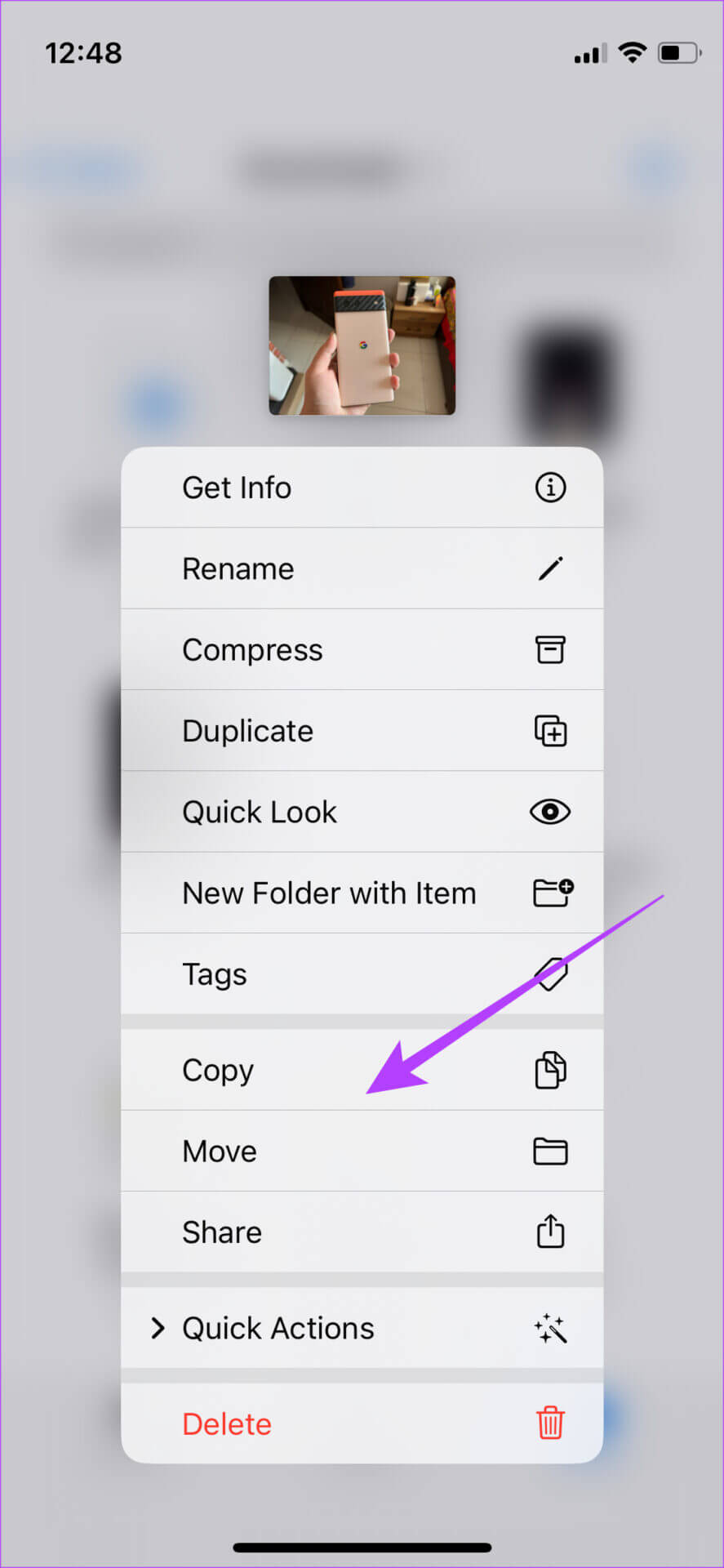
الخطوة 3: الآن ، انتقل إلى المجلد المشترك من خلال النقر على عنوان IP الخاص بك ضمن علامة التبويب المشتركة داخل تطبيق الملفات.
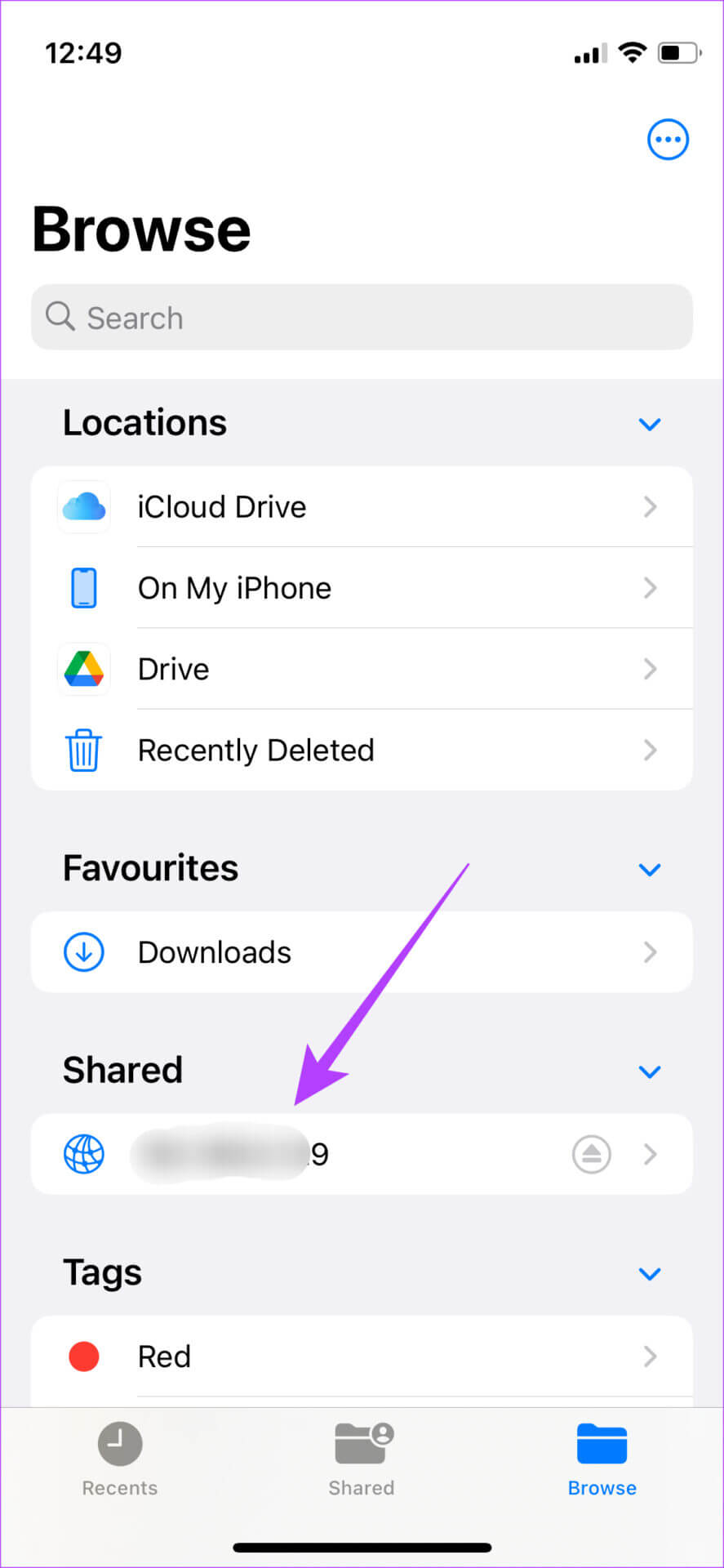
الخطوة 4: عندما تكون في المجلد ، انقر مع الاستمرار فوق مساحة فارغة وحدد لصق.
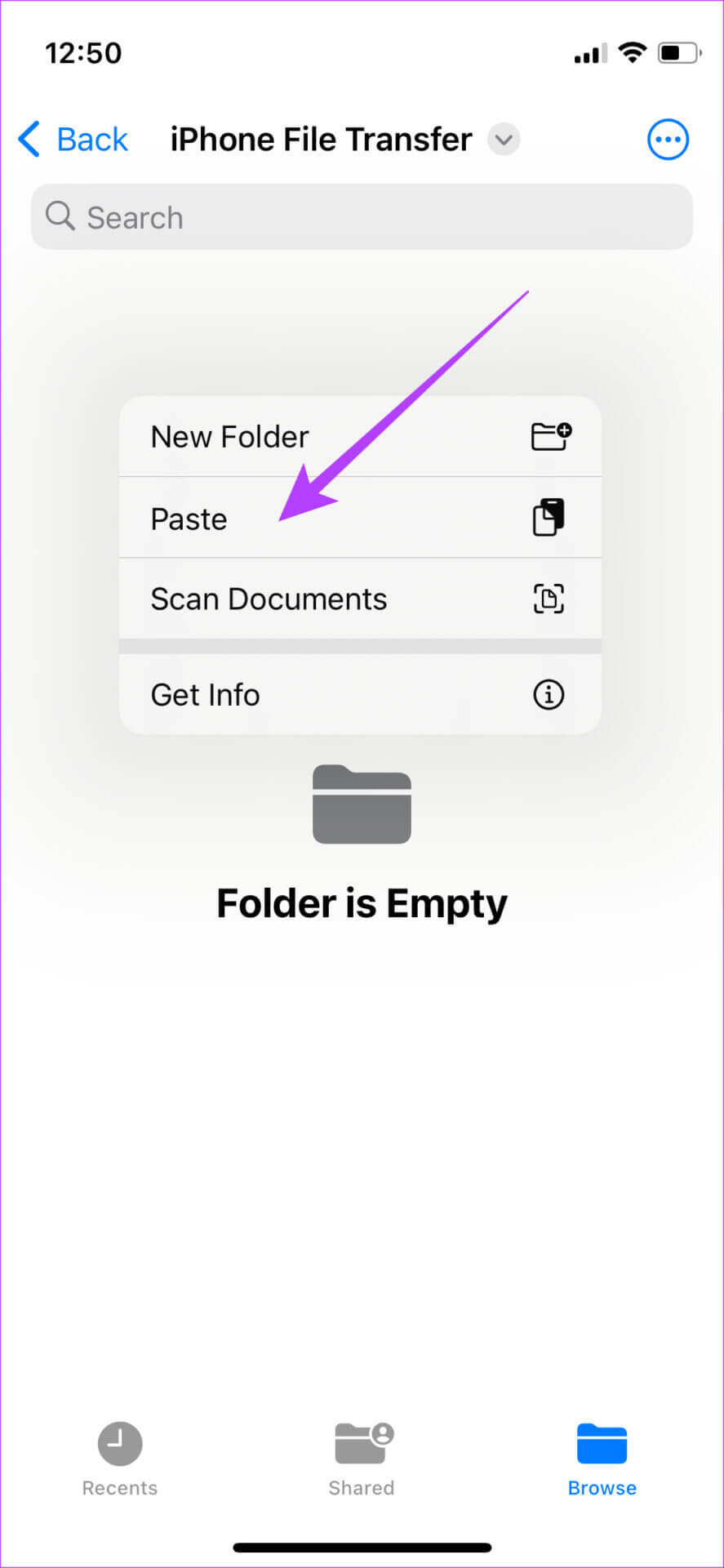
سيتم نسخ الملف المحدد.
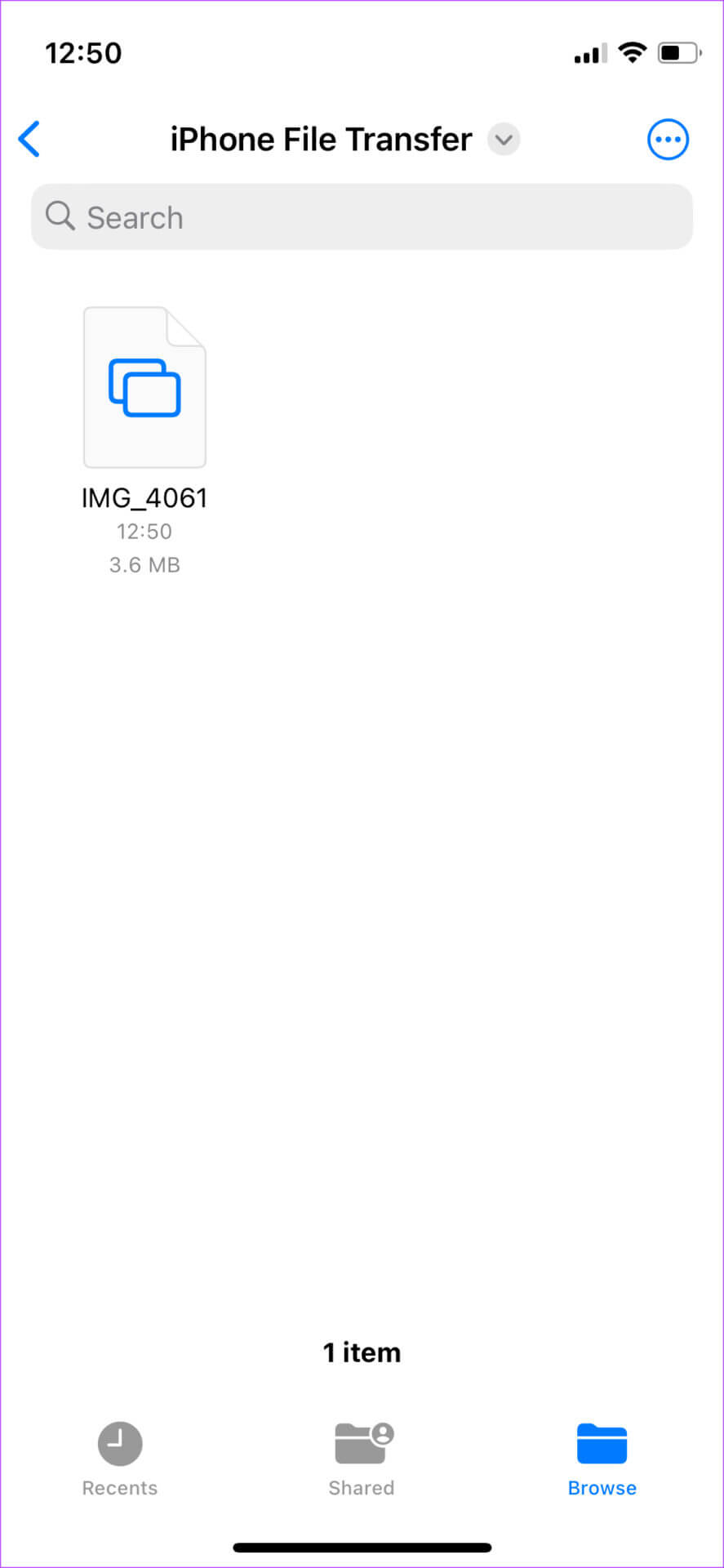
الخطوة 5: افتح المجلد المشترك على جهاز كمبيوتر يعمل بنظام Windows. سترى أنه تم نسخ الملف. يمكنك الوصول إلى الملف على جهاز الكمبيوتر الخاص بك أيضًا.
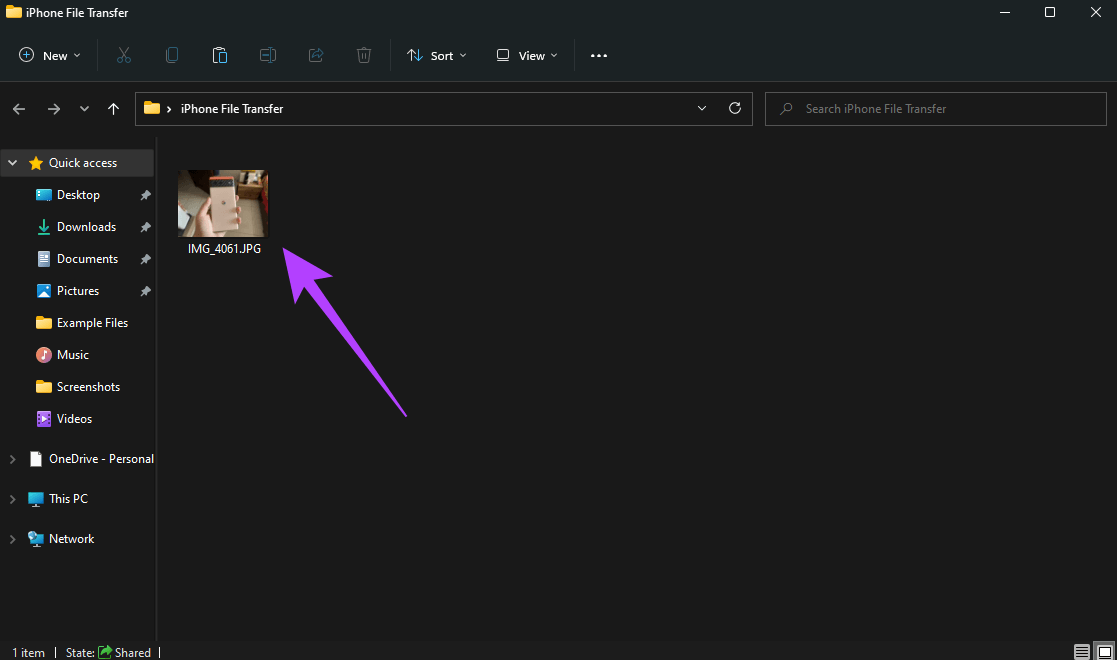
الخطوة 6: بدلاً من ذلك ، يمكنك أيضًا نسخ الملفات من جهاز الكمبيوتر الخاص بك إلى المجلد المشترك. ستتمكن من الوصول إليه على جهاز iPhone الخاص بك.
هذه هي الطريقة الأسهل والأفضل لنقل الملفات بين iPhone و Windows PC لاسلكيًا. يمكنك استخدامه لنقل الملفات الكبيرة مثل مقاطع الفيديو أيضًا دون أي مشاكل. عليك فقط متابعة عملية الإعداد مرة واحدة وتنتهي.
هناك شيء واحد يجب ملاحظته ، على الرغم من ذلك ، هو أن عنوان IPv4 المحلي الخاص بك قد يتغير عندما تقوم بإعادة تشغيل جهاز الكمبيوتر الخاص بك أو الاتصال بشبكة مختلفة. لذلك ، إذا لم تتمكن من الوصول إلى المجلد المشترك في المرة التالية ، فأدخل عنوان IP الجديد في تطبيق الملفات إذا تم تغييره.
4. نقل الملفات من IPHONE إلى WINDOWS PC لاسلكيًا باستخدام التخزين السحابي
على الرغم من أن هذه الطريقة تتضمن بعض الخطوات الإضافية ، إلا أنها طريقة بسيطة إلى حد ما لنقل الصور ومقاطع الفيديو من جهاز iPhone إلى جهاز الكمبيوتر. اشترك في أحد حلول التخزين السحابي مثل Google Drive أو One Drive. بعد ذلك ، قم بتحميل الملفات التي تريد نقلها من جهاز iPhone الخاص بك باستخدام التطبيق المقابل.
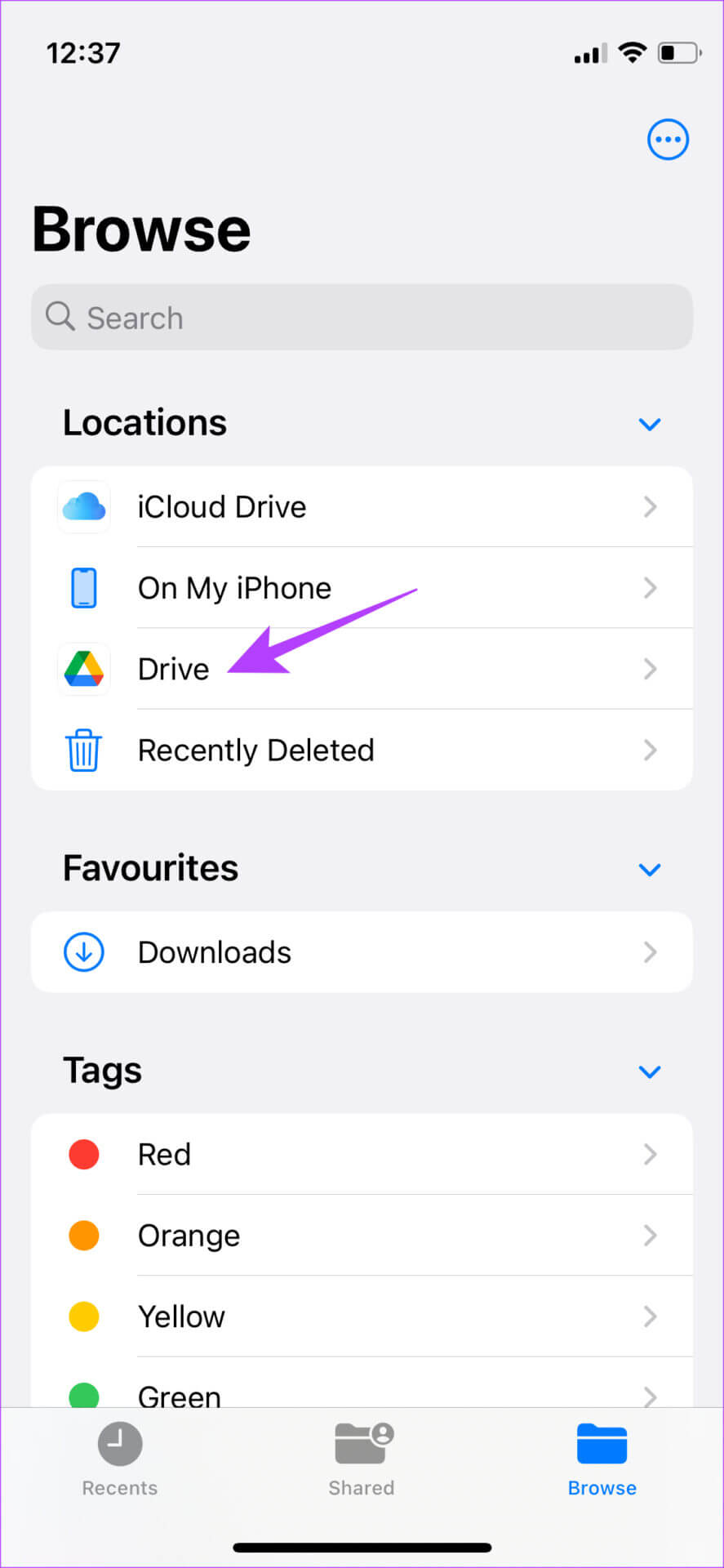
قم بالوصول إلى موقع التخزين السحابي على جهاز الكمبيوتر الخاص بك الذي يعمل بنظام Windows وقم بتنزيل الملفات التي تريدها. بدلاً من ذلك ، يمكنك مزامنة مكتبة صور Apple الخاصة بك مع صور Google وتنزيل الملفات التي تريدها مباشرة من جهاز الكمبيوتر الخاص بك.
5. استخدم بدائل AIRDROP لنقل الملفات بين IPHONE والكمبيوتر الشخصي
يقتصر تطبيق AirDrop على أجهزة Apple. لذلك ، إذا لم تتمكن من استخدامه لتوصيل جهاز iPhone الخاص بك بنظام Windows. ومع ذلك ، هناك بدائل لـ AirDrop تعمل عبر الأنظمة الأساسية. Snapdrop و Sharedrop هي بعض الأمثلة على مواقع الويب التي تسمح لك بنقل الملفات من iPhone إلى جهاز كمبيوتر يعمل بنظام Windows لاسلكيًا. إليك كيف يمكنك استخدامها.
الخطوة 1: قم بتوصيل كل من جهاز iPhone وجهاز الكمبيوتر الخاص بك بنفس الشبكة.
الخطوة 2: افتح Snapdrop باستخدام المتصفح على جهاز الكمبيوتر الشخصي الذي يعمل بنظام Windows وكذلك iPhone
الخطوة 3: سترى الآن نافذة منبثقة لجهاز الكمبيوتر الخاص بك على جهاز iPhone الخاص بك. تأكد مما إذا كان الاسم المعروض لك هو نفس الاسم الموجود على جهاز الكمبيوتر الخاص بك.
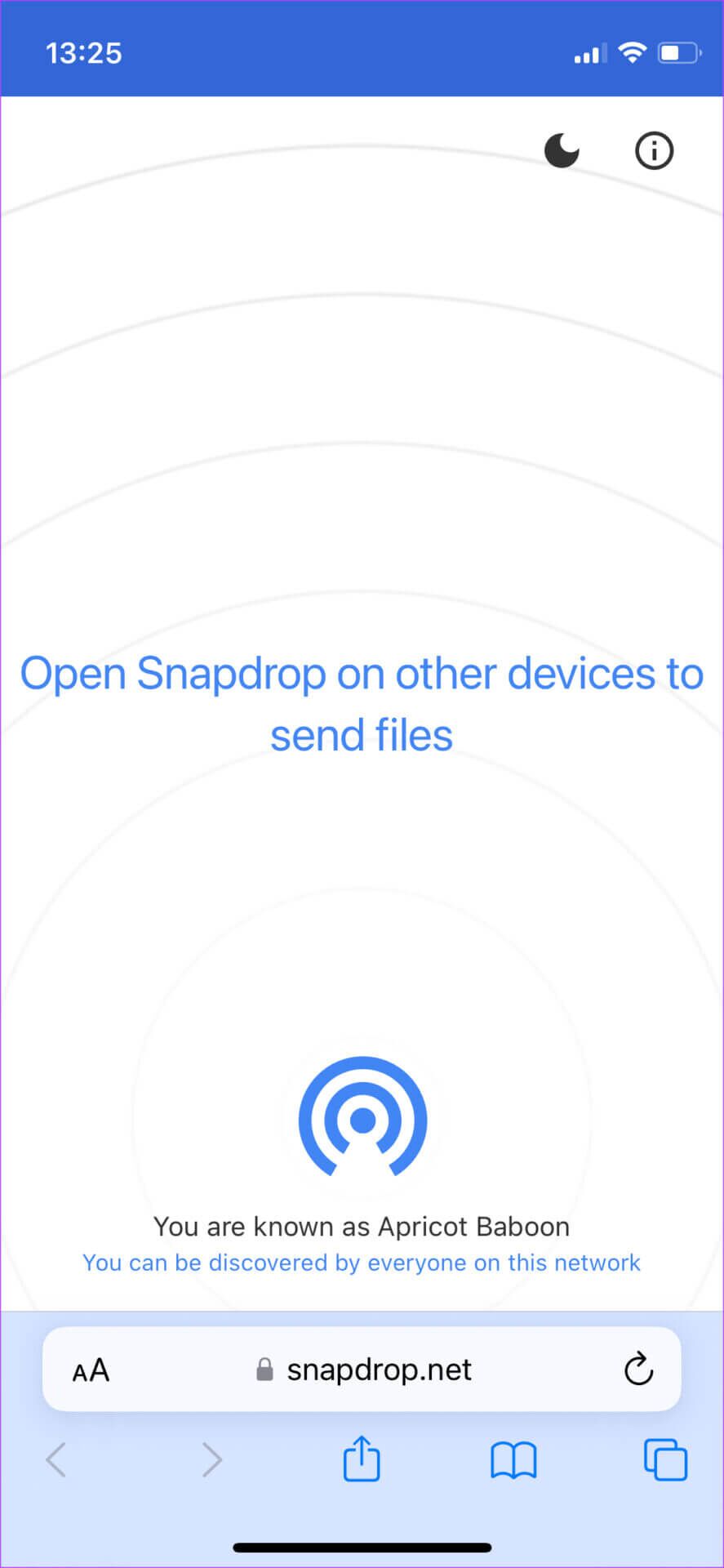
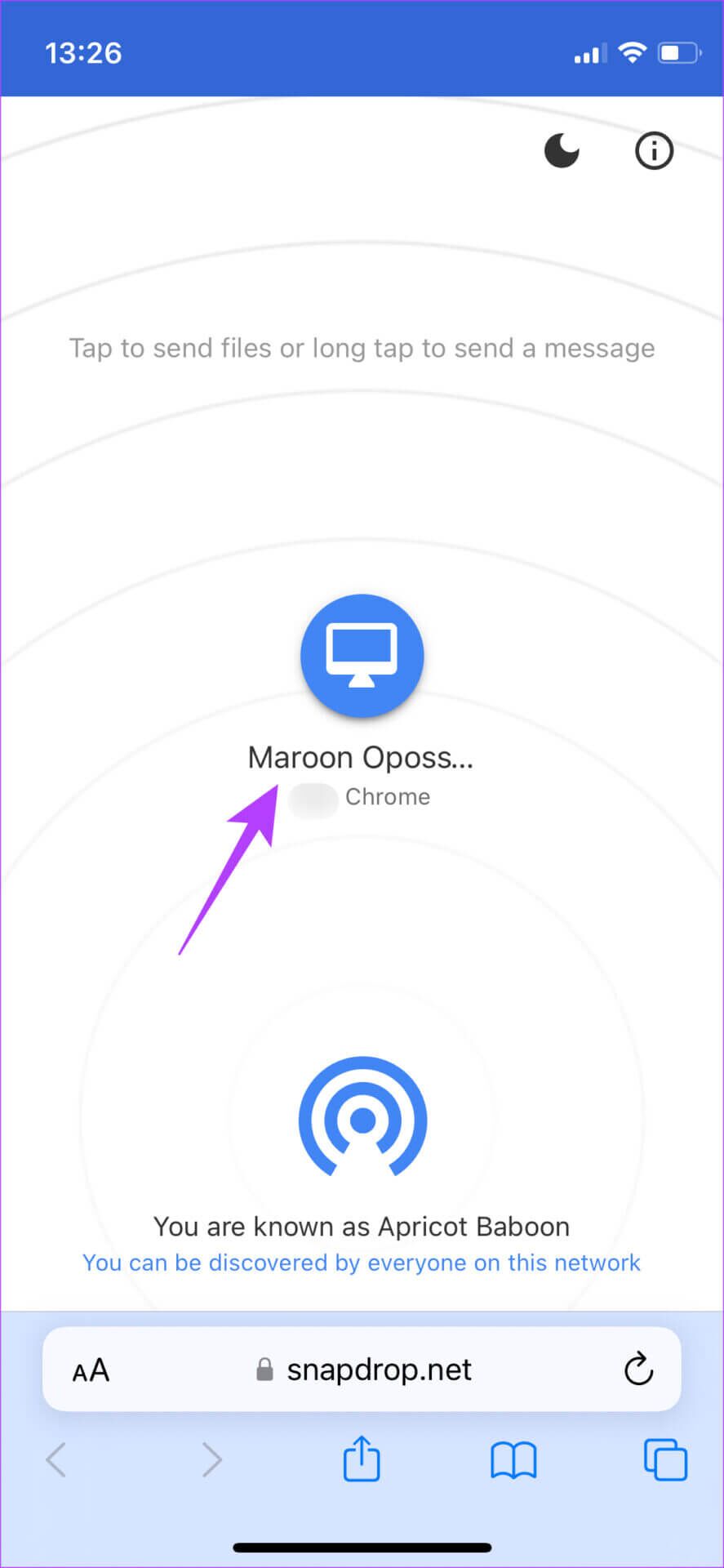
الخطوة 4: إذا تطابقت الأسماء ، فانقر على أيقونة الكمبيوتر لتحديد الملفات التي تريد نقلها.
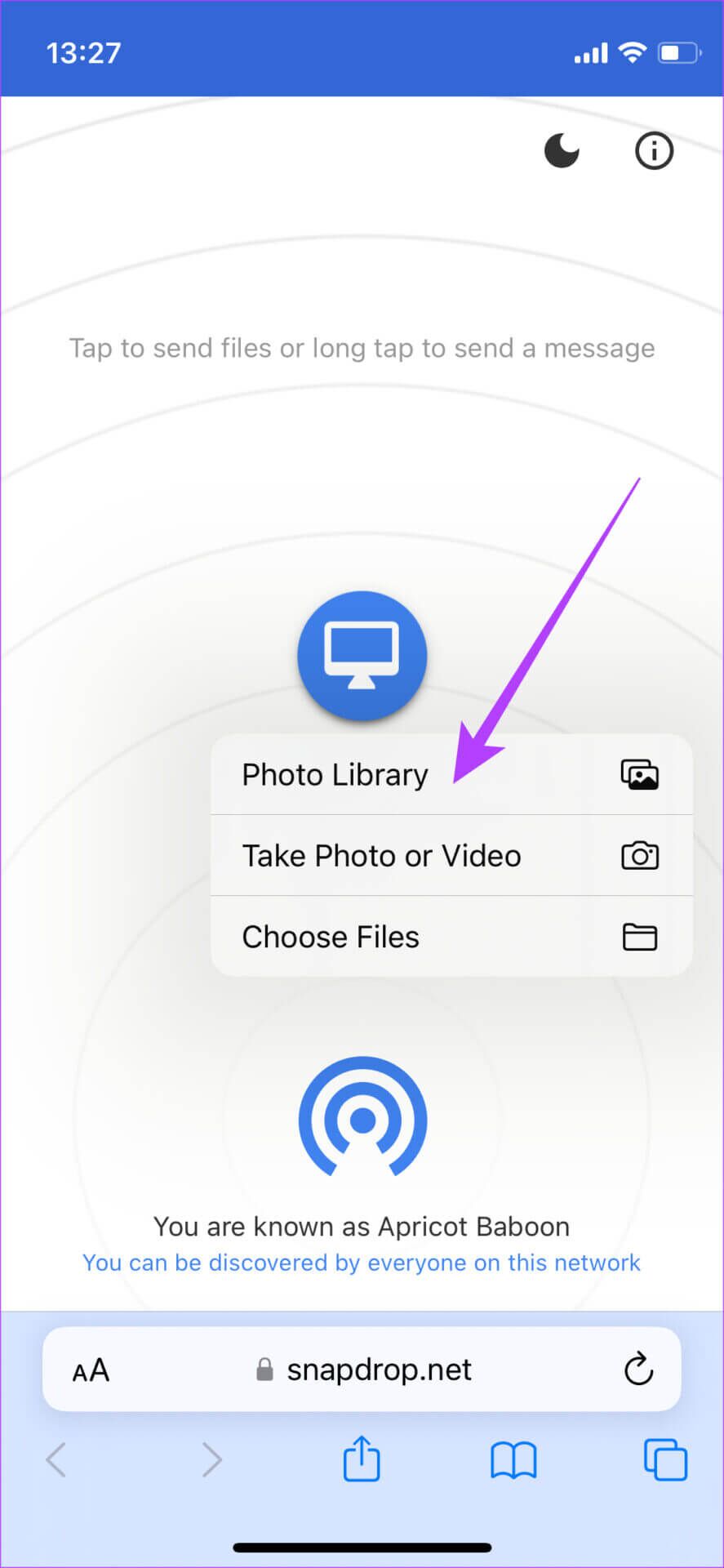
الخطوة 5: سترى الآن مطالبة على جهاز الكمبيوتر الخاص بك تسألك عما إذا كنت ترغب في استلام الملف الذي يتم إرساله. حدد حفظ.
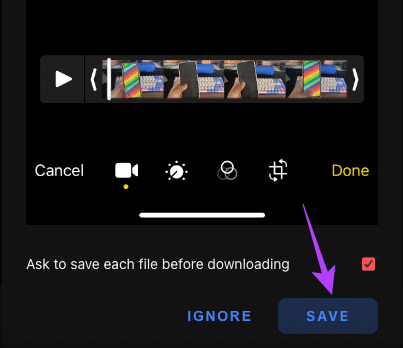
سيتم الآن نقل الملفات المحددة إلى جهاز الكمبيوتر الخاص بك. يمكنك أيضًا إجراء هذه العملية في الاتجاه المعاكس لتحديد ملف على جهاز الكمبيوتر الخاص بك ونقله إلى جهاز iPhone الخاص بك.
تعتبر هذه الخدمات رائعة لنقل الملفات والصور الأصغر حجمًا حيث تستغرق الملفات الكبيرة مثل مقاطع الفيديو وقتًا طويلاً في النقل.
شارك ملفاتك بسهولة
لم تعد مضطرًا إلى العبوس عندما يطلب منك أصدقاؤك نقل الصور التي نقرت عليها إلى جهاز كمبيوتر يعمل بنظام Windows. أو ، إذا كنت منشئ محتوى تقوم بتصوير الكثير من مقاطع الفيديو ، فلن تضطر بعد الآن إلى المعاناة الشديدة لنقل مقاطع فيديو كبيرة بدقة 4K إلى جهاز الكمبيوتر الخاص بك. ما عليك سوى استخدام إحدى هذه الطرق وستكون على ما يرام. شخصيًا ، نقترح استخدام طريقة Shared Folder عبر تطبيق الملفات لنقل الملفات بين iPhone و Windows لأنها الطريقة الأسرع والأكثر سلاسة.