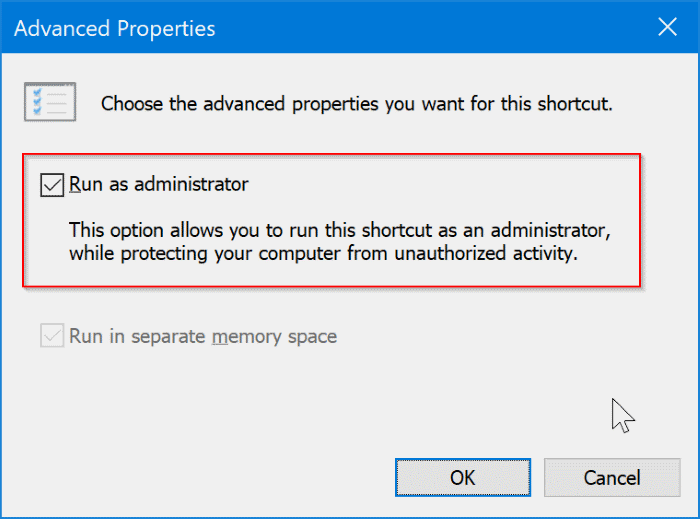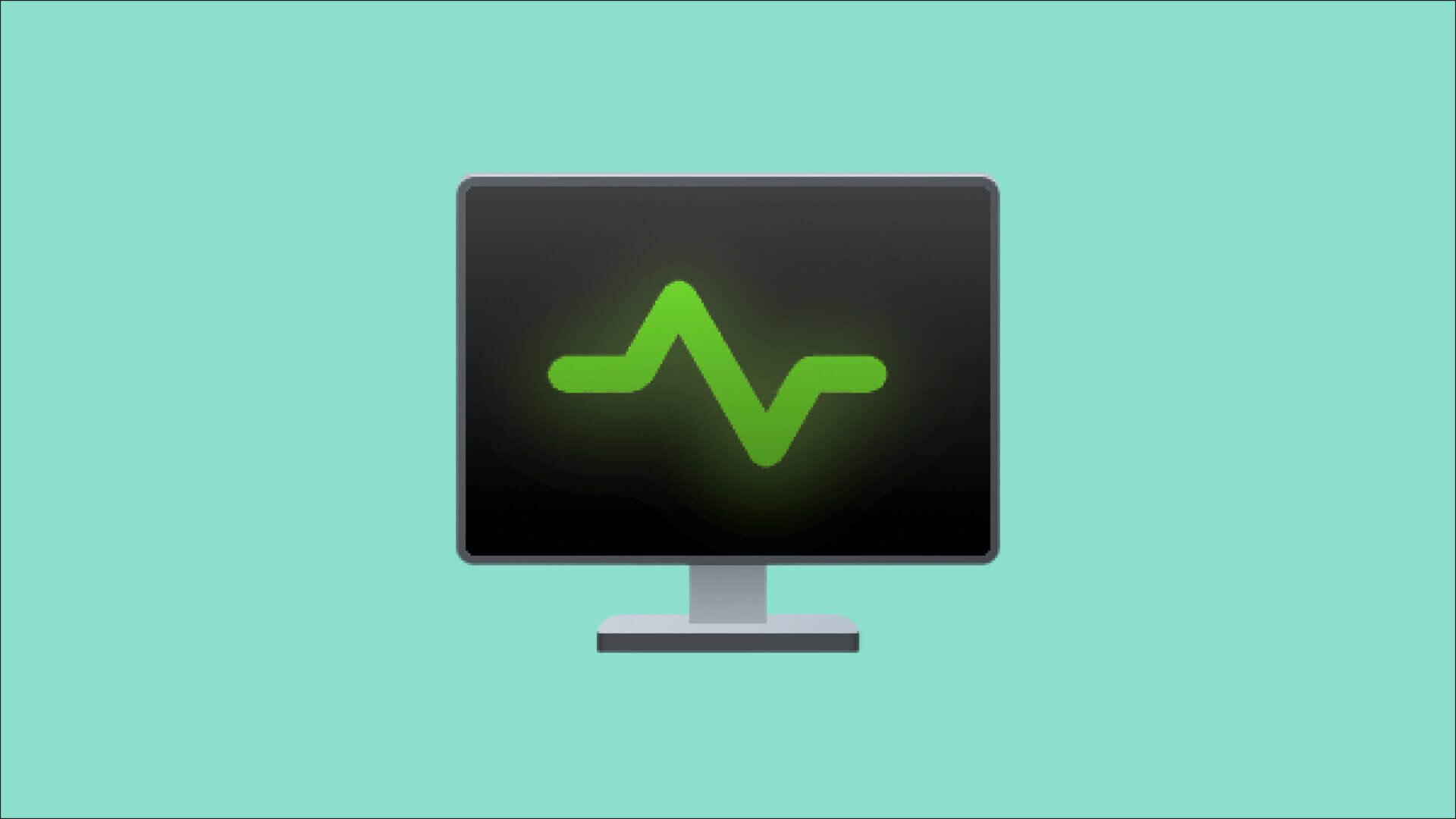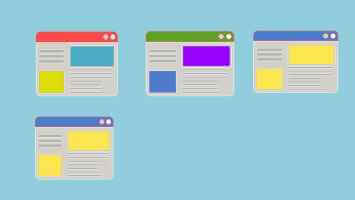إذا مللت من الكتابة باستخدام لوحة المفاتيح ، فيمكن أن يكون إدخال النص سهلاً مثل استخدام صوتك في Windows 10. يشتمل نظام التشغيل على ميزات مدمجة للتعرف على الكلام والإملاء. إليك كيفية إعدادها.

كيفية تمكين الإملاء والتعرف على الصوت في Windows 10
يعد برنامج الإملاء من Microsoft طريقة مفيدة لكتابة النص بسرعة في Windows 10 باستخدام اختصار لوحة المفاتيح Windows + h. ولكن قد لا يتم تمكينه بالفعل افتراضيًا على نظامك ، لذلك قد تضطر إلى القيام برحلة سريعة إلى الإعدادات لتمكينه.
ابدأ بفتح إعدادات Windows. للقيام بذلك ، افتح قائمة ابدأ وانقر فوق رمز الترس. يمكنك أيضًا الوصول إلى هناك بالضغط على Windows + i على لوحة المفاتيح.
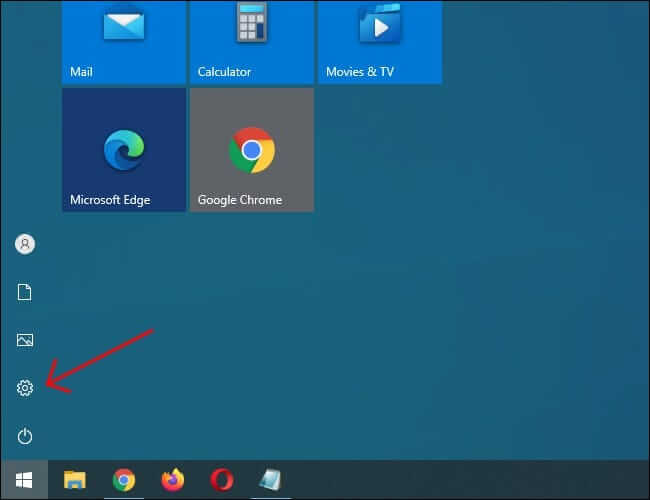
في الإعدادات ، انقر على “سهولة الوصول”.
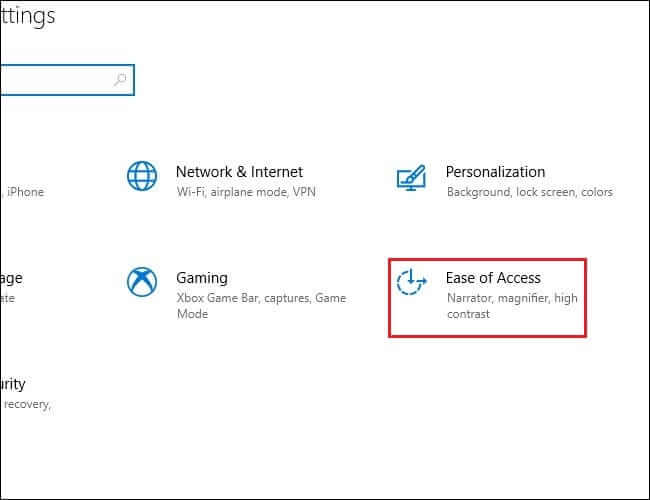
في الجزء الأيمن ، قم بالتمرير لأسفل وانقر فوق “الكلام” في الشريط الجانبي. ضمن إعدادات الكلام ، انقر على مفتاح التبديل الموجود أسفل “تشغيل التعرف على الكلام”. يجب أن تتحول إلى وضع “تشغيل”.
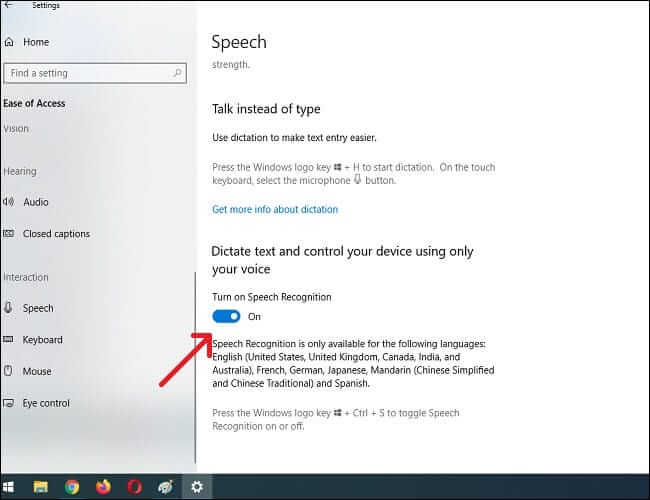
ضع في اعتبارك أن التعرف على الكلام متاح فقط في عدد قليل من اللغات ، بما في ذلك الإنجليزية والفرنسية والألمانية والإسبانية والماندرين واليابانية. لتنفيذ هذا الإجراء بسرعة ، اضغط على Windows + Ctrl + s للتبديل بين تشغيل التعرف على الكلام أو إيقاف تشغيله على الفور.
عند تشغيل التعرف على الكلام لأول مرة ، ستحتاج إلى إعداده للتعرف على صوتك.
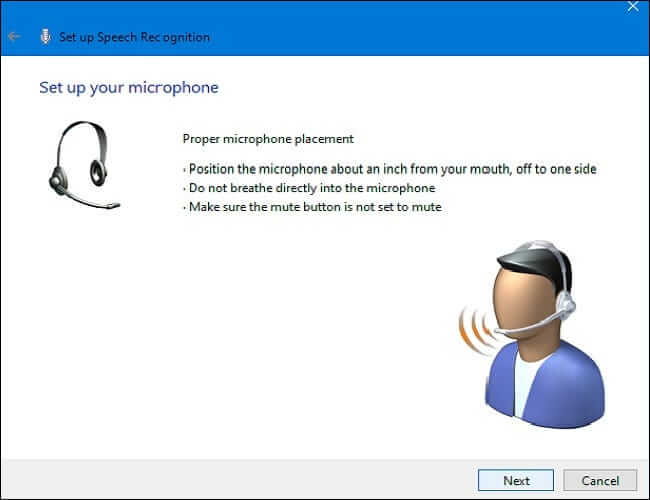
لإجراء الإعداد الأولي للميكروفون ، قم بتوصيل ميكروفون سماعة الرأس أو ميكروفون سطح المكتب أو الميكروفونات الطرفية الأخرى. ثم اتبع التعليمات التي تظهر على الشاشة لاختيار الميكروفون ومعايرته. نوصي باستخدام ميكروفون سماعة الرأس لبرنامج الإملاء.
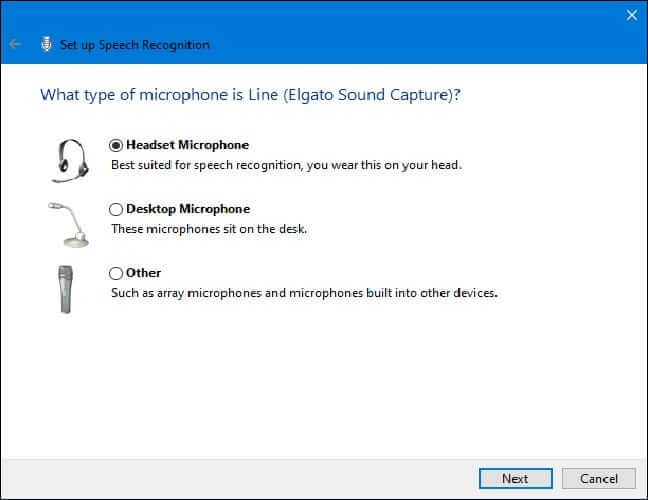
بمجرد توصيل سماعة الرأس ، انطق العبارة التي تظهر على الشاشة في الميكروفون ، حتى يلتقط النظام صوتك ويكون قادرًا على التعرف عليه أثناء استخدام البرنامج.
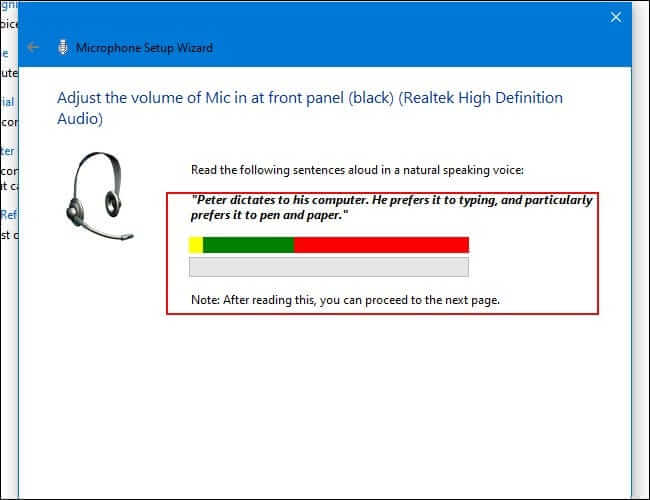
قم بالإنهاء بتحديد ما إذا كنت تريد السماح للكمبيوتر بمراجعة المستندات والبريد الإلكتروني أم لا لمساعدته على تحسين دقة التعرف على الكلام.
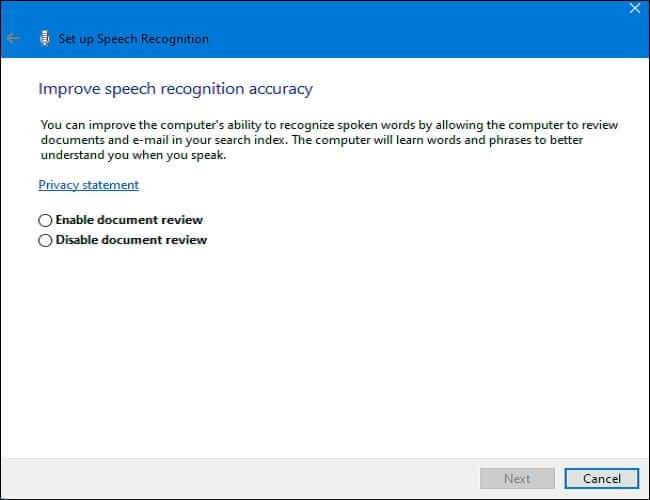
بمجرد اكتمال الإعداد ، ستكون جاهزًا لبدء الكتابة بصوتك!
الكتابة بصوتك في نظام التشغيل Windows 10
بعد إعداد الميكروفون بنجاح ، يمكنك البدء في الكتابة بصوتك. سيطلب منك المعالج التبديل بين تشغيل “التعرف على الكلام” في كل مرة تبدأ فيها تشغيل الكمبيوتر. أجب بشكل مناسب وفقًا لتفضيلاتك ، وستكون جاهزًا أخيرًا لبدء الكتابة بصوتك.
إذا كنت تريد استخدام الإملاء ، فحدد حقل نصي واستدع شريط الإملاء باستخدام Windows + h. سنستخدم مستندًا نصيًا فارغًا كمثال. بعد الضغط على Windows + h ، سيظهر شريط الإملاء أعلى الشاشة:
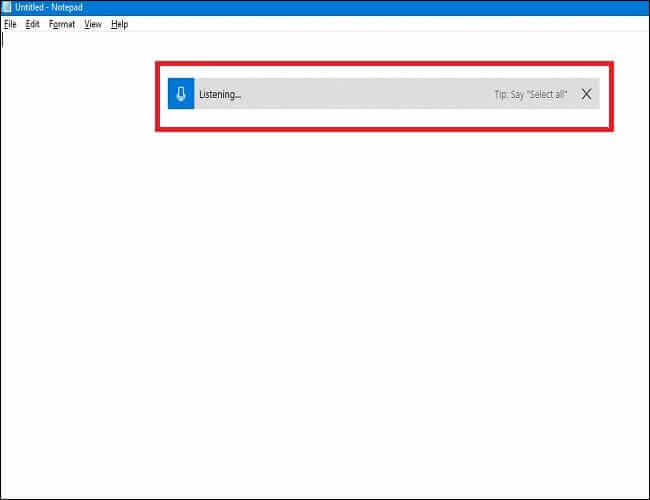
سيتم تشغيل الإملاء تلقائيًا وسيطالبك بالتحدث بمجرد استدعاء شريط الإملاء. إذا لم يحدث ذلك ، فانقر ببساطة على رمز الميكروفون لتمكينه.
ابدأ التحدث في الميكروفون الخاص بك. تحدث بجمل كاملة ومدروسة. يمكنك أن تقول ما تريد ، وسترى ذلك مكتوبًا على الشاشة أثناء تقدمك. إليك بعض النصائح أثناء الإملاء:
- علامات الترقيم: لإضافة علامات الترقيم ، انطق اسم علامة الترقيم التي تريد استخدامها أثناء العمل. على سبيل المثال ، قل “نقطة” لوضع نقطة في نهاية الجملة ، أو قل “فاصلة” أو “شرطة EM” أو “فاصلة منقوطة” أو “علامة تعجب” أو “علامة استفهام” لإضافة علامات الترقيم هذه إلى وثيقة.
- الأقواس: بالنسبة للأقواس ، قل “فتح الأقواس” لبدء عبارة أصل و “إغلاق قوس” لإنهاء العبارة.
- القيم العددية: قل “عددية” متبوعة برقم لكتابة القيم الرقمية.
- التنقل بين الفقرات: للانتقال إلى الفقرة التالية ، قل “السطر التالي” أو “الفقرة التالية”.
- حذف النص: لحذف الكلمات ، انطق “حذف” متبوعة بالكلمة التي تريد حذفها. يمكنك أيضًا أن تقول “احذف الجملة السابقة” للتخلص من جملة كاملة لم تعد ترغب في الاحتفاظ بها في المستند.
- التحديد: لتحديد كلمة ، قل “تحديد” متبوعة بالكلمة التي ترغب في تمييزها.
- الانتقال إلى بداية الجملة أو نهايتها: إذا كنت تريد الانتقال إلى بداية الجملة أو نهايتها ، فقل “انتقل إلى بداية الجملة” أو “انتقل إلى نهاية الجملة. يعمل هذا أيضًا للتنقل بين الفقرات وبداية المستند أو نهايته.
تذكر التحدث بوضوح وتجنب التحدث بسرعة كبيرة ، حيث يمكن أن يعبث بتدفق كتابتك حيث يحاول البرنامج مواكبة وتيرتك (عند التحدث بسرعة ، واجهنا بعض التأخر في الإدخال حتى تباطأنا قليلاً).
توقف عن الإملاء بقول ، “توقف عن الإملاء“. لإعادة تشغيله – أو إذا انقطع بشكل غير متوقع – انقر فوق الميكروفون على شريط الإملاء لإعادة تمكينه:
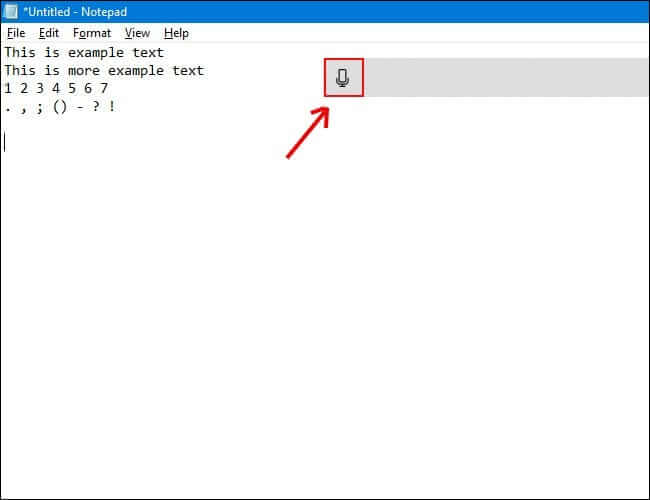
سيسمح لك الإملاء باستخدام صوتك لكتابة الأشياء بشكل أسرع وأسهل مما لو كنت تكتبها ، وهو أمر ممتع أيضًا.
كيفية تعطيل الإملاء والتعرف على الكلام في Windows 10
يعد برنامج الإملاء مثاليًا لعدد من الاستخدامات ، ولكن قد تقرر تعطيله في مرحلة ما. إذا قمت بتمكين الإملاء عن طريق الخطأ أو ببساطة لم تعد ترغب في استخدامه ، فسيكون تعطيله أمرًا بسيطًا إلى حد ما. كل ما عليك فعله هو الضغط على Windows + h مرة أخرى لإيقاف تشغيله.
إذا كنت تريد إيقاف تشغيل التعرف على الكلام تمامًا ، حتى لا تبدأ الإملاء عن طريق الخطأ ، فقم بتعطيله باستخدام Windows + Ctrl + s. سيؤدي هذا إلى تعطيل التعرف على الكلام تمامًا.
بدلاً من ذلك ، عد إلى إعدادات Windows. انقر فوق “سهولة الوصول” مرة أخرى ، وابحث عن “الكلام” ، ثم اقلب المفتاح الموجود أسفل الكلمات “تشغيل التعرف على الكلام” إلى وضع “إيقاف التشغيل”.
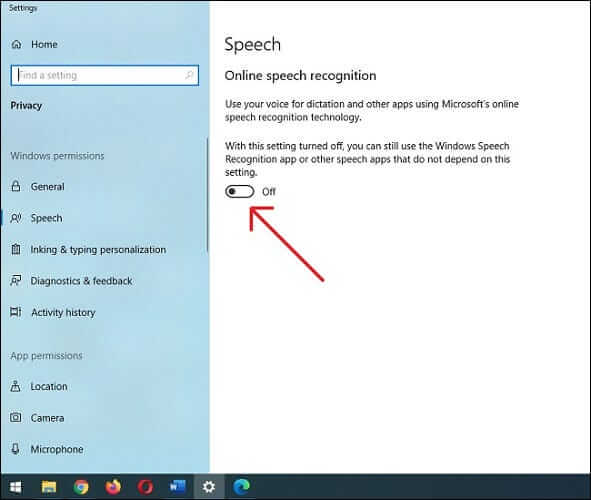
تذكر أنه يمكنك دائمًا تشغيل التعرف على الكلام مرة أخرى واستخدام ميزة الإملاء في أي وقت باستخدام Windows + H. كتابة سعيدة!