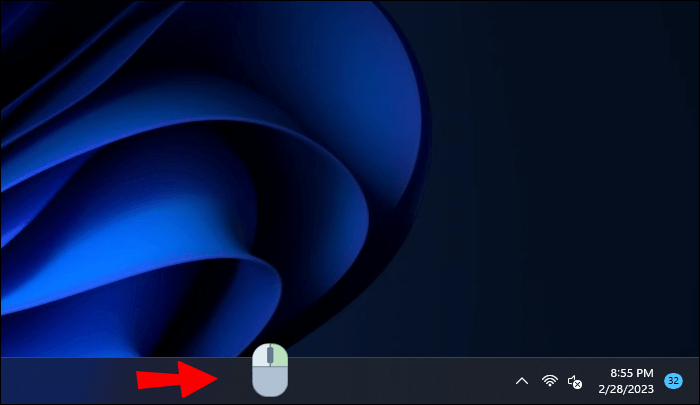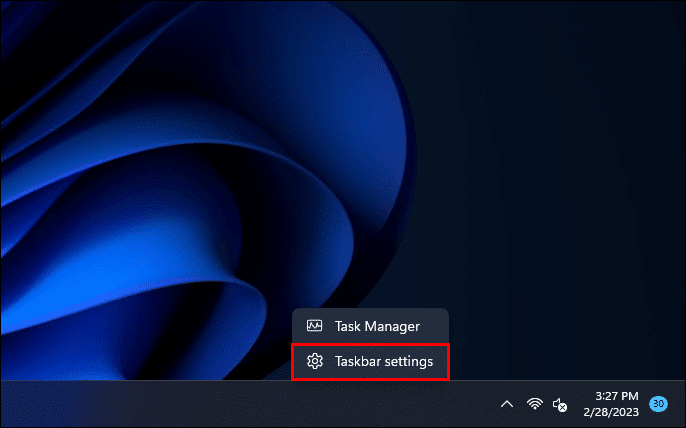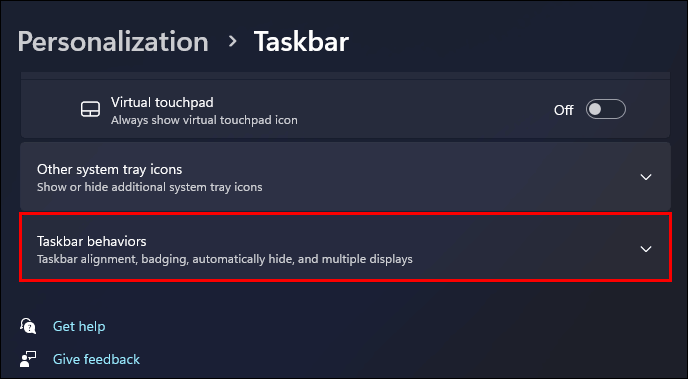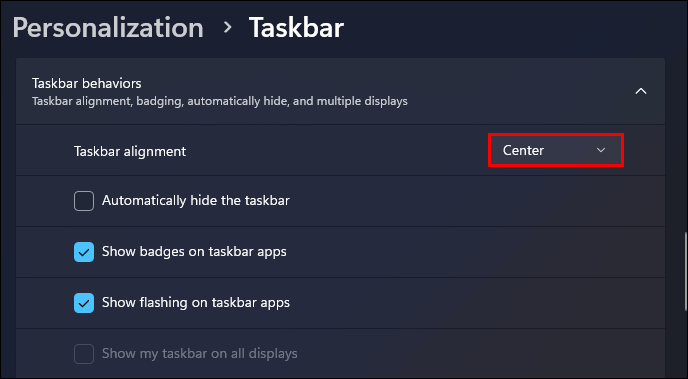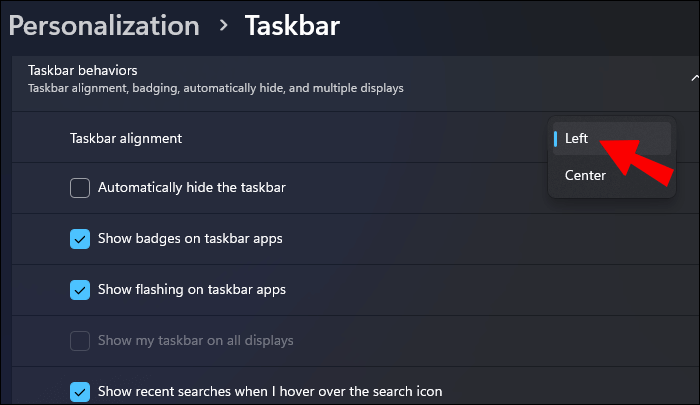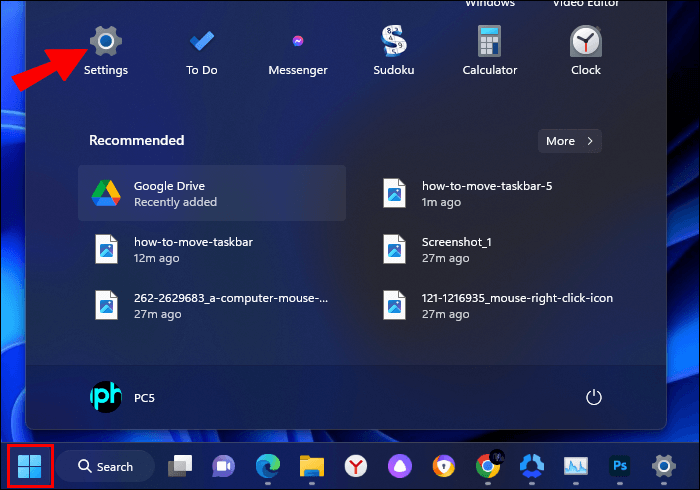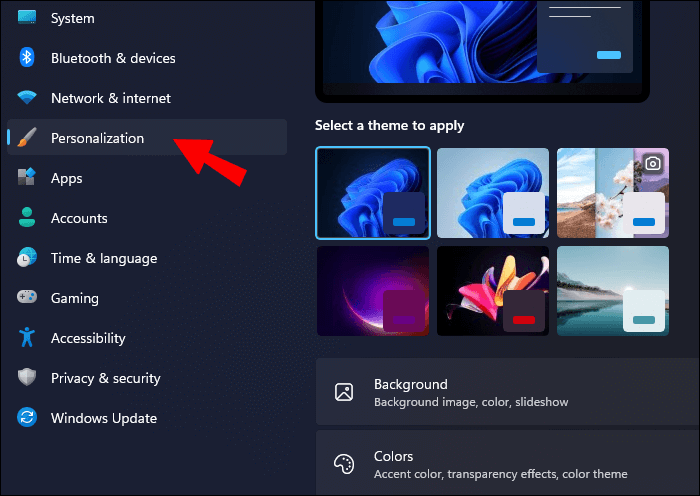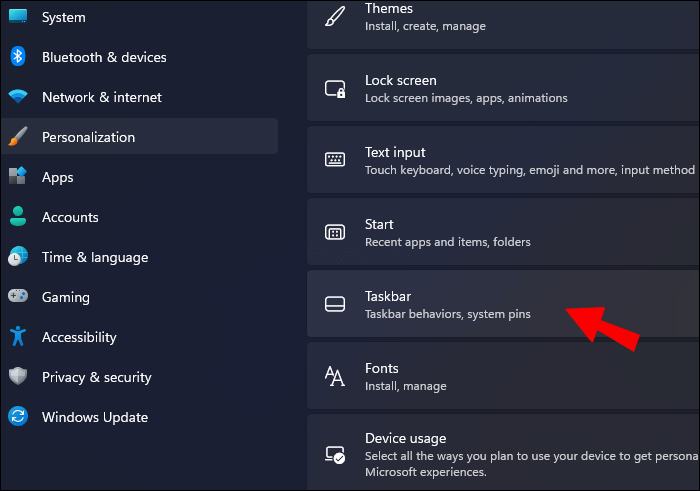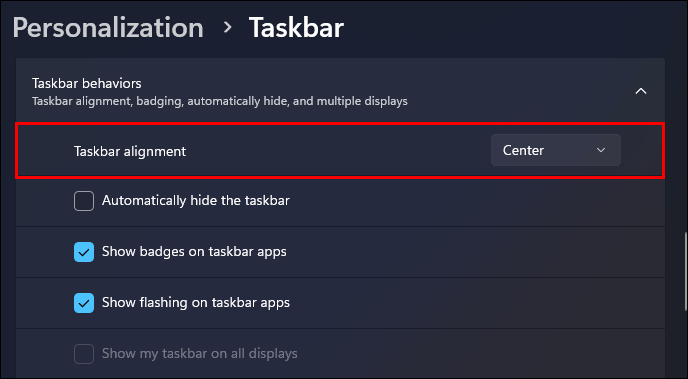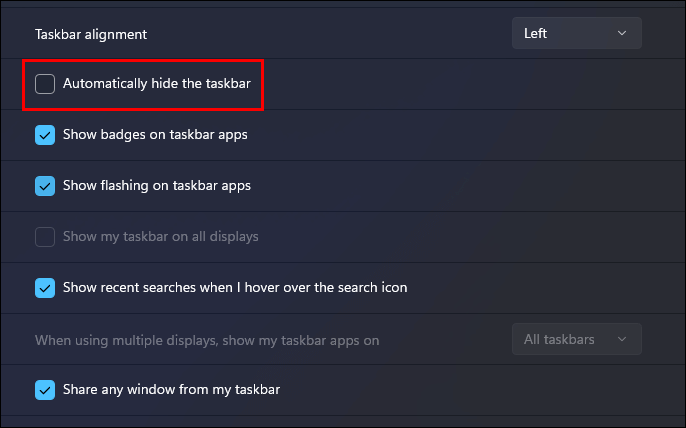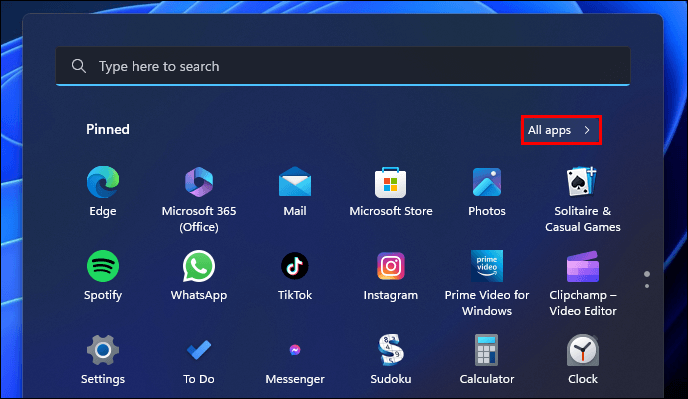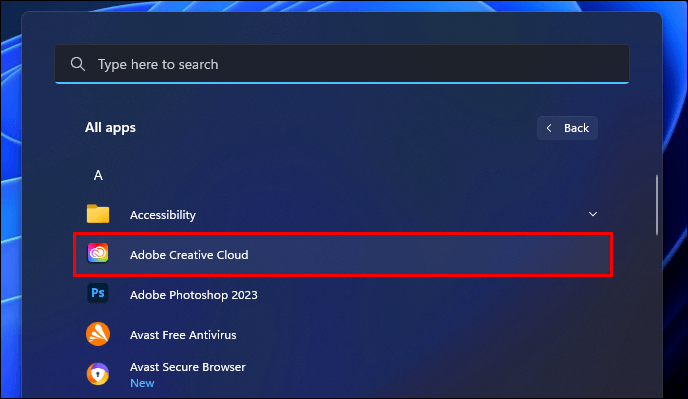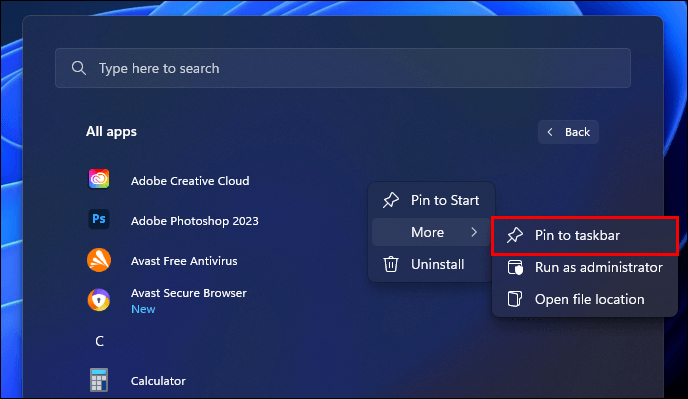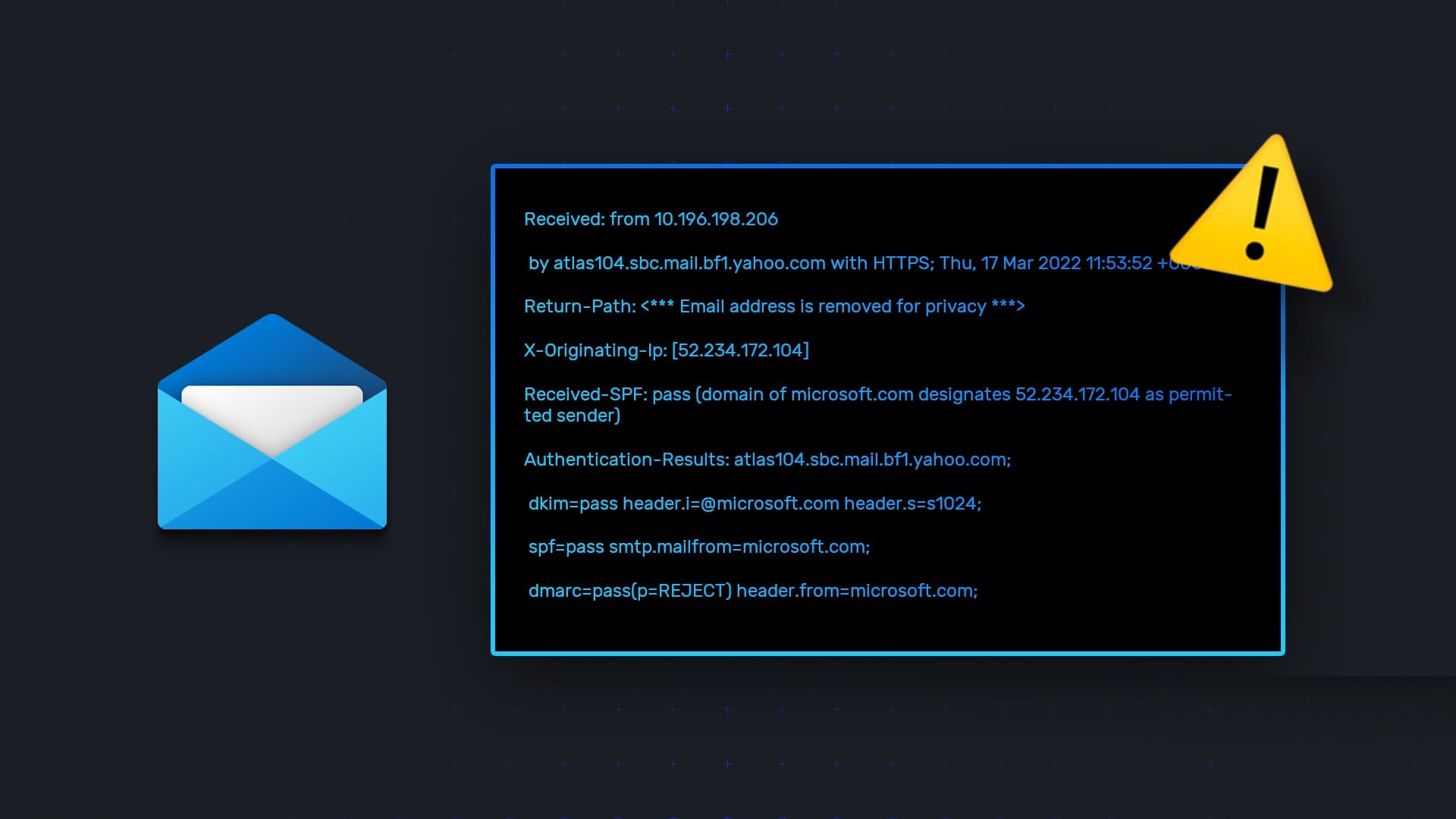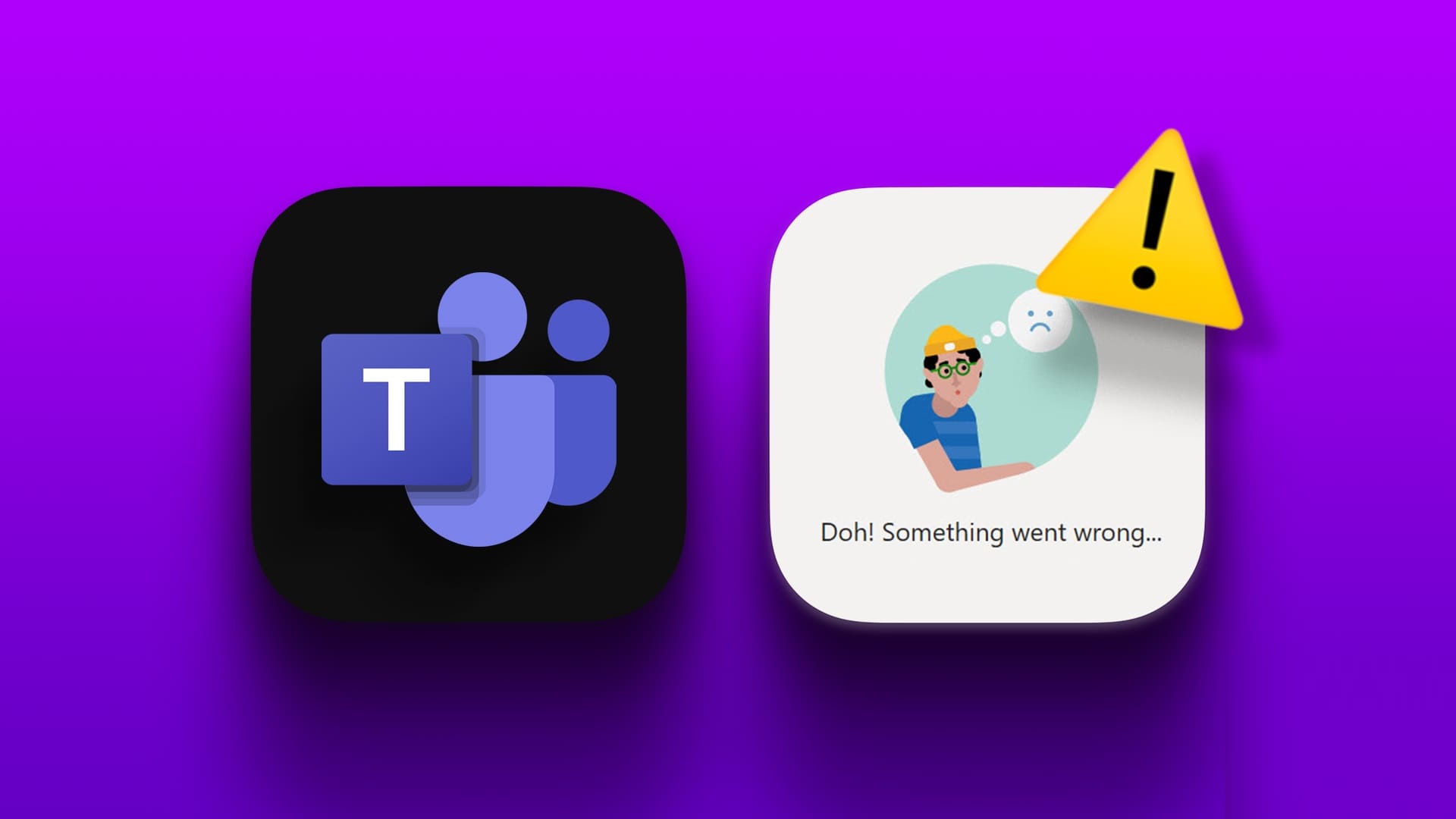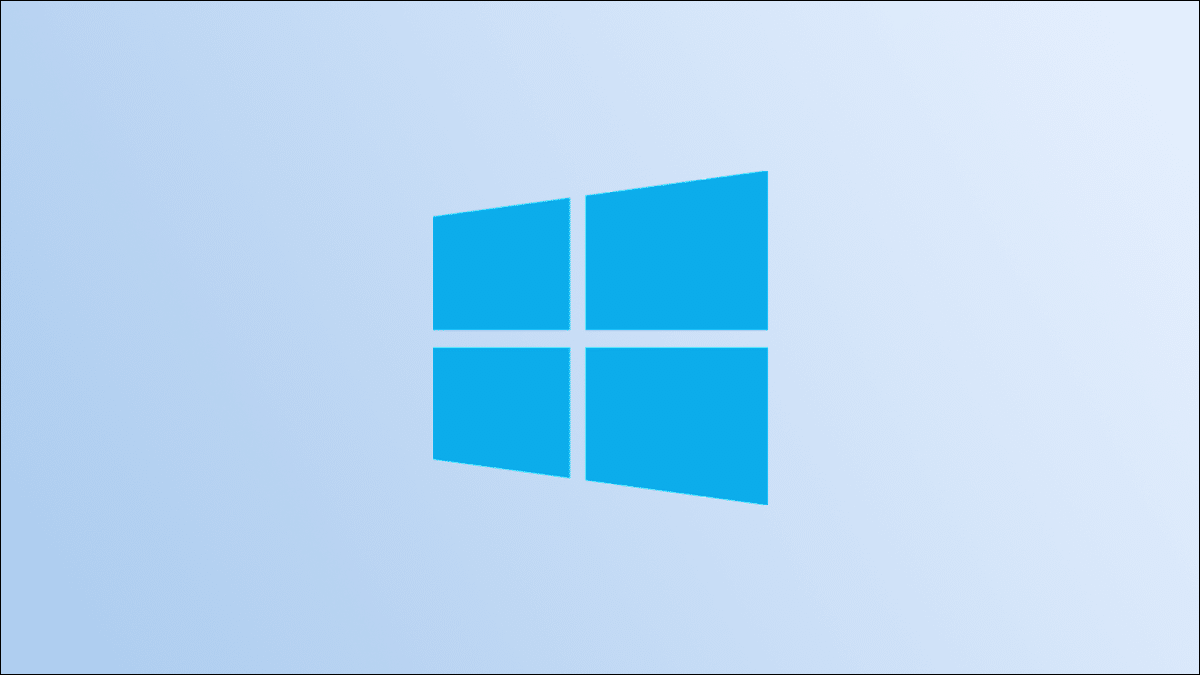شريط مهام Windows له غرض واضح. يفتح الزر “ابدأ” القائمة الرئيسية التي تؤدي إلى أي موقع على جهاز الكمبيوتر الخاص بك. كما أنه يتميز بشريط علبة النظام مع جميع الاختصارات لتطبيقاتك الأكثر استخدامًا. في هذه المقالة سنتعرف على كيفية وضع شريط المهام على اليسار في Windows 11.

إذا كنت قد قمت بالترقية مؤخرًا من Windows 10 إلى 11 ، فلقد لاحظت أن الموضع الافتراضي لشريط المهام يكون في الأسفل ولكن بمحاذاة الوسط.
يعد هذا انحرافًا عن جميع الإصدارات السابقة من Windows وقد لا يكون شيئًا تحبه أو تريد استخدامه. ومع ذلك ، فإن الخبر السار هو أن Windows 11 يسمح بمحاذاة شريط المهام إلى المنطقة السفلية اليسرى.
كيفية نقل أيقونات شريط المهام إلى اليسار في Windows 11
إذا لم تكن راضيًا عن الموضع الافتراضي لشريط مهام Windows 11 ، فيمكنك نقله بسرعة إلى الجانب الأيسر في الأسفل. إنها عملية مباشرة بشكل لا يصدق. كل ما عليك فعله هو اتباع الخطوات التالية:
- انقر بزر الماوس الأيمن فوق منطقة فارغة من شريط المهام.
- حدد “إعدادات شريط المهام” من القائمة.
- ستطلق نافذة جديدة. قم بالتمرير لأسفل إلى قسم “سلوكيات شريط المهام”.
- قم بتوسيع القسم وحدد خيار “محاذاة شريط المهام”.
- حدد “اليسار” من القائمة.
سينتقل شريط المهام تلقائيًا من المركز السفلي إلى أسفل اليسار ، وستظهر قائمة ابدأ المفتوحة في أسفل اليسار.
يمكنك أيضًا ضبط موضع شريط الأدوات بالانتقال إلى “الإعدادات” من قائمة “ابدأ” إذا كنت تفضل ذلك. إليك الطريقة:
- انتقل إلى قائمة ابدأ وحدد “الإعدادات”.
- حدد “التخصيص” من الجزء الأيمن.
- انقر على “شاشة شريط المهام”.
- حدد “سلوكيات شريط المهام” ، متبوعة بـ “محاذاة شريط المهام”.
- اختر “اليسار” واخرج من “الإعدادات”.
مرة أخرى ، سيتحرك شريط المهام على الفور ، ويمكنك الاستمرار في استخدامه كالمعتاد. ضع في اعتبارك أنه يمكنك دائمًا عكس هذا الإعداد عن طريق اختيار “المركز” بدلاً من “اليسار” من “سلوكيات شريط المهام”.
كيفية إخفاء شريط المهام في Windows 11
حتى إذا كنت قد وضعت شريط المهام في المكان الذي تريده ، فقد لا يعجبك دائمًا هناك. في هذا السيناريو ، يمكنك إخفاءه بسهولة وتحوم فوق المنطقة لإظهاره.
سيظل شريط المهام موجودًا ولكنه يظل “غير مرئي”. سيظهر من أسفل الشاشة عندما تحوم فوق المنطقة أو تضغط على مفتاح Win على لوحة المفاتيح.
يمكن أن يكون هذا حلاً مناسبًا إذا كنت تستخدم جهاز كمبيوتر محمولًا أصغر حجمًا وتحتاج إلى كل مساحة سطح المكتب التي يمكنك الحصول عليها.
إليك كيفية إخفاء شريط المهام في Windows 11:
- انتقل بالمؤشر إلى قسم فارغ بشريط المهام ، ثم انقر بزر الماوس الأيمن فوقه.
- حدد “إعدادات شريط المهام”.
- ضمن “سلوك شريط المهام” ، حدد مربع “إخفاء شريط المهام تلقائيًا”.
ستتوسع مساحة سطح المكتب عندما يصبح شريط المهام مخفيًا. إذا لم تعد هذه الميزة ضرورية ، فقم بإلغاء تحديد مربع “إخفاء شريط المهام تلقائيًا”.
كيفية تثبيت تطبيقات شريط المهام في نظام التشغيل Windows 11
يوفر سطح المكتب المنظم جيدًا العديد من الفوائد. بصرف النظر عن سهولة العثور على ما تبحث عنه ، يمكن أن يؤثر ذلك بشكل إيجابي على الإنتاجية الإجمالية.
يمكن أن يوفر اختيار تطبيقات Windows 11 المراد تثبيتها على شريط المهام الوقت ويجعلك أكثر كفاءة. إليك كيفية تثبيت أحد التطبيقات على شريط المهام في نظام التشغيل Windows 11:
- انقر فوق الزر “ابدأ” وحدد خيار “جميع التطبيقات”.
- انقر بزر الماوس الأيمن على التطبيق الذي تريد تثبيته.
- حدد “تثبيت على شريط المهام” من القائمة.
بدلاً من ذلك ، يمكنك النقر بزر الماوس الأيمن على اختصار سطح المكتب للتطبيق وتحديد “تثبيت على شريط المهام”. في كلتا الحالتين. سيظهر التطبيق المثبت على شريط المهام على الفور ، ويمكنك تشغيله بسرعة.
أسئلة شائعة:
س1: هل يمكنك نقل شريط المهام إلى اليمين أو اليسار في Windows 11؟
الجواب: الإجابة السريعة هي لا ، لا يمكنك نقل شريط المهام إلى الجانب الأيمن من الشاشة. مرة أخرى ، قد يربك هذا مستخدمي Windows 11 الجدد ، خاصةً إذا كانوا يستخدمون Windows 10.
قام المطورون بإصلاح شريط المهام في أحدث إصدار من Windows. في هذه العملية ، قاموا بإزالة خيار نقل شريط مهام Windows في الجزء العلوي من الشاشة أو وضعه أفقيًا على الجانب الأيسر أو الأيمن.
في Windows 11 ، يمكن أن يكون شريط المهام في أسفل الشاشة فقط. ومع ذلك ، لا يزال بإمكانك تغيير المحاذاة من المركز إلى اليسار والعكس صحيح.
س2: هل يمكنك إعادة ترتيب تطبيقات شريط المهام المثبتة في Windows 11؟
الجواب: نعم تستطيع. في حين أن تغييرات شريط مهام Windows 11 كبيرة ، فقد ظل هذا الخيار المباشر. يمكنك النقر فوق أي تطبيق وسحبه من شريط المهام وإعادة ترتيبه حسب تفضيلاتك.
س3: هل يمكنك تغيير لون شريط المهام في Windows 11؟
الجواب: نعم ، يمكنك تغيير لون شريط المهام في نظام التشغيل Windows 11. الخيار موجود في قسم “التخصيص” ضمن قائمة “الإعدادات” الرئيسية. من هناك ، اتبع هاتين الخطوتين:
1. قم بالتمرير لأسفل حتى تجد مربع “الألوان” وحدد خيار “لون التمييز”.
2. حدد المربع “إظهار لون التمييز على شريط البدء وشريط المهام”.
من خلال القيام بذلك ، سوف يتكيف شريط المهام الخاص بك مع لون سمة Windows 11 الخاصة بك.
إدارة شريط مهام Windows 11 بسهولة
يعد وضع شريط المهام على اليسار في Windows 11 عملية مباشرة. لا يوجد سوى خيارين لمحاذاة شريط المهام ، على الأقل في الوقت الحالي.
ومع ذلك ، يمكنك استخدام إعدادات شريط المهام الأخرى والتأكد من أنها تعمل لصالحك. يعد اختيار التطبيقات المراد تثبيتها على شريط المهام وكيفية ترتيبها أمرًا ضروريًا لكل مستخدم Windows.
ولكن أيضًا ، يمكنك إخفاء شريط المهام إذا كنت بحاجة إلى مساحة أكبر على سطح المكتب وتغيير لونه لمزيد من التخصيص.