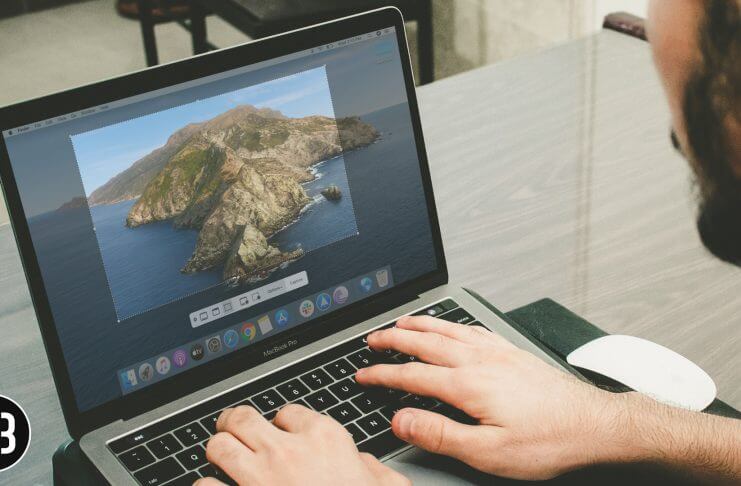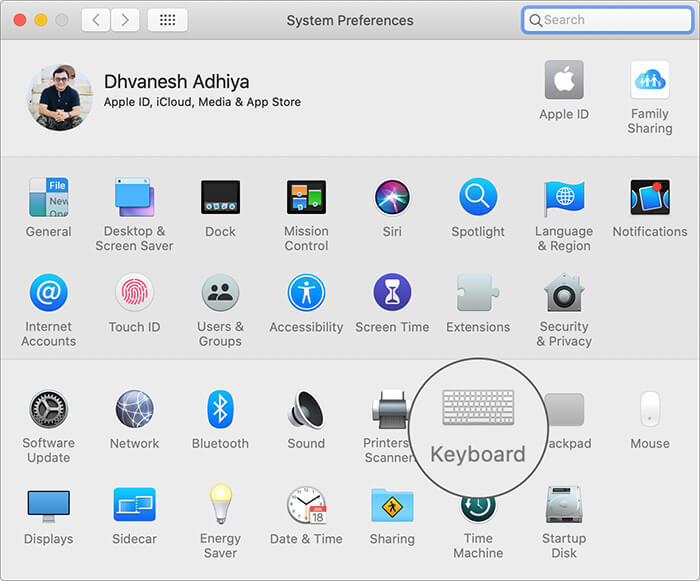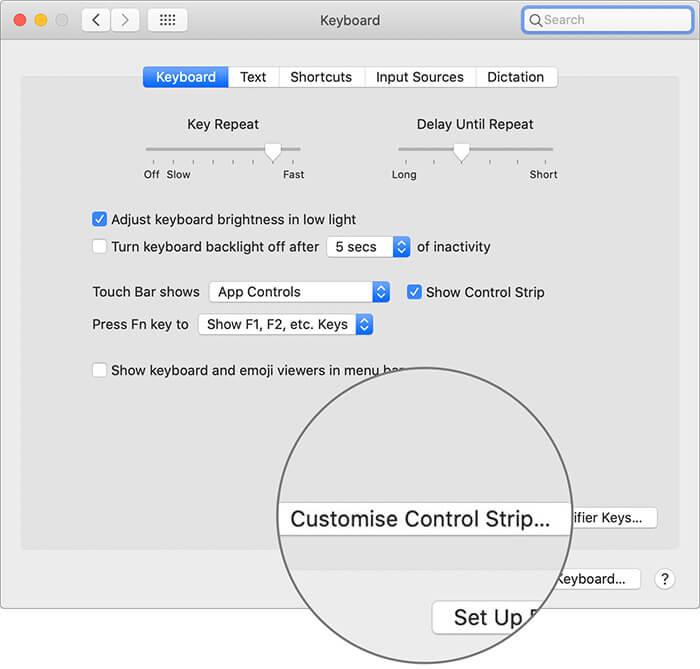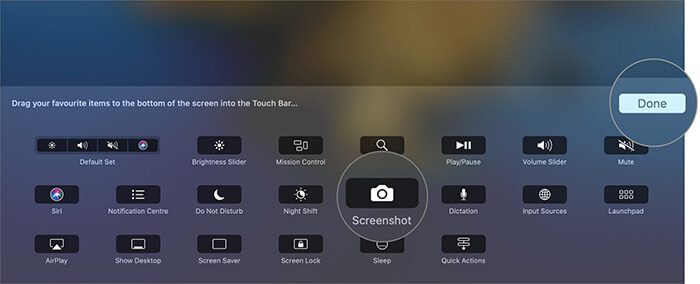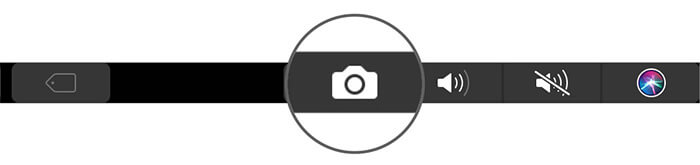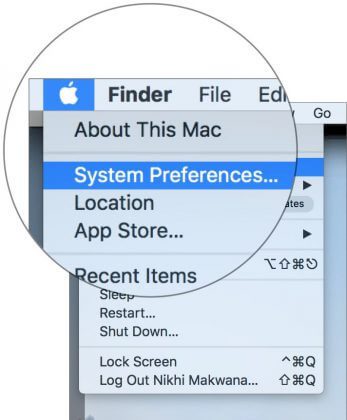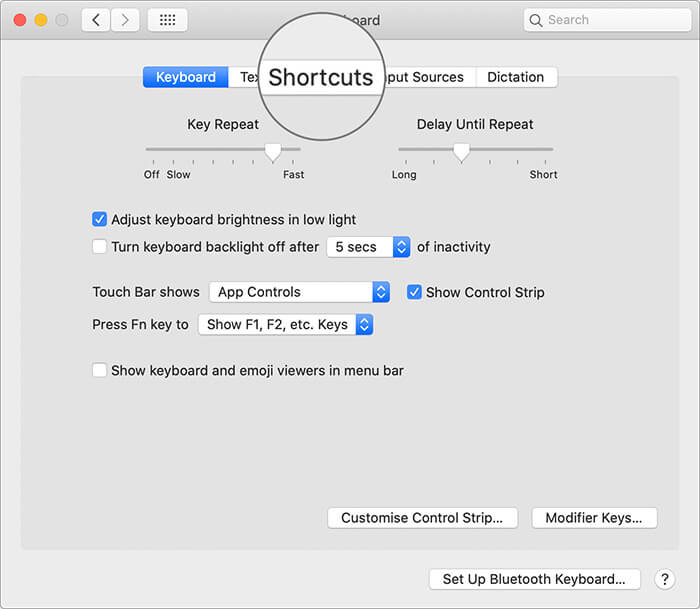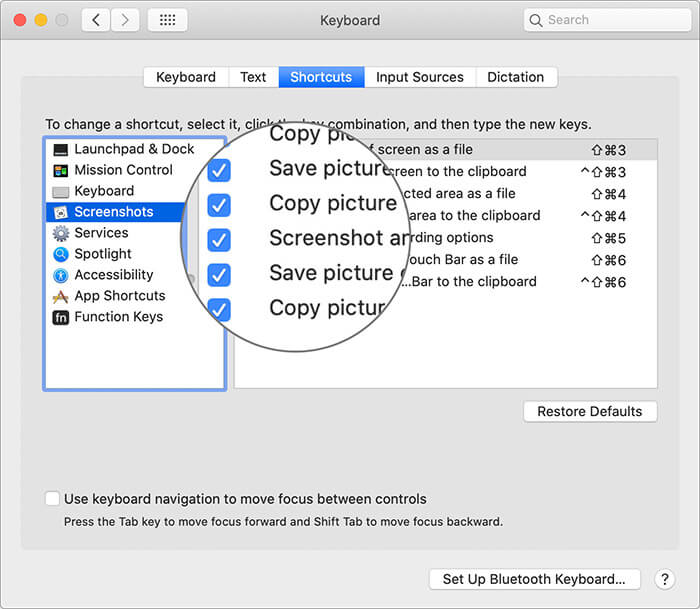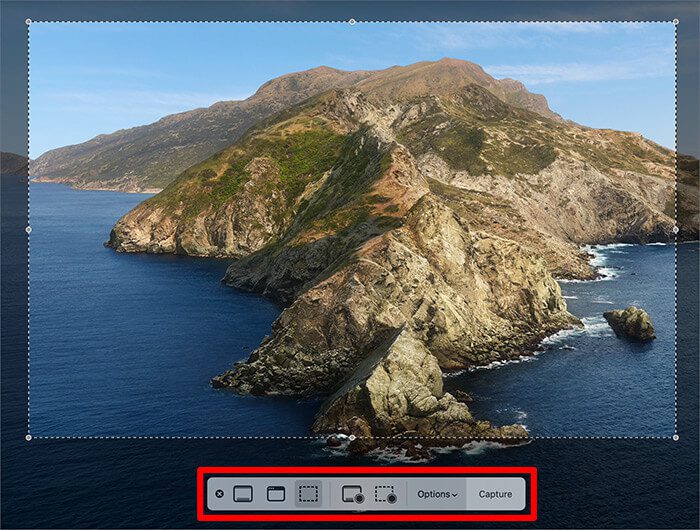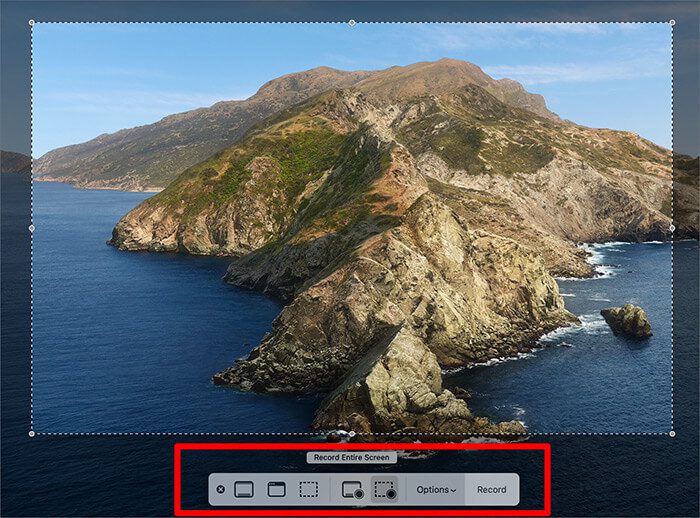كيفية استخدام الأدوات المختصرة لـ Shortcuts على نظام التشغيل Mac
تسجيل اللقطات أمر مفيد. نستخدمه غالبًا لالتقاط أرقام الطلبات والإيصالات والتغريدات المضحكة والعناوين وما إلى ذلك. مع العلم بالأهمية ، قامت Apple بتصميم ميزة لقطة شاشة في نظام التشغيل macOS ، وهي تعمل بلا عيب. دعونا نلقي نظرة على كيفية استخدام كل أدوات القطع الرائعة هذه لنظام التشغيل Mac.
لماذا نستخدم أدوات القطع على Mac؟
نظرًا لأنها تمكننا من التقاط معلومات مهمة ، فقد نحتاج إليها بسرعة كبيرة. ليس لديك لكتابة أو ملاحظة شيء ما. في نقرة أو نقرتين ، يتم توفير لقطة شاشة وتسجيل فيديو للشاشة كل شيء بالطريقة التي تراها بالضبط. وأيضًا ، نُعبر هذه الأيام عن طريق الصور ومقاطع الفيديو أكثر من الكلمات.
من أين تأتي الإفادة؟
- لقطات الشاشة وتسجيل الشاشة قد تكون بمثابة أدلة.
- توفير المعلومات الهامة بسرعة لبعض الوقت الآخر.
- إرسال شاشة خطأ إلى الدعم الفني.
- مشاركة شيء ما على الشاشة مع زملاء العمل.
- التقاط عنوان.
- إرسال دروس إرشادية إلى والديك أو كبار السن الذين يجدون صعوبة في القيام بشيء ما على أجهزتهم. (شخصيا ، لقد استخدمت أدوات القطع لهذا كثيرا.) الخ
اسمح لي الآن بالوصول إليه الطريقة مباشرةً وإظهار اختصارات أدوات القطع لنظام التشغيل Mac. هي سهلة . سوف تتذكرهم بعد استخدام هذه عدة مرات.
كيفية التقاط لقطة كاملة على Mac
لالتقاط الشاشة بأكملها ، اضغط معًا على Command (⌘) + Shift + 3
معلومات إضافية: إذا كان هناك شاشة متصل أخرى ، فسوف يستغرق لقطة شاشة منفصلة لتلك الشاشة أيضًا.
كيف تأخذ لقطة من المنطقة المختارة في Mac
افترض أنك لا تريد التقاط لقطة شاشة لشاشتك بالكامل ولكن فقط جزء محدد. لفعل هذا:
اضغط معًا على Command (⌘) + Shift + 4
الآن باستخدام لوحة التتبع أو الماوس ، حدد المنطقة التي تريد الحصول على لقطة شاشة بها.
المزيد من النصائح الاحترافية لهذا:
# 1. ضبط اختيار لتحقيق قطة الكمال
افترض أنك قمت بالضغط على Command (⌘) + Shift + 4 ثم حددت منطقة لالتقاط لقطة الشاشة. ومع ذلك ، تجد الآن أنك بحاجة إلى نقل اختيارك حيث يتعين عليك أيضًا تضمين منطقة لم تحددها. لا تقلق لا تقم بالإلغاء. فقط اضغط مع الاستمرار على SPACE BAR. الآن يمكنك نقل مربع التحديد الخاص بك في أي مكان تريد باستخدام الماوس. جربه الآن. لتغيير حجمه ، اترك شريط المسافة واستخدم لوحة التعقب (أو الماوس) لتحقيق الاختيار الأمثل.
# 2. تغيير حجم منطقة التحديد بالتناسب من جميع الجوانب
عند تحديد منطقة باستخدام Command (⌘) + Shift + 4 ، يتم إصلاح أحد أركان أداة تحديد الشاشة. الآن ، إذا قمت بالضغط مع الاستمرار على مفتاح OPTION ، تصبح مساحة التحديد أكبر أو أصغر بالنسبة إلى الجوانب الأربعة. حاول تحريك مؤشر التحديد نحو مركز المستطيل أو بعيدًا عنه. سترى هذا الاختصار في العمل.
# 3. تريد نقل اختيارك فقط في اتجاه واحد؟ سهل.
أثناء تحديد المنطقة ، تريد التقاط لقطة الشاشة ، واضغط مع الاستمرار على مفتاح SHIFT. الآن ، لن تنتقل حافة التحديد إلا في الاتجاه / البعد (أفقيًا أو رأسيًا) وفقًا للذي تريده أولاً.
باختصار ، تبقى الجوانب الثلاثة الأخرى من منطقة التحديد ثابتة ، ويمكن تحريك جانب واحد فقط. إذا كنت بحاجة إلى تغيير حجمها في اتجاه آخر ، فافتح مفتاح التحول واضغط عليه مرة أخرى.
# 4. كيف يمكنك التقاط لقطة للشاشة أو الكائن أو العنصر؟
اضغط على Command (⌘) + Shift + 4. لا تقم بتحريك مؤشر التحديد. الآن اضغط على SPACE BAR مرة واحدة. سوف يتحول مؤشر الماوس الخاص بك إلى رمز الكاميرا. انقل أيقونة الكاميرا هذه إلى أي نافذة أو عنصر أو عنصر واجهة تريد التقاط لقطة شاشة له.
باستخدام هذا ، يمكنك حتى التقاط لقطة شاشة Dock فقط أو قائمة ملفات على الشاشة أو حتى شريط القائمة العلوي فقط! توقف عن القراءة وحاول الآن. لقطة شاشة لرصيفك فقط جميلة!
كيفية التقاط لقطة شاشة باستخدام شريط اللمس
إذا كان لديك MacBook مع Touch Bar ، فيمكنك استخدامه لالتقاط لقطات شاشة. أنها مريحة لأنها تتطلب بنقرة واحدة فقط.
افتح تفضيلات النظام → لوحة المفاتيح → تخصيص شريط التحكم.
الآن ، اسحب رمز الكاميرا لأسفل على شريط اللمس الخاص بك. انقر فوق تم
من الآن فصاعدًا ، سترى أيقونة الكاميرا على شريط Touch. اضغط عليها لالتقاط لقطة للشاشة.
كيفية التقاط لقطة شاشة من شريط Touch الخاص بـ Mac
يمكنك أيضًا التقاط لقطة شاشة من Touch Bar. أنا لا أعرف لماذا ، ولكن ربما إذا كنت كاتبا التقنية مثلي ، يمكنك، . ومع ذلك ، إليك كيف يمكنك:
اضغط على Command (⌘) + Shift + 6
بدلاً من الحفظ ، لنسخ لقطة شاشة Touch Bar مباشرةً إلى الحافظة ، اضغط على Command (⌘) + Shift + 6 + Control
انسخ الصورة إلى الحافظة على Mac
بعد التقاط لقطة شاشة ، يتم حفظها على سطح المكتب (أو المسار الذي قمت بتعيينه لقطات الشاشة). ومع ذلك ، هناك أوقات نلتقط فيها لقطة شاشة للاستخدام مرة واحدة فقط مثل إدراج ملف مستند أو مذكرة أو إرساله في صورة iMessage ، إلخ.
في مثل هذه السيناريوهات نسخ لقطة الشاشة في الحافظة. هذا لا يحفظ لقطة للشاشة.
تغيير اختصارات لوحة المفاتيح في لقطة شاشة macOS
اختصارات أدوات القص المذكورة أعلاه لا تنسى وسهلة. كما أنها لا تتعارض مع الاختصارات الأخرى. ومع ذلك ، إذا أردت ، يمكنك تغيير واستخدام أي مجموعة من المفاتيح. لتغيير اختصار لقطة شاشة لوحة المفاتيح:
قائمة Apple على (ا)menu ← تفضيلات النظام ← لوحة المفاتيح ← اختصارات ← لقطات الشاشة.
الآن انقر نقرًا مزدوجًا على الاختصار الذي تريد تغييره ، ثم اضغط على مجموعة المفاتيح الجديدة دفعة واحدة.
نصيحة للمحترفين: إذا كنت تلتقط لقطات شاشة عدة مرات في اليوم ، والضغط على مفتاحين أو ثلاثة معًا هو أمر لا تحبه ، يمكنك تعيين مفتاح واحد فقط لالتقاط لقطة الشاشة ؛ مثل فقط السهم الأيسر. لكن هذا المفتاح لن يؤدي وظيفته الأصلية المتمثلة في تحريك مؤشر الكتابة إلى اليسار.
تذكر اختصار واحد لكل شيء على ماك
إذا كنت لا تستطيع تذكر أي اختصارات ، فلا تقلق. على أحدث نظام ماكنتوش ، تحتاج فقط إلى تذكر واحدة ، وستكون قادرًا على أداء جميع الاختصارات السريعة التي تحدثت عنها أعلاه.
اضغط معًا على Command (⌘) + SHIFT + 5
سترى شريط صغير يشبه قفص الاتهام. لديها أدوات قص الشاشة المختلفة.
- الأول هو لالتقاط الشاشة بالكامل.
- الثانية تتيح لك التقاط النافذة المحددة.
- الثالث يسمح لك بالتقاط الجزء المحدد. يمكنك تحريك مؤشر الاختيار في اتجاهات متعددة لتحقيق الكمال الذي تريده.
بجانبه ، يتم تسجيل الشاشة ثم “الخيارات” التي تحتوي على خيارات فرعية تشرح نفسها بنفسها.
تسجيل شاشة بالفيديو على ماك
عندما اشتريت جهاز MacBook ، اضطررت للحصول على مساعدة من دعم Apple الرسمي عدة مرات. جاء تسجيل الفيديو الشاشة مفيد جدا. اعتدت أن أرسل إليهم هذه التسجيلات لشرح المشكلة. لتسجيل شاشتك على Mac:
اضغط معًا على Command (⌘) + Shift + 5
سترى شريط . لديه عدد قليل من أدوات القص. أيقونات المستطيلة مع وجود نقاط في أسفل اليمين مخصصة لتسجيل فيديو الشاشة.
الأول يسجل الشاشة بأكملها. وباستخدام الرمز الثاني ، يمكنك تسجيل جزء محدد من شاشتك.
عندما تريد إيقاف التسجيل ، انقر فوق زر التوقف في شريط القائمة العلوي. بعد ذلك ، سيتم فتح ما تم تسجيله كنافذة. يمكنك تشغيله أو مشاركته عبر AirDrop وما إلى ذلك لحفظه ، ما عليك سوى النقر فوق رمز الإغلاق الأحمر (إعادة تسميته) وحفظه. سيتم حفظ تسجيل فيديو الشاشة كملف .mov.
بالإضافة إلى ذلك ، باستخدام “الخيارات” ، يمكنك اختيار تسجيل الصوت ، وضبط المؤقت ، وإظهار النقر بالماوس في تسجيل الشاشة ، وما إلى ذلك.
يمكنك أيضًا استخدام QuickTime Player لتسجيل الشاشة.
الخطوة 1. قم بتشغيل مشغل QuickTime Player من Apple. يظهر الآن في قائمتك.
الخطوة 2. انقر بزر الماوس الأيمن على أيقونة QuickTime وانقر فوق New Screen Recording.
أو على شريط القائمة العلوية في QuickTime Player ، انقر فوق “ملف” وتسجيل شاشة جديدة.
تطبيقات وبرامج الجهات الخارجية للحصول على لقطات شاشة على Mac
أدوات قص Mac المضمنة سهلة وبسيطة ولا تتطلب أي جهود إضافية. ومع ذلك ، هناك بعض تطبيقات وبرامج الجهات الأخرى الجيدة التي تسمح لك بالتقاط لقطات الشاشة وتعديلها ووضع علامات التمييز والتحميل إلى الخدمات السحابية وتوفير ارتباط قصير يمكن مشاركته وما إلى ذلك. فيما يلي بعض تطبيقات الجهات الخارجية المفيدة لقطات الشاشة على Mac .
بصرف النظر عن هذه ، يمكنك استخدام إضافات أو إعلانات إضافية ، إذا كنت تريد التقاط لقطات من متصفحك فقط. ما عليك سوى التوجه إلى متجر متصفحك (مثل Chrome Web Store) والبحث عن امتدادات لقطة الشاشة.
ماذا تفعل ولا تفعل أثناء التقاط لقطة شاشة على Mac؟
تلتقط لقطات الشاشة وتسجيلات الفيديو على الشاشة كل شيء موجود على الشاشة. يتضمن ذلك أسماء المستخدمين وكلمات المرور (إن كانت مرئية) وإشعارات جديدة ترد وما إلى ذلك. كن حذرًا عند استخدام أدوات القطع هذه. هنا بعض النصائح.
لا تقم مطلقًا بمشاركة المعلومات الشخصية: إذا قمت بالتقاط صورة أو مقطع فيديو لشاشتك لمشاركتها مع الدعم الفني أو في أي مكان آخر ، فتأكد من عدم ظهور معلومات شخصية.
لا تسمح له بالتحميل تلقائيًا إلى الخدمات السحابية: تبدأ العديد من أدوات القطع التابعة للجهات الخارجية على الفور وتلقائيا في تحميل لقطة الشاشة أو التسجيل ثم توفر لك رابطًا يمكن مشاركته. إنه مفيد لرجال الدعم الفني وغيرهم من الناس. ولكن إذا كنت مستخدمًا متوسطًا ، فحاول تعطيل هذا. كن على يقين دائمًا مما تحمله على الخدمات السحابية.
مشاركة كافية: يمكنك استخدام لقطات الشاشة وشاشة الفيديو للمهام المفيدة. لا تلتقط معلومات إضافية وتشاركها ، كما لا تحدها كثيرًا. تأكد من التقاط المعلومات بشكل كاف ، لذلك فهي مناسبة ومفيدة.