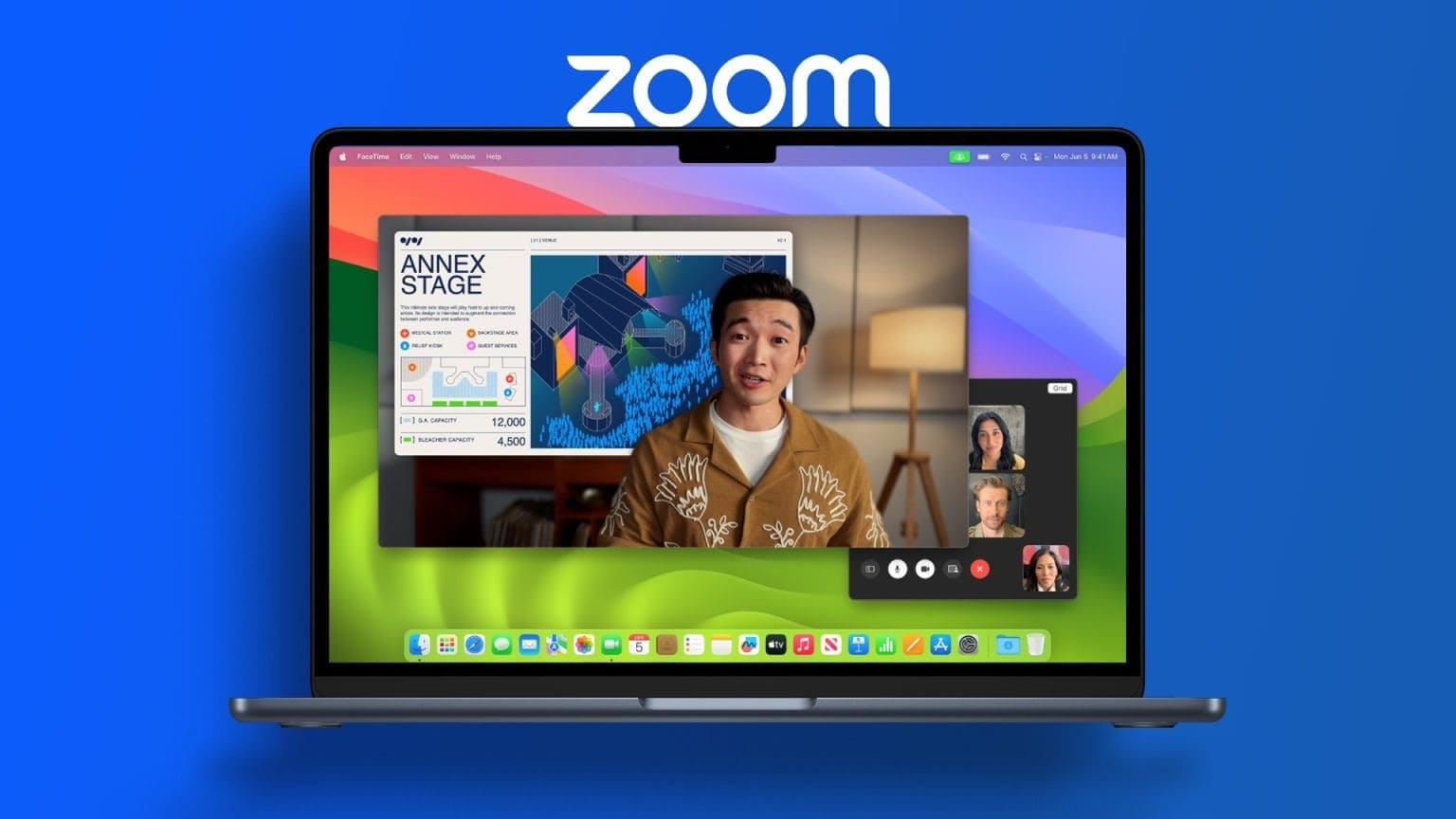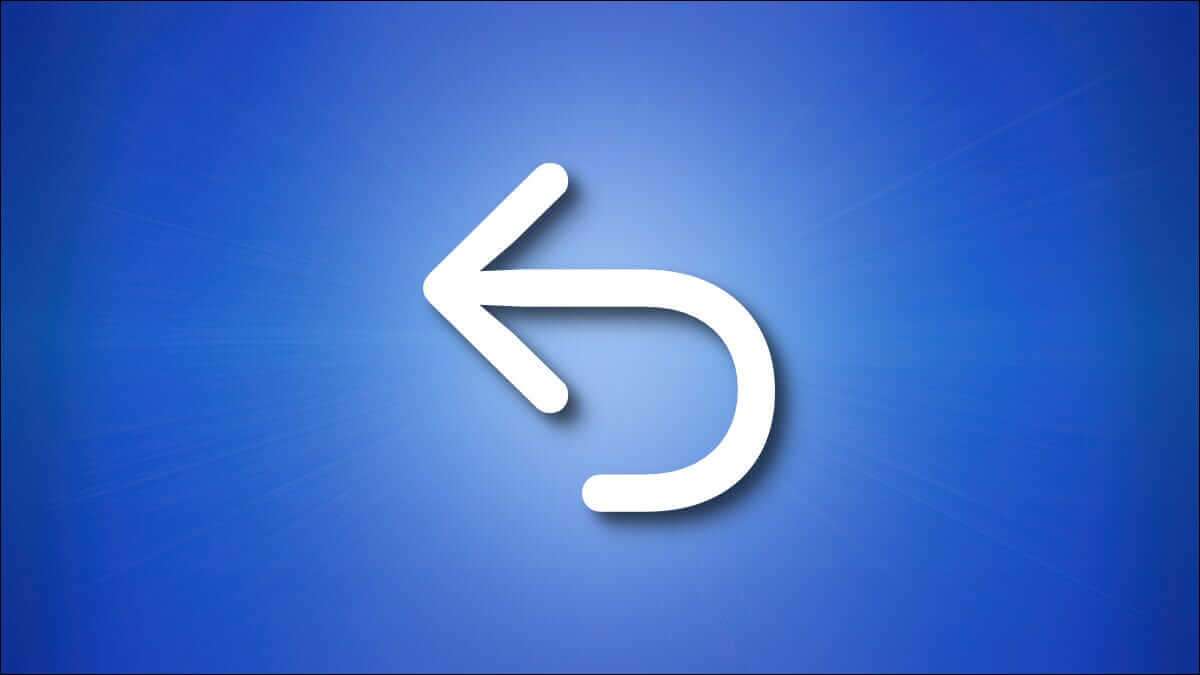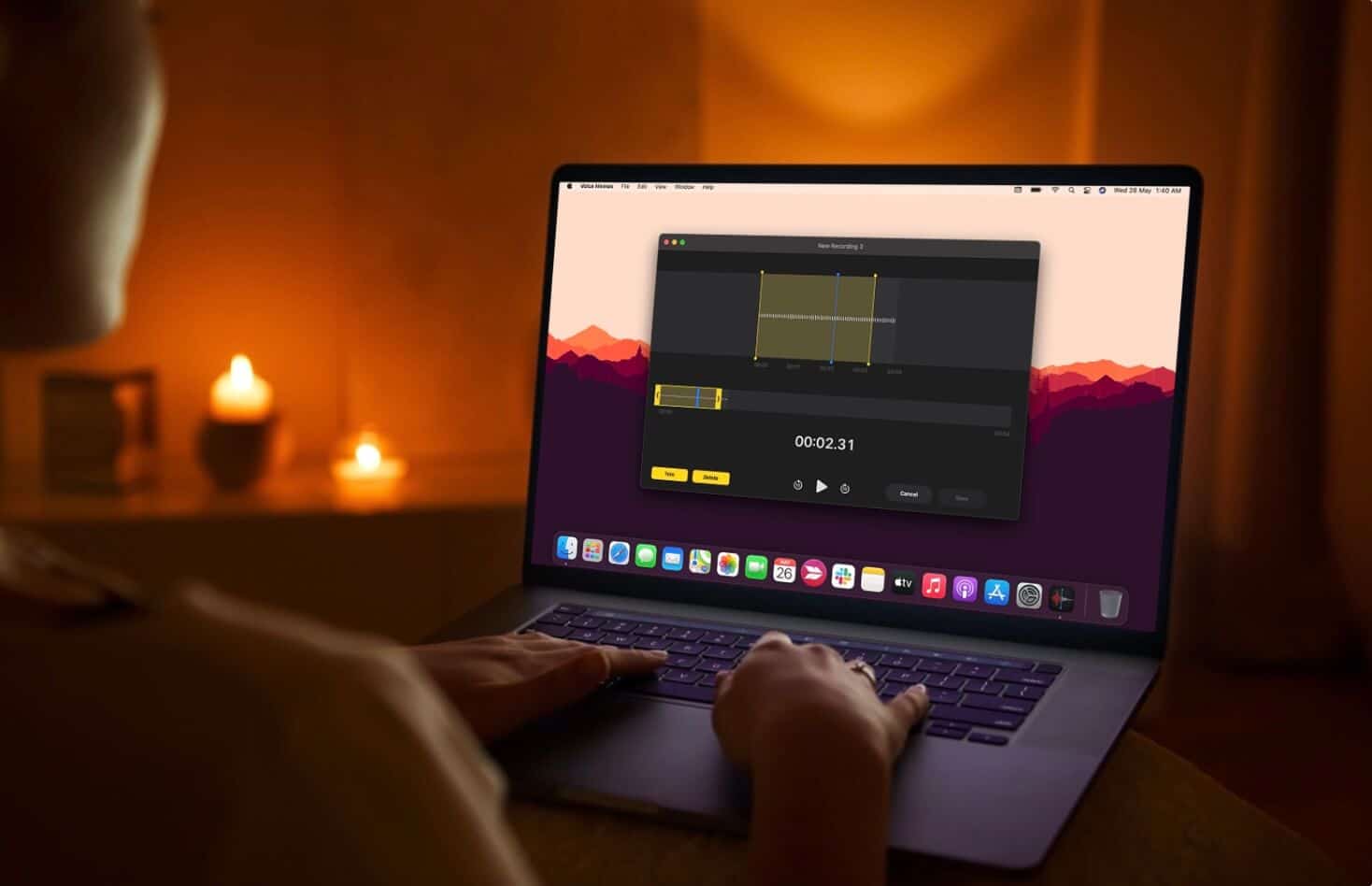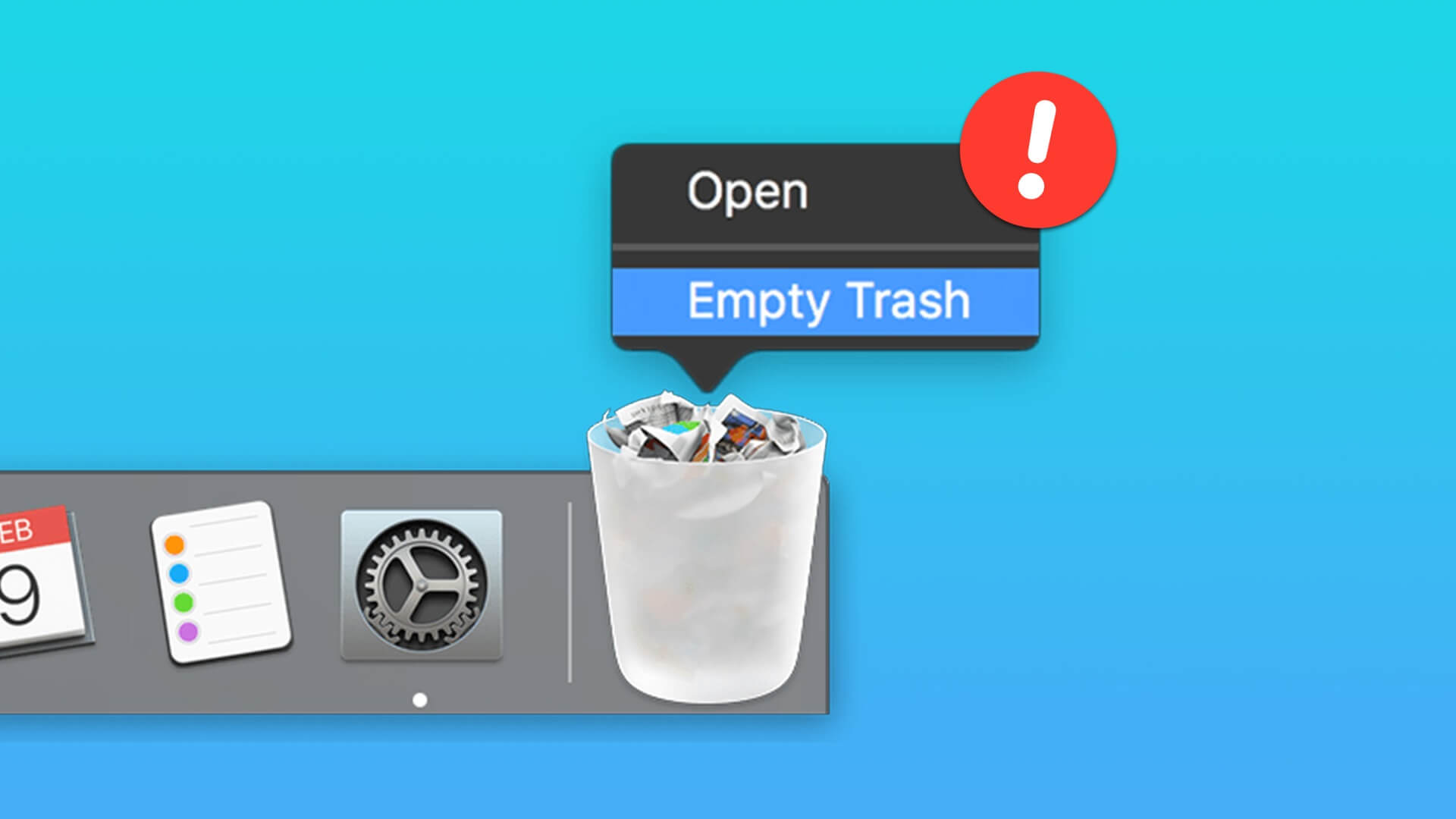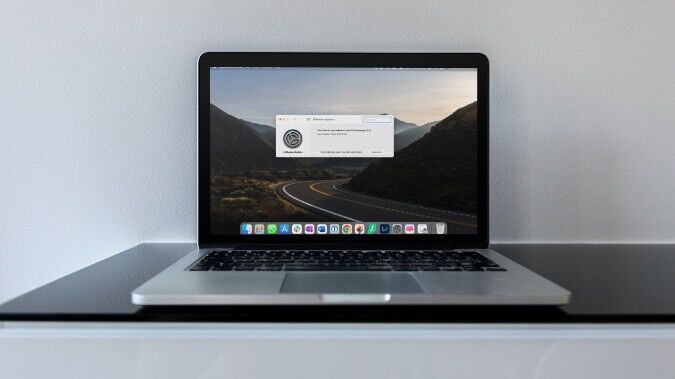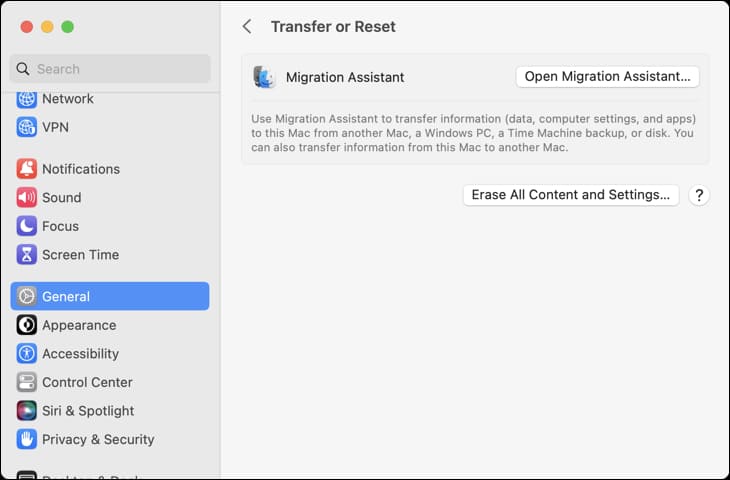
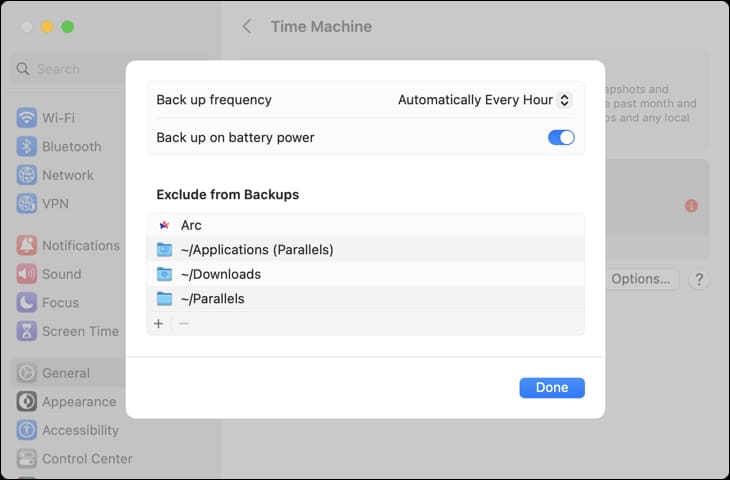
بدلاً من ذلك (ولطرازات Mac الأقدم) ، أعد التشغيل في Recovery Mode إما عن طريق الضغط على زر الطاقة لأسفل عند التمهيد أو الضغط على Command + R عند بدء تشغيل Mac. من هنا ، يمكنك مسح محرك الأقراص الخاص بك باستخدام Disk Utility ، ثم اختيار “إعادة تثبيت macOS” لبدء عملية إعادة التثبيت.

هل حان الوقت لبيع جهاز Mac القديم أو التخلي عنه؟ أم أنك تريد فقط بداية جديدة لتنظيف جهازك؟ إليك كيفية حذف جميع ملفاتك بأمان ، ثم تثبيت إصدار جديد من macOS.
إذا كنت تبيع جهاز الكمبيوتر الخاص بك أو تتخلى عنه ، فهذه هي الطريقة الوحيدة للتأكد من عدم تمكن أي شخص لديه جهاز Mac من الوصول إلى ملفاتك.
قبل أن تبدأ: قم بعمل نسخة احتياطية من ملفاتك
عند إعادة تعيين جهاز Mac الخاص بك أو إعادة تثبيت macOS ، ستفقد ملفاتك أيضًا. لا يكفي الاعتماد على iCloud للقيام بمهمة النسخ الاحتياطي ، لذا تأكد من عمل نسخة احتياطية من كل ما تريد الاحتفاظ به. أسهل طريقة للقيام بذلك هي استخدام Time Machine ، خدمة النسخ الاحتياطي المضمنة من Apple.
قم بتوصيل محرك أقراص خارجي بحجم محرك الأقراص الداخلي لجهاز Mac على الأقل (ضعف الحجم بشكل مثالي ، لأغراض الأرشفة) ثم قم بتشغيل Time Machine (ستجده ضمن إعدادات النظام> عام> Time Machine). قم بترشيح محرك الأقراص كموقع نسخ احتياطي ، ولكن كن على دراية بأن كل شيء على محرك الأقراص سيضيع عند القيام بذلك.
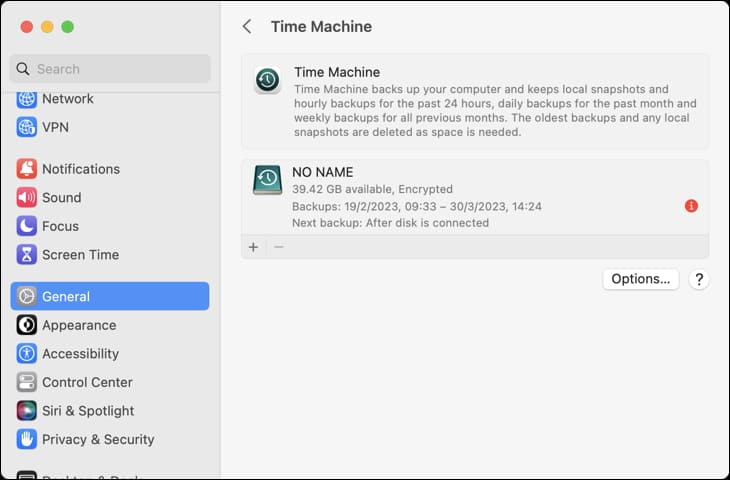
الآن ، عليك فقط انتظار اكتمال النسخ الاحتياطي. يمكنك استبعاد مواقع من النسخة الاحتياطية (مثل مجلد التنزيلات) بالنقر فوق “خيارات …” ضمن تفضيلات Time Machine.
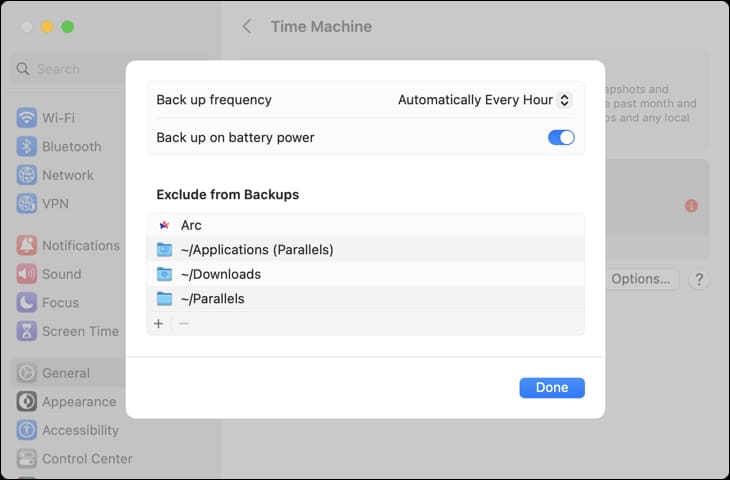
ستتمكن من استعادة ملفاتك باستخدام خيار “الاستعادة من نسخة Time Machine الاحتياطية” الذي يظهر عند تشغيل جهاز Mac الذي تم مسحه حديثًا لأول مرة. بدلاً من ذلك ، يمكنك استعادة ملفاتك إلى جهاز Mac جديد باستخدام هذه الطريقة إذا كنت تقوم بالترقية أو الانتقال إلى جهاز مختلف.
الخيار 1: إعادة ضبط المصنع لجهاز Mac الخاص بك
هناك طريقتان لمسح جهاز Mac بحيث يكون جاهزًا لمالك جديد (أو ببساطة لأنك تريد بداية جديدة). أسهل طريقة هي استخدام Erase Assistant الذي أضافته Apple إلى macOS في تحديث 2021.
هذا الخيار غير متاح في جميع طرز Mac ، لذلك سيتعين على جهاز Mac الخاص بك تلبية بعض المتطلبات حتى يتمكن من الوصول إليه. للبدء ، ستحتاج إلى تشغيل macOS 12.0 Monterey أو إصدار أحدث. ستحتاج أيضًا إلى جهاز Mac مزود بمعالج Apple Silicon (مثل M1 أو M2) ، أو Intel Mac مع شريحة أمان T2 من Apple.
يمكنك معرفة ما إذا كان لديك Apple Silicon أو Intel Mac باستخدام قائمة Apple. للوصول إلى Erase Assistant على macOS 13 Ventura أو إصدار أحدث ، انتقل إلى System Settings> General> Transfer أو Reset وانقر على زر “Erase All Content and Settings…”.
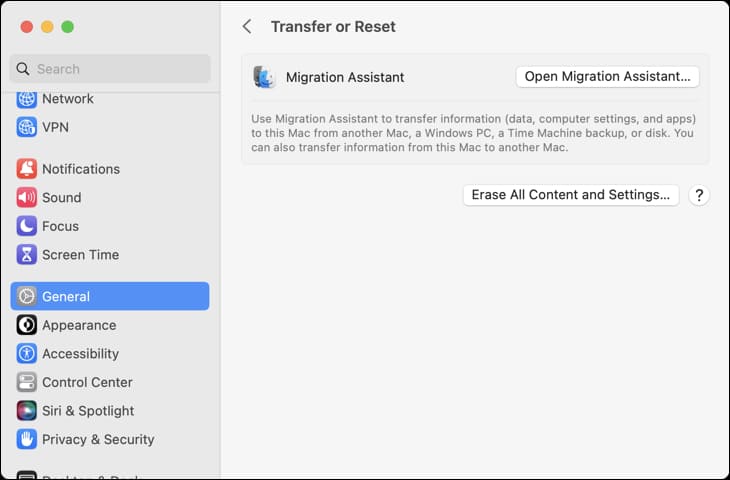
في macOS 12 Monterey ، ستحتاج إلى فتح تفضيلات النظام ، ثم في الجزء العلوي من الشاشة ، انقر فوق تفضيلات النظام> محو كل المحتوى والإعدادات … في شريط القائمة. أدخل كلمة مرور المسؤول الخاصة بك للمتابعة ، ثم سيتم فتح مساعد المسح.
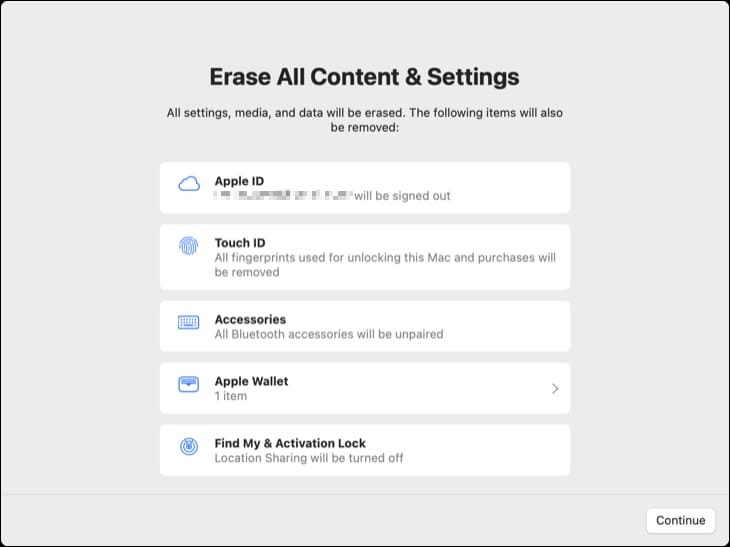
سيذكرك Erase Assistant بنسخ ملفاتك احتياطيًا ، ثم سترى قائمة بالعناصر التي ستتم إزالتها كجزء من إجراء إعادة التعيين. اضغط على “متابعة” وأدخل كلمة مرور معرف Apple الخاص بك لإزالة جهازك من Find My (وتعطيل قفل التنشيط). سيعطيك macOS تحذيرًا آخر ، ثم ستحتاج إلى النقر فوق “محو كل المحتوى والإعدادات” لتأكيد اختيارك.
عند إعادة تشغيل جهاز Mac في النهاية ، سيكون خاليًا من بيانات المستخدم وجاهزًا لاستخدام المالك التالي.
الخيار 2: مسح وإعادة تثبيت macOS من Scratch
إذا لم يكن لديك خيار استخدام Erase Assistant ، أو كان لديك إصدار معين من macOS تريد تثبيته ، فسيتعين عليك القيام بالأشياء بالطريقة القديمة عن طريق التمهيد في Recovery Mode (أو التمهيد من محرك USB) ، محو محرك الأقراص الخاص بك
الخطوة 1: التمهيد من وضع الاسترداد أو المثبت
يعد وضع الاسترداد في جهاز Mac الخاص بك كنزًا من الأدوات المفيدة ، وهو أسهل طريقة لمسح جهاز الكمبيوتر والبدء من نقطة الصفر. إذا كان لديك جهاز Mac أحدث مزودًا بشريحة Apple Silicon ، فأغلق جهازك ، ثم ابدأ تشغيله واستمر في الضغط على زر الطاقة. بالنسبة إلى طرازات Mac المزودة بمعالج Intel ، ستحتاج إلى إعادة تشغيل Mac وبدء تشغيله أثناء الضغط على Command + R. سيقوم جهاز Mac بالتمهيد في قسم الاسترداد.
إذا كنت تستخدم جهاز Mac قديمًا (من عام 2010 أو أقدم) ، فهناك احتمال ألا تتمكن من استخدام وضع الاسترداد. على هذه الأجهزة ، اضغط مع الاستمرار على “Option” أثناء تشغيل الكمبيوتر ، ثم حدد قسم الاسترداد بدلاً من ذلك.
إذا لم ينجح أي من هذين الخيارين ، فلا داعي للذعر! لديك خياران حتى الآن. يمكنك الوصول إلى الاسترداد بدون قسم باستخدام Network Recovery: اضغط مع الاستمرار على Command + Shift + R أثناء تشغيل جهاز Mac الخاص بك وسيقوم بتنزيل ميزات الاسترداد نيابة عنك. إذا تعذر ذلك ، يمكنك إنشاء مُثبِّت USB قابل للتمهيد ، والتمهيد منه بالضغط على “Option” أثناء تشغيل جهاز Mac.
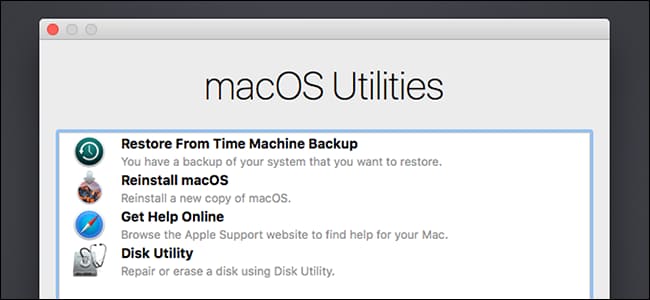
بمجرد أن تتمكن من فتح وضع الاسترداد بطريقة ما ، يمكننا الانتقال إلى مسح محرك الأقراص الخاص بك بأمان.
الخطوة 2: مسح محرك الأقراص الثابتة بأمان (اختياري)
إذا كنت ترغب في إعادة تثبيت نظام التشغيل الخاص بك ، مع ترك ملفاتك في مكانها ، فيمكنك تخطي هذه الخطوة. ستبقى حسابات وملفات المستخدمين الخاصة بك في مكانها بالضبط ، وسيتم استبدال نظام التشغيل الخاص بك فقط. لا يزال يتعين عليك الاحتفاظ بنسخة احتياطية من الملفات قبل القيام بذلك ، في حالة حدوث ذلك فقط ، ولكن بخلاف ذلك ، فأنت جاهز للخطوة الثالثة.
إذا كنت تريد تثبيتًا نظيفًا حقًا ، فستحتاج إلى مسح محرك الأقراص الثابتة. هذا مهم إذا كنت ستبيع جهاز Mac الخاص بك أو تتبرع به. لا يختلف القيام بذلك في وضع الاسترداد حقًا عن تنسيق أي محرك أقراص خارجي داخل macOS.
للبدء ، انقر فوق خيار Disk Utility.
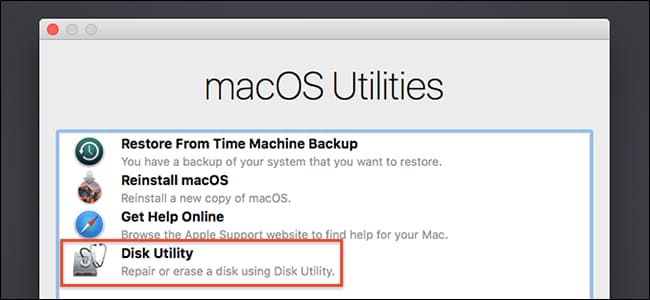
اعتمادًا على كيفية بدء وضع الاسترداد ، قد يتم تقديمك مع خيار بدء تشغيل Disk Utility على الفور ، كما هو موضح أعلاه. إذا لم يكن الأمر كذلك ، فيمكنك العثور على Disk Utility في شريط القائمة: انقر على “أدوات مساعدة” ، ثم حدد “أداة القرص”.
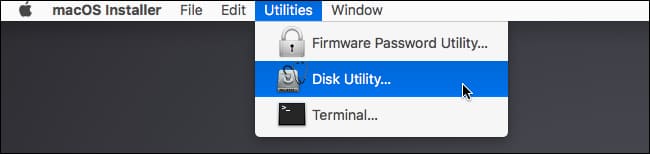
سترى الآن قائمة محركات الأقراص الثابتة الخاصة بك. انقر على محرك الأقراص الأساسي ، ثم انقر على “محو“.
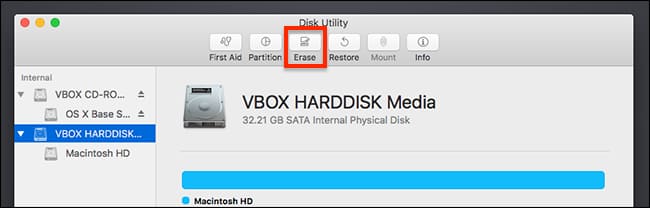
إذا كنت تمسح محرك أقراص ميكانيكي ، فانقر على “خيارات الأمان” في النافذة المنبثقة. إذا كان جهاز Mac الخاص بك يحتوي على محرك أقراص مزود بذاكرة مصنوعة من مكونات صلبة (مثل معظم الطرز التي تم تصنيعها في العقد الماضي) ، فيمكنك تخطي هذا الجزء. تقوم محركات الأقراص الثابتة SSD بمسح الملفات بأمان بفضل TRIM.
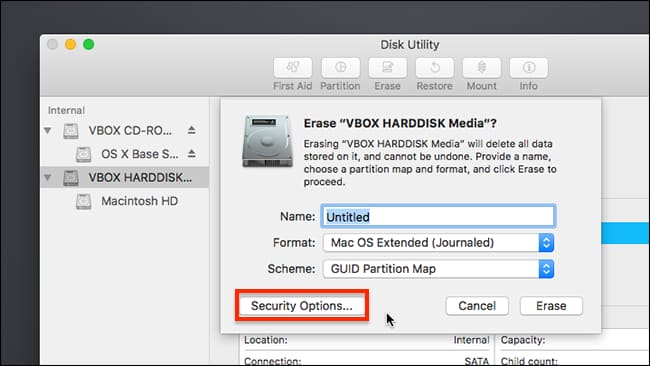
بالنسبة لمحركات الأقراص الثابتة الميكانيكية ، حرك القرص لأعلى لكتابة البيانات بشكل عشوائي على محرك الأقراص بأكمله. لقد قلنا أنك تحتاج فقط إلى الكتابة فوق محرك أقراص مرة واحدة لمسحه بأمان ، ولكن إذا كنت مصابًا بجنون العظمة ، فيمكنك أيضًا مسحه ثلاث أو خمس مرات. انقر فوق “موافق” بمجرد أن تقرر.
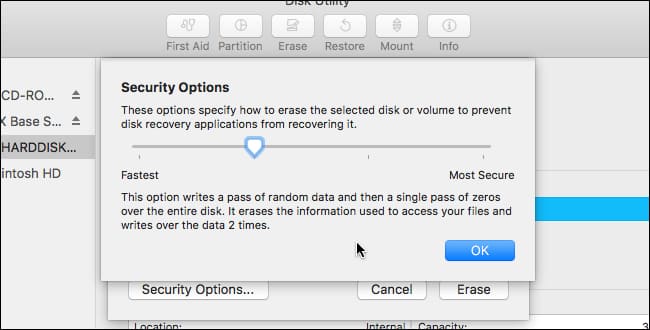
حان الوقت الآن لمنح محرك الأقراص اسمًا (أوصي بـ “Macintosh HD” ، فقط من أجل الاتساق) ، ثم انقر على “محو” لبدء مسح محرك الأقراص.
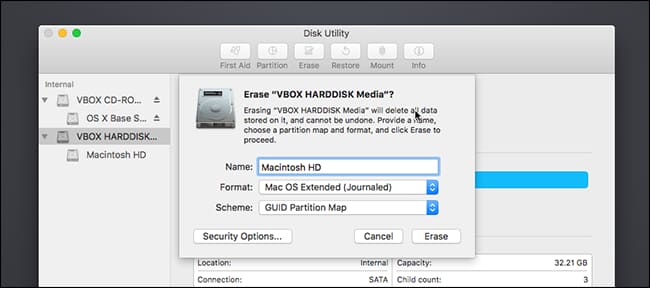
بالنسبة لمعظم المستخدمين مع SSD ، يجب أن تنتهي هذه العملية بسرعة كبيرة. إذا كان لديك محرك أقراص ثابت قديم ، فقد يستغرق الأمر بعض الوقت. إذا اخترت ثلاثة أو خمسة تمريرات ، فقد ترغب في ترك هذا يعمل طوال الليل.
الخطوة 3: إعادة تثبيت macOS
مع مسح محرك الأقراص الخاص بك نظيفًا ، فأنت الآن جاهز لإعادة تثبيت macOS. إذا قمت بالتمهيد من قسم استرداد يعمل ، فانقر فوق الزر “إعادة تثبيت macOS” للبدء. ستبدأ عملية التثبيت.
إذا قمت بالتمهيد من قرص USB ، فانقر فوق “متابعة” للتقدم إلى المثبت.
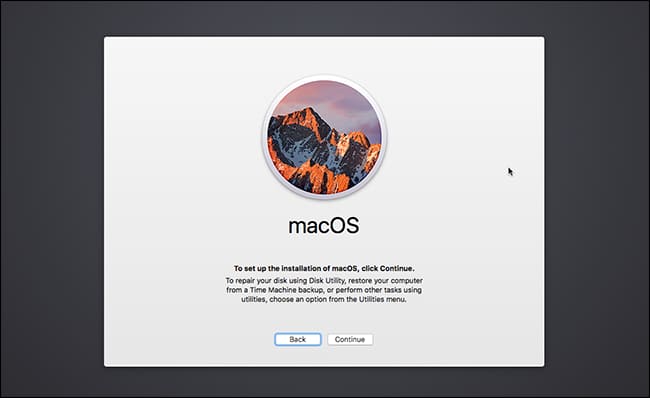
سيتم سؤالك عن محرك الأقراص الثابتة الذي تريد التثبيت عليه. اختر Macintosh HD الذي قمت بتسميته مسبقًا.
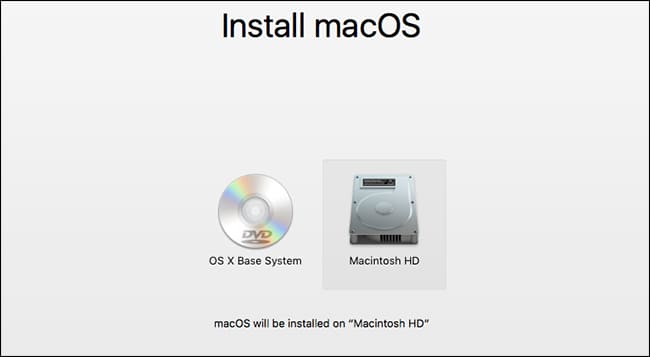
تمامًا مثل ذلك ، سيبدأ تثبيت macOS.
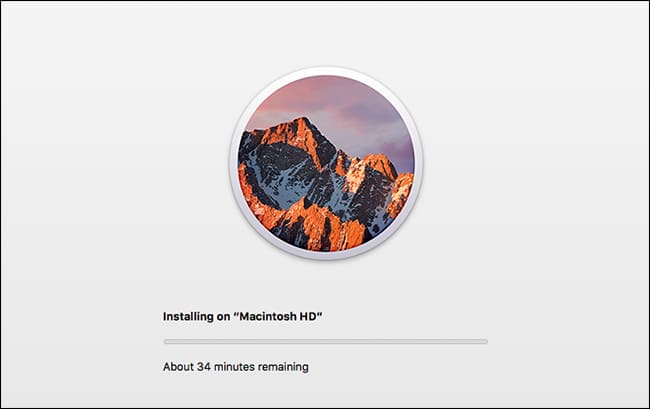
وهذا قد يستغرق بعض الوقت. في النهاية ، سيتم إعادة تشغيل جهاز Mac الخاص بك ويطلب منك إنشاء حساب. إذا كنت تتخلى عن جهاز Mac الخاص بك أو تبيعه ، فننصحك ببساطة بإغلاقه في هذه المرحلة. يمكن للشخص الذي تمنح جهاز Mac الخاص بك إنشاء حسابه الخاص به عند بدء تشغيل جهاز Mac.
استمتع بجهاز Mac Squeaky Clean
أيًا كانت الطريقة التي اخترتها ، يجب أن يكون جهاز Mac الخاص بك الآن نظيفًا كصفارة. يمكنك البدء في استعادة ملفاتك باستخدام Time Machine إذا كنت ترغب في ذلك ، أو قم بإدراج جهاز Mac الخاص بك للبيع عبر الإنترنت.
بدلاً من ذلك ، إذا كان جهاز Mac الخاص بك قديمًا وكنت تتساءل عما يجب أن تفعله به ، فيمكنك تحويله إلى خادم Plex أو استخدام Plex البديل Jellyfin بدلاً من ذلك.
إذا كنت تواجه بعض التحدي وترغب في تجاوز الحدود ، ففكر في تثبيت إصدار غير مدعوم (أحدث) من macOS على جهاز Mac القديم.