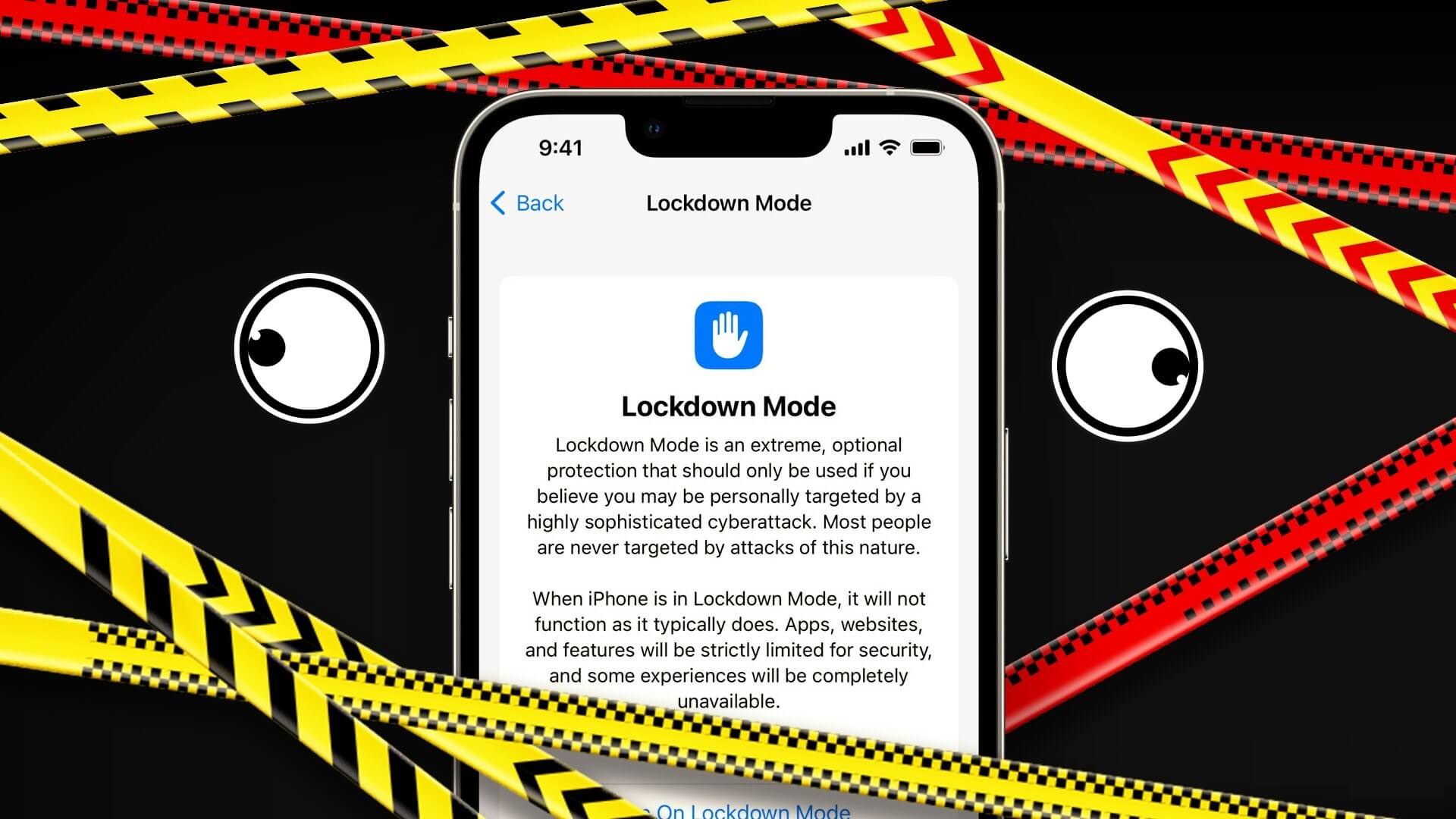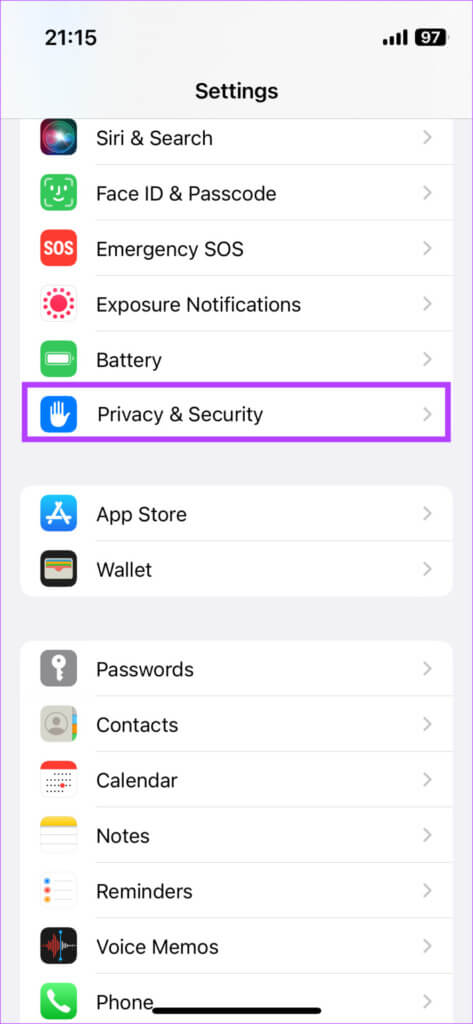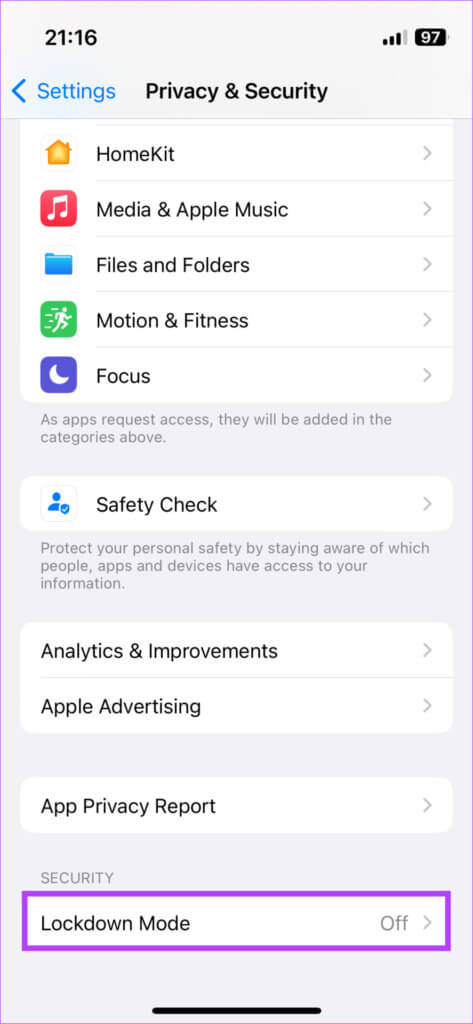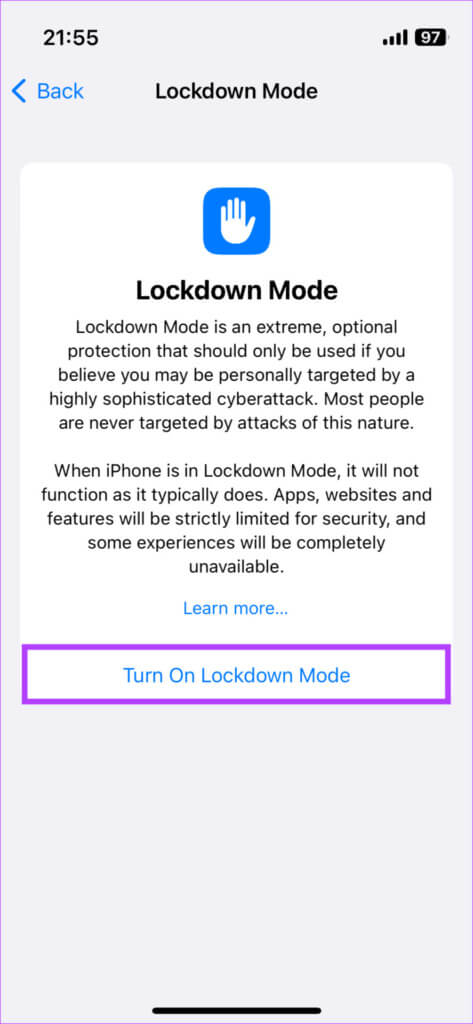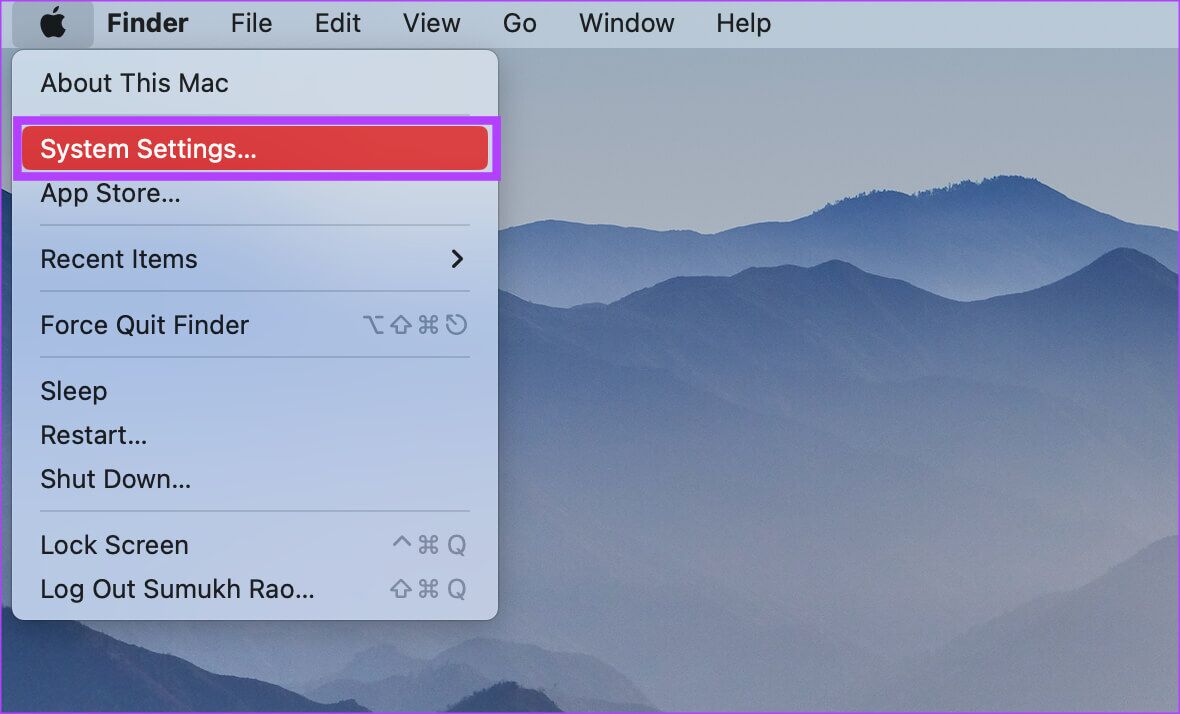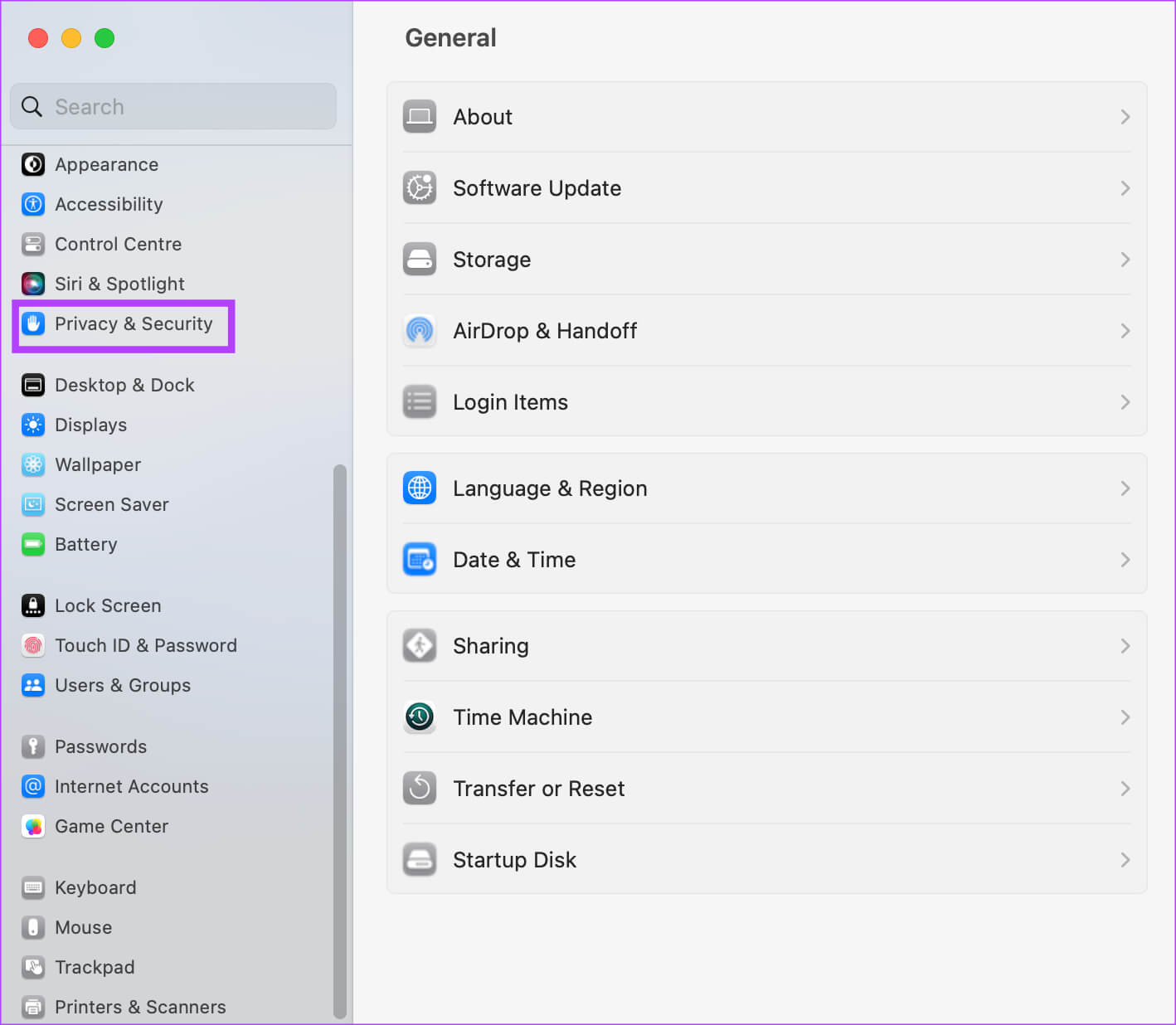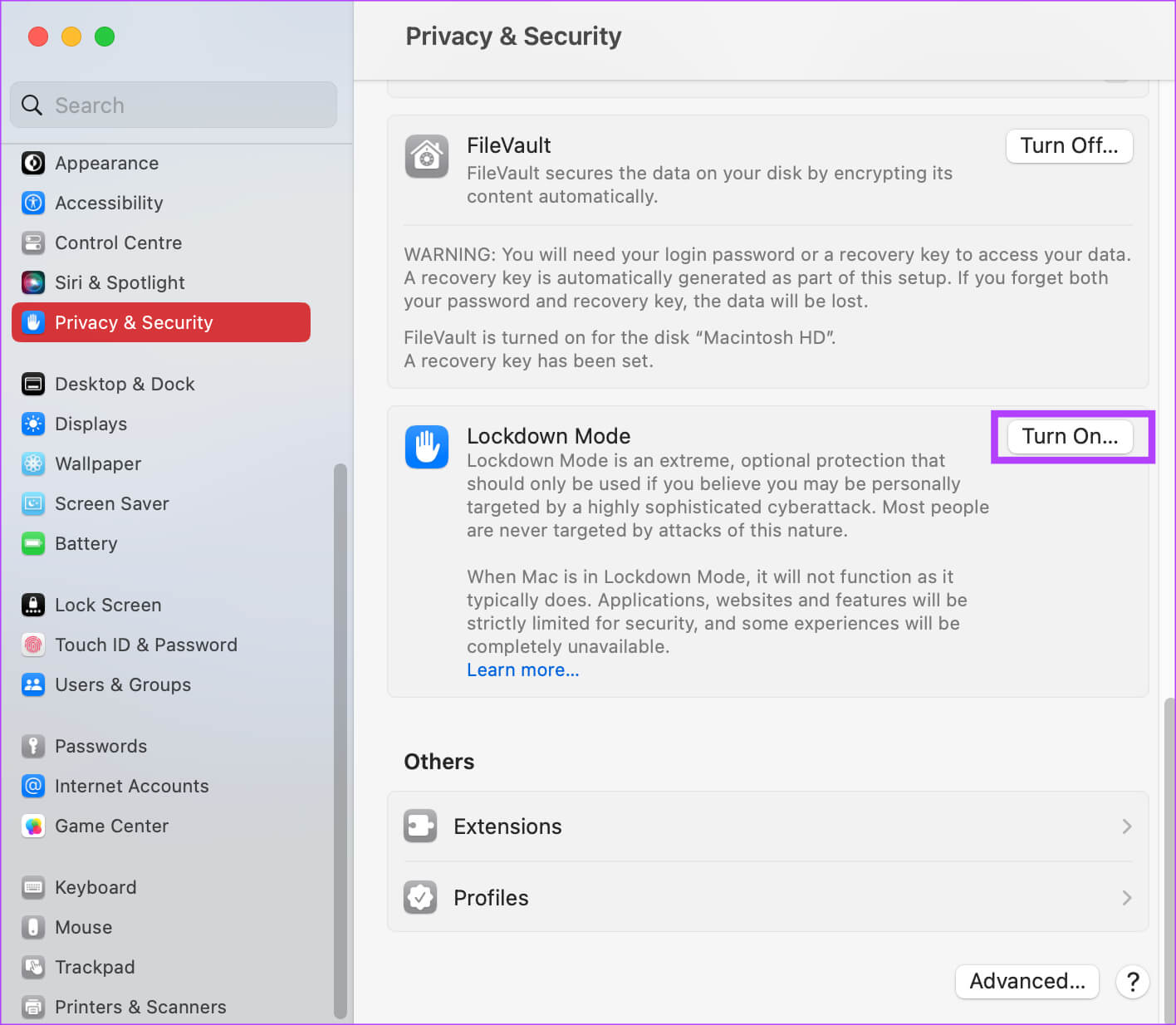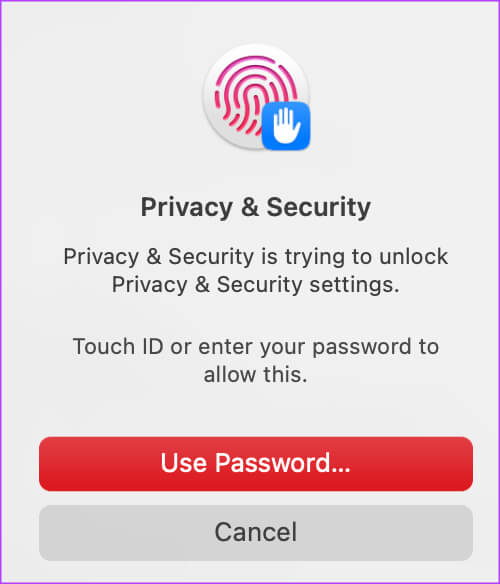كيفية استخدام وضع القفل على iPhone و iPad و Mac لتأمين البيانات
تقدم أحدث إصدارات iOS و iPadOS و macOS دائمًا بعض الميزات الجديدة المفيدة. هذا العام ، حصلنا على القدرة على تخصيص قفل الشاشة على iPhone و Stage Manager على Mac و iPad على سبيل المثال لا الحصر. ميزة أخرى من هذا القبيل أتاحتها Apple عبر أجهزتها هي وضع Lockdown الجديد.
يعد Lockdown Mode جزءًا من iOS 16 و iPadOS 16 و macOS Ventura. كما يوحي الاسم ، فإنه يغلق بعض ميزات جهاز iPhone الخاص بك لمنع سوء الاستخدام أو الوصول الخارجي. إذا كنت قلقًا بشأن اختراق بياناتك على جهاز Apple الخاص بك ، فإليك كيفية استخدام وضع التأمين لمنع حدوث ذلك. قبل ذلك ، لنبدأ بالأساسيات.
ما هو وضع القفل APPLE وكيف يعمل
إذا كنت تعتقد أن جهاز iPhone أو iPad أو Mac الخاص بك قد يكون ضحية للتهديدات وبرامج التجسس المستهدفة ، فإن Lockdown Mode سيضمن بقاء بياناتك آمنة. يقوم بذلك عن طريق تقييد أكبر عدد ممكن من التفاعلات الأجنبية بين جهازك وجهاز خارجي. إنها في الأساس وسيلة لمنع أي نوع من الهجمات الإلكترونية على أجهزة Apple الخاصة بك.
على الرغم من أنه لا يجب على المستخدمين الأكثر شيوعًا استخدام هذا الوضع ، إلا أنها ميزة رائعة إذا كنت ترغب في ضمان أقصى درجات الأمان للبيانات على حساب خسارة بعض الخيارات.
الميزات التي لا تعمل في وضع التأمين
إليك ما ستفقده مع تمكين وضع التأمين:
- الملحقات والتوصيلات: لن تتمكن من توصيل أي ملحق أو توصيل جهاز خارجي بجهاز iPhone أو iPad أو Mac.
- ملفات تعريف التكوين: لا يمكنك تثبيت ملفات تعريف التكوين على أجهزة Apple الخاصة بك مما يعني أنك إذا كنت تريد تثبيت ملف تعريف تجريبي لاستخدام الإصدار التجريبي من iOS ، أو إذا كانت وظيفتك تتطلب منك تثبيت ملف تعريف للعمل على هاتفك ، فلن يكون ذلك ممكنًا.
- المرفقات: سيعمل وضع التأمين على حظر أي مرفقات رسالة تتلقاها بخلاف الصور. هذا لمنع إرسال الفيروسات والبرامج الضارة إليك عبر الرسائل أو رسائل البريد الإلكتروني.
- دعوة إلى خدمات Apple: لن يُسمح إلا للمستخدمين الذين أرسلوا لك دعوات إلى خدمات Apple في وقت سابق بالقيام بذلك مرة أخرى. سيتم حظر جميع الدعوات الجديدة.
- تصفح الويب: يمكنك اختيار مواقع الويب التي تريد استبعادها من وضع التأمين وستعمل مواقع الويب هذه فقط بشكل كامل. يمكنك مراجعة دليل Apple لمعرفة كيفية استبعاد التطبيقات والمواقع الإلكترونية من وضع التأمين.
- FaceTime: ستتمكن من إجراء واستقبال مكالمات FaceTime فقط من / إلى الأشخاص الذين اتصلت بهم من قبل. ومع ذلك ، سيتم حظر المكالمات من المستخدمين الجدد تلقائيًا.
الآن بعد أن أصبح لديك فهم أساسي ، إليك كيفية تمكين هذه الميزة على جميع أجهزتك.
كيفية تشغيل وضع IOS 16 LOCKDOWN MODE على IPHONE و IPAD
إذا كان لديك جهاز iPhone أو iPad ، فإليك كيفية تمكين وضع تأمين iOS 16 الجديد. لاحظ أن هذه الميزة تعمل فقط على iOS 16 أو iPadOS 16 وما فوق. لذلك ، قم بتحديث جهازك إلى أحدث نظام تشغيل واتبع الخطوات التالية.
الخطوة 1: افتح تطبيق الإعدادات على جهاز iPhone أو iPad. مرر لأسفل وانتقل إلى قسم “الخصوصية والأمان”.
الخطوة 2: قم بالتمرير إلى أسفل واضغط على Lockdown Mode.
الخطوة 3: اضغط على زر “Turn on Lockdown Mode”.
لتعطيل هذه الميزة: اتبع الخطوات المذكورة أعلاه وقم بإيقاف تشغيل التبديل من أجل Lockdown Mode على جهاز iPhone أو iPad.
كيفية تمكين واستخدام وضع القفل على MAC
أكثر من جهاز iPhone أو iPad ، يعد جهاز Mac هدفًا أسهل للفيروسات أو البرامج الضارة. هذا هو السبب في أن وضع القفل قد يكون أكثر فائدة عند استخدامه على macOS. إذا كنت تشعر أن هناك تهديدًا لبياناتك على جهاز Mac ، فإليك كيفية استخدامها على جهاز Mac.
ملاحظة: تعمل الميزة على macOS Ventura والإصدارات الأحدث ؛ لذا تأكد من تحديث جهاز Mac الخاص بك إلى أحدث إصدار.
الخطوة 1: انقر فوق شعار Apple في الزاوية العلوية اليسرى من جهاز Mac الخاص بك. حدد إعدادات النظام.
الخطوة 2: انتقل إلى قسم “الخصوصية والأمان” باستخدام الجزء الأيمن.
الخطوة 3: قم بالتمرير إلى أسفل وانقر على زر تشغيل بجوار وضع التأمين.
الخطوة 4: استخدم Touch ID للسماح بالإجراء. سيتم إعادة تشغيل جهاز Mac الخاص بك والدخول في وضع القفل.
إذا كنت ترغب في تعطيل وضع القفل على جهاز Mac الخاص بك ، فارجع إلى نفس الشاشة وانقر على زر إيقاف التشغيل.
متى يستخدم وضع القفل
كما ذكرنا سابقًا ، يساعد وضع القفل على حماية جهازك من البرامج الضارة أو أي نوع من الهجمات الخارجية. ومع ذلك ، يمكنك أيضًا استخدامه لضمان سلامة بياناتك إذا كنت تقوم بإعارة iPhone أو iPad أو Mac إلى شخص آخر. إذا كنت لا تريد أن يقوم شخص ما بنسخ ملفاتك إلى محرك أقراص خارجي ، أو إذا كنت لا تريد أن يتلقى مرفقات البريد الإلكتروني التي يمكن أن تكون ضارة عن غير قصد ، فيمكنك تشغيلها قبل إقراض جهازك.
قد يكون من الجيد أيضًا تمكين هذه الميزة عند الاتصال بشبكة Wi-Fi عامة. من المهم دائمًا التأكد من أنك في أمان عند استخدام شبكة عامة. لذلك ، يمكن أن يكون تمكين Apple Lockdown Mode مفيدًا لمنع أي تبادل بيانات سرية من جهازك.
أسئلة مكررة
1. هل يمكنني تمكين وضع القفل عن بُعد؟
لسوء الحظ ، لا يمكن تمكين وضع القفل عن بُعد. لذلك ، في حالة فقد جهازك أو وضعه في غير مكانه ، لا توجد طريقة لتمكينه.
2. هل يعمل جهاز Mac الخاص بي بشكل طبيعي في وضع التأمين؟
لن يتعرض جهاز Mac الخاص بك لأي أداء مع تمكين وضع القفل. بصرف النظر عن الوظائف التي سيتم تعطيلها كما هو مذكور أعلاه ، لن يكون هناك أي اختلاف في الطريقة التي يعمل بها جهاز Mac أو iPhone / iPad في وضع التأمين.
حماية أجهزتك من البرامج الضارة
على الرغم من أنك قد لا تشعر بالحاجة إلى استخدام وضع التأمين طوال الوقت ، إلا أنها ميزة رائعة عندما تشعر أن أجهزتك عرضة للهجمات. استخدمه لصالحك وامنع المهاجمين من الحصول على بياناتك الحساسة.