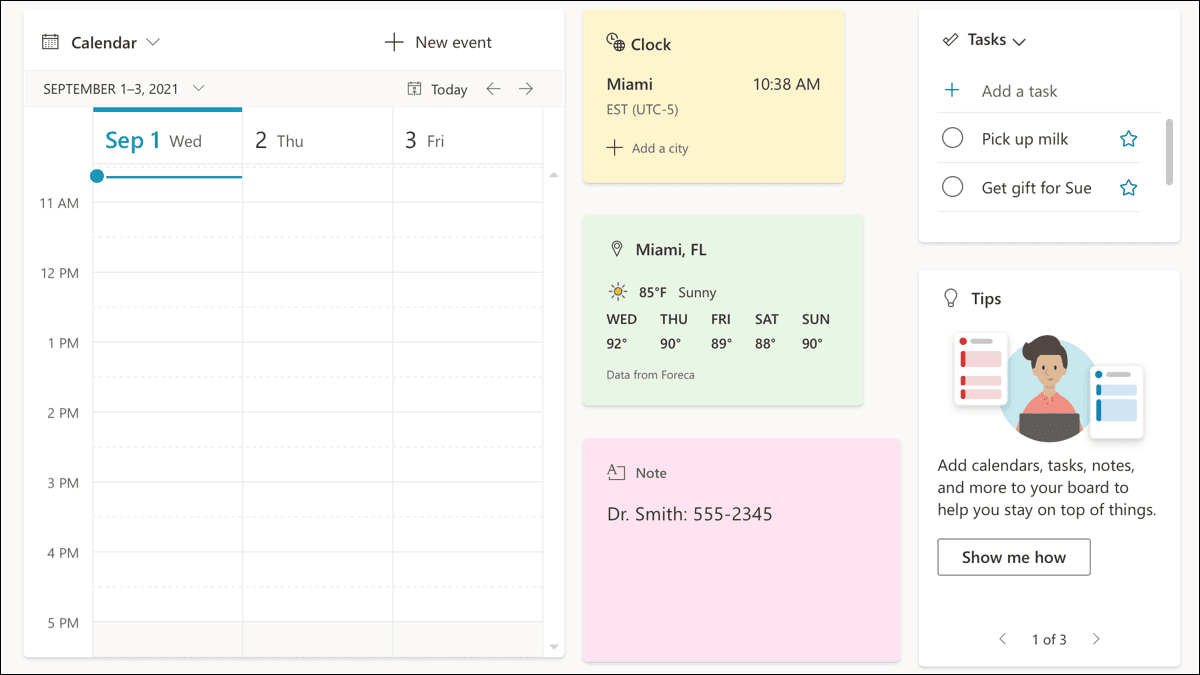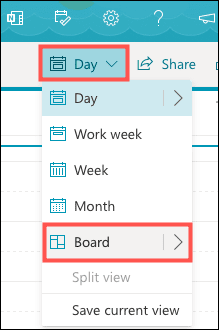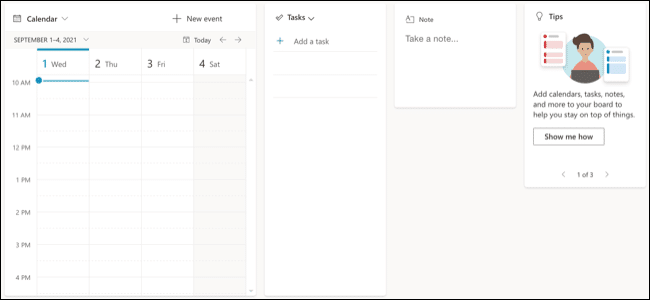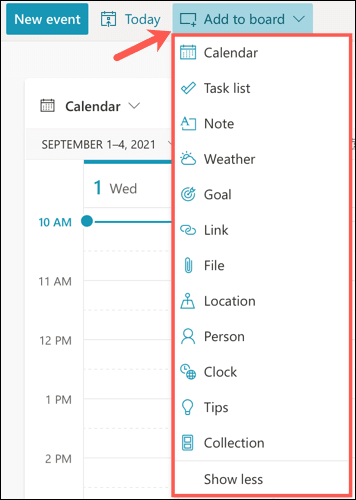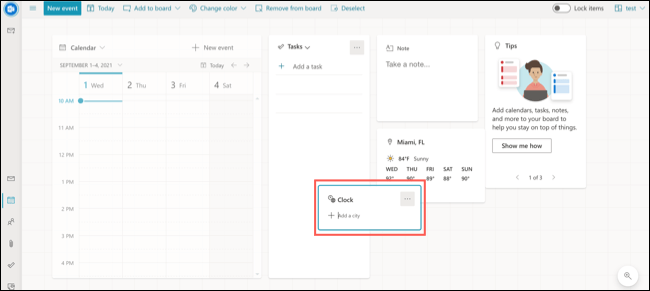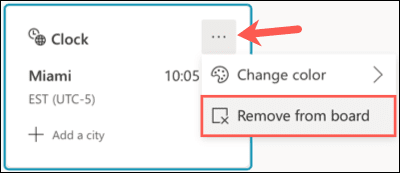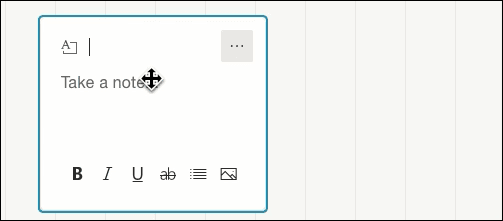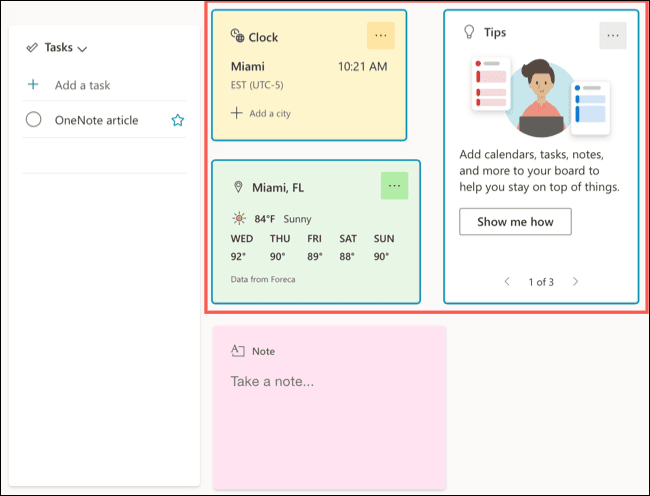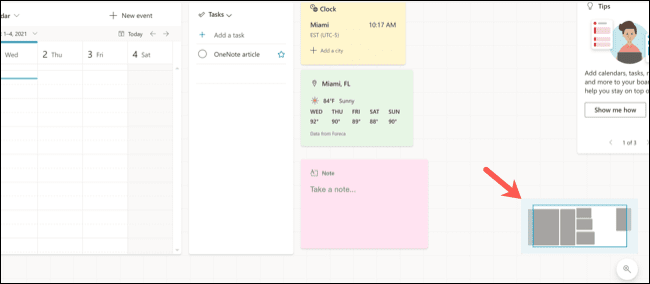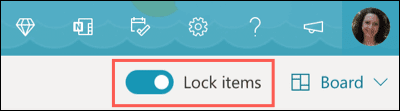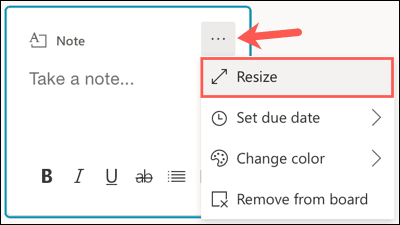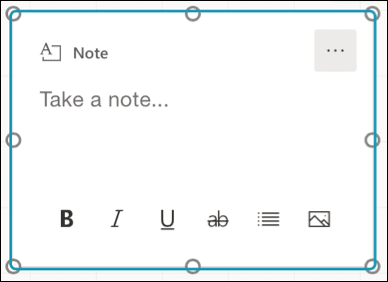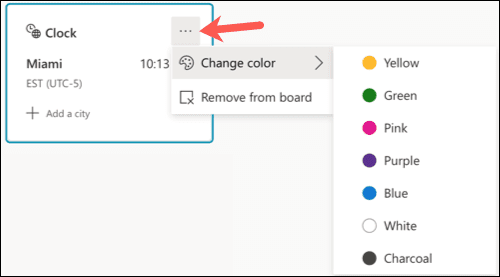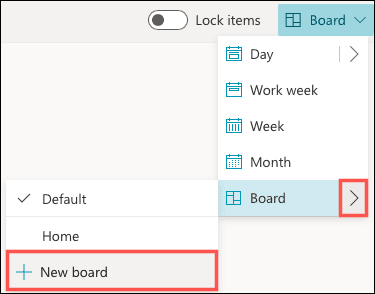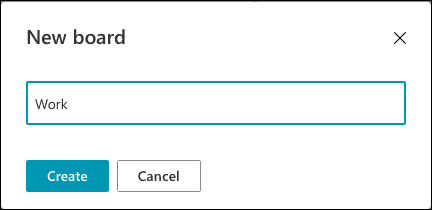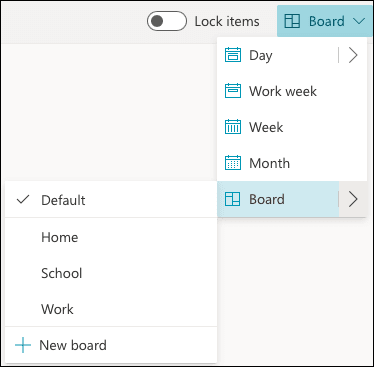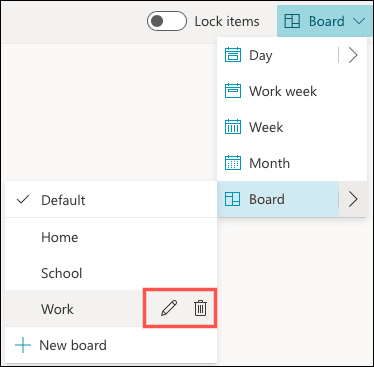كيفية استخدام طريقة عرض اللوحة في تقويم Microsoft Outlook
إذا كنت من محبي طريقة تنظيم لوحة Kanban مثل Trello أو MeisterTask ، فجرّب عرض اللوحة في تقويم Outlook. بنقرة واحدة ، يمكنك رؤية جدولك الزمني والملاحظات اللاصقة والمهام غير المكتملة والملفات الأساسية والمزيد.
اعتبارًا من كتابة هذه السطور في سبتمبر 2021 ، يتوفر عرض اللوحة فقط في التقويم الموجود على Outlook للويب. باستخدامه ، يمكنك إنشاء لوحات مختلفة ، وإضافة ما تريد إلى كل منها ، وتغيير حجم العناصر أو نقلها ، ورؤية العناصر الأكثر أهمية في مكان واحد سهل الاستخدام.
افتح طريقة عرض اللوحة في Outlook
قم بزيارة Outlook.com ، وقم بتسجيل الدخول ، وانقر فوق رمز التقويم على اليسار كما تفعل عادةً لرؤية جدولك الزمني وأحداثك.
باستخدام زر القائمة المنسدلة في الجزء العلوي الأيمن الذي يعرض طريقة عرض التقويم الحالية ، اختر “لوحة“.
سترى بعد ذلك طريقة عرض اللوحة الافتراضية مع بعض العناصر التي وضعتها Microsoft بالفعل لتبدأ. قد يشمل ذلك التقويم والمهام والملاحظات والنصائح. العناصر تفاعلية ، لذا يمكنك القيام بأشياء مثل إنشاء حدث تقويم ، أو وضع علامة على مهمة مكتملة ، أو تدوين ملاحظة.
إضافة أو إزالة العناصر على اللوحة الخاصة بك
يمكنك إضافة وإزالة العناصر على لوحك لجعلها تعمل بشكل أفضل بالنسبة لك.
لإضافة عنصر ، انقر فوق “إضافة إلى اللوحة” في الجزء العلوي الأيسر. انقر فوق “إظهار الكل” في الجزء السفلي لمشاهدة جميع العناصر المتاحة. يمكنك إضافة أشياء مثل رابط وملف وموقع وساعة وطقس.
عند تحديد عنصر لإضافته ، سيظهر في مكان فارغ على لوحتك. ببساطة اسحبه حيث تريد وضعه.
لإزالة عنصر ، انقر على النقاط الثلاث في الجزء العلوي الأيمن منه لفتح المزيد من الخيارات. ثم حدد “إزالة من اللوحة“. بدلاً من ذلك ، حدد العنصر واختر “إزالة من اللوحة” في شريط الأدوات.
إعادة ترتيب اللوحة الخاصة بك
يمكنك تنظيم منتداك كيفما تشاء. ما عليك سوى النقر فوق العنصر الذي تريد نقله ، واسحبه إلى موقعه الجديد على اللوحة ، ثم حرره. أثناء نقل عنصر ، ستلاحظ خلفية مخططة باهتة. يمكن أن يساعدك هذا في ترتيب العناصر الخاصة بك بدقة.
يمكنك أيضًا نقل مجموعة من العناصر. اضغط باستمرار على Ctrl في Windows أو Command على Mac أثناء النقر فوق كل عنصر. سترى حد كل عنصر يتحول إلى اللون الأزرق. مع تحديدهم جميعًا ، اسحب ببساطة لتحريك المجموعة.
بالإضافة إلى ذلك ، لست مقيدًا باستخدام المساحة التي تراها فقط. يمكنك نقل العناصر بعيدًا إلى اليمين أو إلى الأسفل بعد ذلك. فقط اسحب ببطء لنقل عنصر إلى مكان خارج الشاشة وستتحرك الشاشة.
بعد ذلك ، لمشاهدة هذه العناصر ، انقر مع الاستمرار فوق مساحة فارغة على السبورة. سترى مخططًا للوح الخاص بك يظهر في الجزء السفلي الأيمن. اسحب الشاشة حتى يظهر المخطط التفصيلي العناصر التي تريد عرضها.
إذا كنت ترغب في تأمين أغراضك في أماكنها على لوحتك ، فيمكنك قفلها. هذا يمنعك من نقل شيء عن طريق الخطأ. قم بتشغيل تبديل Lock Items في الجزء العلوي الأيمن من اللوحة الخاصة بك.
تغيير حجم أو تخصيص العناصر
يمكن تغيير حجم العديد من العناصر التي تضعها على لوحك. لذا يمكنك جعل أشياء مثل ملاحظاتك أصغر وتقويمك أكبر. انقر على النقاط الثلاث في أعلى يمين العنصر وحدد “تغيير الحجم” أو حدد العنصر وانقر على “تغيير الحجم” في شريط الأدوات.
ثم اسحب زاوية أو حافة ، للداخل أو للخارج بالحجم الذي تريده.
تقدم بعض العناصر التي تضيفها إلى منتداك خيارات إضافية. على سبيل المثال ، إذا قمت بعرض التقويم الخاص بك ، يمكنك تحديد طريقة العرض مثل جدول الأعمال أو الأسبوع أو الشهر. بالنسبة للساعة ، يمكنك تغيير اللون وللملاحظات ، يمكنك تعيين تاريخ استحقاق.
انقر فوق النقاط الثلاث في الجزء العلوي الأيمن من عنصر اللوحة لمشاهدة جميع الخيارات المتاحة. أو حدد العنصر واعرض الخيارات في شريط الأدوات.
إنشاء أو تحرير أو حذف اللوحات
كما ذكرنا ، يمكنك إنشاء لوحات إضافية بدلاً من مجرد استخدام الافتراضي. هذا هو المكان الذي تكون فيه الميزة مفيدة حقًا. يمكنك إنشاء لوحات للمنزل والعمل والمدرسة ، ولكل منها مجموعته الخاصة من العناصر المفيدة.
لإنشاء لوحة ، انقر فوق سهم “اللوحة” المنسدل أعلى اليمين. حرك المؤشر إلى السهم المجاور للوحة واختر “لوحة جديدة“.
قم بتسمية لوحتك الجديدة وانقر على “إنشاء“.
سيكون لديك بعد ذلك لوحة جديدة لترتيبها وتخصيصها. استخدم نفس المربع المنسدل في الأعلى للتبديل بسرعة بين اللوحات.
يمكنك تعديل لوحة تقوم بإنشائها عن طريق تغيير اسمها أو حذف لوحة لم تعد بحاجة إليها. انقر فوق سهم القائمة المنسدلة “اللوحة” في الجزء العلوي الأيمن ثم فوق السهم الموجود بجانب “اللوحة”. على يمين اللوحة ، انقر فوق رمز القلم الرصاص لتعديله أو رمز سلة المهملات لحذفه.
ملاحظة: لا يمكنك تعديل أو حذف اللوحة الافتراضية.
تقدم طريقة عرض اللوحة في تقويم Outlook نظرة عامة مفيدة على جميع العناصر التي تريد رؤيتها. سواء كنت تريد التحقق من الطقس أو وضع علامة على مهمة كمكتملة ، فهي ميزة رائعة.