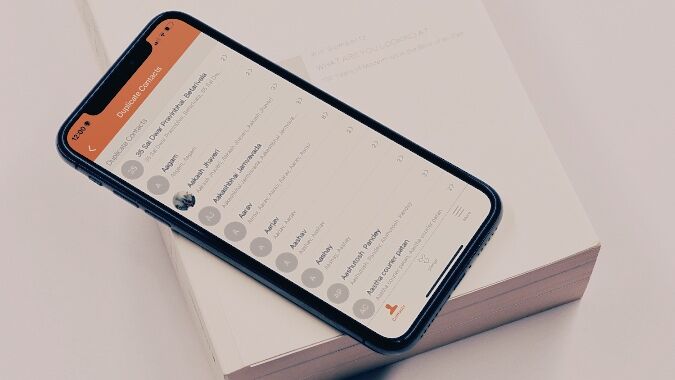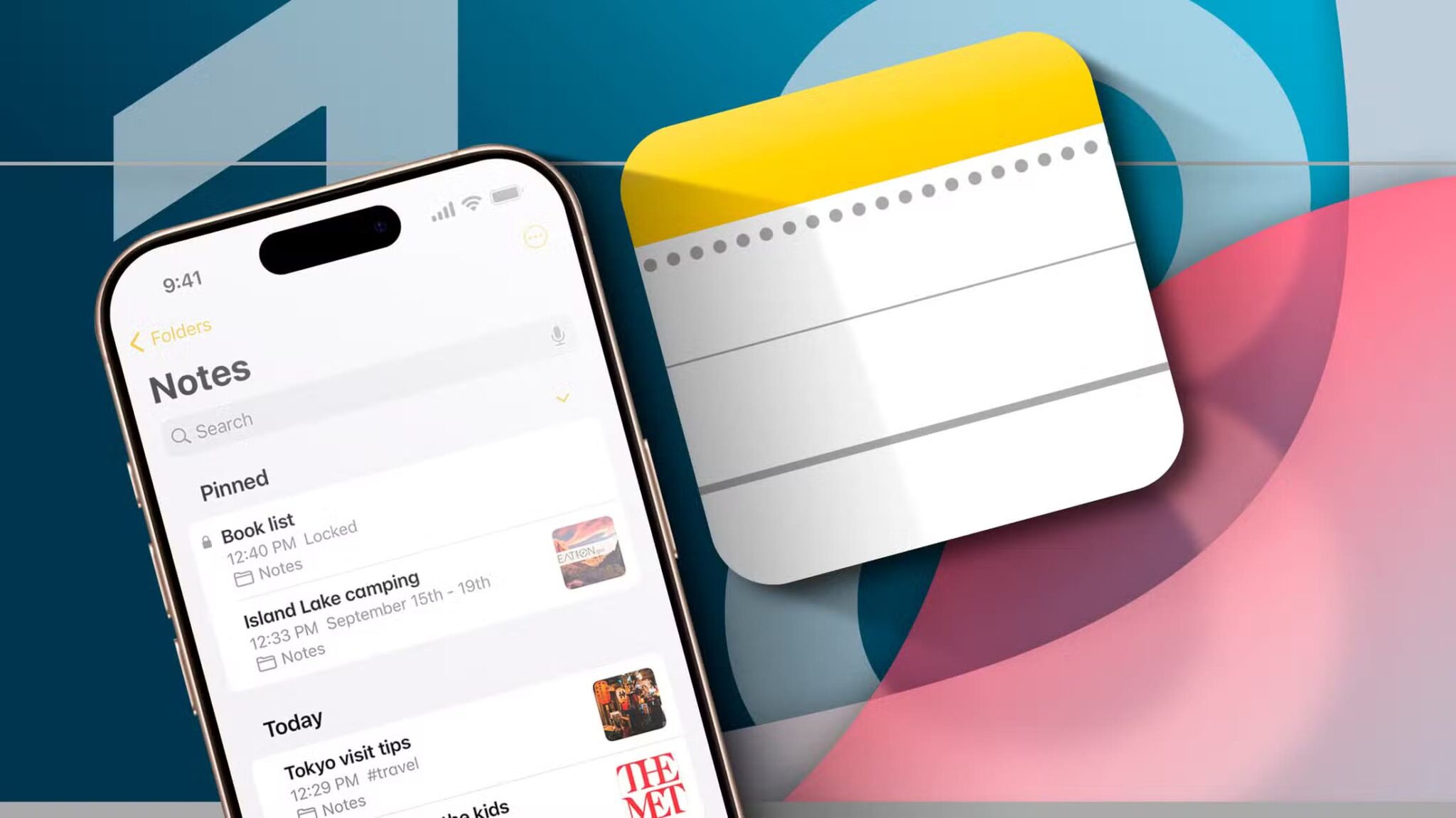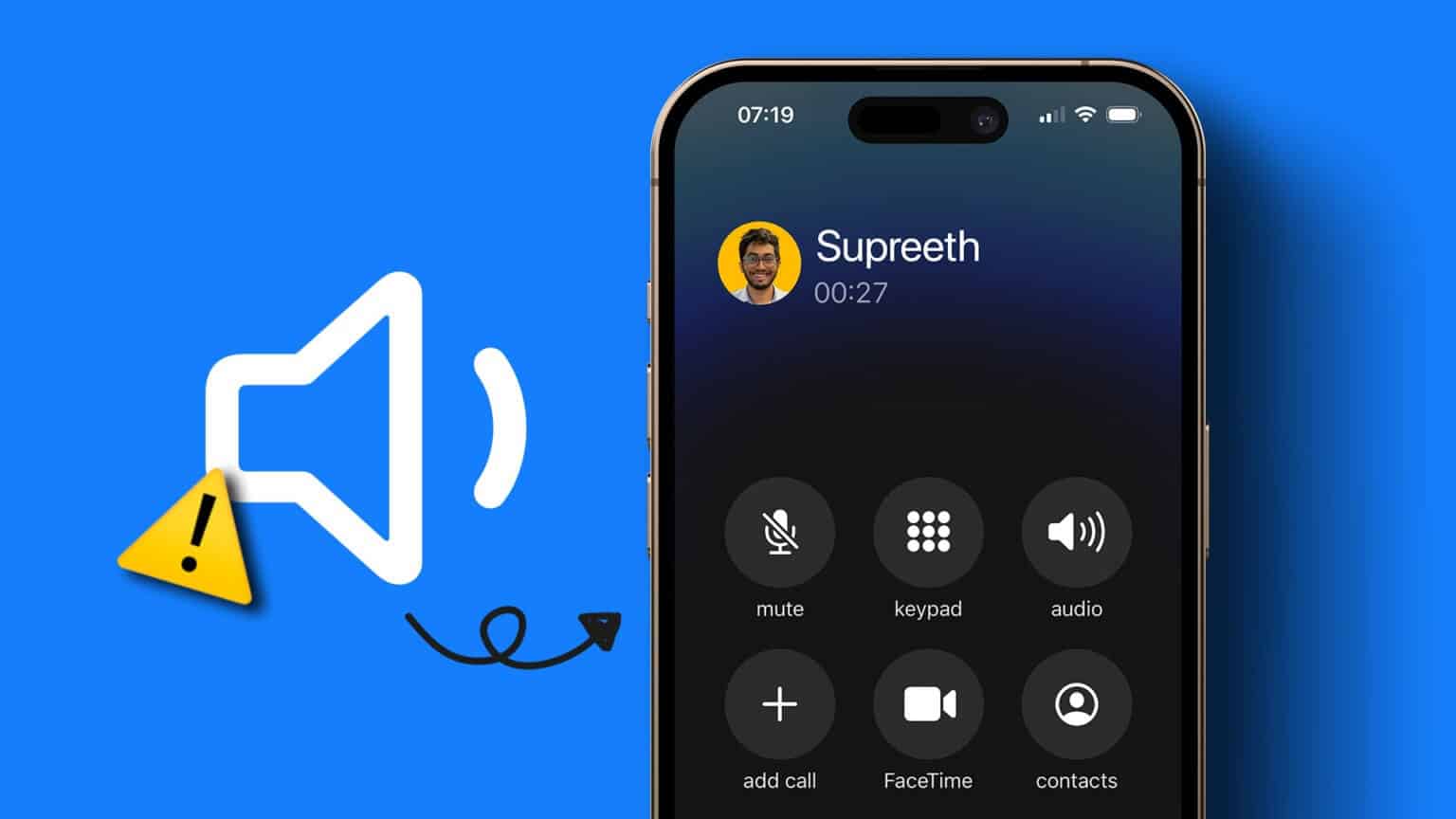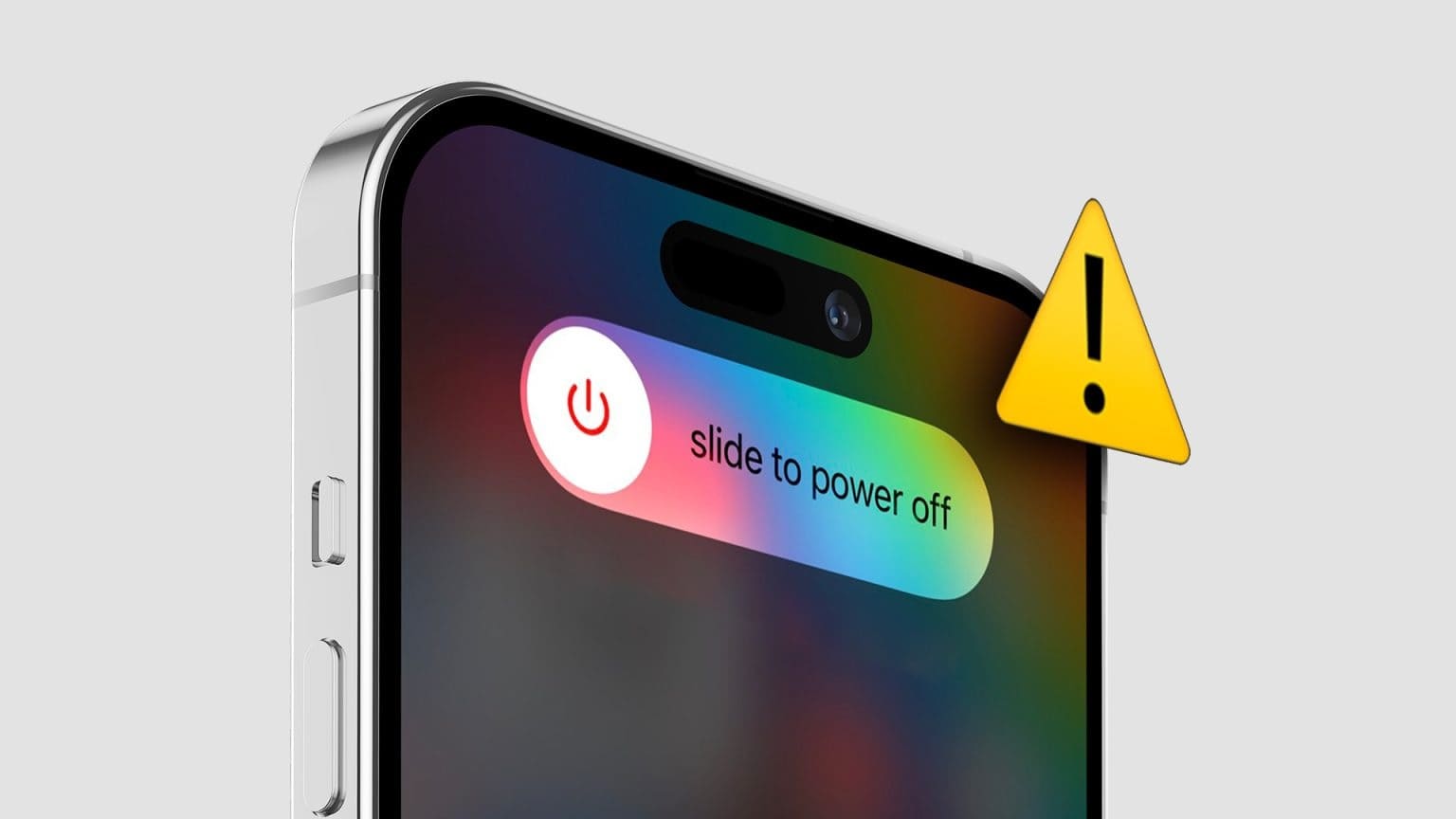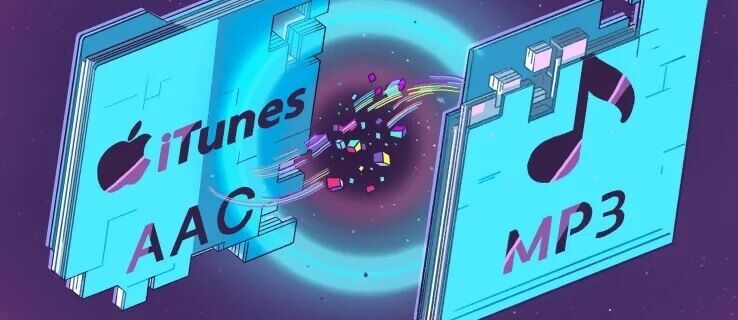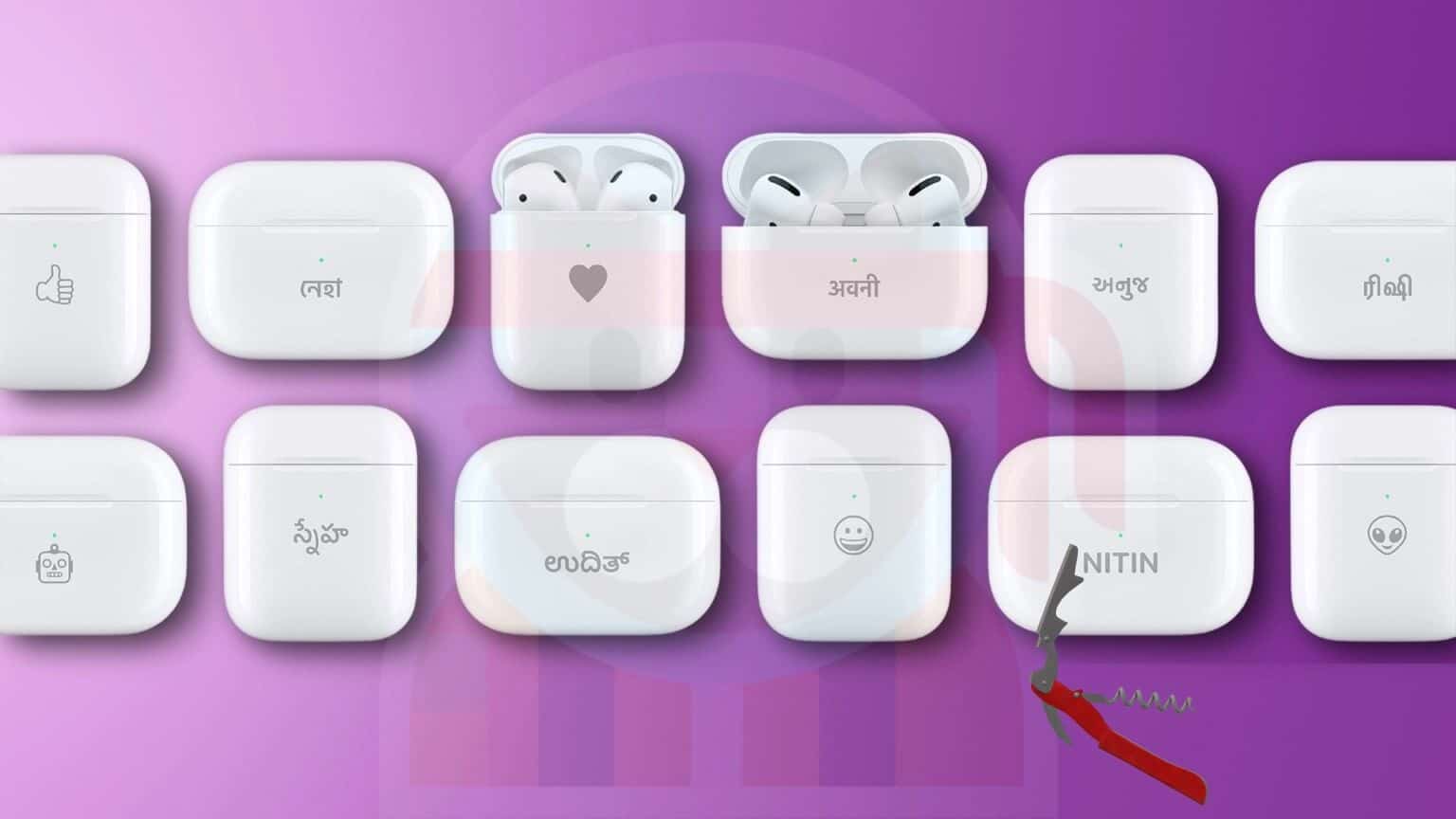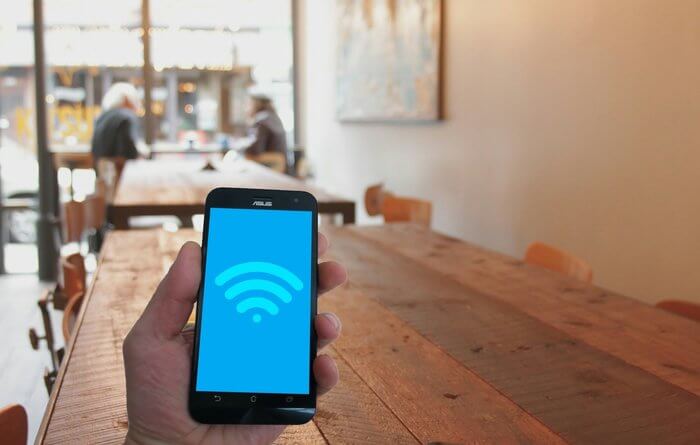كانت ميزة Live Captions موجودة على أجهزة Android و Google Chrome منذ فترة. مع أحدث البرامج الثابتة لنظام التشغيل iOS 16 ، فقد شق طريقه الآن إلى iPhone أيضًا. إذا كنت تعاني من صعوبة في السمع أو تفضل قراءة النص بدلاً من الاستماع إلى الصوت ، فإن ميزة “النسخ النصي التلقائي” نعمة.
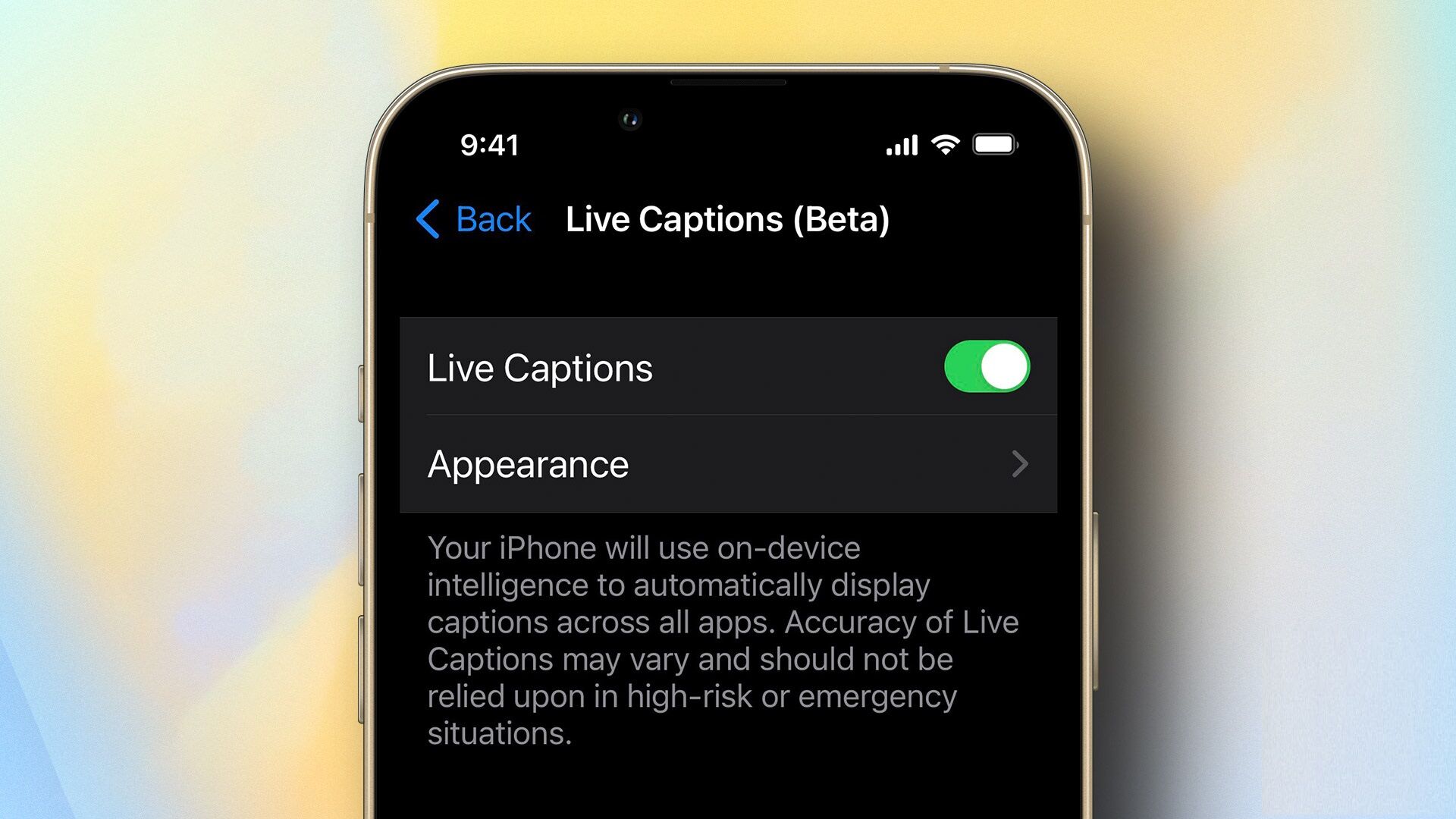
إليك كل ما تحتاج لمعرفته حول Live Captions وكيف يمكنك استخدام الميزة على iPhone الخاص بك. بالإضافة إلى ذلك ، سنعرض لك أيضًا بعض الطرق الرائعة التي يمكنك من خلالها استخدام Live Captions.
ما هي التسميات التوضيحية الحية على IPHONE
تعمل ميزة Live Captions على تحويل الصوت إلى نص وعرضه على شاشة iPhone في الوقت الفعلي. إنه مفيد للغاية للمستخدمين الصم وضعاف السمع أو الذين لا يريدون استخدام مكبر الصوت في الأماكن العامة. لاحظ أن هذه الميزة تختلف عن ميزة الترجمة والتعليقات التوضيحية.
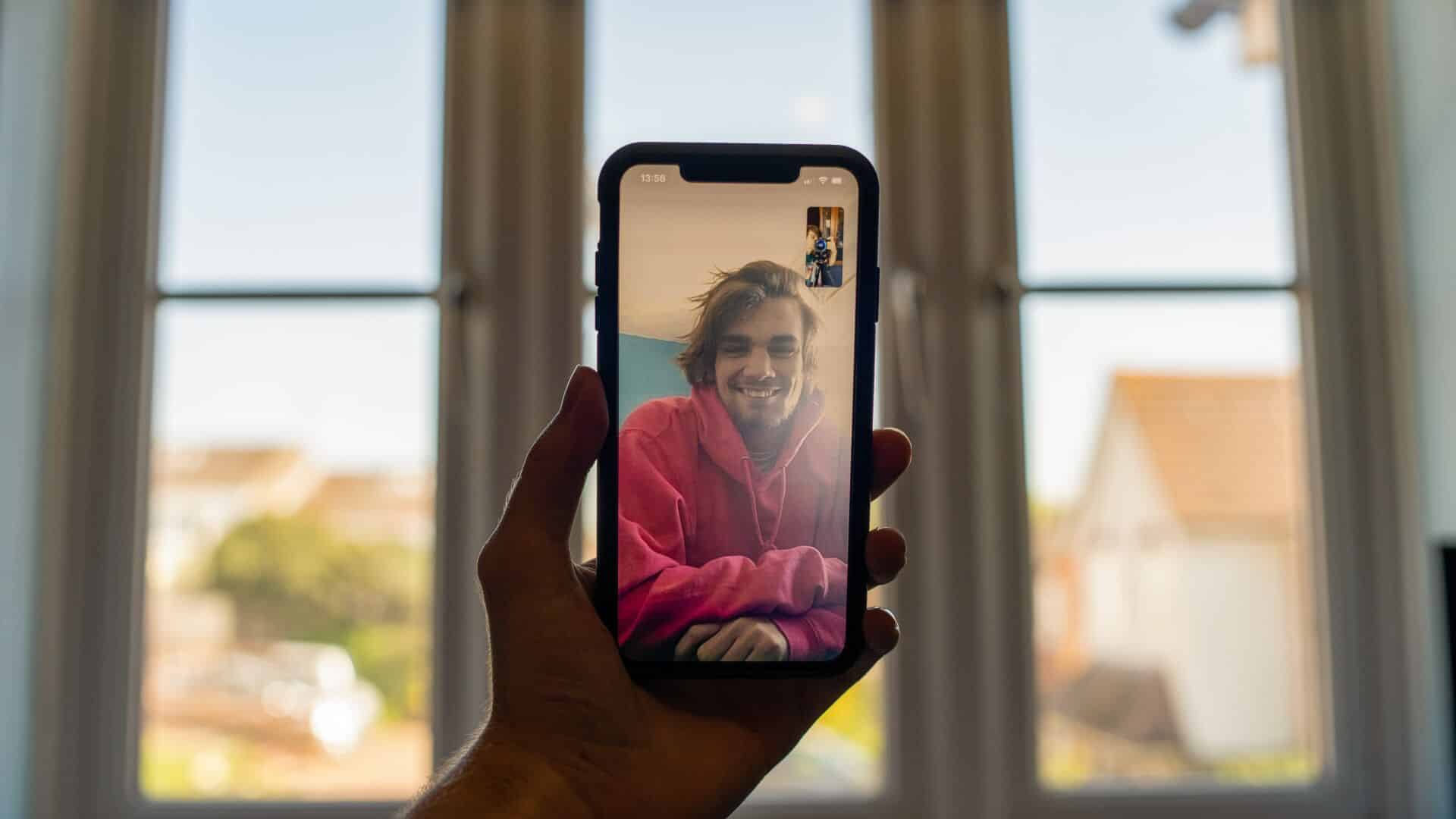
إنه يعمل بالكامل على الجهاز ، لذا يمكنك استخدام Live Captions على جهاز iPhone الخاص بك دون الاتصال بالإنترنت. يعد هذا أيضًا جيدًا من زاوية الخصوصية نظرًا لأن جميع بياناتك تظل على جهاز iPhone محليًا ولا يتم تحميلها على السحابة. لذا ، إذا كنت تتساءل عما إذا كانت ميزة “النسخ النصي التلقائي” آمنة ، فهي بالتأكيد آمنة!
يعد المحرك العصبي Neural Engine جزءًا من مجموعة شرائح جهاز iPhone الخاص بك ، وهو المسؤول عن إنشاء التعليقات المباشرة. إنه ذكي بما يكفي لاكتشاف الكلمات في الصوت تلقائيًا حتى لو تم كتم صوت مكبّر الصوت. هذه ميزة كبيرة تحصل عليها من خلال التسميات التوضيحية الحية. ومع ذلك ، فهو لا يدعم النماذج القديمة وجميع اللغات.
نماذج ولغات iPhone المدعومة
تم تقديم ميزة Live Captions كجزء من تحديث iOS 16 الجديد الذي يجلب معه أيضًا بعض التغييرات الجديدة الرائعة مثل شاشة القفل القابلة للتخصيص والقدرة على تحرير الرسائل وإلغاء إرسالها على iMessage. لذلك ، لن تتمكن من استخدام Live Captions إلا إذا كان iPhone يعمل بنظام iOS 16 أو أعلى.
فيما يلي قائمة بالأجهزة التي يمكنها تشغيل iOS 16:
- iPhone 8/8 Plus
- iPhone X
- iPhone XS/XS Max
- iPhone XR
- iPhone 11/11 Pro/11 Pro Max
- iPhone SE 2020/2022
- iPhone 12/12 mini/12 Pro/12 Pro Max
- iPhone 13/13 mini/13 Pro/13 Pro Max
- iPhone 14/14 Plus/14 Pro/14 Pro Max
بالنسبة إلى اللغات ، لا تزال ميزة “النسخ النصي التلقائي” في مراحلها التجريبية. حتى الآن ، هناك دعم للغة واحدة فقط – الإنجليزية (الولايات المتحدة). عندما تصبح الميزة أكثر نضجًا وصقلًا ، سيتم إتاحتها بلغات أخرى أيضًا. الآن ، دعنا نفهم كيف يمكنك تشغيل الميزة واستخدامها.
كيفية تفعيل ميزة “التعليقات المباشرة” على هاتف iPhone الخاص بك
بمجرد تحديث iPhone الخاص بك إلى iOS 16 ، يمكنك تمكين Live Captions. هيريس كيفية القيام بذلك.
أولاً ، قم بتغيير لغة iPhone إلى الإنجليزية (الولايات المتحدة)
قبل أن تتمكن من تمكين ميزة “النسخ النصي التلقائي” واستخدامها ، سيتعين عليك تغيير لغة جهاز iPhone إلى الإنجليزية (الولايات المتحدة). إليك كيفية القيام بذلك.
الخطوة 1: افتح تطبيق الإعدادات على جهاز iPhone الخاص بك وانتقل إلى القسم العام.
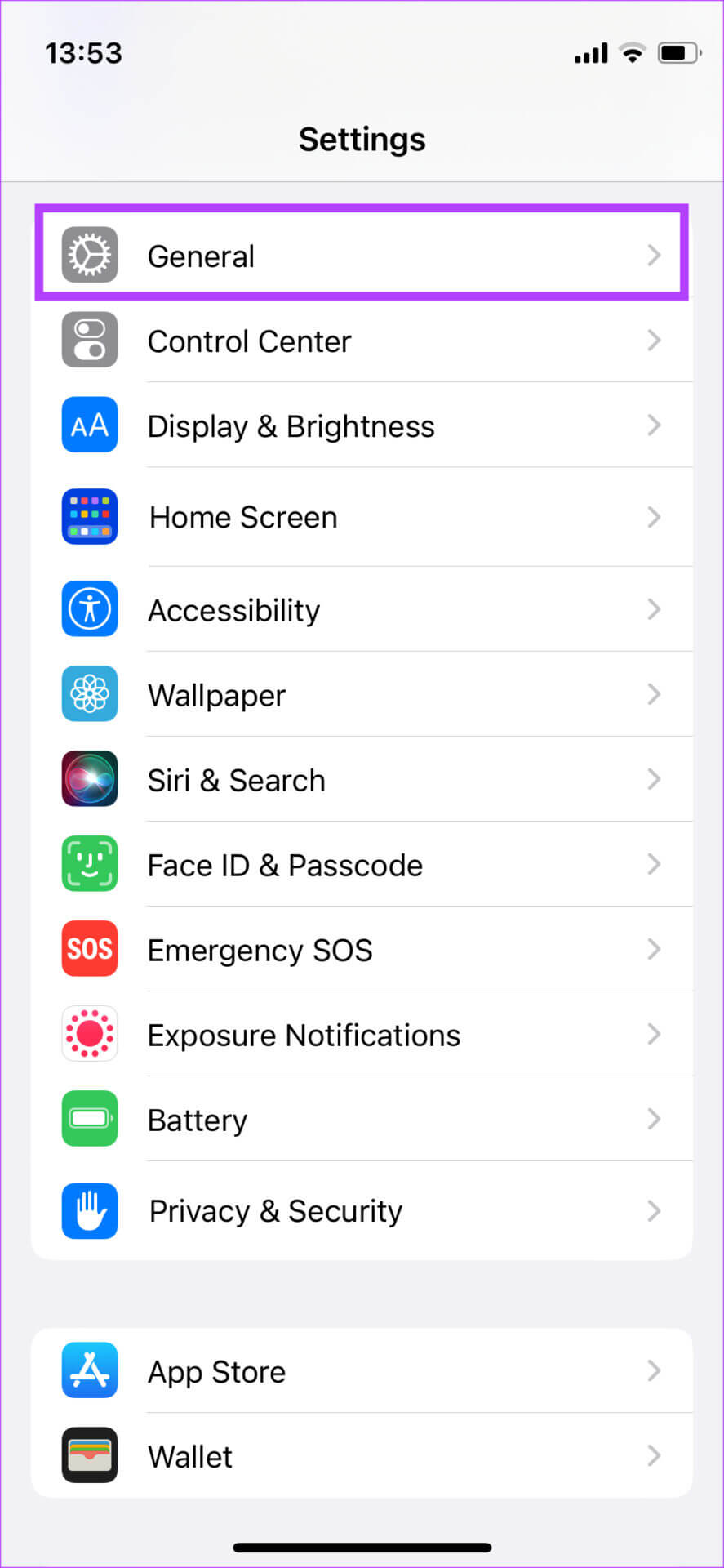
الخطوة 2: قم بالتمرير لأسفل وحدد اللغة والمنطقة.
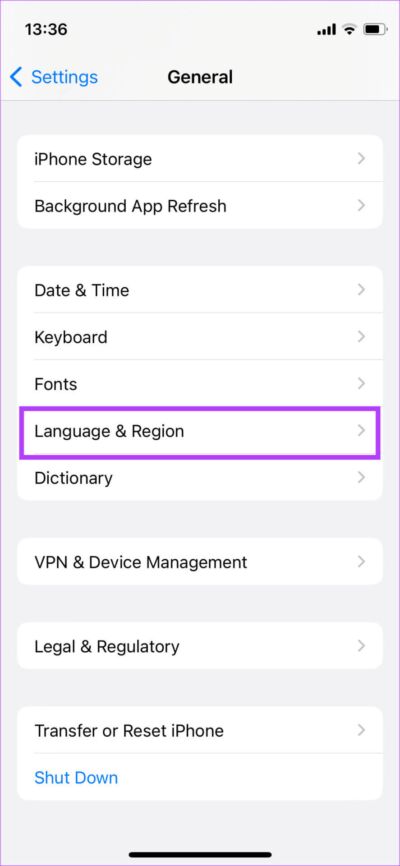
الخطوة 3: ضمن “اللغات المفضلة” ، حدد “إضافة لغة”. سترى قائمة اللغات.
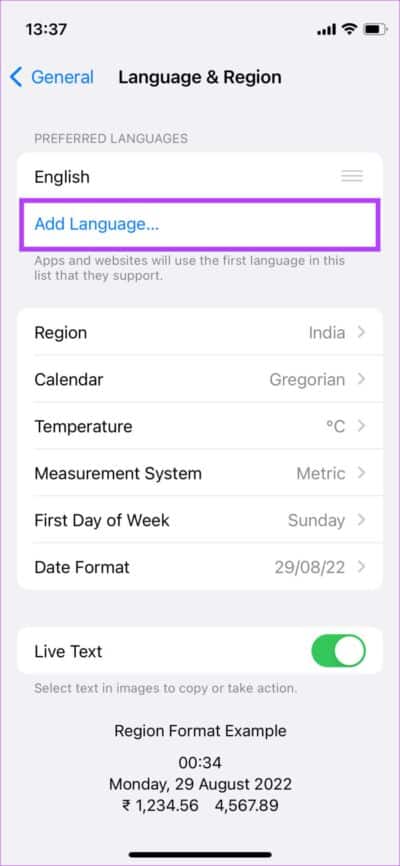
الخطوة 4: ابحث عن اللغة الإنجليزية وحدد الإنجليزية (الولايات المتحدة) من قائمة الخيارات.
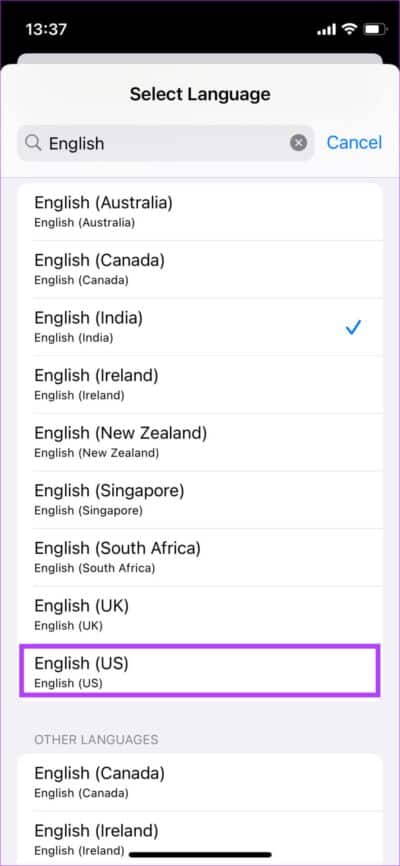
الخطوة 5: سترى الآن مطالبة تسأل عن اللغة التي تريد تعيينها كأساسية. اضغط على “استخدام اللغة الإنجليزية (الولايات المتحدة)”.
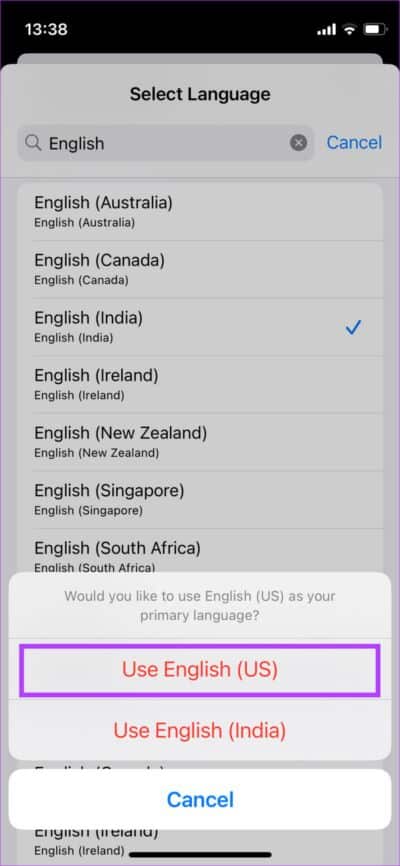
لقد قمت الآن بتعيين لغتك الأساسية على اللغة الإنجليزية (الولايات المتحدة) مما يعني أنه يمكنك تمكين واستخدام Live Captions.
كيفية تشغيل ميزة “النسخ النصي التلقائي”
بمجرد تغيير اللغة الأساسية لجهاز iPhone الخاص بك ، فأنت على ما يرام. الآن ، امض قدمًا وقم بتمكين Live Captions على جهاز iPhone الخاص بك باتباع الخطوات أدناه.
الخطوة 1: افتح تطبيق الإعدادات على جهاز iPhone الخاص بك وانتقل لأسفل إلى قسم إمكانية الوصول.
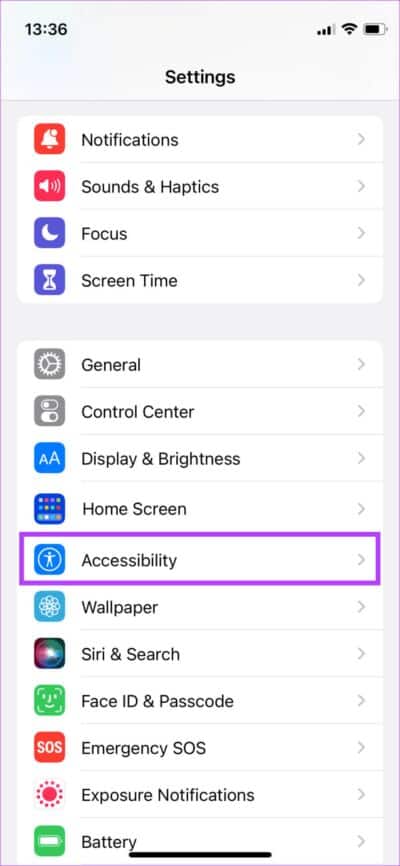
الخطوة 2: ضمن فئة السمع ، حدد Live Captions (Beta). تشير العلامة “بيتا” إلى أن الميزة ليست مثالية بعد.
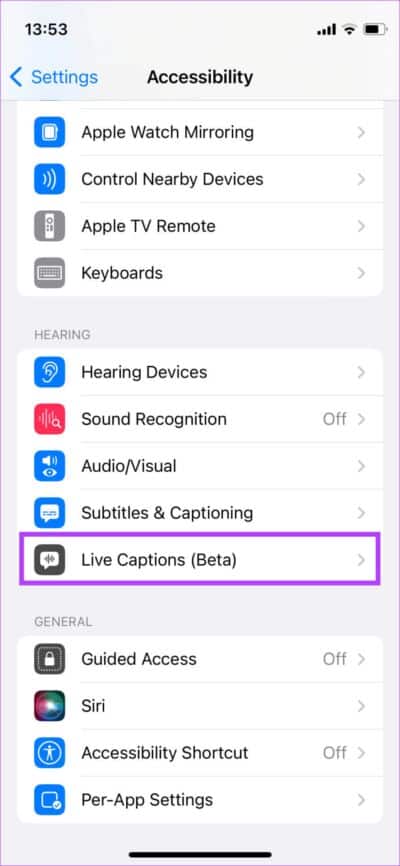
الخطوة 3: التبديل إلى Live Captions في الأعلى.
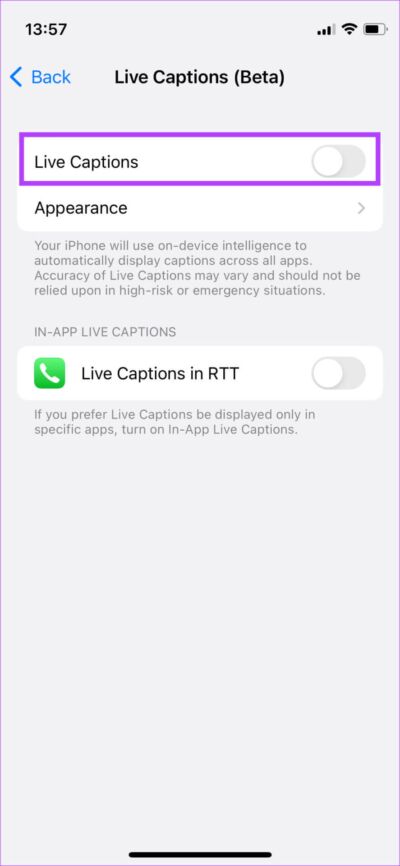
الخطوة 4: أثناء تواجدك فيه ، قم أيضًا بتمكين التبديل بجوار “Live Captions in RTT”. سيسمح لك ذلك باستخدام Live Captions أثناء المكالمات الهاتفية أيضًا.
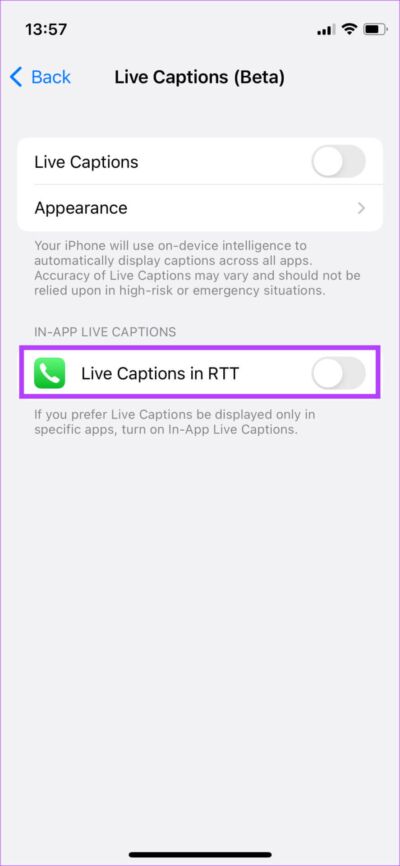
كيفية استخدام التعليقات المباشرة على iOS 16
بعد تمكين ميزة Live Captions ، سترى شريطًا رماديًا أسفل الشاشة يبدأ في الاستماع إلى الصوت.
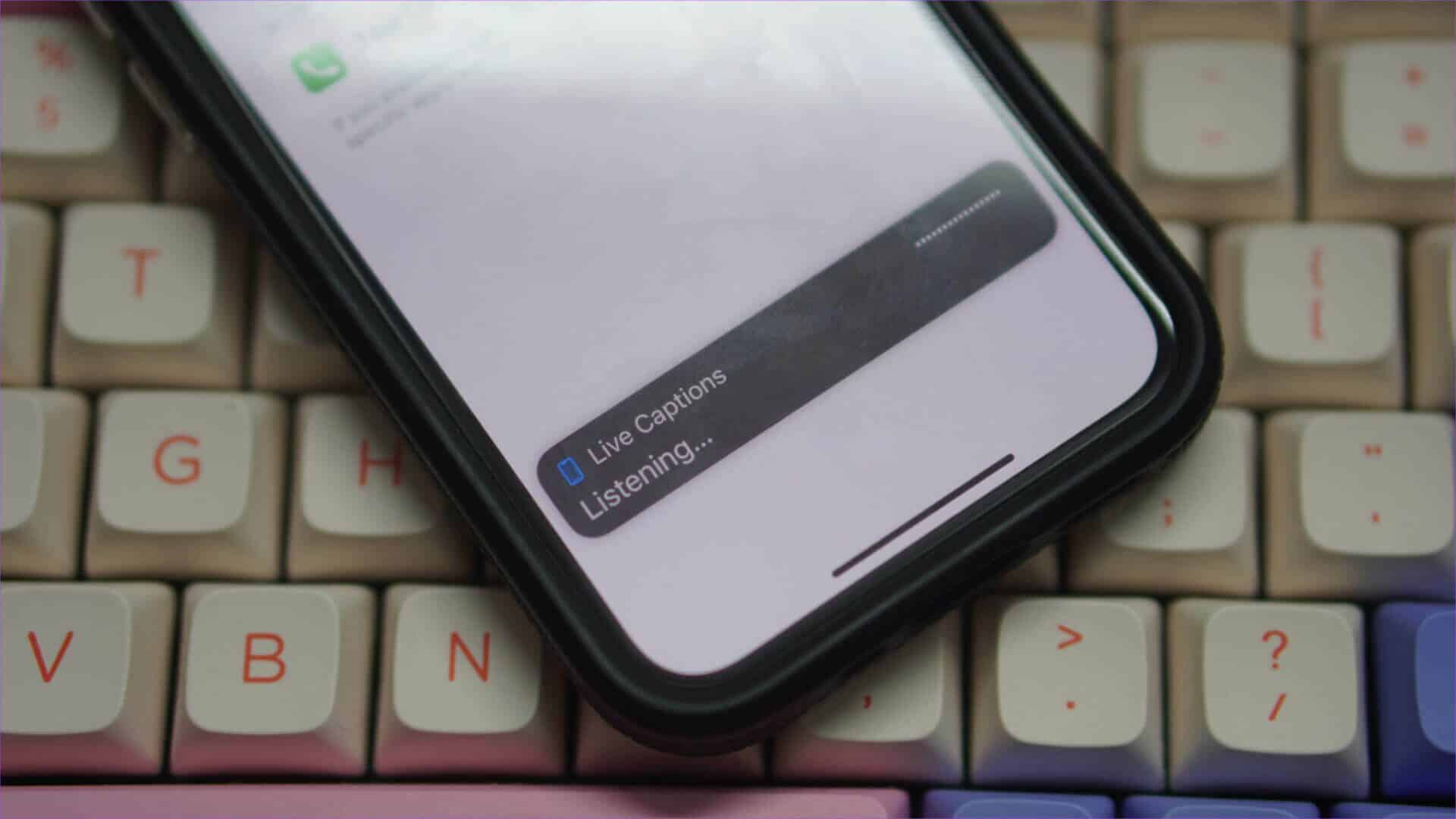
شريط Live Captions تفاعلي. اضغط عليها للتوسيع وإظهار خيارات إضافية. سيكون هناك 4 أزرار هنا – الزر الأول هو زر الإخفاء لطي شريط النسخ المباشر ، والثاني لإيقاف Live Captions مؤقتًا. يوجد أيضًا زر ميكروفون بعد ذلك يمكن استخدامه لتسجيل أي صوت خارجي لنسخه. أخيرًا ، الزر الأخير على اليمين هو توسيع شريط Live Captions.
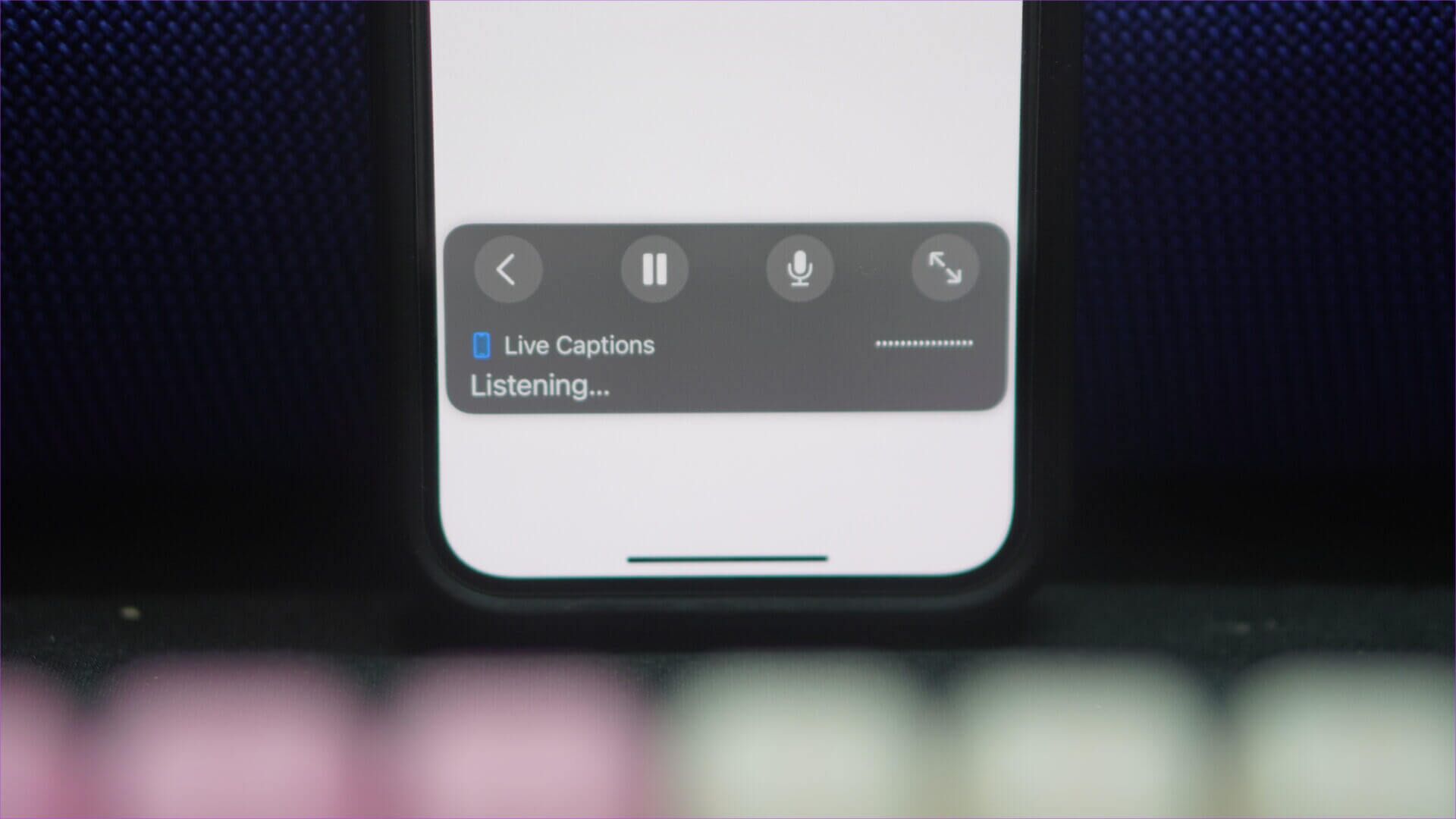
الآن ، كل ما عليك فعله هو فتح تطبيق تريد استخدام Live Captions فيه. عندما يتم تشغيل أي صوت ، ستتمكن من رؤية Live Captions لهذا الصوت المعين يظهر في الوقت الفعلي.
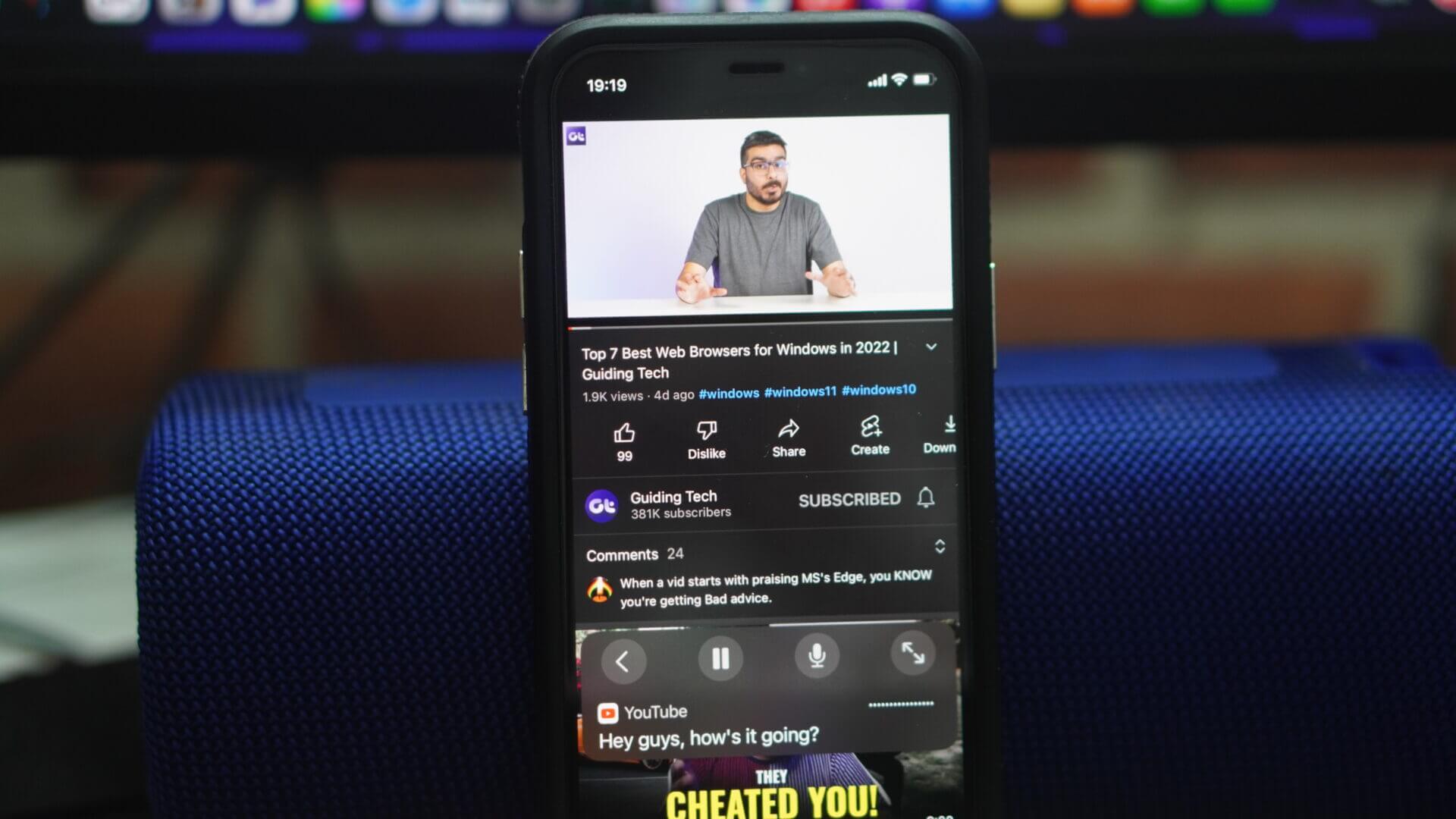
عندما لا تستخدم Live Captions ، يمكنك النقر على زر الإخفاء لتصغير الشريط إلى دائرة صغيرة وشفافة. اضغط على الدائرة مرة أخرى لاستئناف Live Captions.
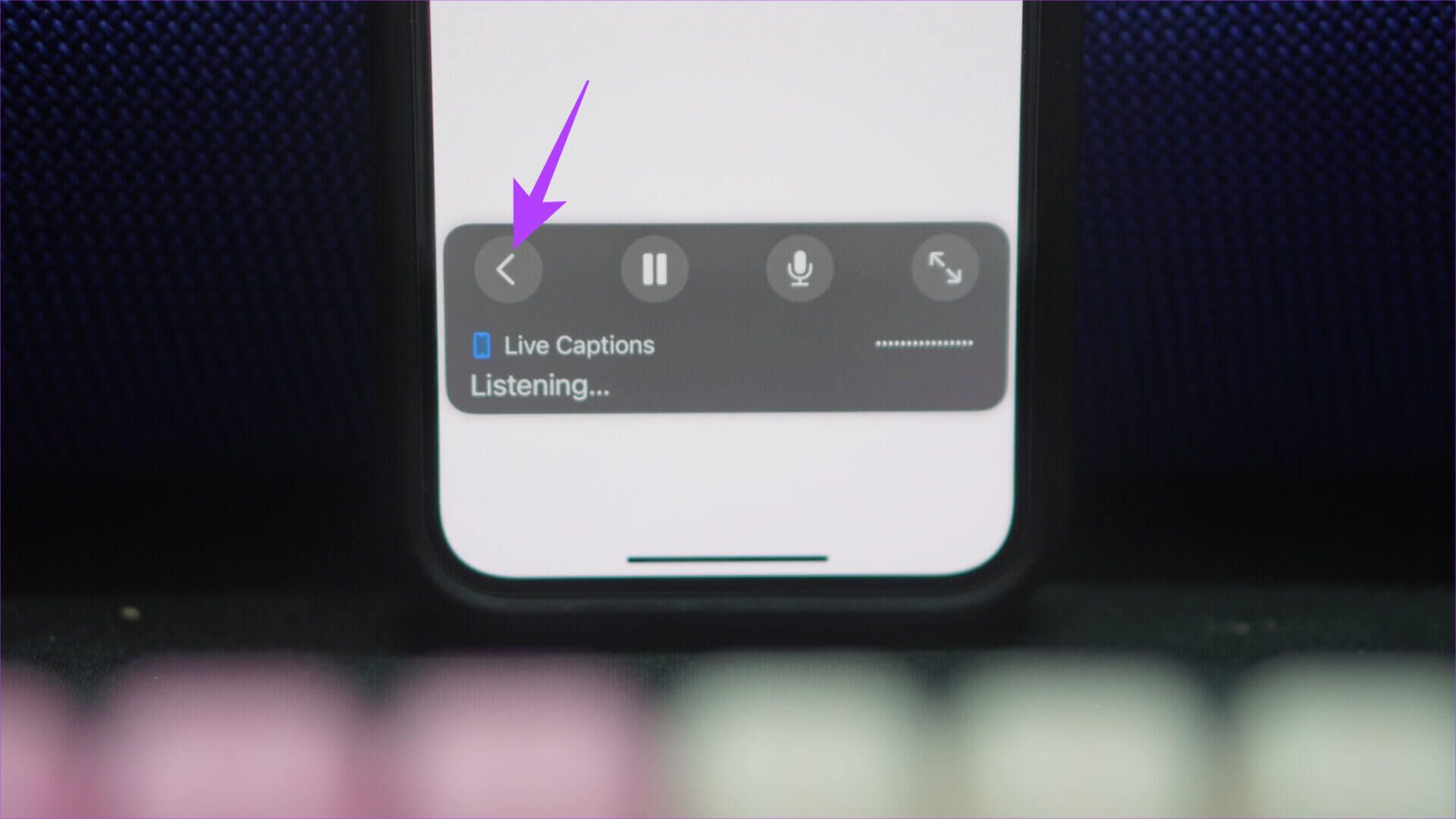
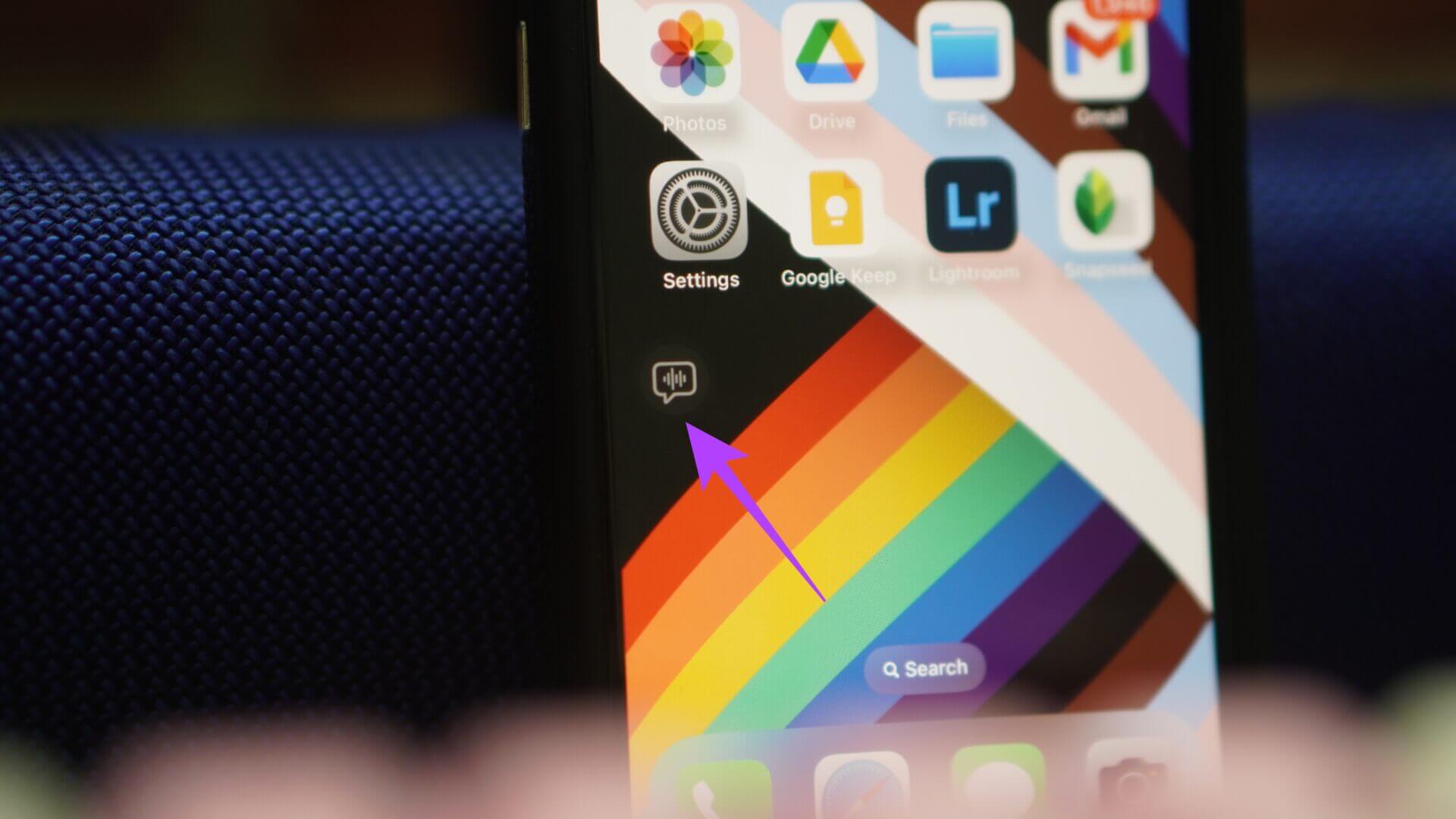
تخصيص التعليقات المباشرة على IPHONE
منحتنا Apple أيضًا خيار تخصيص طريقة ظهور Live Captions. يمكنك تغيير لون النص ولون الخلفية وحجم الخط وما إلى ذلك. إذا لم يعجبك المظهر الافتراضي ، فإليك كيفية تغييره.
الخطوة 1: انتقل إلى الإعدادات ، وحدد إمكانية الوصول ، واضغط على Live Captions (تجريبي).
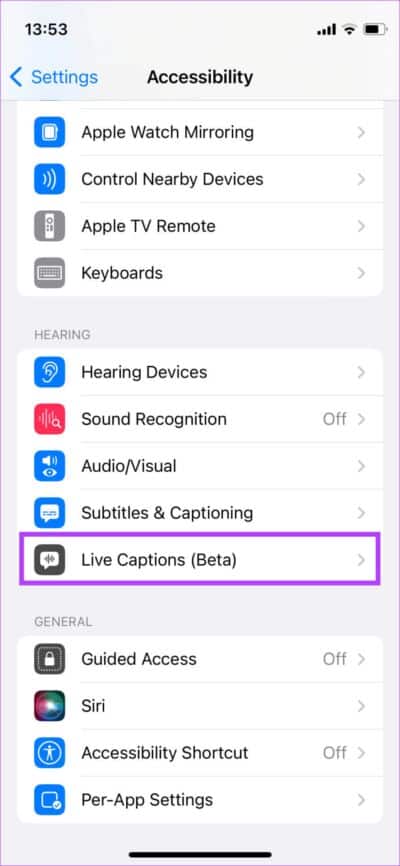
الخطوة 2: الآن ، اضغط على خيار المظهر.
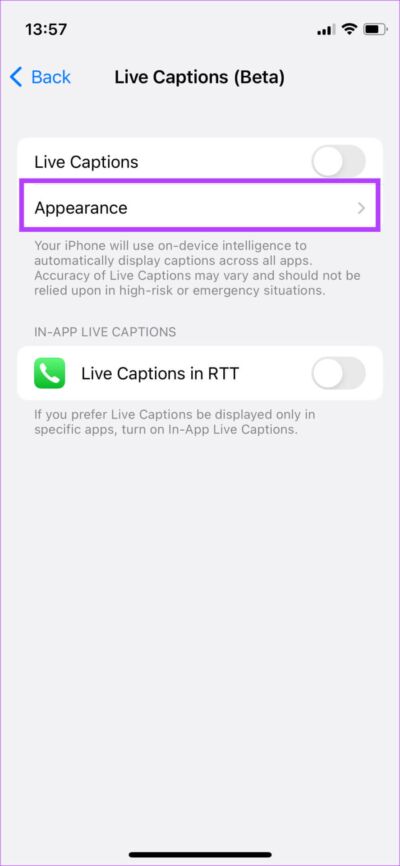
الخطوة 3: ستجد هنا خيارات فردية لكل شيء يمكنك تعديله. اختر المعلمة التي تريد تغييرها وقم بإجراء التعديلات المناسبة.
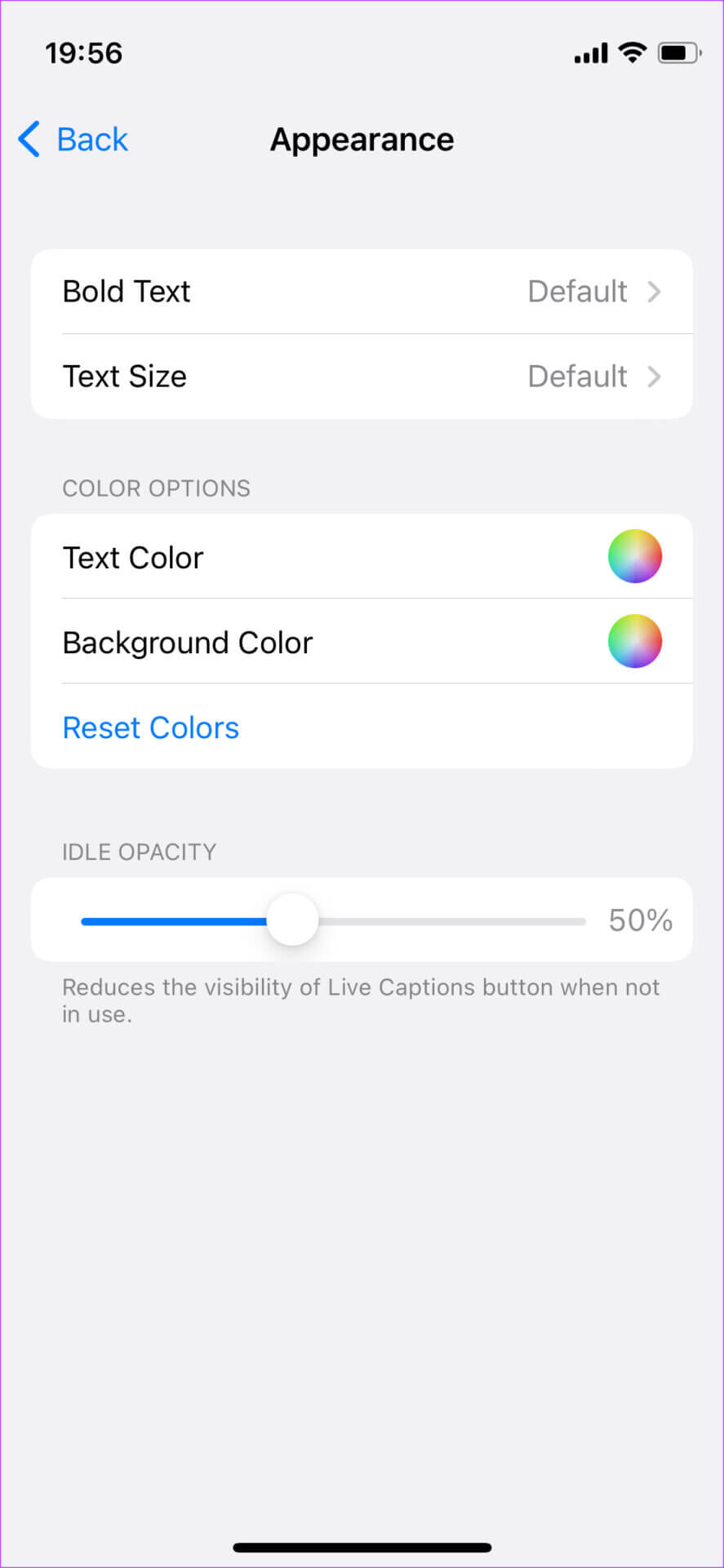
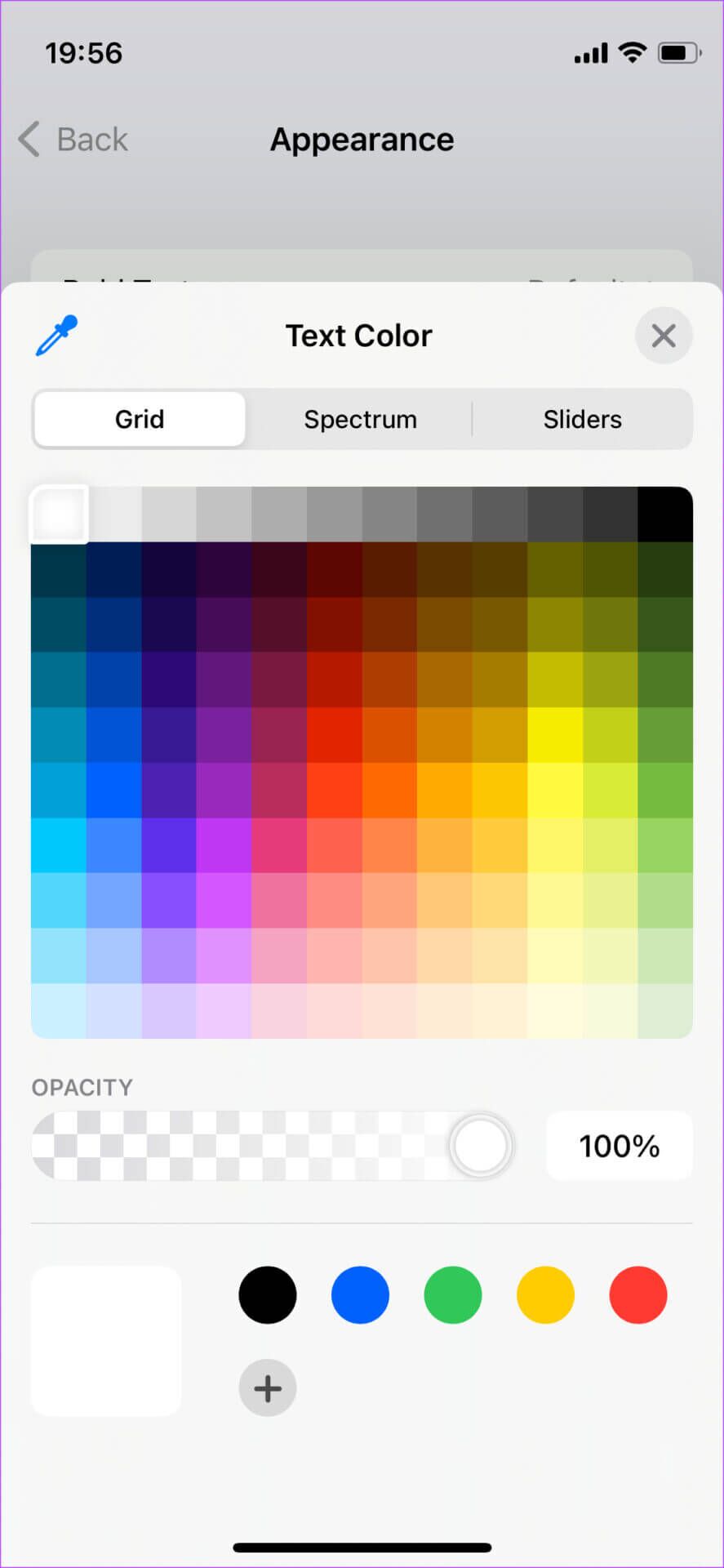
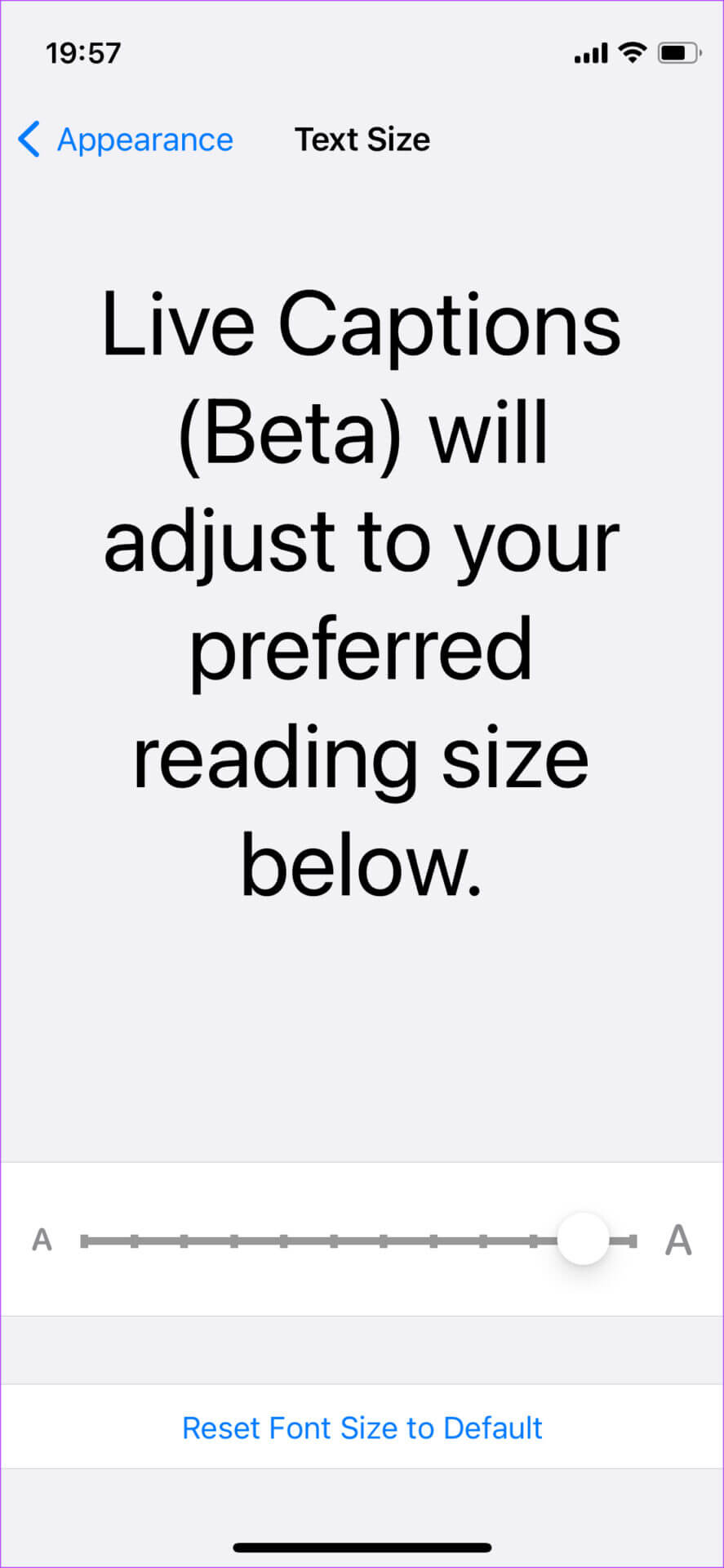
أين يمكنك استخدام التعليقات المباشرة على IPHONE
يمكنك استخدام iOS Live Captions لعدة أغراض عبر واجهة المستخدم على جهاز iPhone الخاص بك –
- أفضل مثال على ذلك هو استخدامه في نسخ مقاطع الفيديو أو العروض التي قد تشاهدها. إذا كنت في مكان عام وتريد مشاهدة مقطع فيديو دون إزعاج الآخرين ، فقد تكون هذه طريقة جيدة.
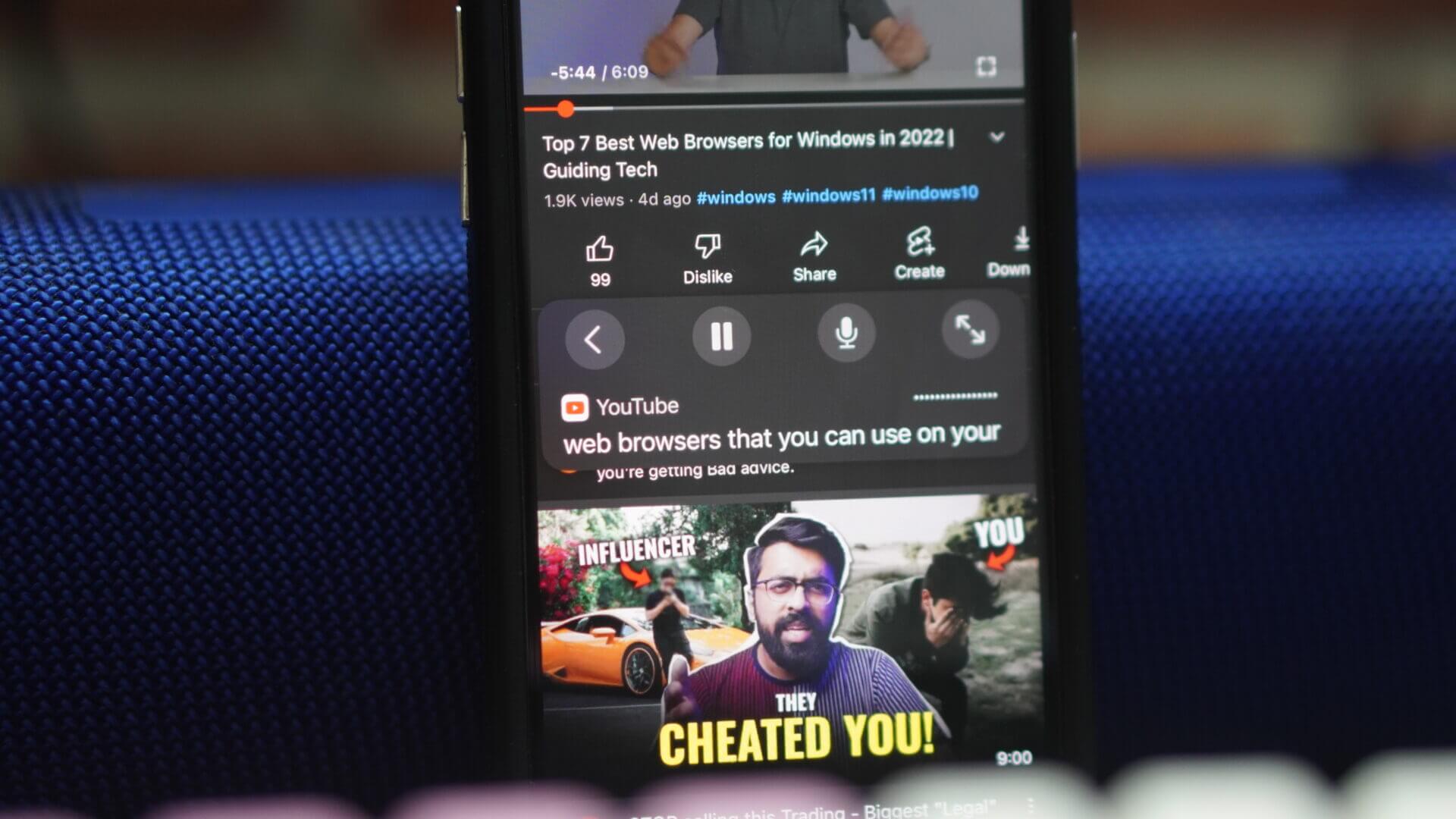
- من حالات الاستخدام المفيدة الأخرى الحصول على كلمات الأغاني مباشرةً أثناء تشغيلها. هذا اختراق ذكي ، أليس كذلك؟
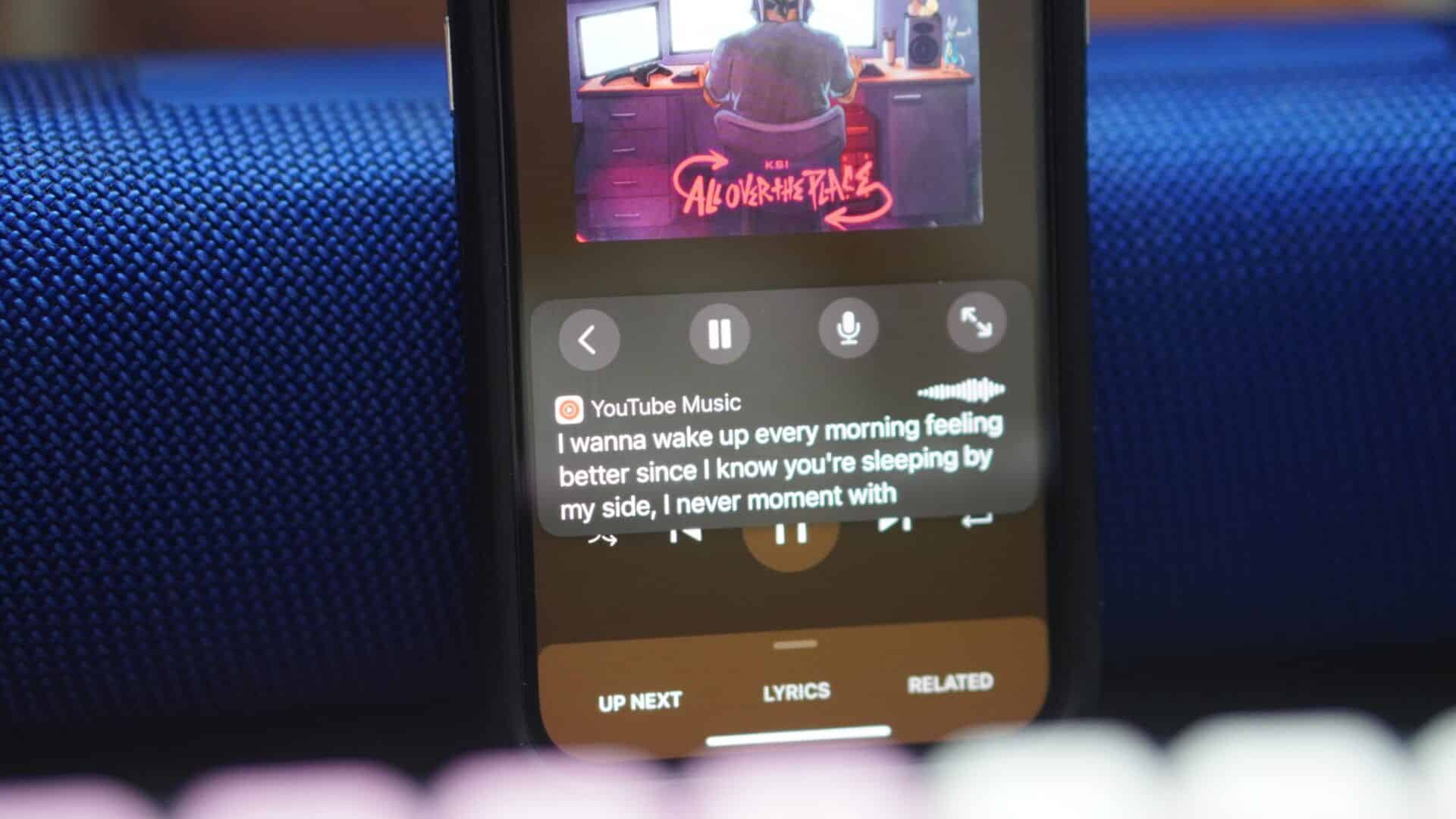
إذا كنت تجري مكالمة هاتفية ، فلا يزال بإمكانك استخدام ميزة “النسخ النصي التلقائي” ولكنها قد تكون دقيقة أو غير دقيقة بناءً على لهجة ولهجة الشخص المتحدث.
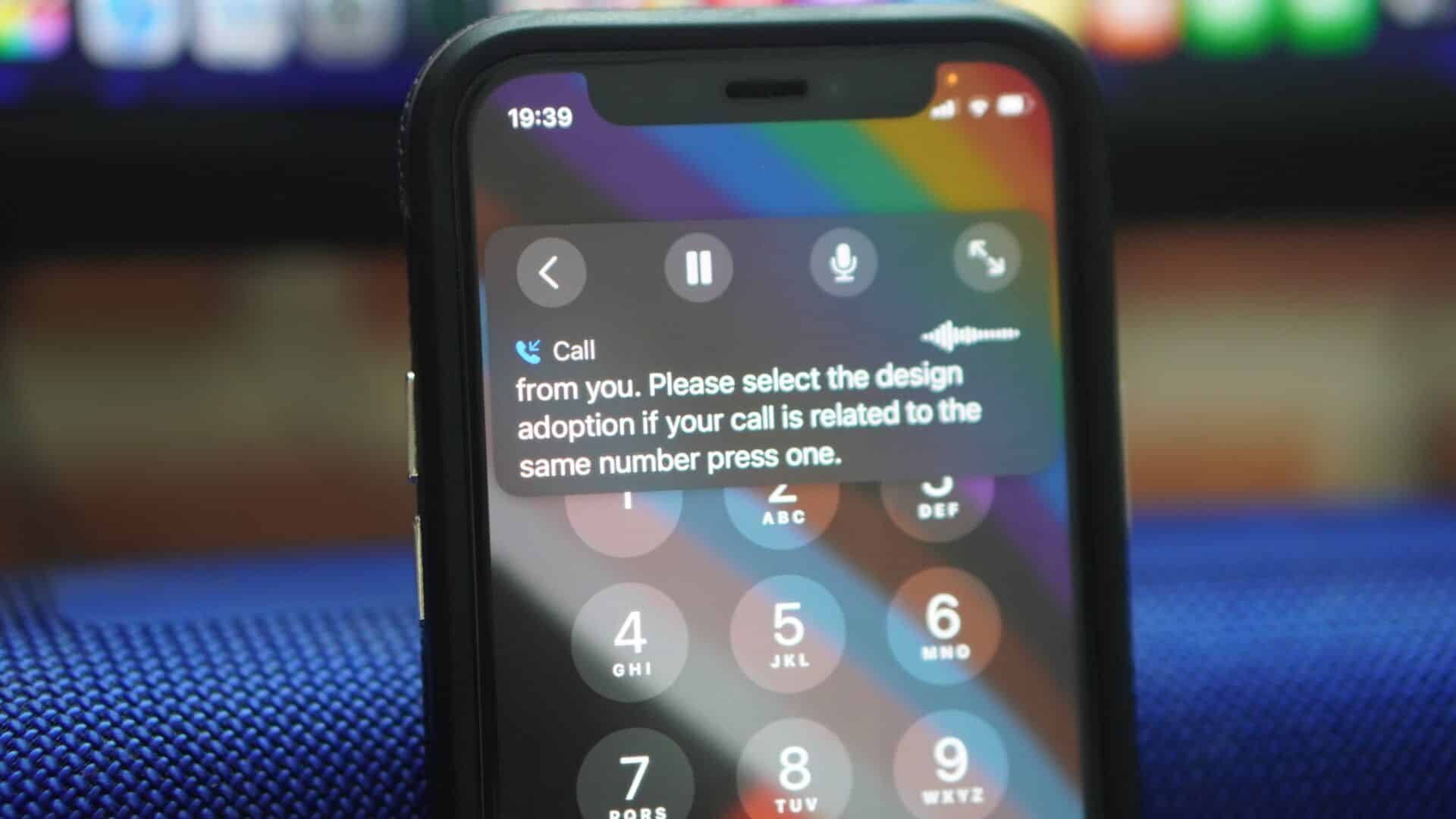
إنها أيضًا طريقة رائعة لمعرفة ما يقوله الشخص الآخر عندما تكون في مكالمة FaceTime أو مكالمة فيديو باستخدام أي تطبيق آخر.
كيفية تعطيل التعليقات المباشرة Live Captions
إذا قررت إيقاف تشغيل ميزة “النسخ النصي التلقائي” لأي سبب من الأسباب ، فإليك كيفية القيام بذلك.
الخطوة 1: افتح تطبيق الإعدادات على جهاز iPhone الخاص بك. قم بالتمرير لأسفل إلى قسم إمكانية الوصول.
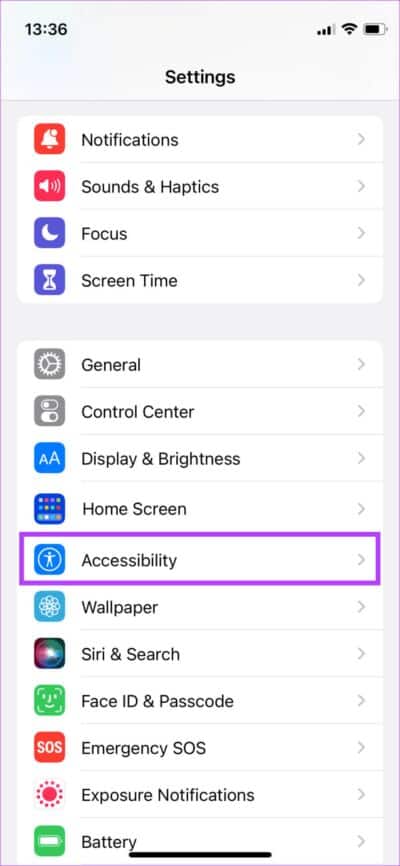
الخطوة 2: ضمن فئة السمع ، حدد Live Captions (Beta).
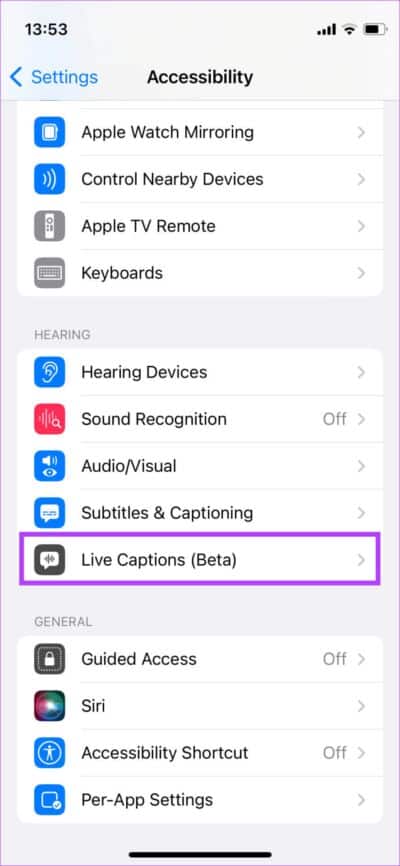
الخطوة 3: الآن ، قم بإيقاف تشغيل التبديل بجوار Live Captions في الأعلى.
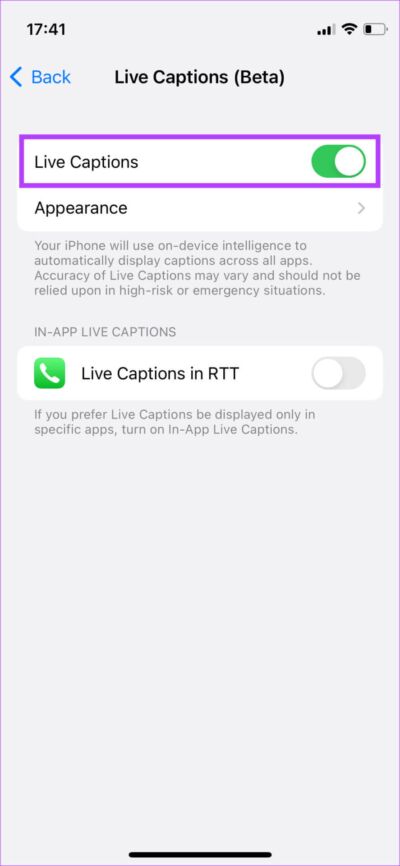
هذا هو. ستختفي النافذة المنبثقة Live Captions الآن من شاشتك.
قم بإنشاء ملفات فرعية خاصة بك
تعمل ميزة Live Captions على iPhone بشكل أساسي على تمكين الترجمة على أي شاشة أو تطبيق تريده. ما عليك سوى تمكين الشريط العائم وقراءة النسخ المباشر للصوت. من الجيد أن ترى Apple تعمل على ميزات إمكانية الوصول الجديدة مثل هذه التي تكون أكثر شمولاً ويمكن أن تكون مفيدة لكثير من المستخدمين.