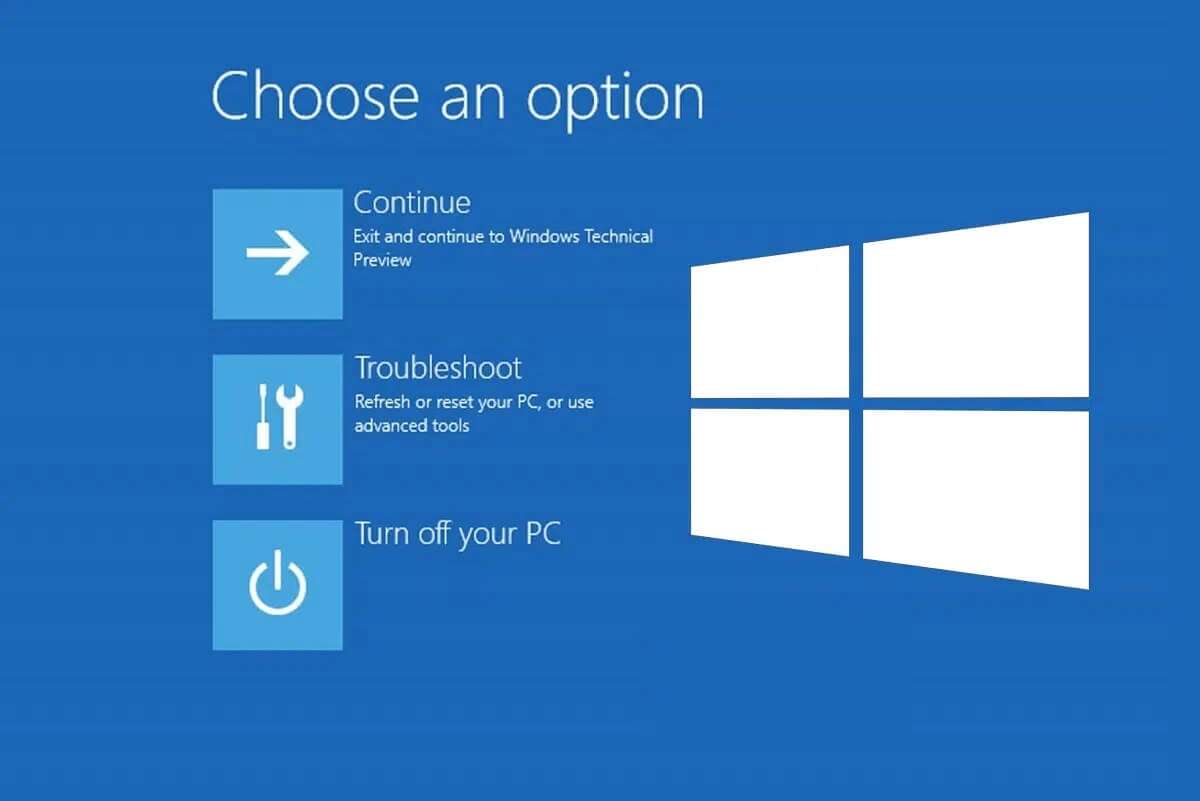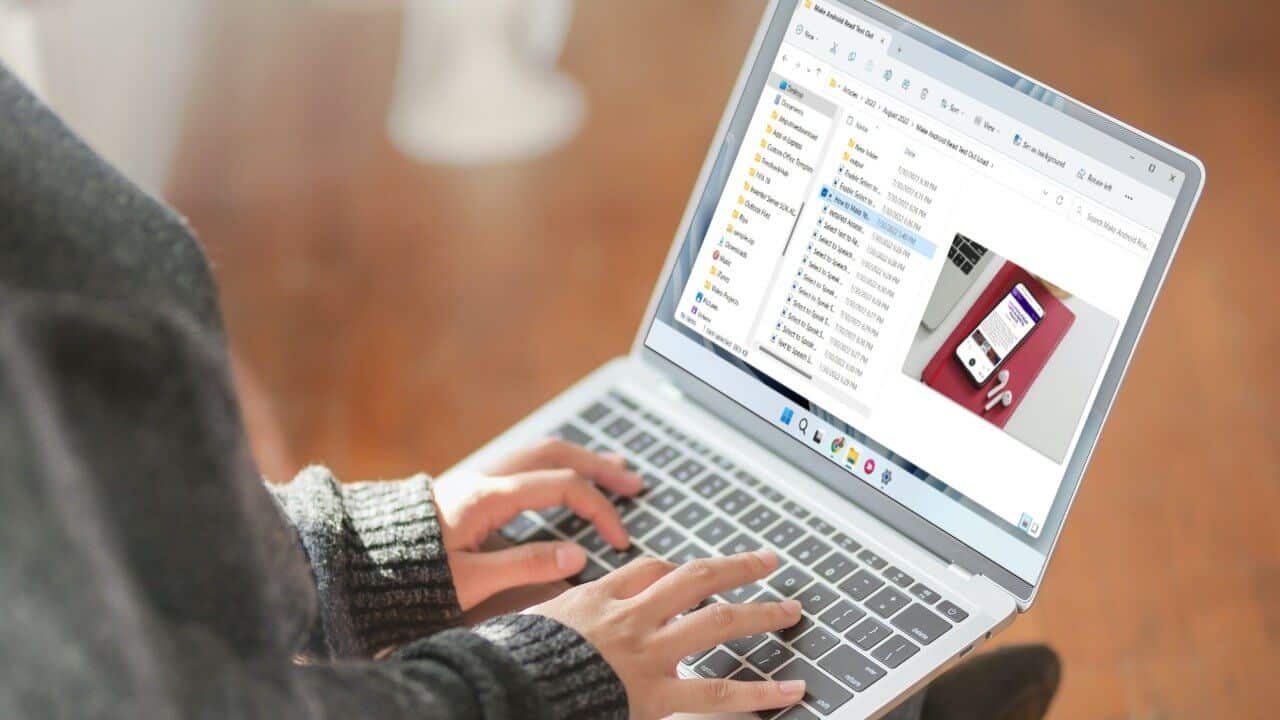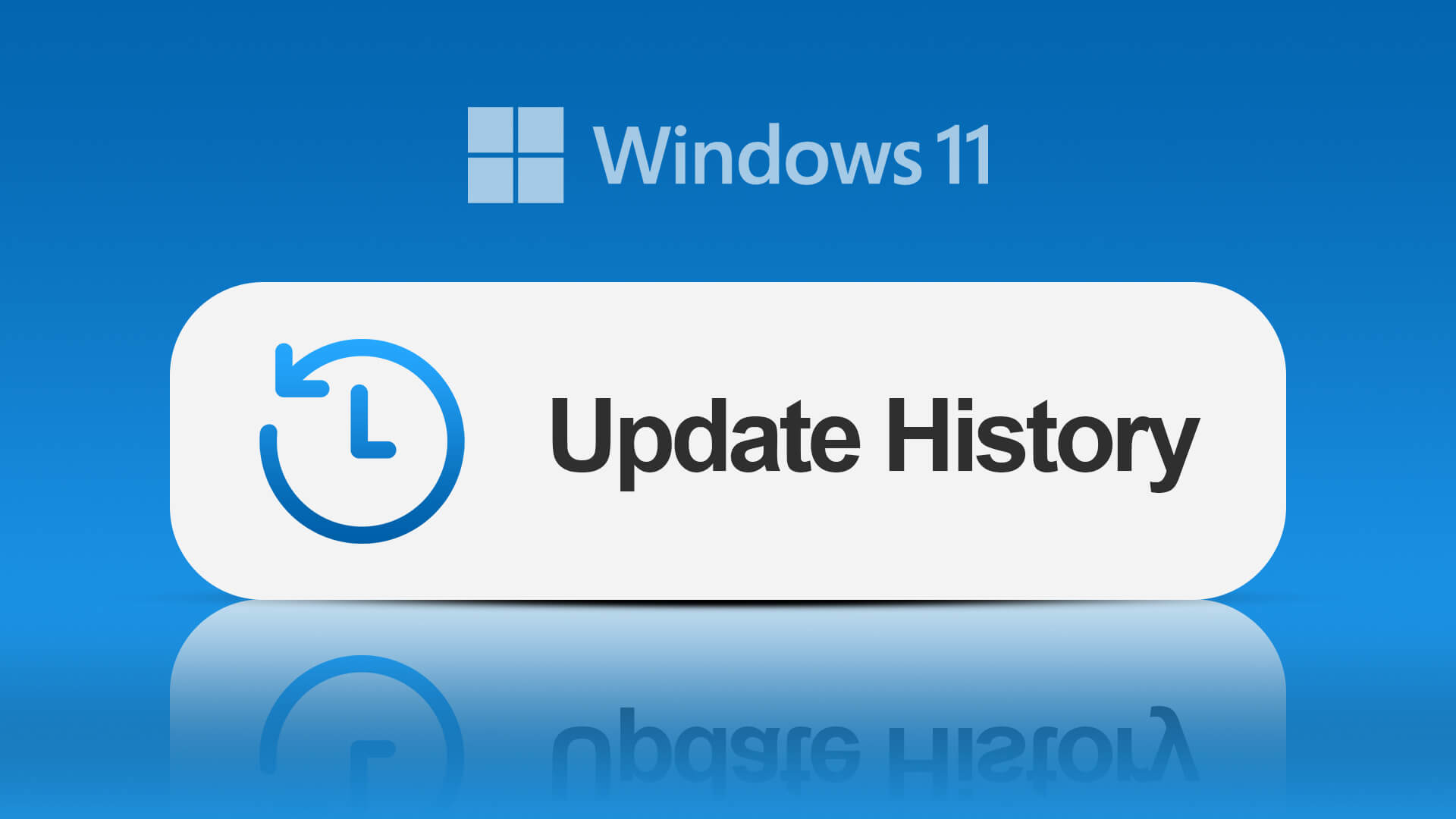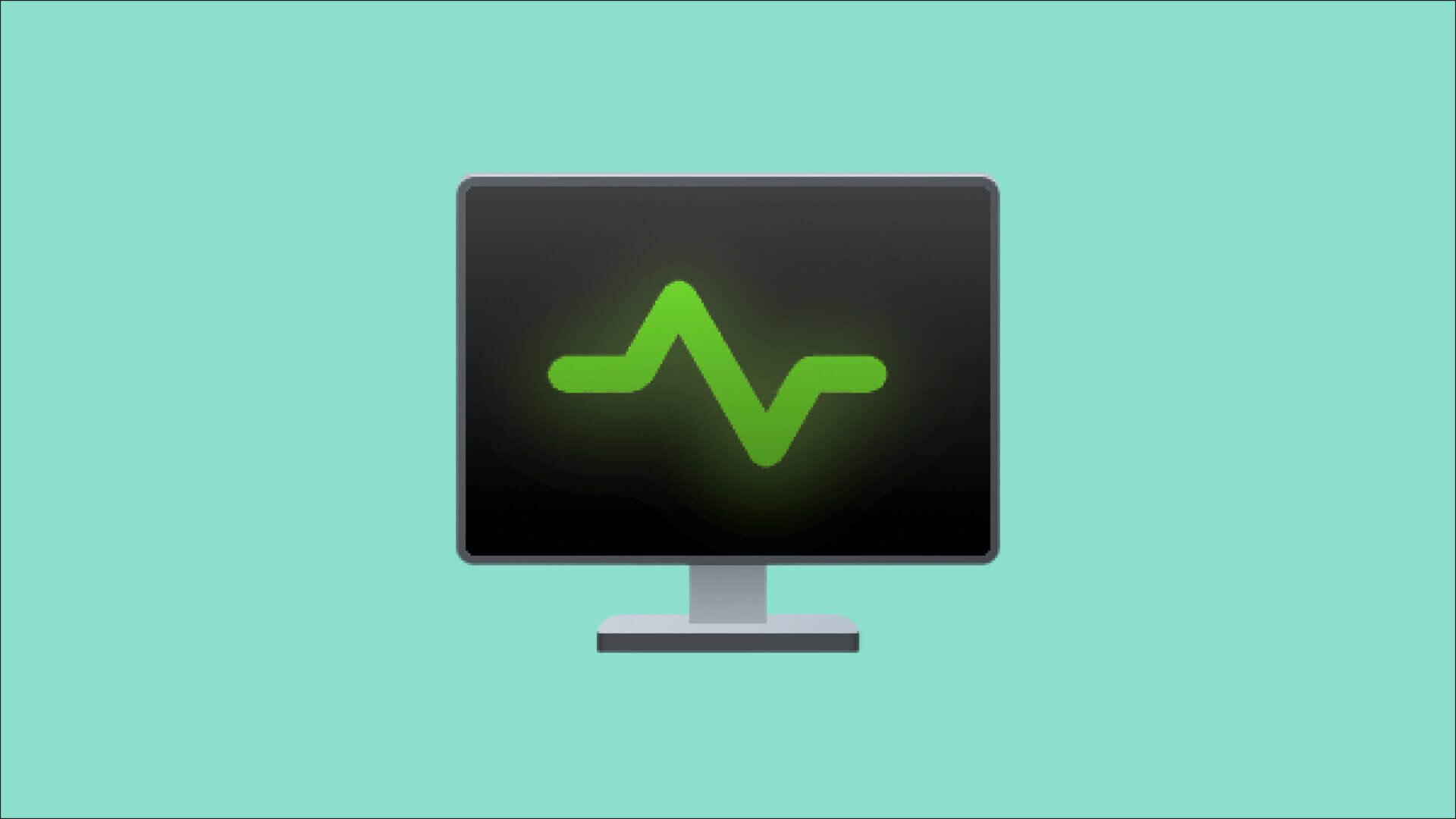سرعات التنزيل البطيئة في Windows 11 تجعل من وقت الانتظار مؤلم حتى يتم تنزيل ملف وإفساد سير العمل. على الرغم من أنك تعمل مع اتصال إنترنت عالي السرعة ، إلا أن سرعات التنزيل في رقم واحد يمكن أن يؤدي إلى ساعات غير مثمرة. يمكنك محاولة استكشاف الأخطاء وإصلاحها في جهاز التوجيه Wi-Fi ، ولكن إذا استمرت المشكلة على الكمبيوتر المحمول أو الكمبيوتر الشخصي ، اتبعها لتعلم الحيل لإصلاح سرعات التنزيل البطيئة على Windows 11.

أولاً ، سنغطي الحيل الأساسية لتحسين سرعات الإنترنت على جهاز الكمبيوتر الخاص بك والعديد من النصائح لزيادة سرعات التنزيل من الويب. دون مزيد من اللغط ، فلنبدأ.
1. قم بتوصيل نطاق تردد WI-FI 5 جيجا هرتز
عندما تعمل باستخدام جهاز توجيه Wi-Fi مزدوج النطاق ، فمن الأفضل اختيار نطاق تردد Wi-Fi أسرع 5 جيجاهرتز للحصول على سرعات إنترنت أفضل. إليك كيفية تأكيد وجود شبكة Wi-Fi بسرعة 5 جيجاهرتز على جهاز الكمبيوتر الخاص بك.
الخطوة 1: اضغط على اختصار مفاتيح Windows + I لفتح قائمة الإعدادات.
الخطوة 2: حدد الشبكة والإنترنت من الشريط الجانبي الأيسر.
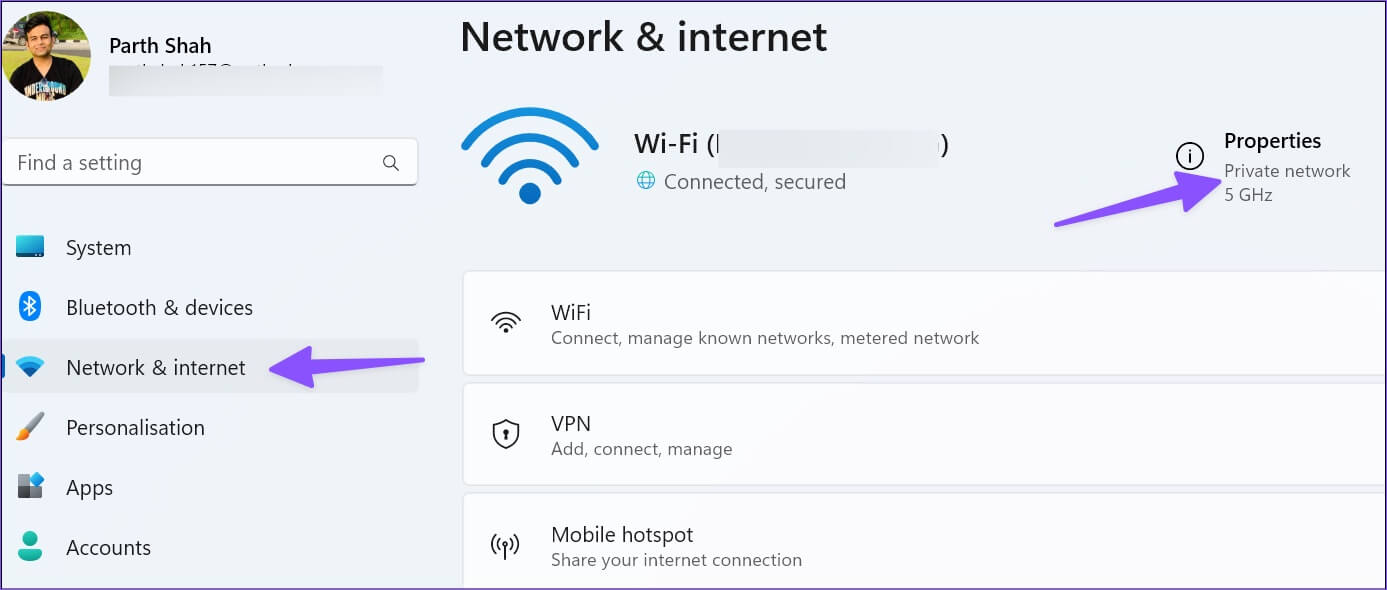
الخطوة 3: تأكد من وجود اتصال بسرعة 5 جيجاهرتز ضمن قسم الخصائص.
2. استخدام اتصال إيثرنت
لا شيء يتفوق على اتصال Ethernet على جهاز كمبيوتر شخصي أو كمبيوتر محمول. ستحصل على سرعات الإنترنت الأكثر موثوقية مع اتصال Ethernet مقارنة بشبكة Wi-Fi. معظم مستخدمي الكمبيوتر الشخصي لا يختارون واحدًا بسبب الإزعاج ، ولكن الأمر يستحق إعداده للحصول على أقصى سرعة للإنترنت من مزود خدمة الإنترنت المحلي (مزود خدمة الإنترنت). اقرأ دليلنا المخصص إذا واجهت مشكلة في تشغيل Ethernet مع كمبيوتر يعمل بنظام Windows 11.
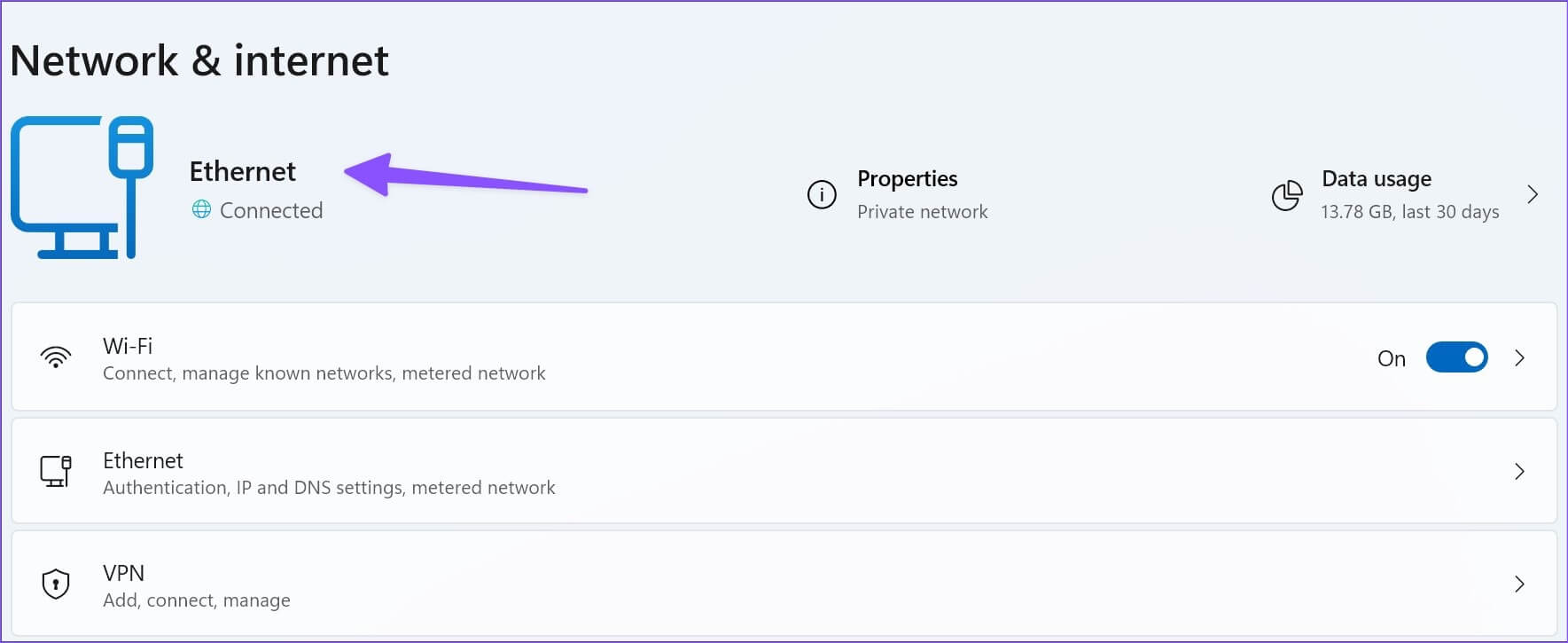
بعد تعيين اتصال Ethernet ، حاول تنزيل نفس الملف من الويب.
3. استخدم اتصال VPN
يعطي بعض مدراء الموقع الأولوية لبعض المناطق على أجزاء أخرى من العالم. حاولنا تنزيل مقطع فيديو 40 ميجابايت من الويب على اتصال إنترنت 100 ميغابت في الثانية. استغرقنا من 7 إلى 9 دقائق لإكمال العملية. استخدمنا خدمة VPN ، متصلة بخادم المنطقة ، وقمنا بتنزيل الفيديو نفسه بنجاح في 10 إلى 15 ثانية.
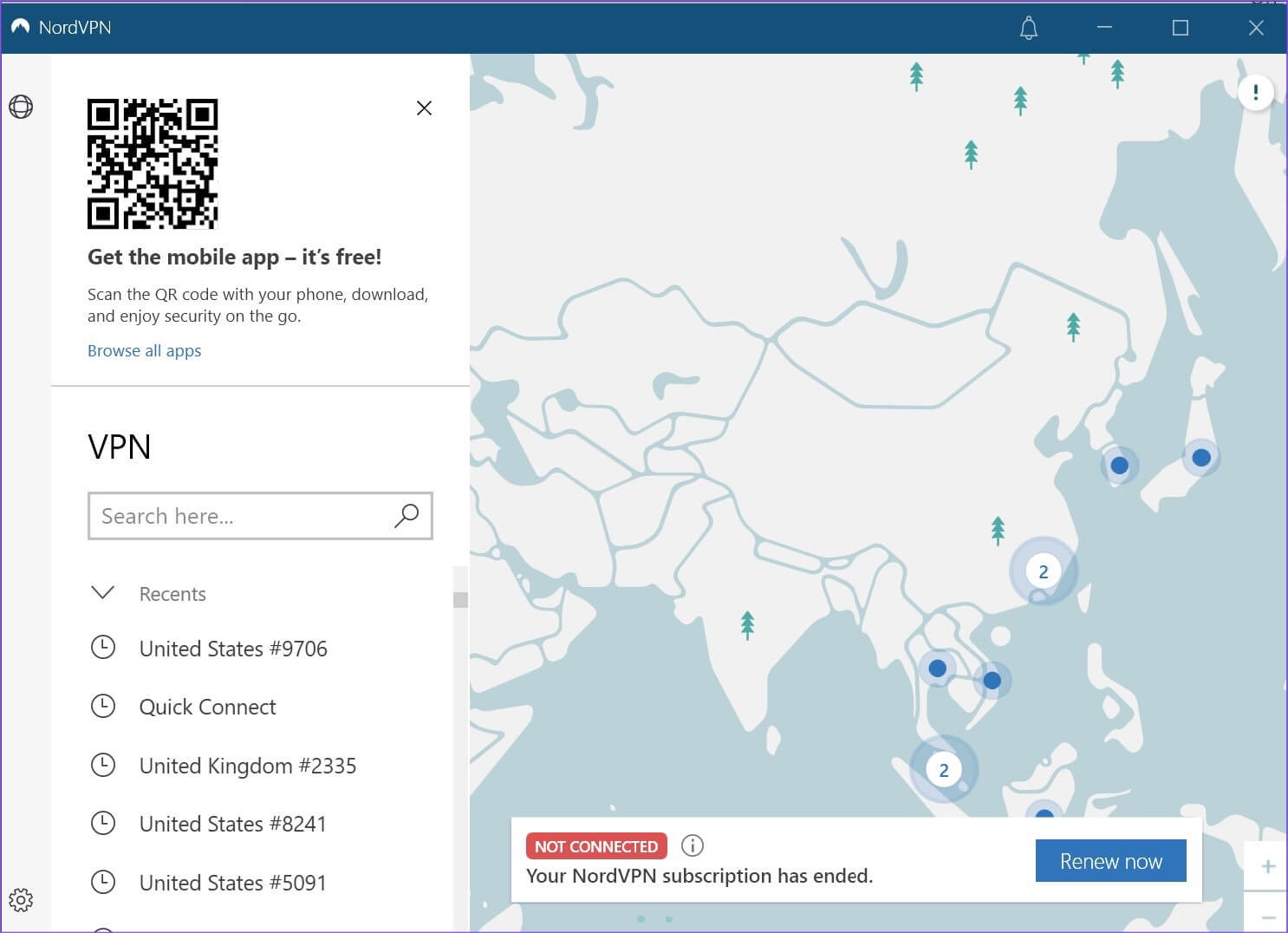
إنها ممارسة شائعة بين مسؤولي مواقع الويب لضمان حركة مرور أفضل من المناطق المتقدمة. اختر خدمة VPN المفضلة لديك من الويب واتصل بأحد خوادم الولايات المتحدة أو المملكة المتحدة.
4. إيقاف عمليات التنزيل الأخرى مؤقتًا على جهاز الكمبيوتر
عندما تقوم بدفق Spotify أو تشغيل مقطع فيديو YouTube في الخلفية ، ستلاحظ انخفاضًا في سرعات التنزيل على جهاز الكمبيوتر الخاص بك. يجب عليك فتح علامات تبويب نشطة في متصفحك ، وإيقاف عمليات التنزيل أو البث الأخرى مؤقتًا ومحاولة تنزيل ملفات الوسائط من الويب.
5. إيقاف عملية التنزيل مؤقتًا على الأجهزة الذكية الأخرى
عندما يكون لديك عدة أجهزة متصلة بنفس اتصال Wi-Fi ، فقد تواجه سرعات تنزيل بطيئة على الكمبيوتر المحمول الذي يعمل بنظام Windows 11. يكون السيناريو أسوأ عندما تقوم الأجهزة الأخرى بدفق التطبيقات / الملفات أو تنزيلها في الخلفية. يتم ترك جهاز الكمبيوتر الخاص بك مع القليل من عرض النطاق الترددي للإنترنت للاستفادة منه.
6. تشغيل أداة استكشاف أخطاء اتصال الإنترنت وإصلاحها
يمكنك تشغيل مستكشف أخطاء الاتصال بالإنترنت ومصلحها وإصلاح سرعات التنزيل البطيئة على جهاز الكمبيوتر الذي يعمل بنظام Windows 11.
الخطوة 1: اضغط على اختصار مفاتيح Windows + I لفتح قائمة الإعدادات.
الخطوة 2: حدد استكشاف الأخطاء وإصلاحها وافتح مستكشفات الأخطاء ومصلحاتها الأخرى من القائمة التالية.
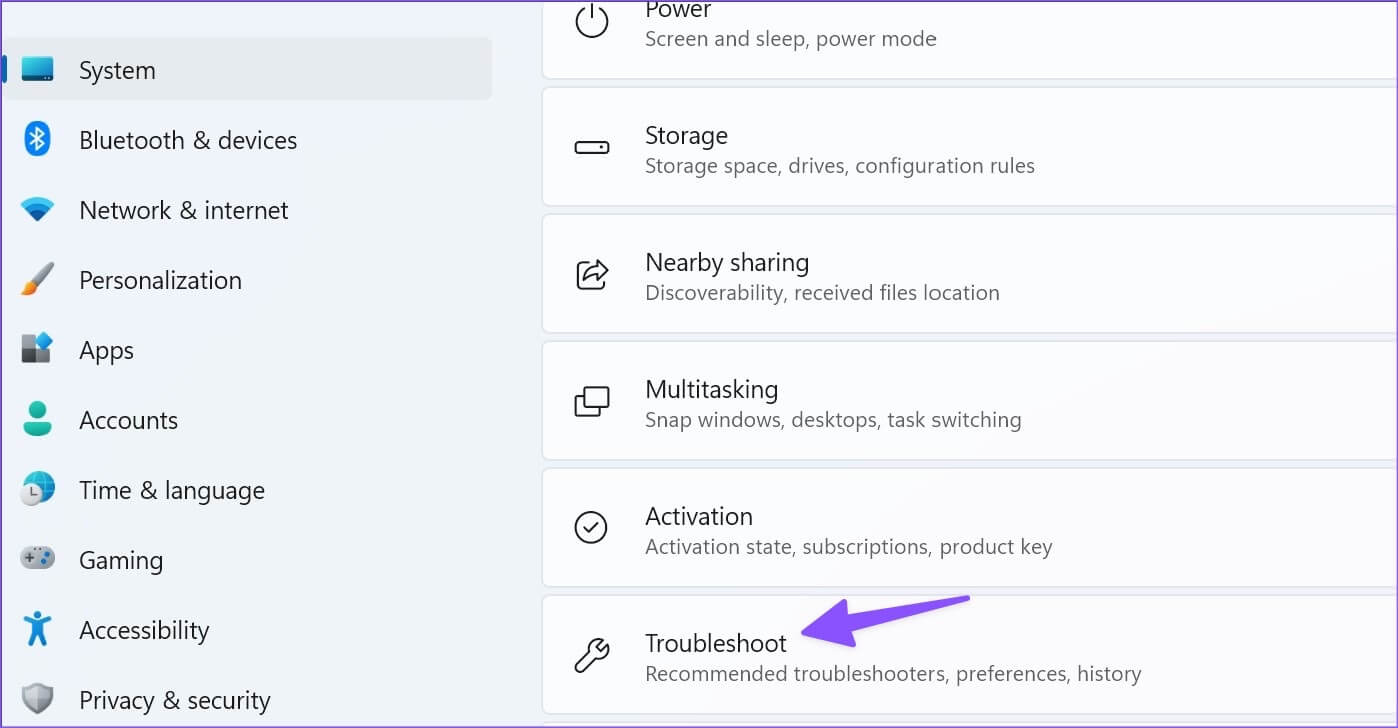
الخطوة 3: قم بتشغيل مستكشف اتصال الإنترنت ودع Windows يتعامل مع سرعات التنزيل البطيئة.
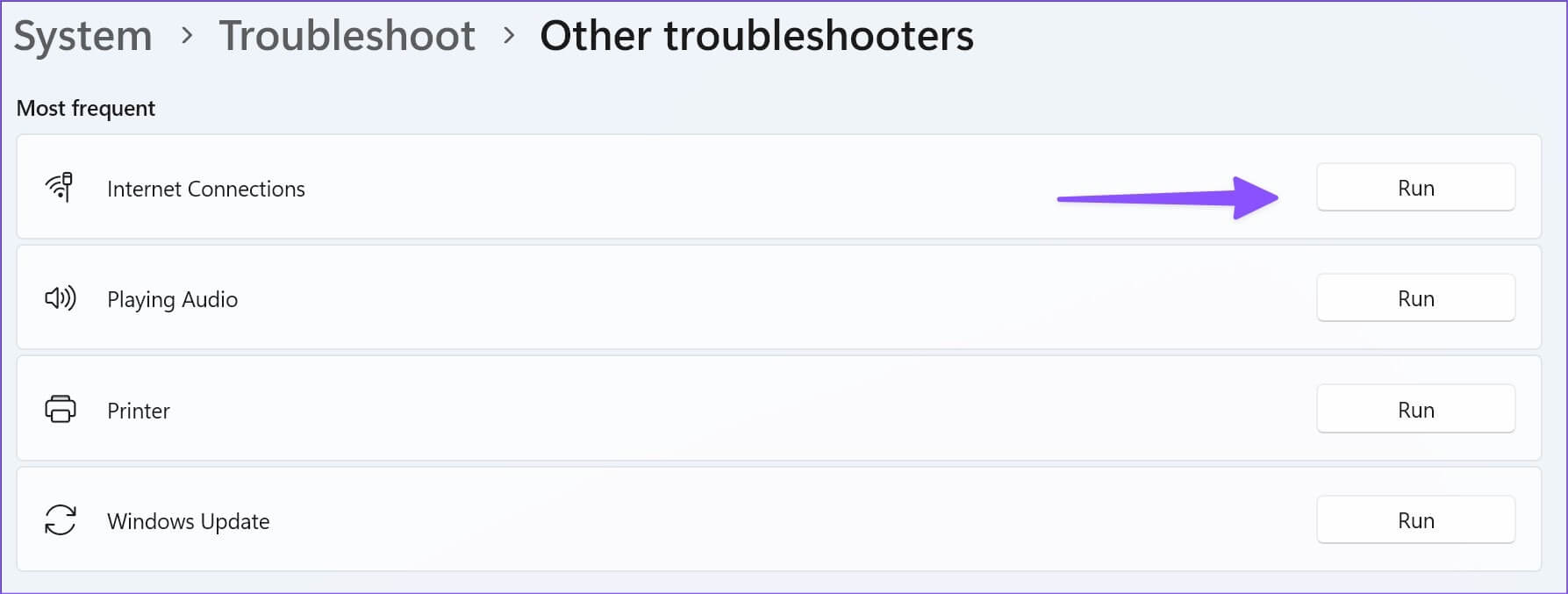
7. مسح ذاكرة التخزين المؤقت للمتصفح وحاول مرة أخرى
نظرًا لوجود ذاكرة تخزين مؤقت تالفة في متصفحك المفضل ، فقد تواجه سرعات تنزيل بطيئة. يجب عليك مسح ذاكرة التخزين المؤقت للمتصفح الخاص بك والمحاولة مرة أخرى. لنأخذ Google Chrome كمثال هنا.
الخطوة 1: افتح متصفح Google Chrome على نظام Windows.
الخطوة 2: حدد قائمة من ثلاث نقاط في الزاوية اليمنى العليا وافتح المزيد من الأدوات.
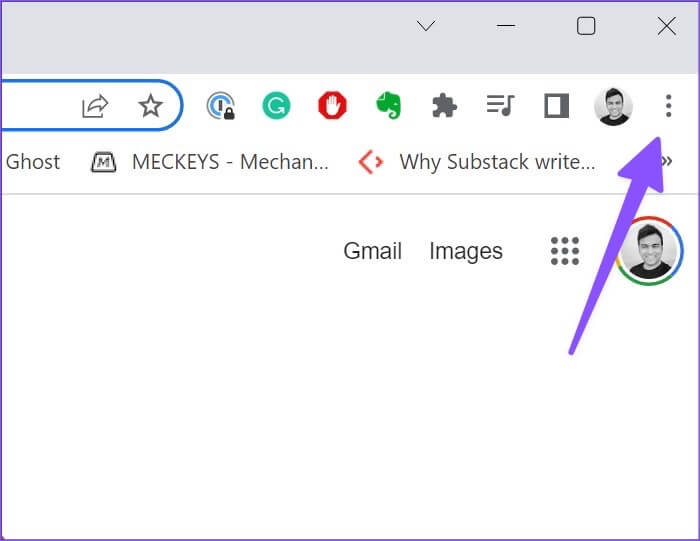
الخطوة 3: افتح “بيانات التصفح”.
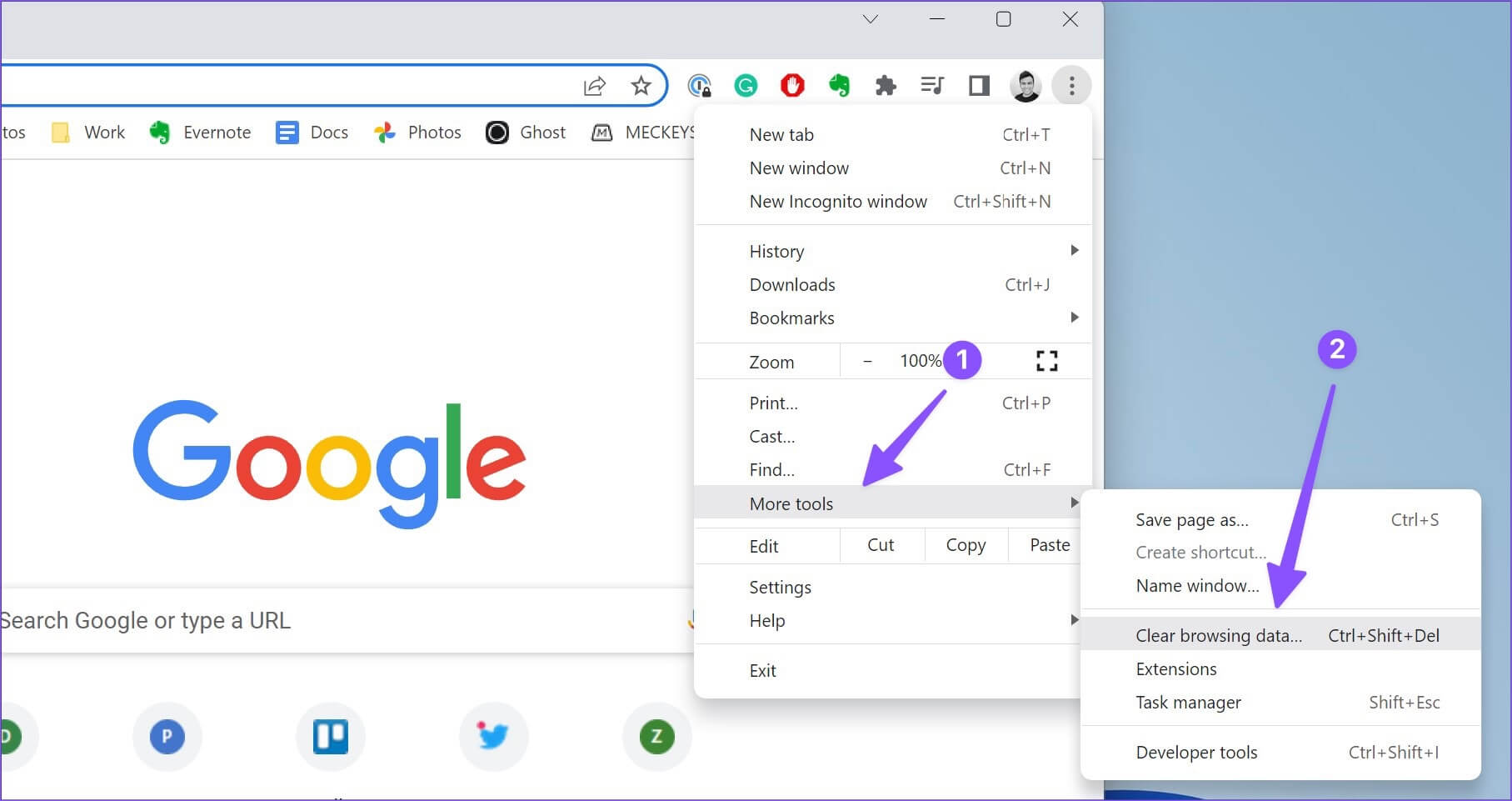
الخطوة 4: انتقل إلى علامة التبويب المتقدمة واضغط على مسح البيانات .
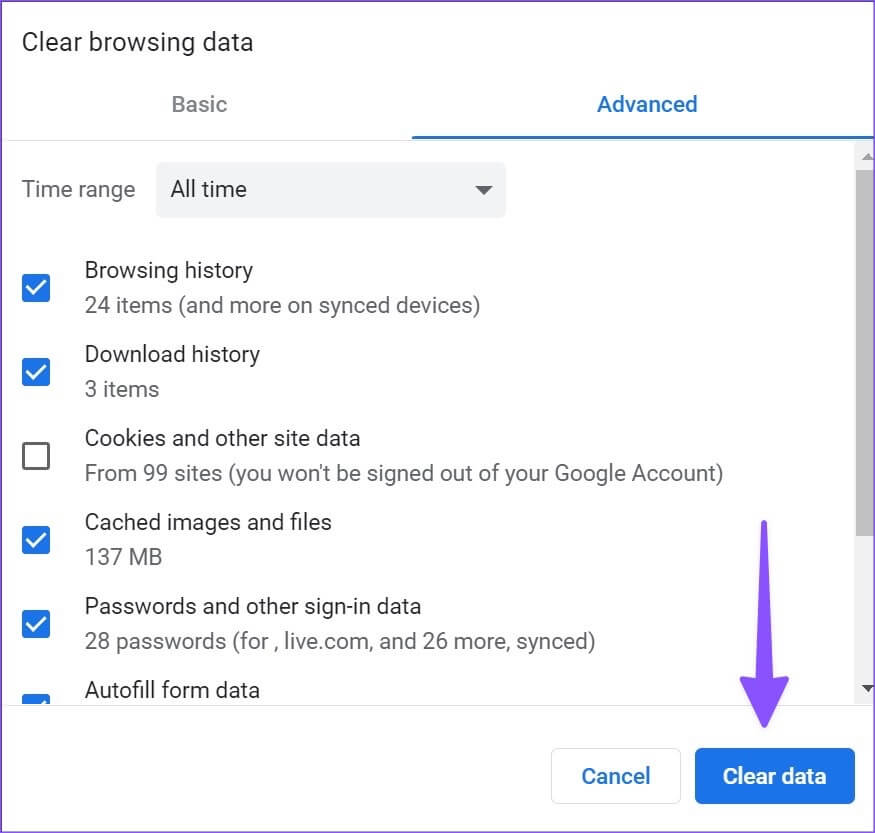
8. جرب الخوادم الأخرى
تقدم معظم مواقع الويب خوادم متعددة لتنزيل الملفات منها. إذا لاحظت بطء سرعة التنزيل من خادم موصى به ، فيمكنك دائمًا التبديل إلى خادم آخر والمحاولة مرة أخرى.
9. تحقق من الاتصال المقنن على WINDOWS
عند تمكين تبديل الاتصال المحدود ، قد تعمل بعض التطبيقات بشكل مختلف للمساعدة في تقليل استخدام البيانات. يمكنك تعطيل الاتصال المحدود في الوقت الحالي وإكمال عملية التنزيل دون أي مشكلة. اتبع الخطوات التالية.
الخطوة 1: اضغط على اختصار مفاتيح Windows + I لفتح قائمة الإعدادات والتوجه إلى الشبكة والإنترنت (راجع الخطوات أعلاه).
الخطوة 2: فتح استخدام البيانات.
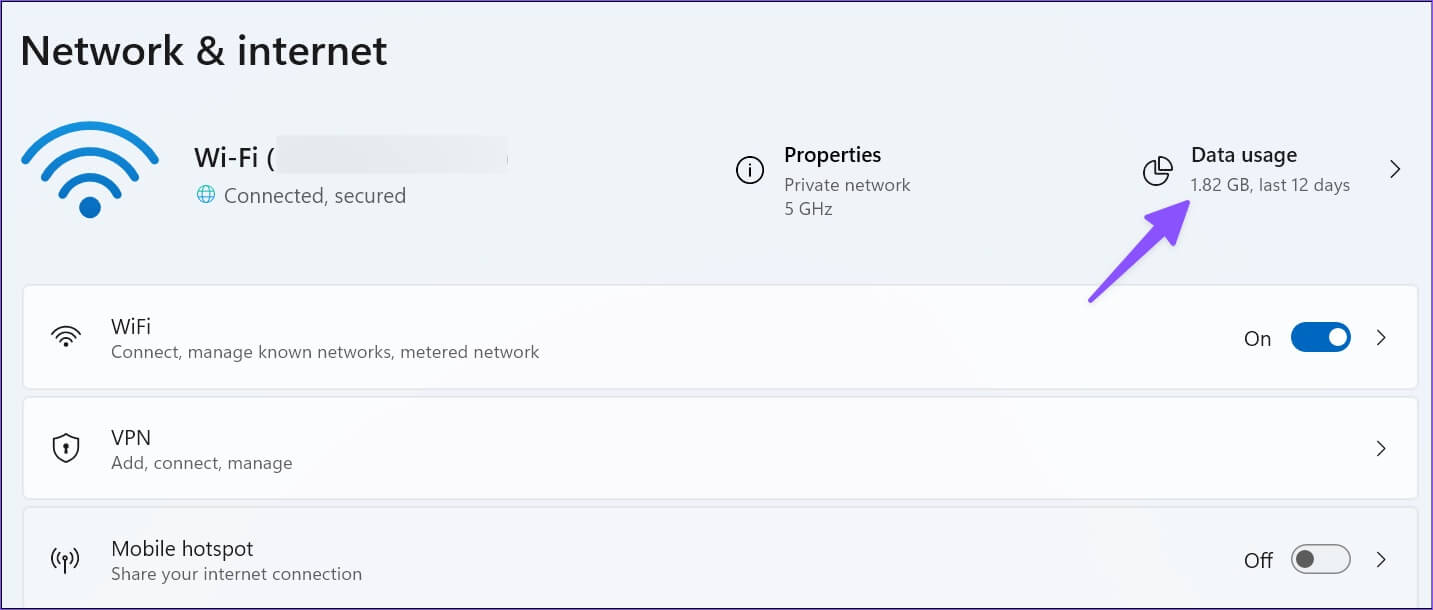
الخطوة 3: تعطيل تبديل “الاتصال المقنن”.
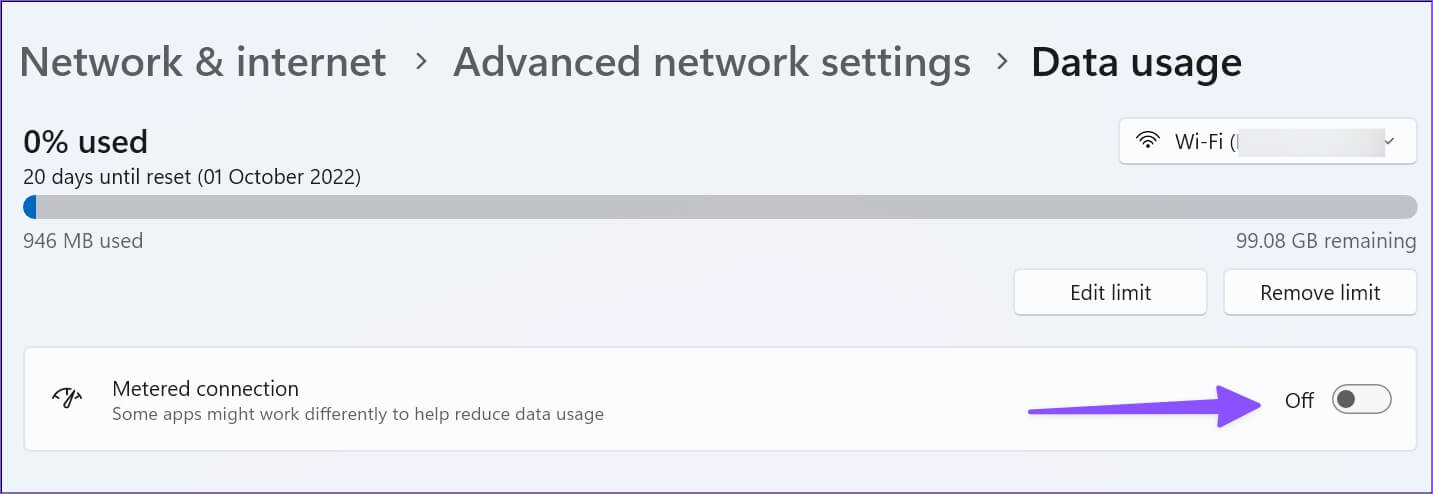
قم بتحميل الملفات في لمح البصر
بدلاً من الانتظار لساعات لإكمال عملية تنزيل كبيرة ، يمكنك متابعة الخطوات المذكورة أعلاه لتحسين سرعات التنزيل على جهاز الكمبيوتر الذي يعمل بنظام Windows 11. ما الحيل التي عملت معك؟ شارك النتائج الخاصة بك في التعليقات أدناه.