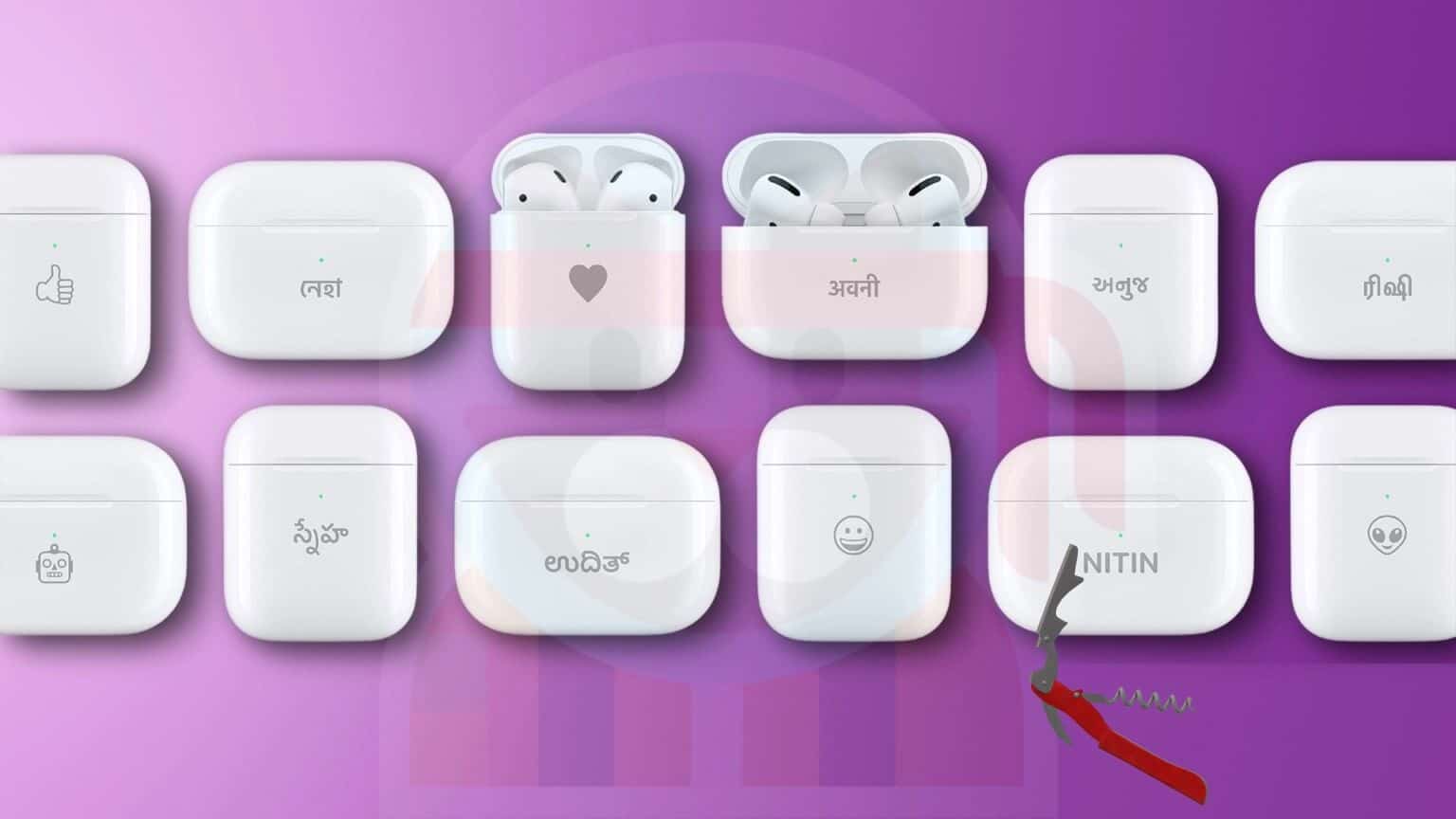منحت Apple المستخدمين تحكمًا كبيرًا في إشعارات iOS الخاصة بهم على مر السنين ، مع وجود ميزات جديدة في كل وقت. بالإضافة إلى تشغيلها وإيقاف تشغيلها ، يمكنك الآن إعطاء الأولوية للأهم منها وإرسالها إلى جهاز iPhone الخاص بك في أوقات محددة، وإليك كيفية جدولة ملخص الإشعارات على جهاز iPhone الخاص بك.

جدولة ملخص الإشعارات على جهاز iPhone الخاص بك هي طريقة رائعة لمساعدتك على التوقف عن تشتيت انتباهك عن طريق فحص جهازك ، في حين أنه يمكن أيضًا التأكد من عدم وجود اتصالات تفلت من الشبكة.
إذا كنت تريد معرفة كيفية جدولة الإشعارات على جهاز iPhone الخاص بك ، فقد وصلت إلى المكان الصحيح. استمر في القراءة لمعرفة المزيد حول ميزة الملخص المجدول وكيف يمكنك استخدامها.
ما هو الملخص المجدول على IPHONE
كجزء من تغييرات إشعارات iOS 15 ، قدمت Apple ملخصًا مجدولًا (للإشعارات) ، والذي يمكّنك من تجميع الإشعارات غير المهمة وتسليمها في الوقت الذي يناسبك.
من خلال تجميع إشعاراتك ، يمكنك التأكد من أن من لا تهتم لأمرهم لا يحجب الإشعارات الأساسية التي تحتاج إلى مزيد من الاهتمام العاجل. علاوة على ذلك ، يمكنك التوقف عن الشعور بالإرهاق عند تلقي الإشعارات على مدار اليوم – مع عدم تفويت أي شيء في وقت واحد.
عند استخدام ملخص الإشعارات ، يمكنك اختيار التطبيقات التي تقوم بتضمينها والتي لا تدرجها في تقاريرك اليومية. ومع ذلك ، تجدر الإشارة إلى أن تنشيط ملخص الإشعارات لن يمنع وصول جميع الإشعارات. ستستمر في تلقي رسائل حساسة للوقت ، بالإضافة إلى الرسائل المباشرة.
كيفية تنشيط ملخص الإشعارات على IPHONE
قبل أن تبدأ في جدولة الإشعارات على نظام iOS ، ستحتاج إلى تنشيط ميزة ملخص الإخطار على جهاز iPhone الخاص بك. لا تقلق ، لأن العملية ليست معقدة. اتبع الخطوات أدناه لتحقيق ذلك.
الخطوة 1: انتقل إلى تطبيق إعدادات جهاز iPhone الخاص بك.
الخطوة 2: ابحث عن علامة التبويب الإشعارات الموجودة في نفس المربع مثل التركيز ووقت الشاشة والصوت والحس اللمسي.
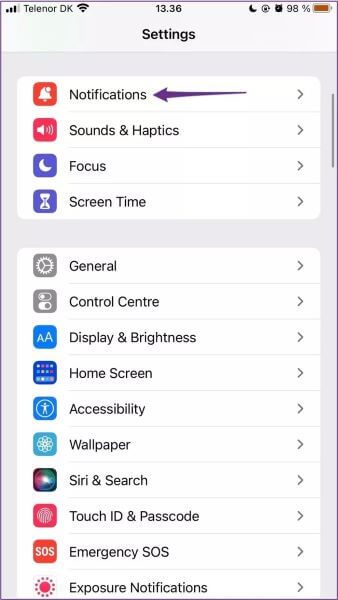
خطوة 3: حدد الملخص المجدول ، وهو الخيار العلوي في النافذة التالية.
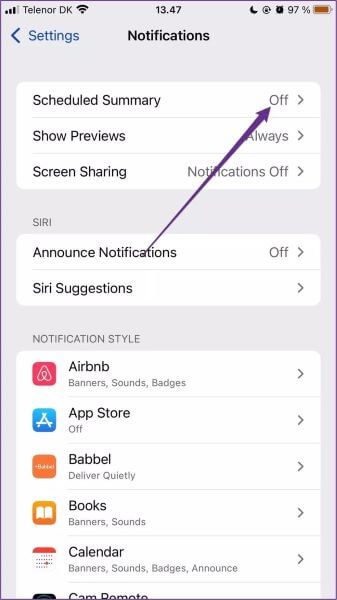
الخطوة 4: بجوار الملخص المجدول ، سترى زر تبديل. انقر فوق هذا حتى تتحول المساحة الرمادية إلى اللون الأخضر.
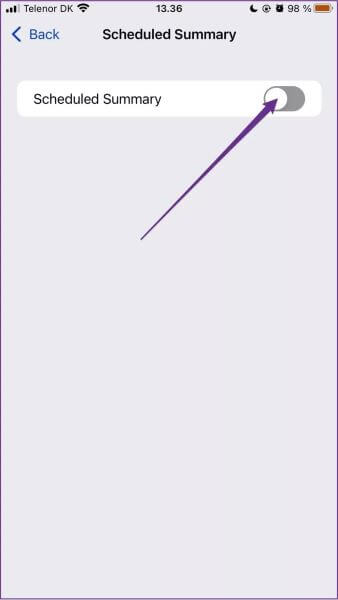
إذا كنت تستخدم هذه الميزة لأول مرة ، فسترى نافذة منبثقة تتحدث عن ملخص الإشعارات. يمكنك البدء في جدولة إشعاراتك على الفور عن طريق الضغط على متابعة أو الانتظار عن طريق تحديد الإعداد لاحقًا بدلاً من ذلك.
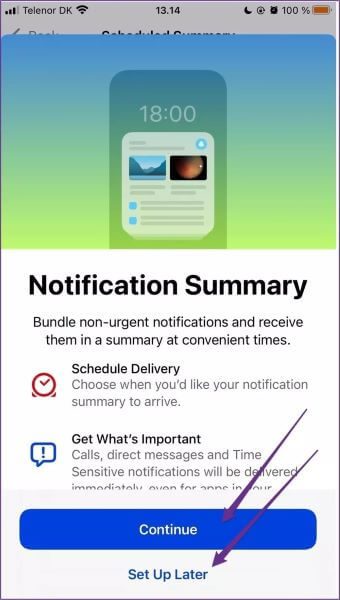
كيفية جدولة الإشعارات على هاتف iPhone الخاص بك
بعد تنشيط الملخص المجدول ، تكون جاهزًا لبدء التحكم بشكل أكبر في إشعاراتك. لبدء جدولة الإشعارات على iOS ، اتبع هذه الخطوات.
الخطوة 1: افتح تطبيق الإعدادات وحدد الإشعارات.
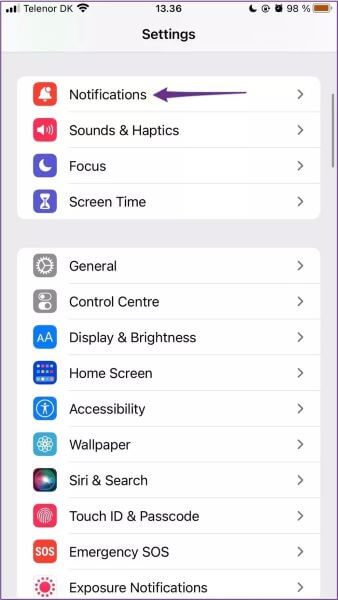
الخطوة 2: اذهب إلى الملخص المجدول.
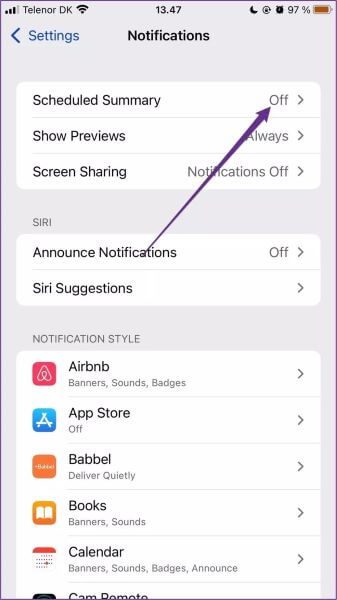
خطوة 3: في صفحة الملخص الخاصة بك ، حدد التطبيقات التي تريد تضمينها في الملخص المجدول. ثم اضغط على إضافة [رقم] تطبيقات.
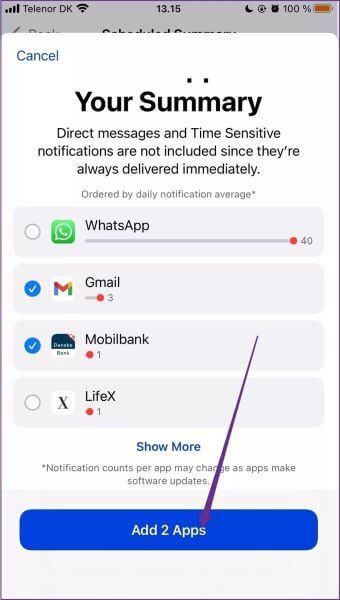
تعتمد التطبيقات التي تراها على التطبيقات التي تقدم معظم الإشعارات اليومية. إذا لم تتمكن من العثور على التطبيق الذي ترغب في إضافته ، فانقر فوق إظهار المزيد أسفل صفحة الملخص الخاصة بك. ستجد جميع التطبيقات الأخرى التي لم تظهر في القسم الأصلي عندما تكون هناك.
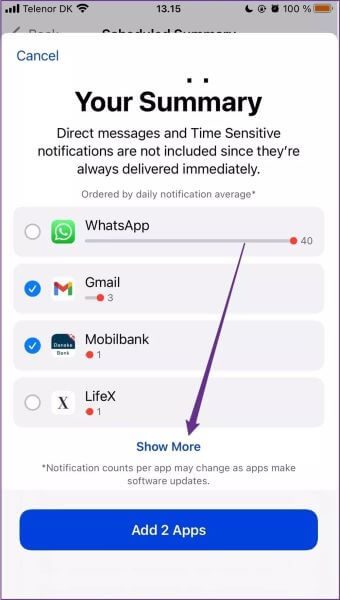
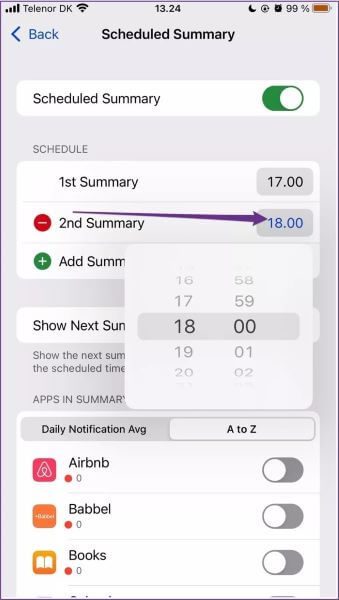
الخطوة 5: بمجرد إضافة عدد الموجزات التي تريد تلقيها ، انقر فوق تشغيل ملخص الإشعارات.
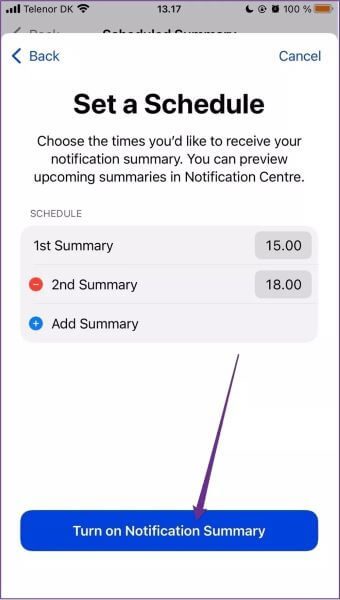
كيفية تخصيص ملخص مجدول
إذا كنت ترغب في تخصيص واجهتك ، فيمكنك القيام بذلك بعدة طرق.
الأول هو إظهار الملخص التالي قبل الوقت الذي حددته ؛ إذا قمت بتمكين هذه الميزة ، فسترى هذه في مركز الإشعارات الخاص بك.
لتشغيل هذه الميزة:
الخطوة 1: افتح تطبيقات الإعدادات ، وانقر على الإشعارات.
الخطوة 2: انقر على الملخص المجدول.
خطوة 3: ابحث عن علامة التبويب إظهار الملخص التالي وقم بتبديل الميزة.
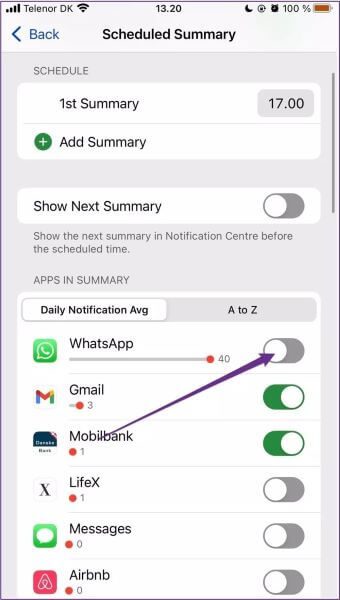
يمكنك أيضًا إضافة تطبيقات جديدة إلى الملخص الحالي دون الحاجة إلى إجراء تغييرات جذرية. القيام بذلك بسيط:
الخطوة 1: افتح تطبيق الإعدادات ، وانقر على الإشعارات وحدد الملخص المجدول.
الخطوة 2: قم بالتمرير لأسفل إلى التطبيقات في الملخص.
خطوة 3: قم بتبديل التطبيقات التي تريد تضمينها حتى يتحول الزر إلى اللون الأخضر.
يجب أن تتم التغييرات على الفور.
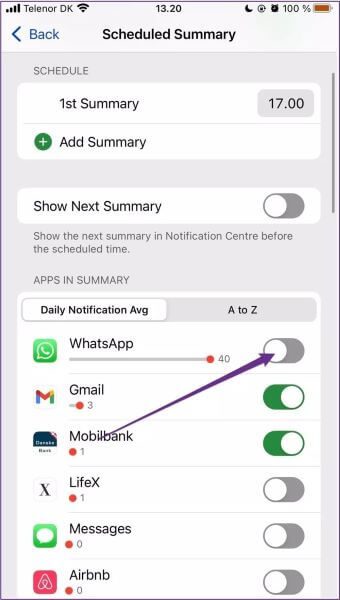
إذا قررت لاحقًا إضافة أوقات موجزة جديدة لإعداداتك الحالية ، فيمكنك أيضًا تغيير ذلك دون الحاجة إلى فعل الكثير.
الخطوة 1: افتح تطبيق الإعدادات ، وانقر على الإشعارات وحدد الملخص المجدول.
الخطوة 2: ضمن الجدول ، حدد إضافة ملخص.
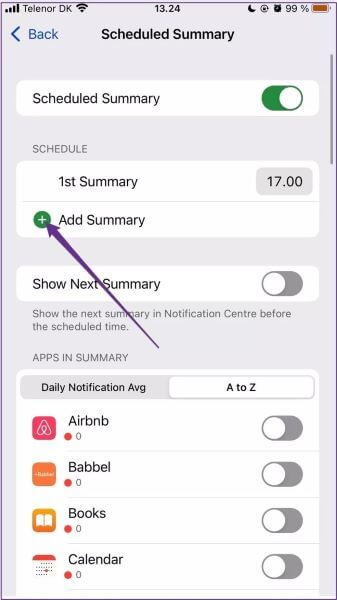
خطوة 3: اضغط على الوقت وقم بتغييره إلى ما يناسبك بشكل أفضل. بعد ذلك ، انقر في أي مكان على شاشتك حتى تدخل التغييرات حيز التنفيذ.
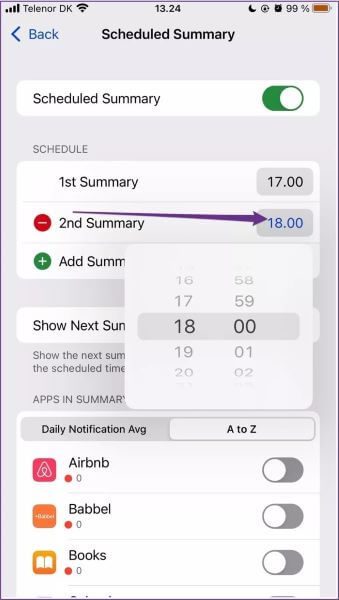
جدولة إشعارات iPhone أمر سهل
تعد جدولة الإشعارات على جهاز iPhone الخاص بك طريقة رائعة لتجنب الانحرافات أثناء النهار والتأكد من أنك تتلقى فقط أهم الإشعارات على الفور. لا يعد إعداد الميزة أمرًا صعبًا ، كما أن إجراء التعديلات متى احتجت إلى ذلك أمر بسيط أيضًا.
بعد قراءة هذا الدليل ، يجب أن يكون لديك جميع المعلومات التي تحتاجها لجدولة الإشعارات على نظام iOS والاستمتاع بعلاقة أكثر إنتاجية مع جهاز iPhone الخاص بك.