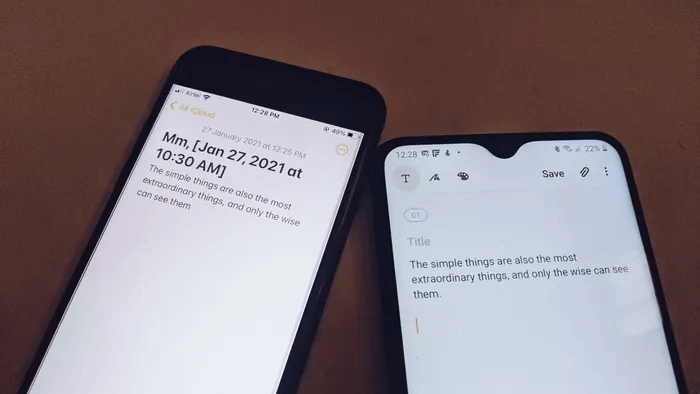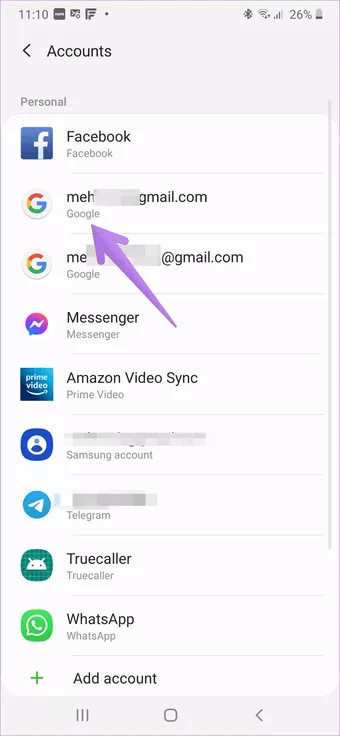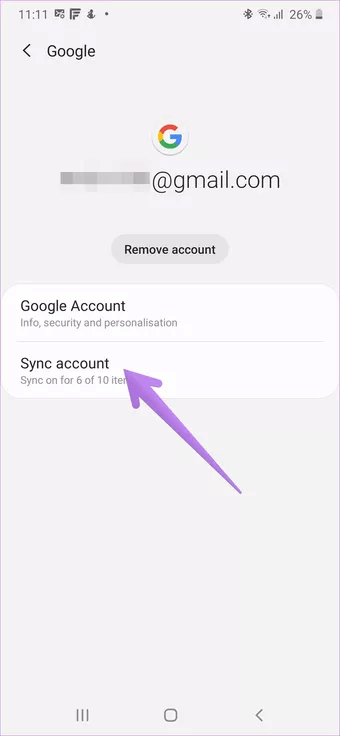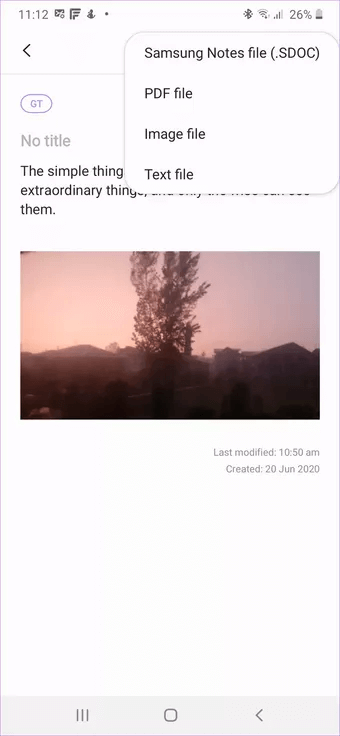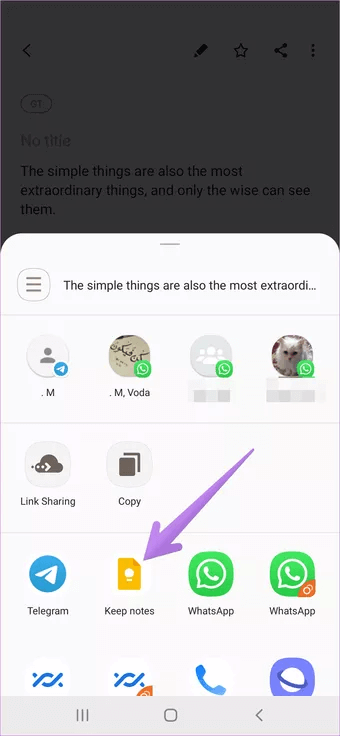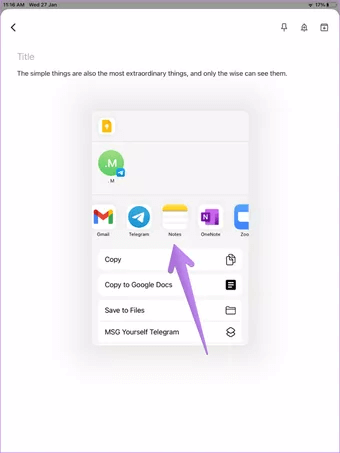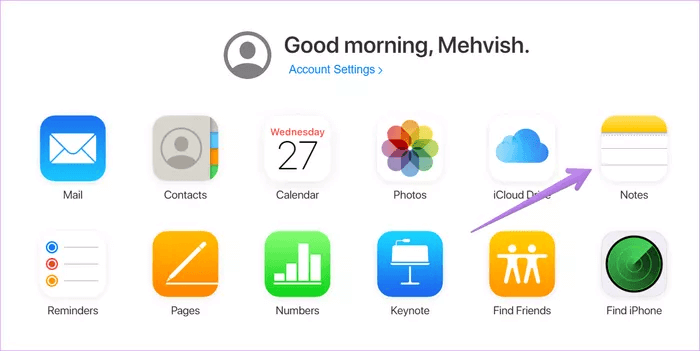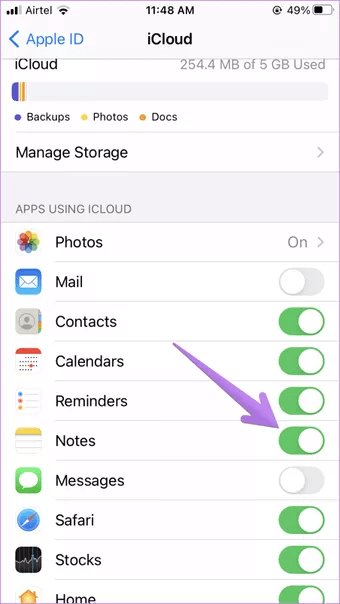أفضل طريقتين لنقل ملاحظات Samsung Notes إلى iPhone
من السهل جدًا نقل البيانات مثل الصور وجهات الاتصال والموسيقى والمستندات وما إلى ذلك ، من هواتف Android ، بما في ذلك هواتف Samsung Galaxy ، إلى iPhone. ومع ذلك ، عندما يتعلق الأمر بالملاحظات ، يتعطل المرء إذا كان التطبيق الذي يستخدمه ليس تطبيقًا متعدد الأنظمة الأساسية. خذ حالة تطبيق Samsung Notes ، وهو ليس تطبيقًا متعدد الأنظمة الأساسية. إذن كيف يمكن للمرء نقل البيانات من Samsung Notes إلى iPhone؟ هذا ما سنساعدك به.
تطبيق Apple Notes هو تطبيق الملاحظات الافتراضي على iPhone. للأسف ، لا توجد طريقة مباشرة لنقل الملاحظات من هاتف Samsung إلى iPhone. سيكون عليك القيام بالقليل من العمل للحصول على ملاحظات Samsung الخاصة بك على جهاز iPhone الخاص بك.
ستجد طريقتين لنقل الملاحظات من تطبيق Samsung Notes إلى تطبيق Apple Notes على iPhone. هيا بنا نبدأ.
الطريقة الأولى: نقل ملاحظات SAMSUNG إلى IPHONE باستخدام GOOGLE KEEP
في الطريقة الأولى ، تحتاج إلى استخدام أي تطبيق لتدوين الملاحظات عبر الأنظمة الأساسية مثل Google Keep و Evernote و OneNote وما إلى ذلك بشكل أساسي ، ستحتاج إلى إضافة ملاحظات من Samsung Notes إلى تطبيق الملاحظات الجديد. ثم قم بتثبيت التطبيق الجديد على iPhone. يمكنك الاستمرار في استخدام تطبيق Notes الجديد على iPhone أو نقل البيانات إلى تطبيق Apple Notes.
سنتلقى المساعدة من تطبيق Google Keep لأنه تطبيق مجاني وسهل الاستخدام لهذه الطريقة.
فيما يلي الخطوات بالتفصيل:
الخطوة 1: قم بتنزيل تطبيق Google Keep على هاتف iPhone و Samsung Galaxy. قم بتسجيل الدخول بنفس حسابات Google على كلا الهاتفين.
الخطوة 2: تحتاج إلى تمكين وظيفة المزامنة لـ Keep Notes. على هاتف Samsung الخاص بك ، انتقل إلى إعدادات الهاتف> الحسابات والنسخ الاحتياطي> الحسابات. اضغط على حساب جوجل الخاص بك.
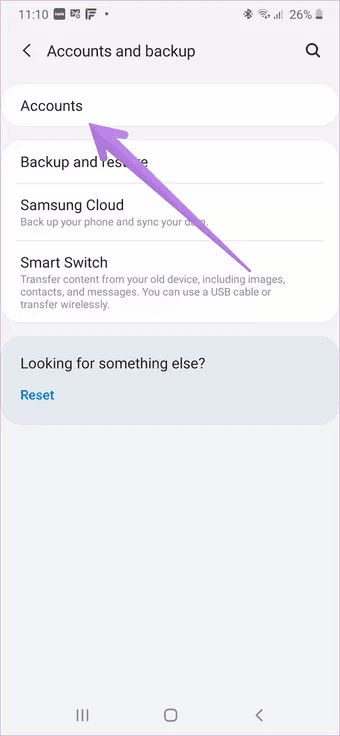
ثم اضغط على حساب مزامنة Sync. تأكد من تشغيل مفتاح التبديل بجوار ملاحظات Keep.
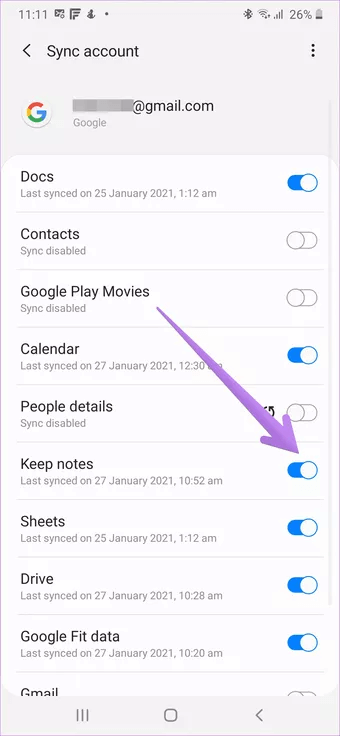
الخطوة 3: قم بتشغيل تطبيق Samsung Notes. للأسف ، لا يمكنك تحديد ملاحظات متعددة. سيكون عليك تكرار الخطوات لكل ملاحظة على حدة.
لذا افتح الملاحظة واحدة تلو الأخرى التي تريد نقلها إلى iPhone. اضغط على أيقونة المشاركة. إذا كانت ملاحظتك تحتوي على نص فقط ، فحدد ملف نصي من القائمة التي تظهر. إذا كان يحتوي على صور ، فحدد ملف الصورة.
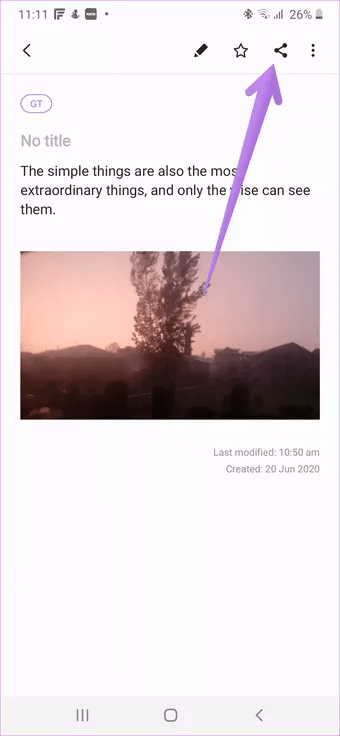
ملاحظة: سيؤدي اختيار ملف صورة إلى تحويل ملاحظتك بالكامل إلى صورة. فكر في الأمر كلقطة شاشة.
الخطوة 4: حدد Keep Notes من قائمة التطبيقات. اضغط على زر حفظ.
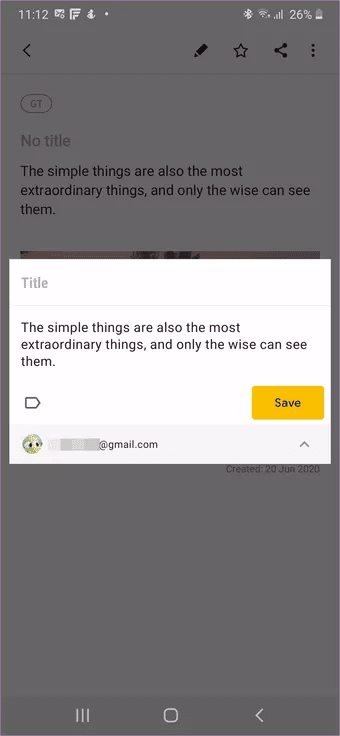
نصيحة: إذا واجهت أي مشكلة أثناء نقل الملاحظات إلى Google Keep ، فراجع دليلنا المفصل حول نقل ملاحظات Samsung إلى Google Keep.
الخطوة 5: افتح الآن تطبيق Google Keep Notes على iPhone. ستكون ملاحظة Samsung الخاصة بك متاحة على جهاز iPhone الخاص بك. إذا أردت ، يمكنك الاستمرار في استخدام Google Keep على جهاز iPhone الخاص بك. إنه بديل رائع لتطبيق Apple Notes.
إذا كنت تفضل استخدام تطبيق Apple Notes ، فافتح الملاحظة المطلوبة في تطبيق Google Keep على iPhone. اضغط على أيقونة ثلاثية النقاط وحدد إرسال.
الخطوة 6: اختر تطبيق Apple Notes من ورقة المشاركة. بدلاً من ذلك ، يمكنك ببساطة نسخ الملاحظة من Google Keep ولصقها في تطبيق Apple Notes.
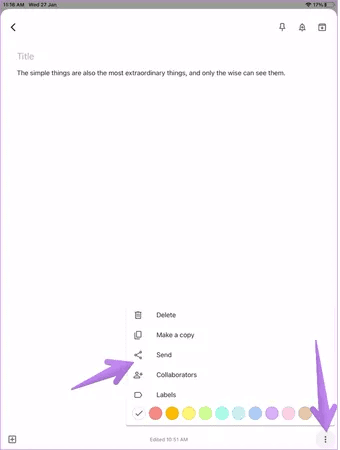
الخطوة 7: كرر الخطوات من 3 إلى 6 لجميع الملاحظات التي تريد نقلها.
الطريقة الثانية: نقل ملاحظات SAMSUNG إلى IPHONE باستخدام الكمبيوتر الشخصي
ستكون الطريقة المذكورة أعلاه مملة بعض الشيء إذا كان لديك عدة ملاحظات. لجعل الأمور أسهل وأسرع ، يمكنك نقل الملاحظات باستخدام الكمبيوتر. قد تتساءل عن كيفية الوصول إلى Samsung Notes على جهاز الكمبيوتر. لذلك ، ستحتاج إلى تثبيت تطبيق Samsung Notes على جهاز الكمبيوتر الذي يعمل بنظام Windows. في حالة عدم وجود جهاز كمبيوتر يعمل بنظام Windows ، يمكنك الحصول على مساعدة من إصدار الويب من Google Keep على جهاز Mac (و Windows). دعونا نتحقق من كلا الاتجاهين.
استخدم تطبيق Samsung Notes على جهاز الكمبيوتر
إذا كنت تبحث عن تطبيق Samsung Notes على متجر Microsoft ، فستصاب بخيبة أمل لأن التطبيق لن يظهر إذا كنت تمتلك جهاز كمبيوتر غير تابع لشركة Samsung. لحسن الحظ ، هناك حل بديل لتثبيت واستخدام تطبيق Samsung Notes على الكمبيوتر. لقد قمنا بتغطيتها بالتفصيل في منشور منفصل. اقرأ ذلك قبل اتباع المزيد من التعليمات.
بمجرد التثبيت ، قم بتشغيل تطبيق Samsung Notes على جهاز الكمبيوتر الخاص بك. افتح أي ملاحظة وحدد النص كما تفعل عادةً على جهاز الكمبيوتر. ثم افتح iCloud.com على جهاز الكمبيوتر الخاص بك وقم بتسجيل الدخول باستخدام حساب Apple الذي تستخدمه على جهاز iPhone الخاص بك. انقر فوق الملاحظات.
أنشئ ملاحظة جديدة في Apple Notes والصق النص المنسوخ من تطبيق Samsung Notes. كرر مع ملاحظات أخرى. بهذه الطريقة ، يمكنك نقل جميع ملاحظاتك إلى تطبيق Apple Notes.
في حالة عدم ظهور الملاحظات من تطبيق Samsung Notes على جهاز iPhone الخاص بك ، تأكد من تمكين مزامنة iCloud للملاحظات. للتحقق ، افتح الإعدادات على جهاز iPhone الخاص بك. اضغط على اسمك> iCloud. قم بتمكين التبديل بجوار الملاحظات.
استخدم إصدار الويب من Google Keep
بمجرد نقل Samsung Notes إلى Google Keep كما هو موضح في الطريقة الأولى ، افتح keep.google.com من متصفح على جهاز الكمبيوتر الشخصي الذي يعمل بنظام Windows أو جهاز Mac. افتح ملاحظة وانسخها. ثم افتح iCloud.com> ملاحظات. أنشئ ملاحظة جديدة والصقها.
عرض ملاحظات Samsung Notes على IPHONE
هذه هي الطرق الوحيدة التي يمكنك استخدامها لنقل Samsung Notes إلى iPhone. نحن نعلم أنها ليست سهلة الاستخدام كما يتوقع المرء. ومع ذلك ، هناك شيء أفضل من لا شيء. إذا كنت تعرف طريقة أفضل ، فأخبرنا بذلك في التعليقات أدناه.