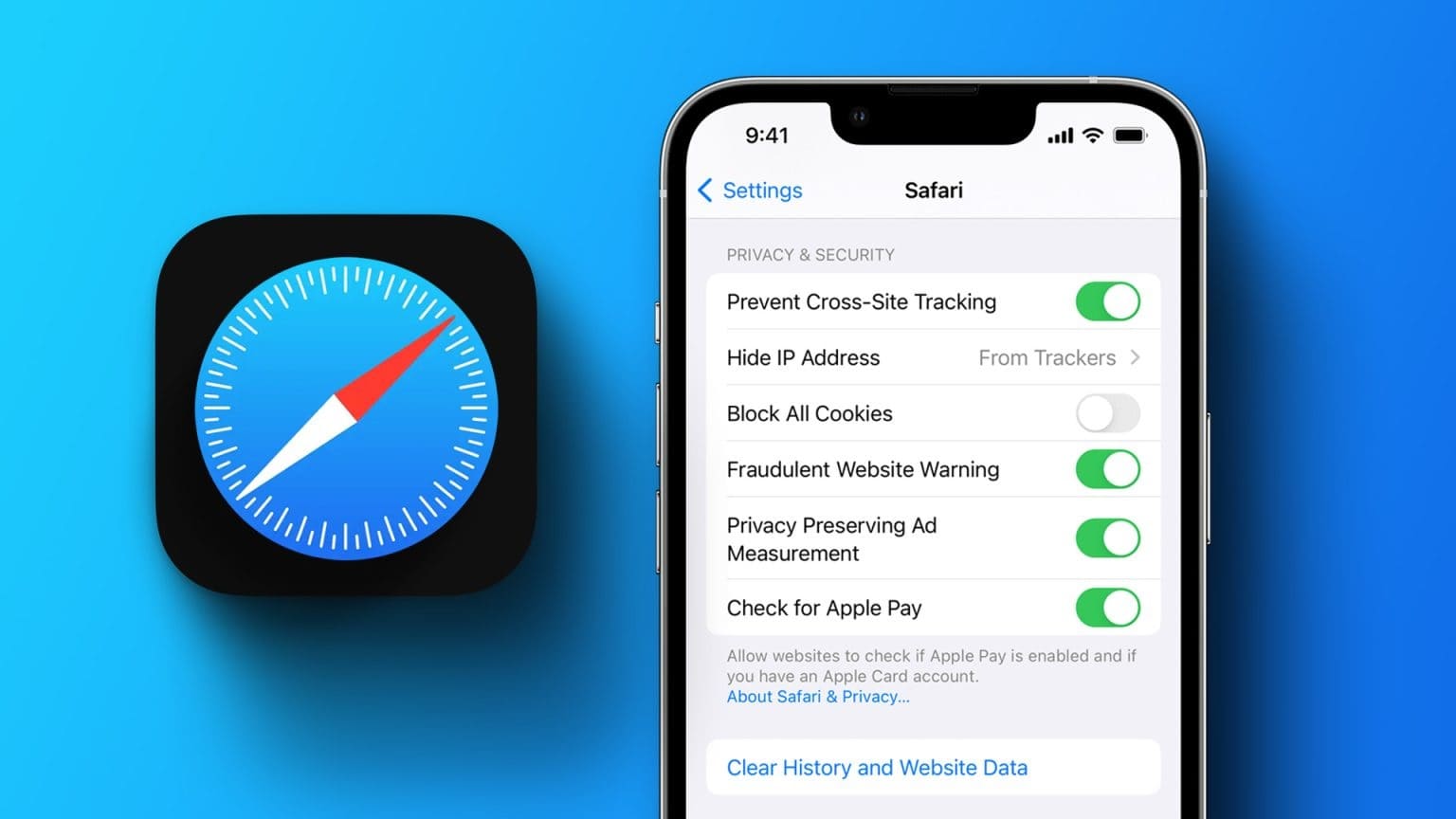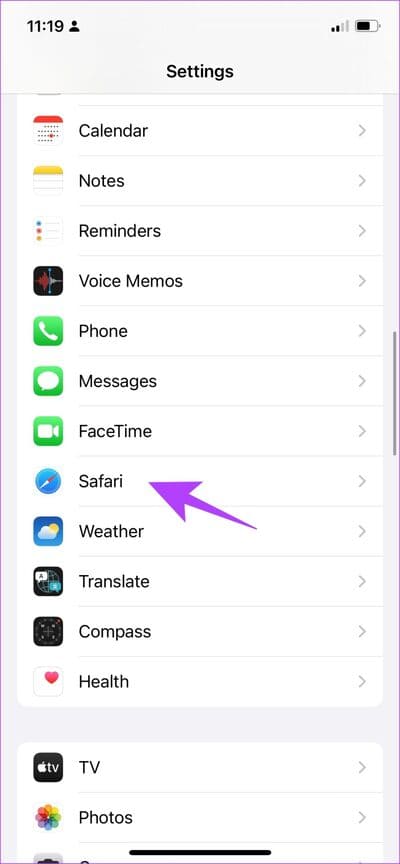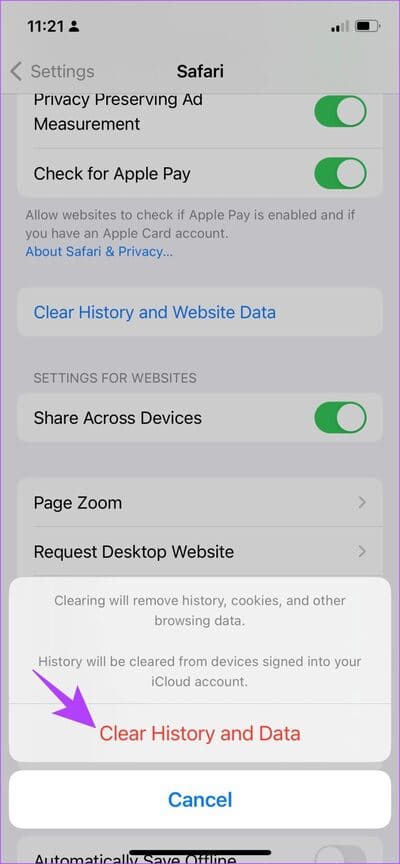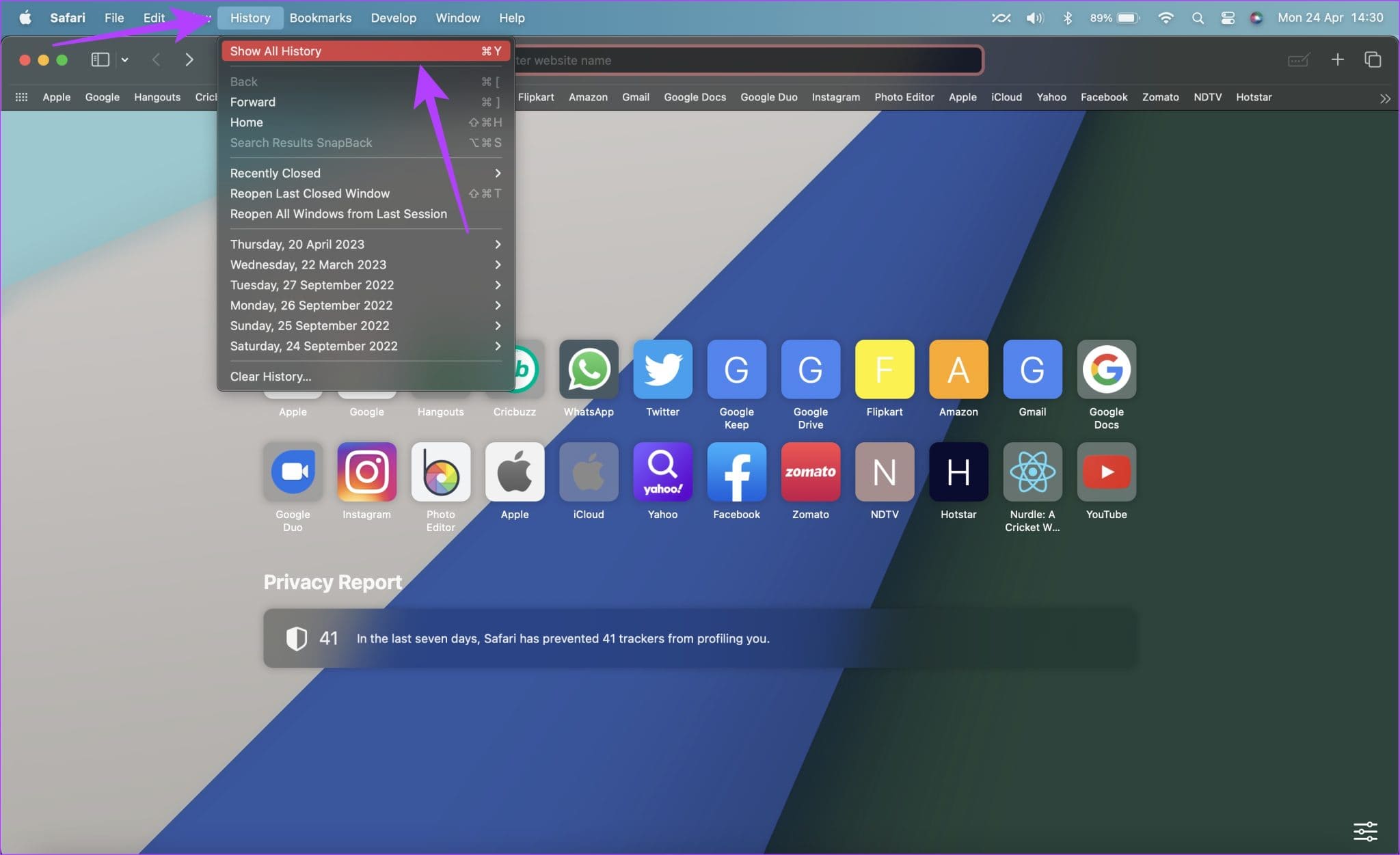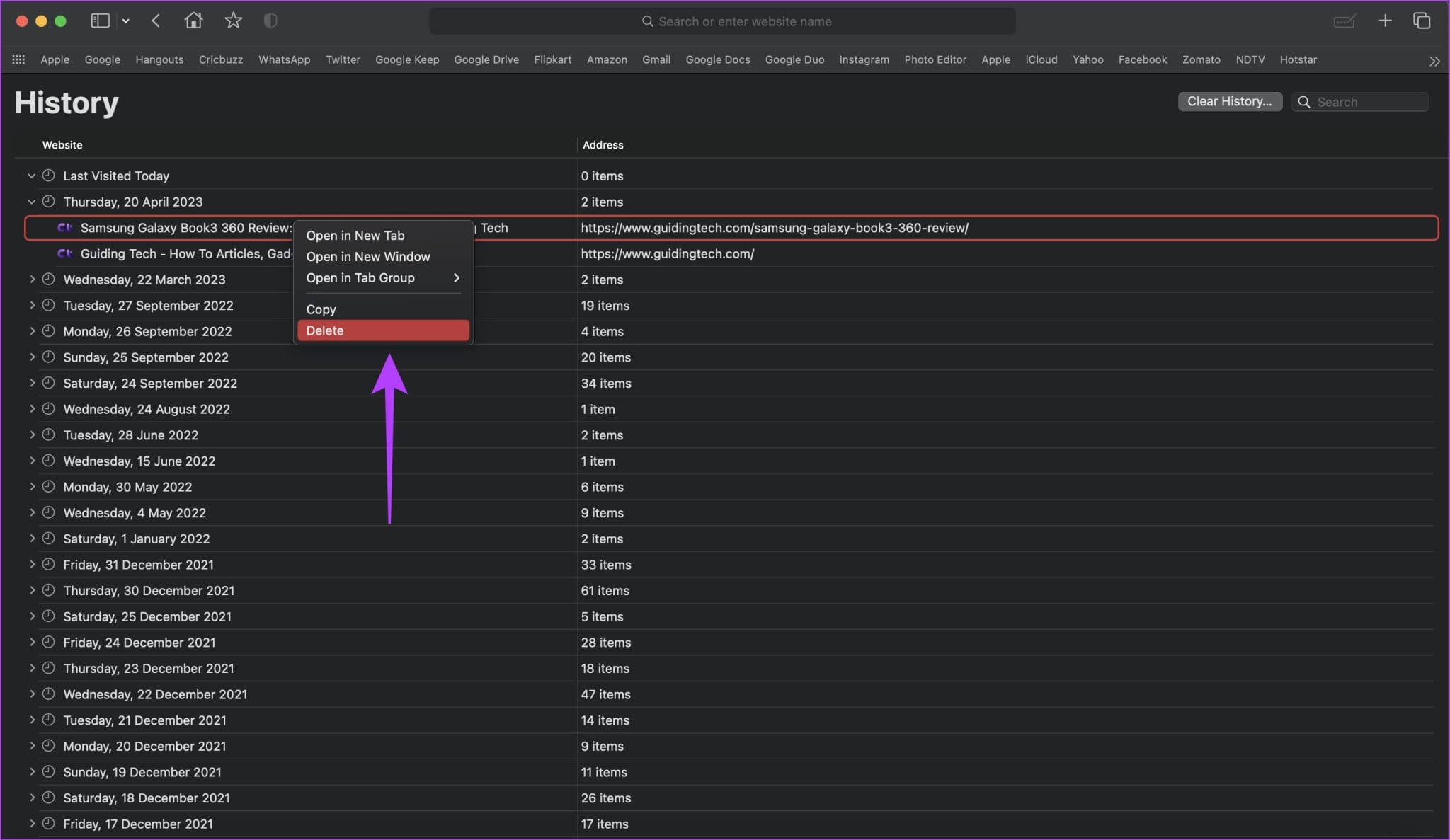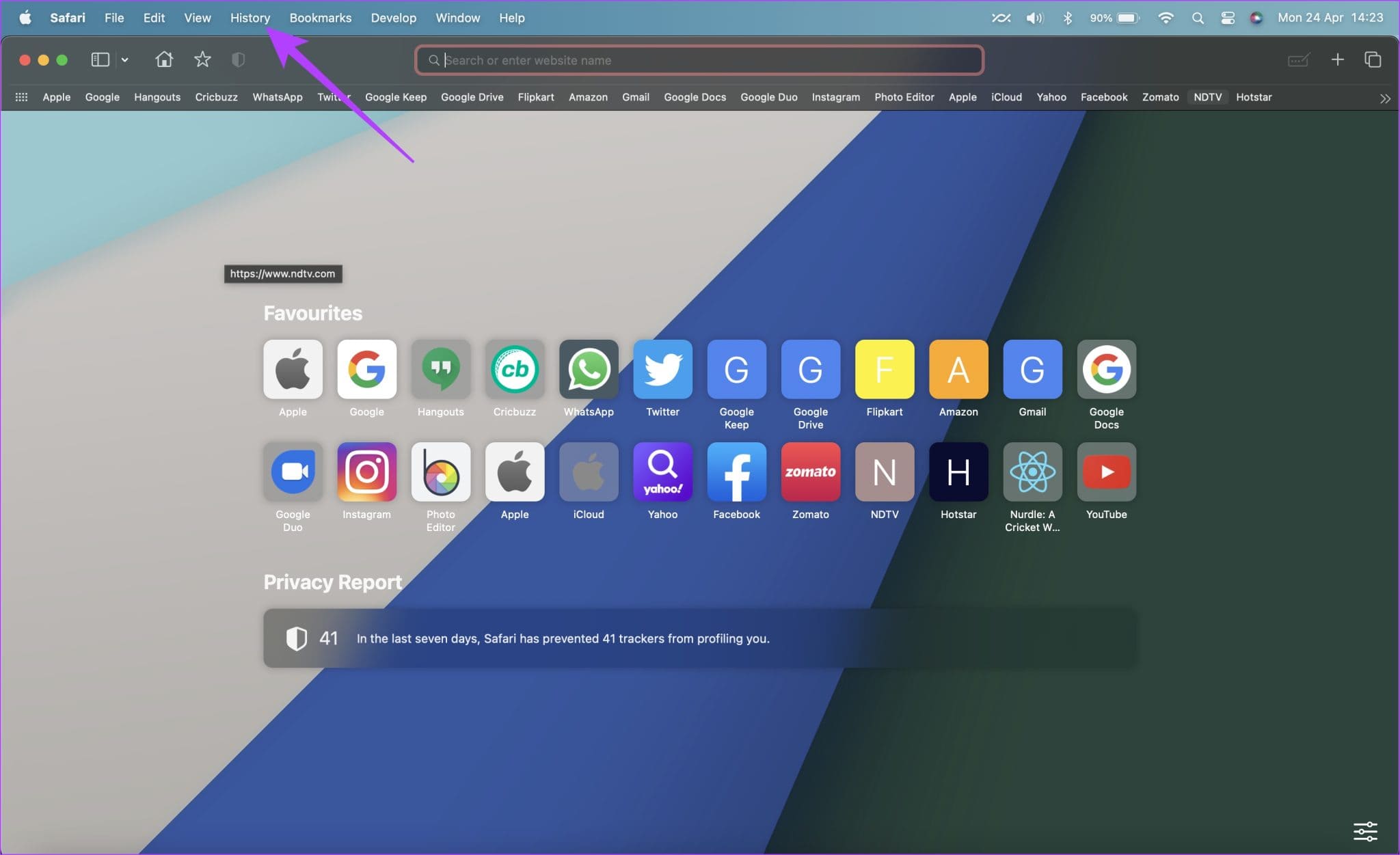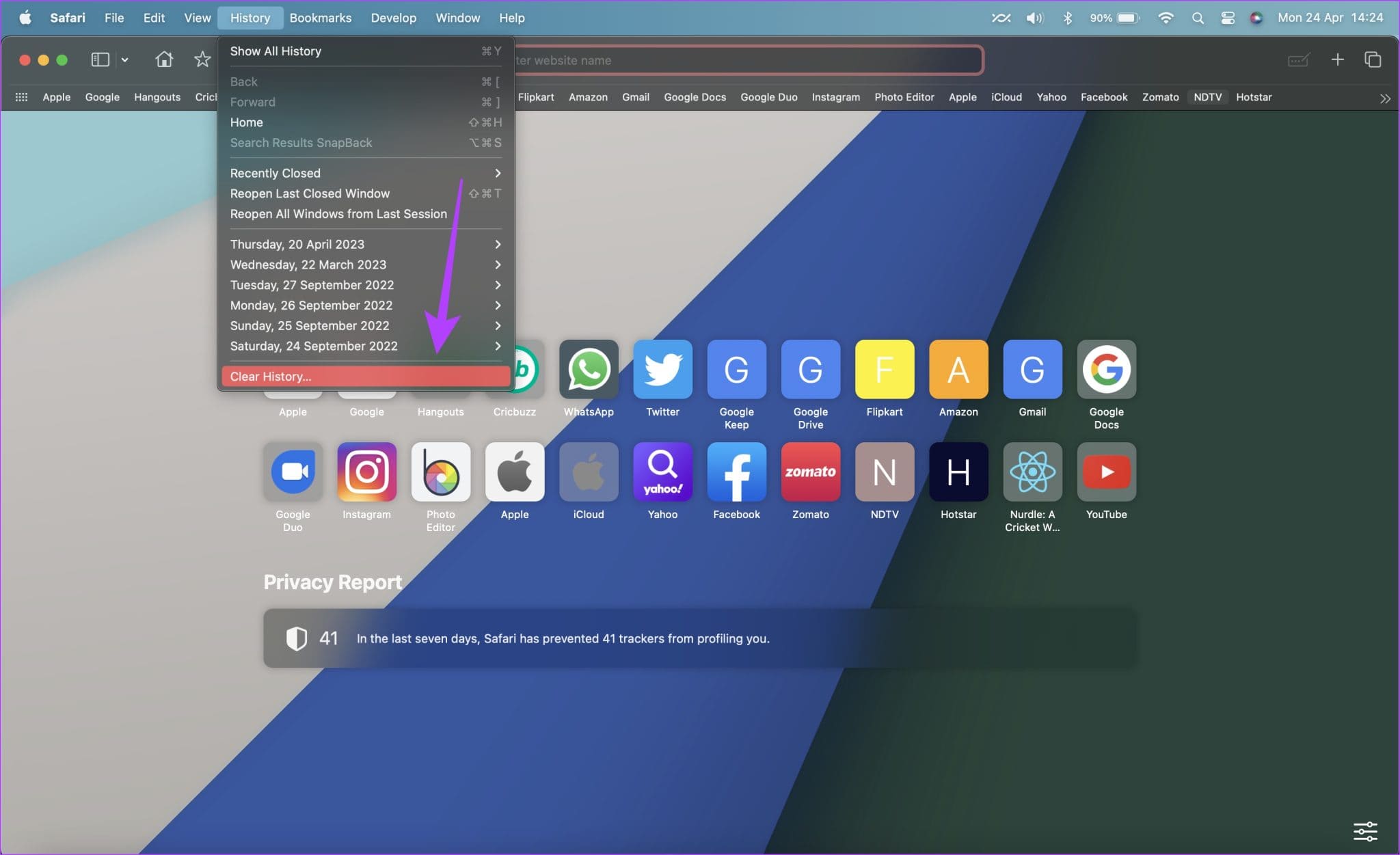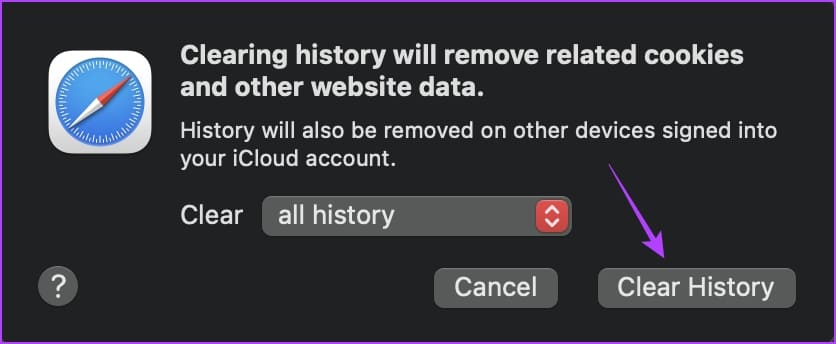كيفية مسح سجل تصفح Safari على iPhone و iPad و Mac
بينما يعد Safari متصفح ويب رائعًا ، فإن لغة التصميم تختلف عن متصفحات الويب الأخرى مثل Chrome. لذلك ، إذا كنت جديدًا على نظام Apple البيئي ، فقد يكون لديك وقت صعب في معرفة الأساسيات. إحدى هذه الأدوات الأساسية التي نستخدمها جميعًا هي مسح سجل التصفح الخاص بنا. في هذه المقالة ، سنزيل ارتباكك فيما يتعلق بكيفية مسح سجل Safari على جهاز iPhone و Mac.
يرغب الكثير منكم في الغالب في مسح سجل التصفح الخاصة بك لمحو نشاطك عبر الإنترنت. ومع ذلك ، هناك ما هو أكثر من ذلك بكثير. بعد فترات طويلة من الاستخدام ، تشغل بيانات التصفح الخاصة بك على Safari بعض المساحة على جهازك. لذلك ، يمكن أن يساعدك مسحها في الحصول على بعض السعة التخزينية الإضافية أيضًا.
علاوة على ذلك ، يمكن أن يؤدي مسح محفوظات الاستعراض إلى مسح الملفات غير المرغوب فيها من متصفحك وتحسين أدائها أيضًا. ومن ثم ، دعنا نفهم كيفية القيام بذلك على iPhone و iPad و Mac.
حذف سجل التصفح Safari على iPhone و IPAD
هناك طريقتان يمكنك القيام بهما. يمكنك إما مسح مواقع الويب بشكل فردي من سجلك المسجل أو مسحها جميعًا مرة واحدة. إليك الإجراء خطوة بخطوة لكليهما.
1. امسح سجل مواقع الويب الفردي على Safari على iPhone و iPad
الخطوة 1: افتح Safari على جهاز iPhone الخاص بك.
الخطوة 2: اضغط على أيقونة الكتاب.
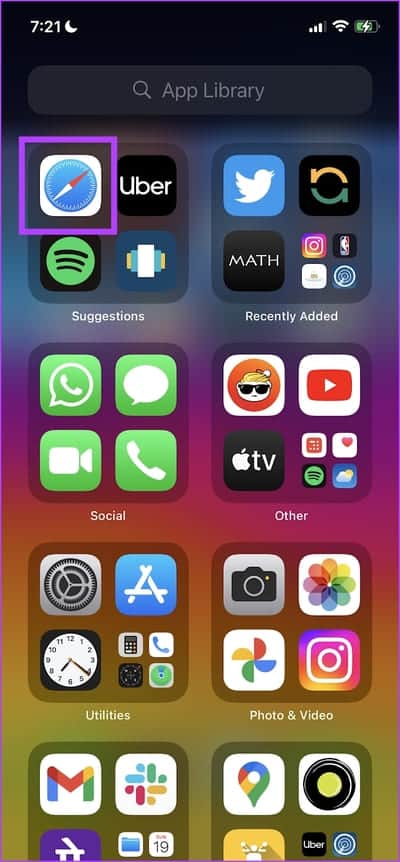
إلى الخطوة 3: حدد علامة التبويب “السجل“. ستتمكن من رؤية محفوظات الاستعراض الخاصة بك. بمجرد رؤية العناصر التي تريد حذفها ، اضغط عليها لفترة طويلة.
الخطوة 4: اضغط على حذف من قائمة الخيارات.
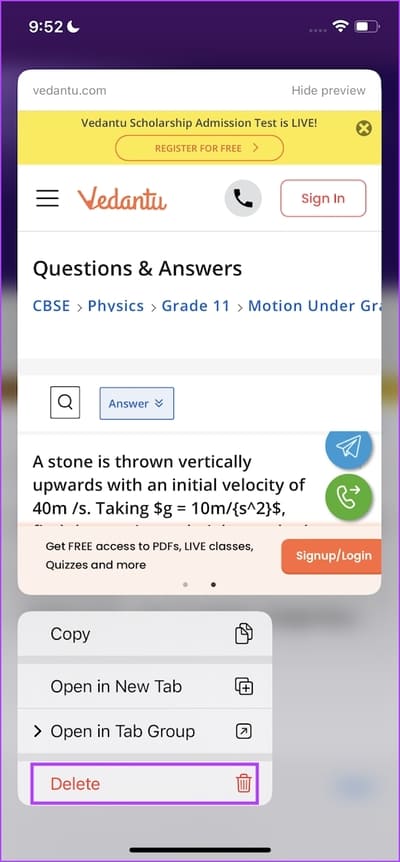
ها أنت ذا. لقد حذفت عناصر من سجل تصفح Safari. ومع ذلك ، إذا كنت تشعر أن هذا غير ممكن ، فيمكنك مسح كل محفوظات تصفح Safari مرة واحدة. اقرأ القسم التالي لمعرفة المزيد.
2. امسح كل سجل التصفح Safari على iPhone و iPad
الخطوة 1: افتح تطبيق الإعدادات على جهاز iPhone الخاص بك.
الخطوة 2: اضغط على Safari.
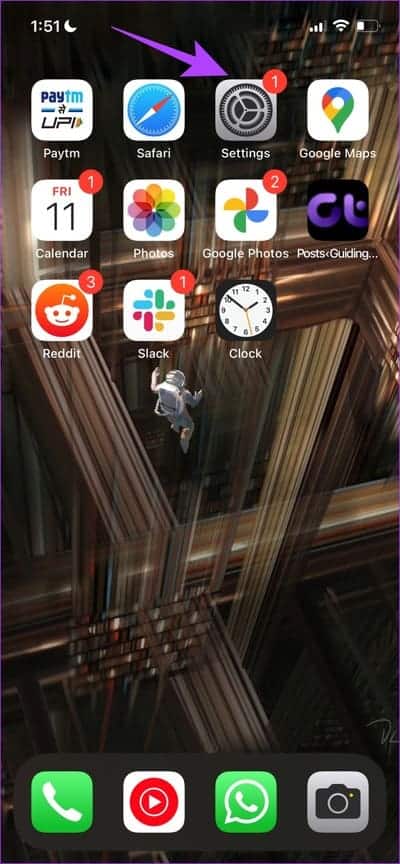
إلى الخطوة 3: قم بالتمرير لأسفل وانقر على “مسح السجل والبيانات”.
الخطوة 4: اضغط على “مسح السجل والبيانات” للتأكيد.
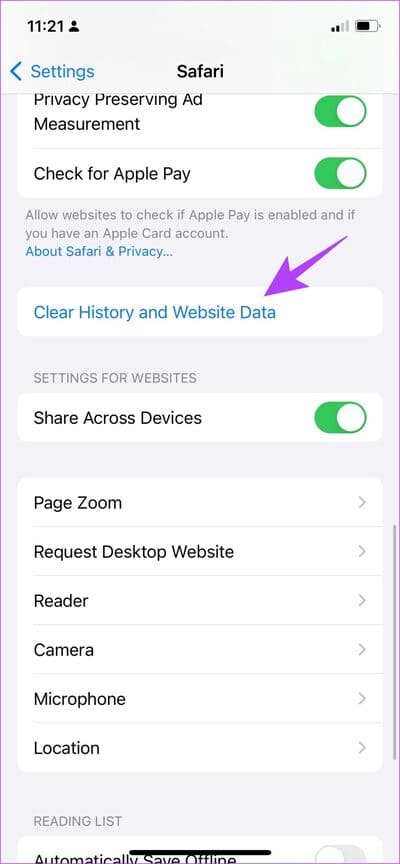
بمجرد القيام بذلك ، ستتمكن من حذف محفوظات الاستعراض على جهازك. بعد ذلك ، دعنا نلقي نظرة على كيفية القيام بنفس الشيء على أجهزة macOS الخاصة بك.
كيفية حذف سجل التصفح Safari على MAC
فيما يلي كيفية مسح سجل Safari على أجهزة macOS الخاصة بك. على غرار iPhone ، يمكنك حذف محفوظات المواقع الفردية وجميع محفوظات مواقع الويب على Safari لنظام التشغيل Mac أيضًا. دعنا نوضح لك كيف.
1. إزالة سجل مواقع الويب الفردي على نظام التشغيل Mac
الخطوة 1: افتح Safari وانقر على زر السجل في شريط أدوات Safari على نظام Mac.
الخطوة 2: انقر فوق “إظهار كل السجل”.
إلى الخطوة 3: قم بتوسيع السجل الخاص بك وانقر فوق العنصر الذي تريد حذفه.
الخطوة 4: انقر فوق حذف.
هناك تذهب – هذه هي الطريقة التي يمكنك بها حذف العناصر الفردية من سجل التصفح الخاص بك على Mac.
2. امسح كل سجل التصفح Safari على نظام Mac
الخطوة 1: افتح Safari وانقر على خيار السجل في شريط أدوات Safari.
الخطوة 2: انقر فوق مسح السجل.
إلى الخطوة 3: حدد “كل المحفوظات” في القائمة المنسدلة وانقر على “محو السجل”. بمجرد القيام بذلك ، سيتم مسح كل محفوظات الاستعراض الخاصة بك على Safari.
ها أنت ذا. هذا هو كل ما تحتاج إلى القيام به إذا كنت تريد مسح سجل Safari على iPhone و Mac. ومع ذلك ، إذا كان لديك أي أسئلة أخرى ، فراجع قسم الأسئلة الشائعة أدناه.
أسئلة وأجوبة عن مسح سجل التصفح Safari
1. هل يحتوي Safari على وضع التصفح المتخفي؟
نعم. يحتوي Safari على وضع تخفي يسمى علامات التبويب الخاصة.
2. كيفية حذف ملفات تعريف الارتباط وذاكرة التخزين المؤقت على Safari على iPhone؟
يمكنك الانتقال إلى الإعدادات -> Safari -> حذف بيانات الموقع لمسح ملفات تعريف الارتباط وذاكرة التخزين المؤقت على Safari على iPhone.
3. هل يتباطأ Safari إذا لم تقم بمسح السجل؟
لا يُتوقع من الناحية المثالية أن يتباطأ Safari إذا لم تقم بمسح السجل. ومع ذلك ، يمكن أن تتراكم الكثير من بيانات موقع الويب وسجله لتكوين ذاكرة تخزين مؤقت وإبطائها في النهاية.
4. هل يمكنك استرداد السجل المحذوف على Safari؟
لا توجد طريقة رسمية لاسترداد المحفوظات المحذوفة على Safari.
لا تترك أي أثر
نأمل أن تساعدك هذه المقالة في مسح محفوظات الاستعراض في Safari. لذلك ، في المرة القادمة التي تبحث فيها عن مسح أثر نشاط التصفح الخاص بك على Safari ، احتفظ بهذه المقالة في متناول يدك!
ومع ذلك ، نشعر أن متصفحات مثل Chrome و Firefox تقوم بعمل أفضل في السماح لك بالتحكم في سجل التصفح ، على الأقل في إصدارات الهاتف المحمول. نأمل أن تقوم Apple بتحديث Safari بمثل هذه التغييرات قريبًا.