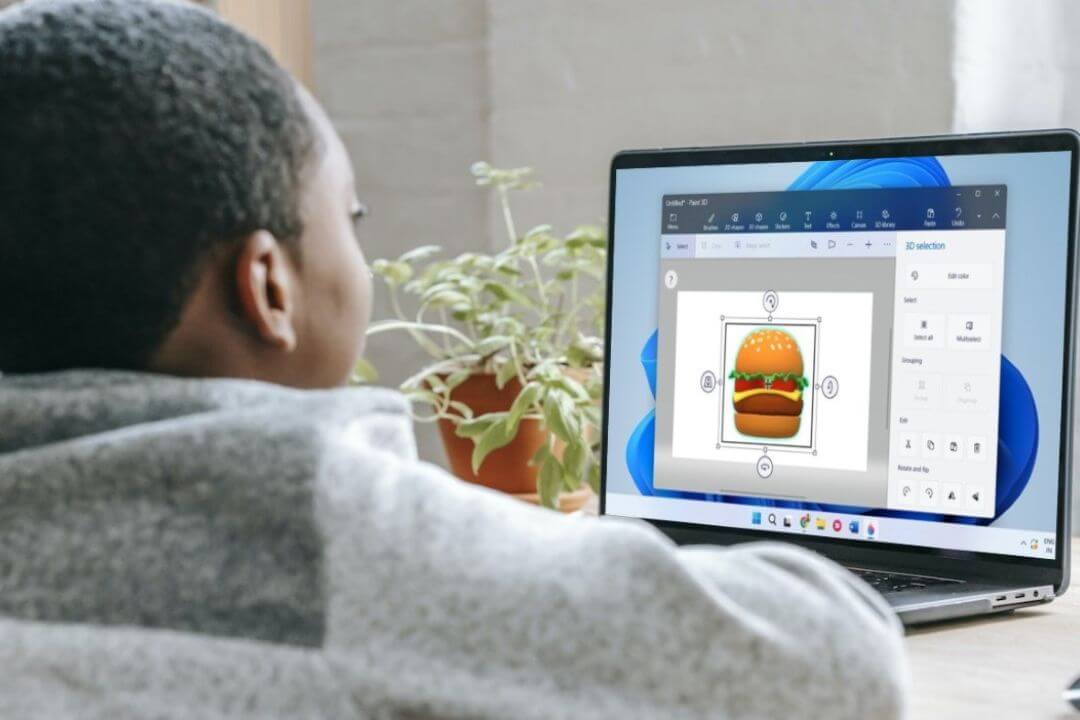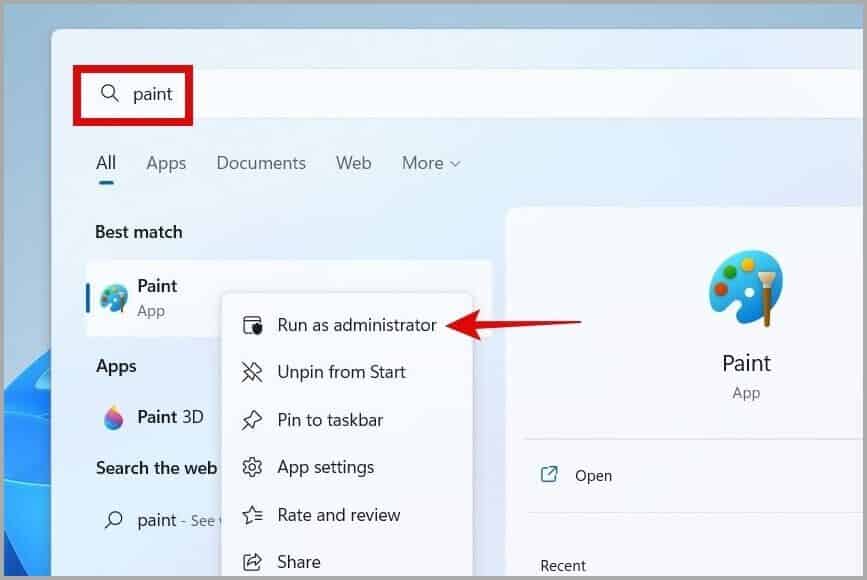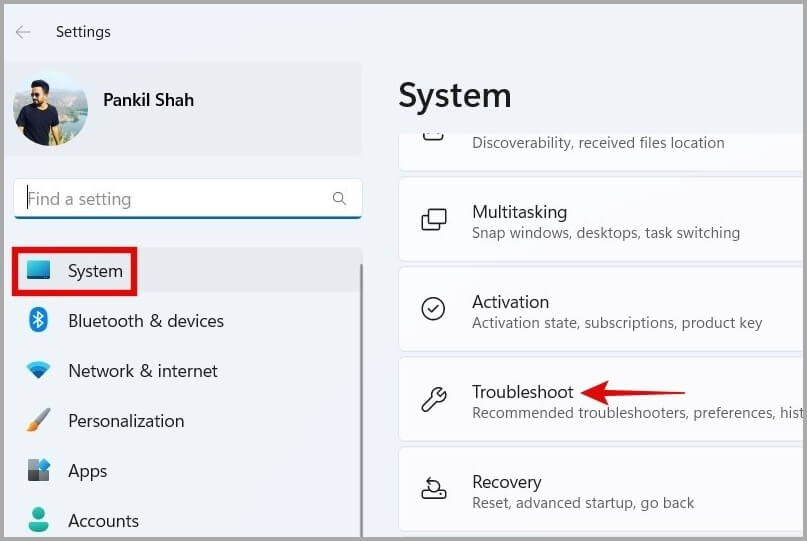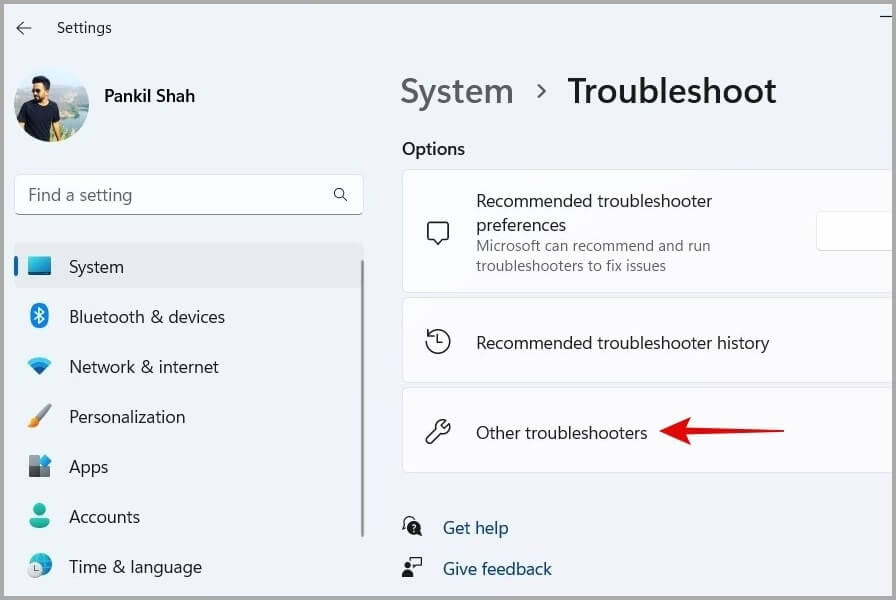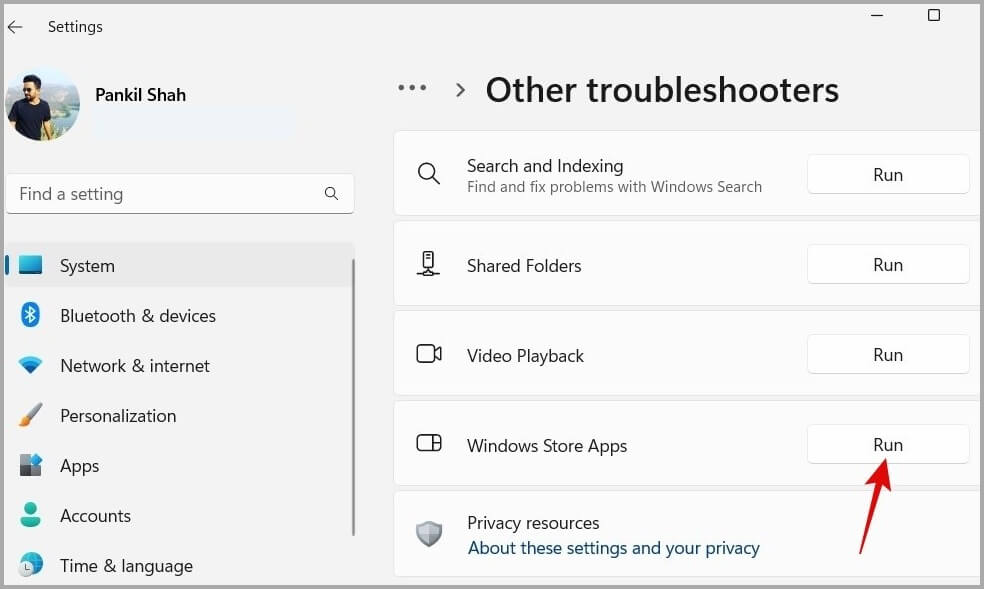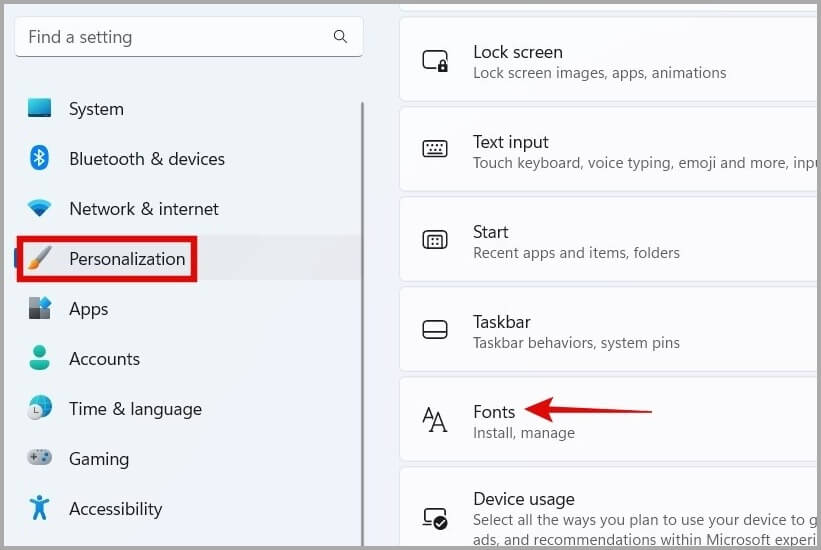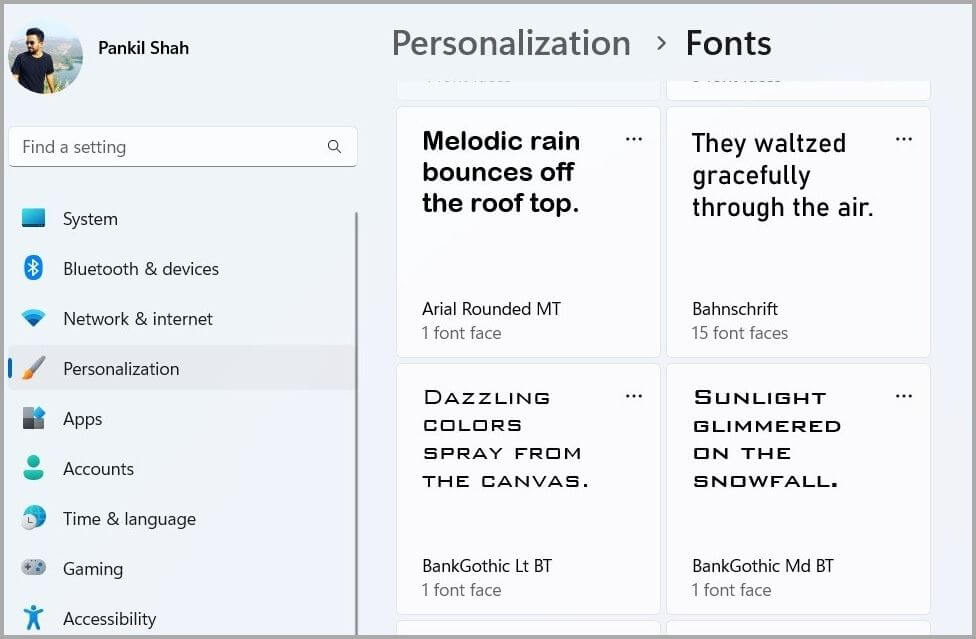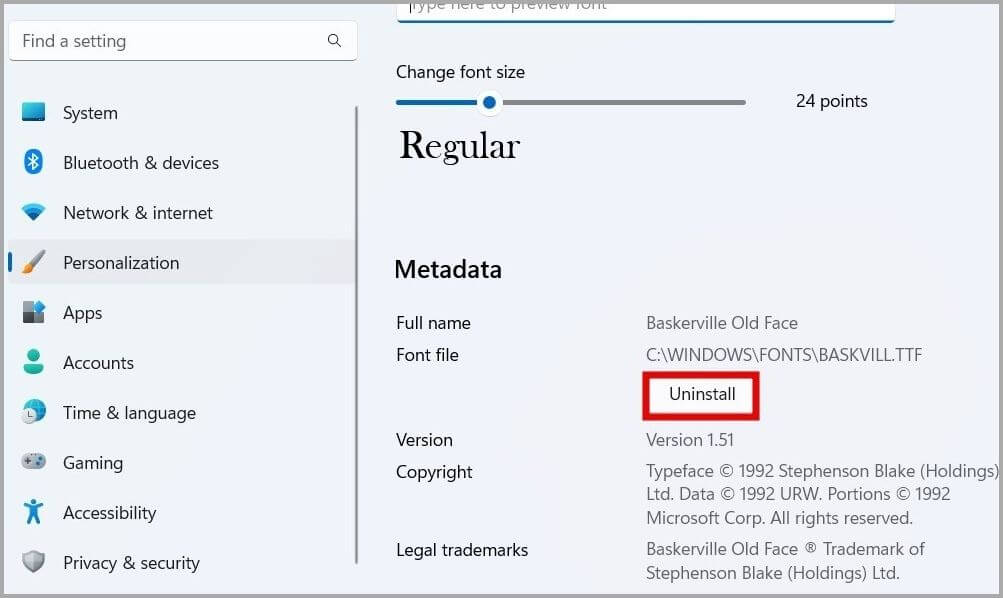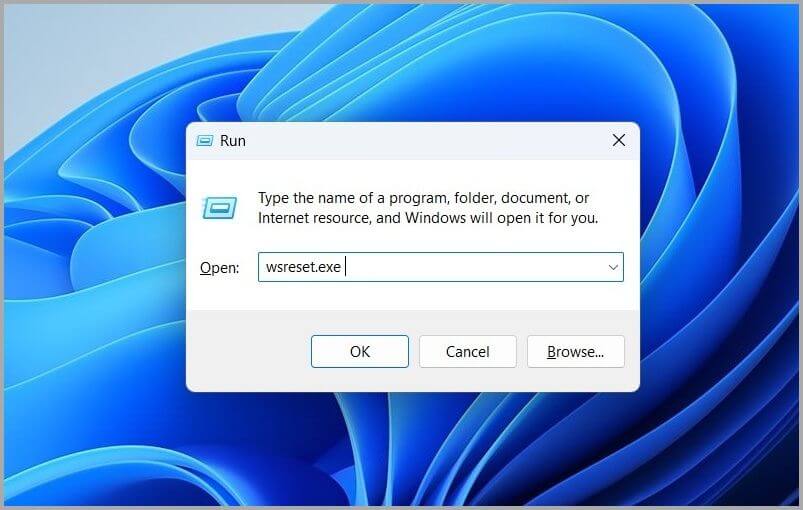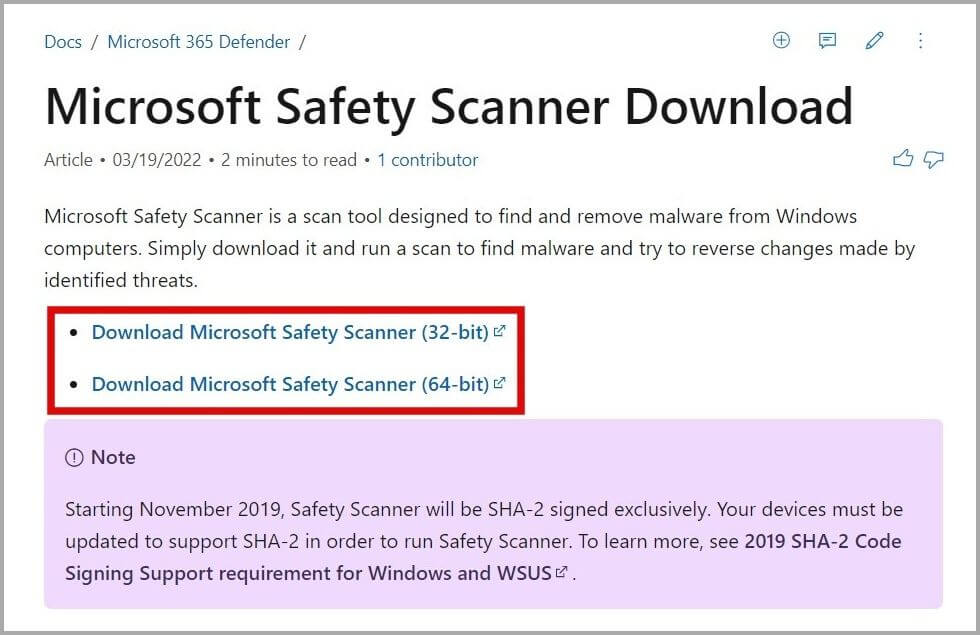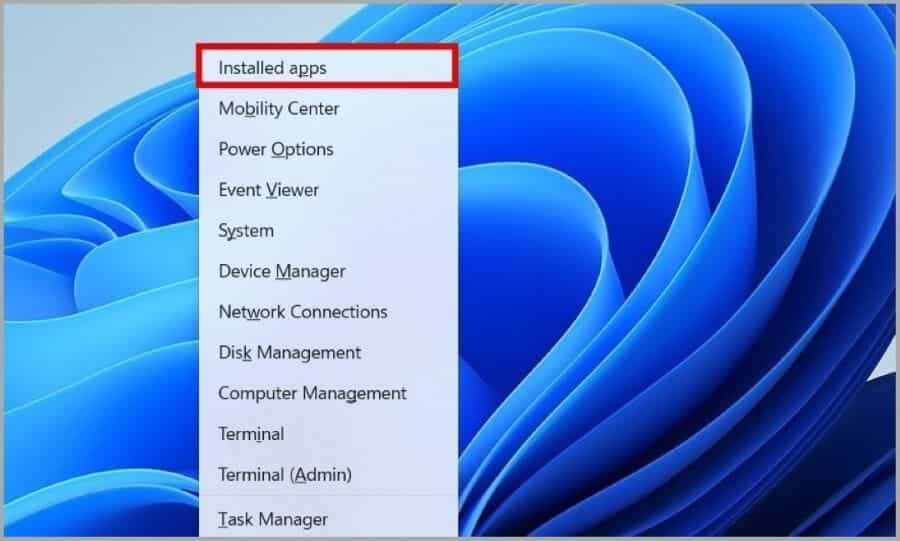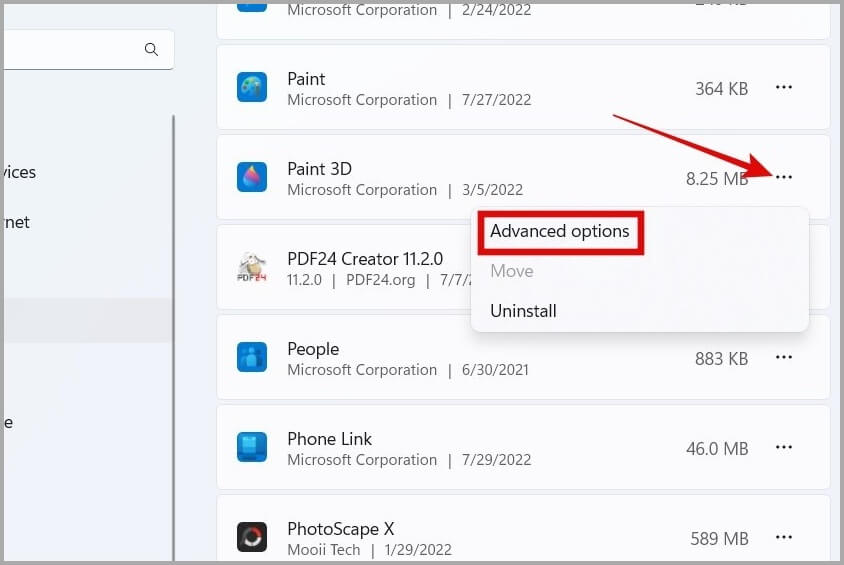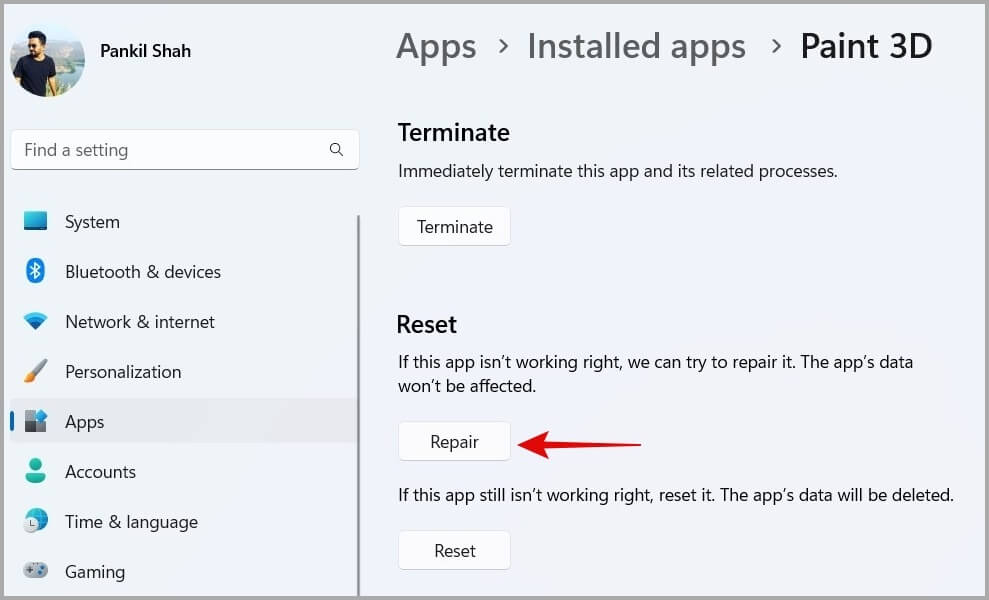أفضل 7 إصلاحات لعدم عمل الرسام أو الرسام ثلاثي الأبعاد على Windows 11
يعد Microsoft Paint أكثر تطبيقات Windows شهرة ، حيث تم تضمينه في كل إصدار من إصدارات Windows منذ إنشائه. بينما أصدرت الشركة بالفعل إصدارًا محسنًا من التطبيق القديم – Paint 3D – ليكون بمثابة بديل ، لا يزال كلا التطبيقين مثبتين مسبقًا على Windows 11. ومع ذلك ، قد تتأثر تجربتك أثناء استخدام Paint أو Paint 3D إذا استمرت هذه التطبيقات في التعطل أو تفشل في الفتح. فيما يلي بعض الإصلاحات التي يمكنك تجربتها إذا كان تطبيق Paint أو Paint 3D لا يعمل بشكل صحيح على جهاز الكمبيوتر الذي يعمل بنظام Windows 11.
⚡ روابط سريعة
1. قم بتشغيل التطبيق كمسؤول (لتطبيق الرسام فقط)
قد تمنعك مشكلات الأذونات على Windows أحيانًا من تشغيل تطبيقات أو برامج معينة. ومن ثم ، للبدء ، يمكنك محاولة فتح تطبيق الرسام بامتيازات إدارية.
اضغط على مفتاح Windows + S لفتح قائمة البحث. اكتب الرسام في المربع ، وانقر بزر الماوس الأيمن على النتيجة الأولى وحدد تشغيل كمسؤول.
2. قم بتشغيل مستكشف أخطاء تطبيقات متجر Windows
يتضمن Windows 11 العديد من أدوات استكشاف الأخطاء وإصلاحها التي يمكن أن تساعدك في التعامل مع معظم المشكلات على مستوى النظام. يمكنك تشغيل مستكشف أخطاء تطبيقات متجر Windows ومصلحها والسماح له بإصلاح مشكلات تطبيقات Windows مثل الرسام والرسام ثلاثي الأبعاد.
1. اضغط على مفتاح Windows + I لفتح تطبيق الإعدادات. في علامة تبويب النظام ، حدد استكشاف الأخطاء وإصلاحها.
2. انتقل إلى مستكشفات الأخطاء ومصلحها الأخرى.
3. قم بالتمرير لأسفل للنقر فوق الزر “تشغيل” بجوار تطبيقات Windows Store.
بعد تشغيل مستكشف الأخطاء ومصلحها ، تحقق مما إذا كان يمكنك استخدام Paint and Paint 3D الآن.
3. حذف الخطوط المثبتة حديثًا
على الرغم من أنه قد يبدو غير ذي صلة ، إلا أن تغيير الخطوط على جهاز الكمبيوتر الشخصي الذي يعمل بنظام Windows من المعروف أيضًا أنه يتسبب في حدوث مشكلات مع تطبيقات Paint and Paint 3D. هذا صحيح بشكل خاص إذا قمت بتنزيل خطوط جديدة من مصادر غير معروفة.
يمكنك إلغاء تثبيت أي خطوط تم تثبيتها مؤخرًا من نظامك لمعرفة ما إذا كان ذلك سيؤدي إلى تحسين الموقف. إليك الطريقة.
1. اضغط على مفتاح Windows + I لفتح تطبيق الإعدادات. انتقل إلى علامة التبويب التخصيص وحدد الخطوط.
2. حدد الخط المثبت حديثًا الذي تريد إزالته.
3. انقر فوق الزر إلغاء التثبيت.
4. حدد إلغاء التثبيت مرة أخرى للتأكيد.
كرر الخطوات المذكورة أعلاه لإلغاء تثبيت جميع الخطوط المثبتة حديثًا وحاول استخدام Paint and Paint 3D مرة أخرى.
4. امسح ذاكرة التخزين المؤقت لـ Microsoft Store
يمكن أن تتسبب مشكلات ذاكرة التخزين المؤقت لمتجر Microsoft أيضًا في حدوث مشكلات في التطبيقات المضمنة. لحسن الحظ ، يمكنك حذف ذاكرة التخزين المؤقت لـ Windows Store بسهولة إلى حد ما. للقيام بذلك ، اضغط على مفتاح Windows + R لفتح مربع الحوار Run. اكتب wsreset.exe في المربع واضغط على Enter.
يجب أن يظهر موجه الأوامر لبضع ثوان ثم يختفي تلقائيًا. بعد ذلك ، حاول استخدام تطبيقات Paint and Paint 3D لمعرفة ما إذا كانت المشكلة لا تزال قائمة.
5. قم بتشغيل Microsoft Safety Scanner Tool
إذا كان تطبيق Paint أو Paint 3D لا يزال لا يعمل بشكل صحيح في هذه المرحلة ، فهناك احتمال أن يتأثر جهاز الكمبيوتر الذي يعمل بنظام Windows 11 بالبرامج الضارة. يمكنك استخدام أداة Microsoft Safety Scanner للعثور على البرامج الضارة وإزالتها من جهاز الكمبيوتر الذي يعمل بنظام Windows.
قم بتنزيل أداة Microsoft Safety Scanner Tool على جهاز الكمبيوتر الخاص بك واسمح لها بفحص جهاز الكمبيوتر الخاص بك وإصلاحه.
بالإضافة إلى ذلك ، يجب أن تفكر أيضًا في إجراء فحص كامل للنظام باستخدام تطبيق Windows Security المدمج أو برنامج مكافحة فيروسات تابع لجهة خارجية مثل Malwarebytes.
بعد ذلك ، تحقق مما إذا كان يمكنك استخدام تطبيق Paint and Paint 3D على جهاز الكمبيوتر الخاص بك.
6. قم بتحديث التطبيق
تصدر Microsoft بانتظام تحديثات التطبيق لتقديم ميزات جديدة وتحسينات وإصلاحات للأخطاء. يمكن أن يتسبب استخدام إصدار قديم من تطبيق Paint أو Paint 3D في حدوث مشكلات أيضًا. وبالتالي ، يجب عليك المضي قدمًا وتحديث Paint and Paint 3D من متجر Microsoft قبل استخدامها مرة أخرى.
7. إصلاح أو إعادة تعيين التطبيق
يعد إصلاح تطبيق على Windows طريقة فعالة لحل المشكلات التي تؤثر على عمله. لذلك ، إذا لم ينجح شيء ، يجب أن تحاول إصلاح Paint أو Paint 3D باتباع الخطوات أدناه.
1. اضغط على مفتاح Windows + X لفتح قائمة Power User وحدد التطبيقات المثبتة من القائمة.
2. قم بالتمرير لأسفل لتحديد موقع تطبيق الرسام أو الرسام ثلاثي الأبعاد في القائمة. انقر فوق قائمة كرات اللحم (أيقونة ثلاثية النقاط) المجاورة لها وحدد خيارات متقدمة.
3. أخيرًا ، انقر فوق الزر “إصلاح” لتكون عملية الاستعادة.
إذا استمرت المشكلة حتى بعد إصلاح التطبيق ، فإن Microsoft توصي بإعادة تعيين التطبيق. يجب أن يؤدي هذا إلى مسح جميع بيانات التطبيق واستعادة الإعدادات داخل التطبيق إلى قيمها الافتراضية. بعد ذلك ، يجب أن يعمل Paint أو Paint 3D كما كان من قبل.
ارسم مثل المحترفين
سواء كنت تستخدم تطبيقات الرسام لتحرير الصور أو لإنشاء أعمال فنية لنفسك ، فإن المشكلات المتكررة في التطبيق يمكن أن تدمر تجربة المستخدم الخاصة بك. من المفترض أن يساعدك اتباع الحلول المذكورة أعلاه في إصلاح مشكلة عدم عمل تطبيق Paint and Paint 3D على نظام التشغيل Windows 11.