تجلب أجهزة Samsung Galaxy S22 و Galaxy S22 + و Galaxy S22 Ultra العديد من التغييرات الجديدة على الطاولات ، وتعد الأدوات الذكية إحداها. مثل أدوات OL الجيدة ، تتيح لك هذه الأدوات أيضًا رؤية معلومات معينة على الصفحة الرئيسية بشكل أكثر ذكاءً ، تمامًا مثل حزم أجهزة iPad الذكية. كل ما عليك الاهتمام به هو وضعه بشكل استراتيجي على إحدى الشاشات الرئيسية ثم إضافة التطبيقات الضرورية. ولكن بخلاف الأداة الذكية لجهاز iPad ، يتيح لك نظام التشغيل One UI 4.1 OS لجهاز Galaxy S22 تعديل الأدوات الذكية إلى حد ما. دعونا نرى كيفية استخدام الأدوات الذكية في في سلسلة هواتف Samsung Galaxy S22.
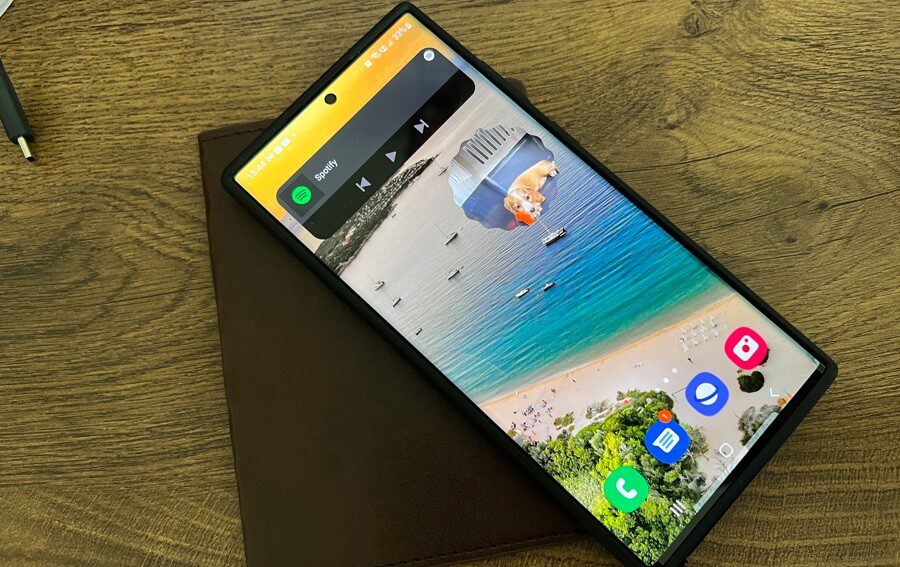
أين هي القطع الذكية
مثل الأدوات التقليدية ، يمكنك العثور على الأدوات الذكية ضمن قسم الأدوات. اضغط لفترة طويلة على الشاشة الرئيسية ، وحدد Widgets ، وستكون الأدوات الذكية أعلى الحزمة مباشرةً.
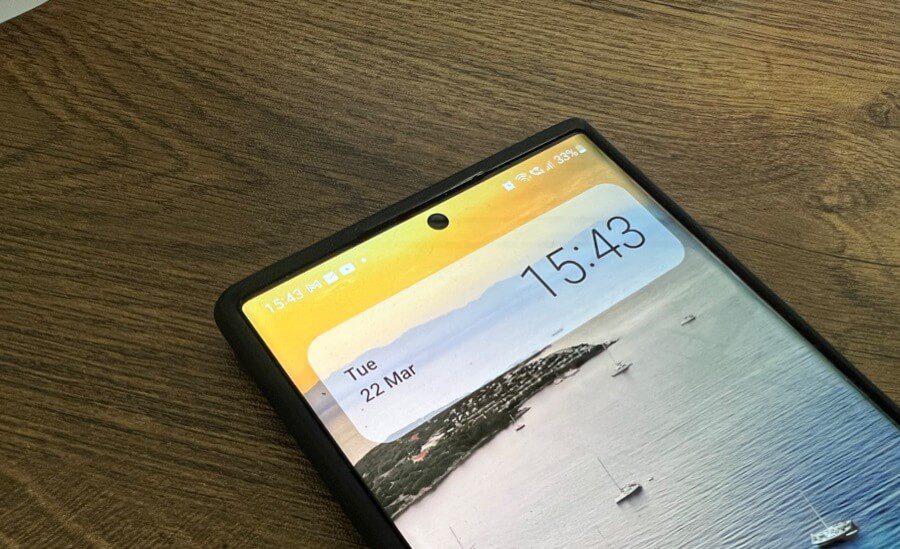
في الوقت الحالي ، يقدم One UI 4.1 ثلاثة أنواع من الأدوات الذكية ، اعتمادًا على الحجم والنوع. القيد الوحيد هو أنه لا يمكنك رؤية التطبيقات الافتراضية هناك. ومع ذلك ، فإن الصورة المصغرة كافية لتعطيك فكرة تقريبية.
كيفية إضافة أو إزالة الحاجيات الذكية
قد يكون مستخدمو Android على دراية بكيفية إضافة الأدوات وإزالتها. تعمل الأدوات الذكية بالطريقة نفسها وتعد إضافتها أو إزالتها عملية سهلة.
الخطوة 1: اضغط لفترة طويلة على الشاشة الرئيسية لفتح لوحة Widget ، وحدد إحدى الأدوات الذكية ، وانقر عليها.
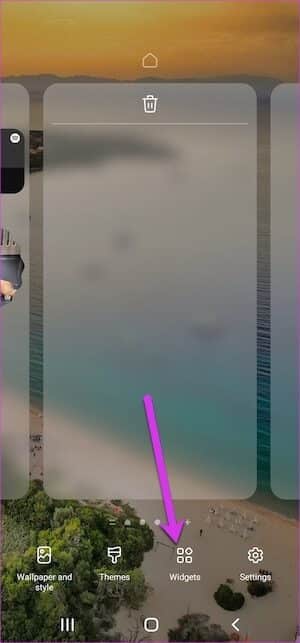
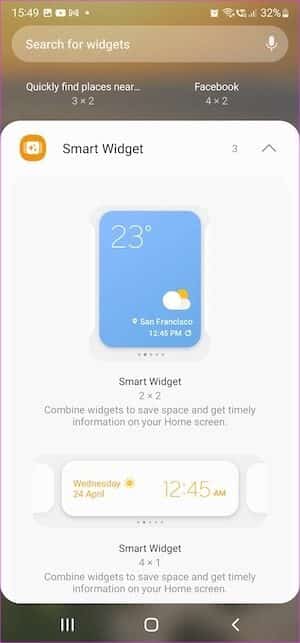
الخطوة 2: اضغط على زر الإضافة لإضافة الأداة إلى إحدى الشاشات الرئيسية.
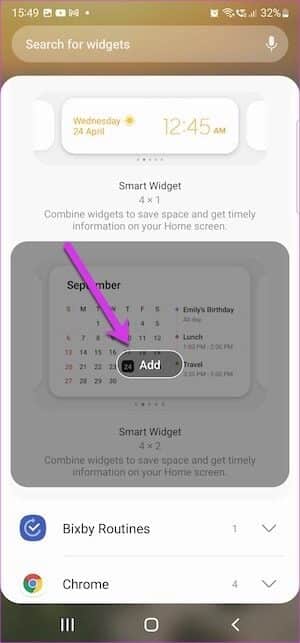
بمجرد الإضافة ، اسحب لليسار / لليمين على الأداة للتمرير عبر الأدوات المختلفة. إذا كنت قد أضفت أداة الطقس ، فستحتاج إلى إضافة الموقع.
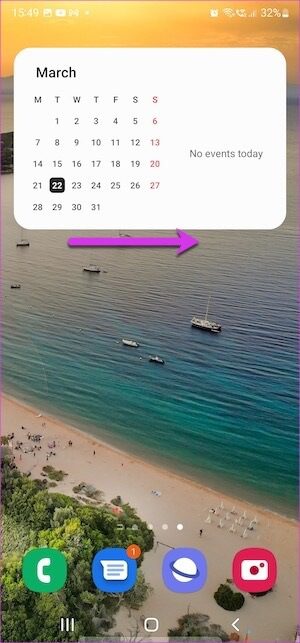
كما ذكرنا سابقًا ، هذه الأدوات الذكية ليست سوى أكوام من الأدوات. يعني التصميم الموفر للمساحة أنك لم تعد بحاجة إلى إنشاء العديد من الشاشات الرئيسية لاستيعابها جميعًا. بدلاً من ذلك ، تحتاج ببساطة إلى التمرير عبر الأداة الذكية لرؤية جميع المعلومات مرة واحدة.
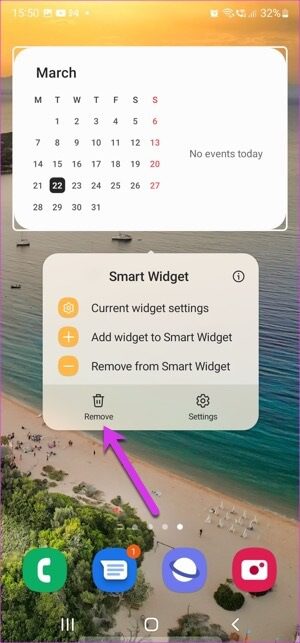
إزالة الأدوات هي أيضًا عملية بسيطة. اضغط لفترة طويلة على القطعة الذكية واضغط على زر إزالة. هذا كل شئ.
كيفية تخصيص القطعة
كما ذكرنا سابقًا ، توفر One UI في سلسلة هواتف Samsung Galaxy S22 العديد من خيارات التخصيص. أفضل جزء هو أنه يمكن الوصول إليها بسهولة. الخطوات بسيطة. على سبيل المثال ، يمكنك إضافة عناصر واجهة مستخدم وإزالتها من الأدوات الذكية وتغيير النمط وتعديل مستويات الشفافية وما إلى ذلك.
ومع ذلك ، لن تتمكن من ضبط حجم الأداة الذكية. ولكن بالنظر إلى أن الهاتف يتيح مجموعة من خيارات التخصيص ، فقد تصالحت مع هذا القيد.
1. كيفية إضافة / إزالة التطبيقات من الأدوات الذكية
الخطوة 1: اضغط لفترة طويلة على الأداة الذكية وحدد خيار “إضافة عنصر واجهة مستخدم إلى الأداة الذكية”.
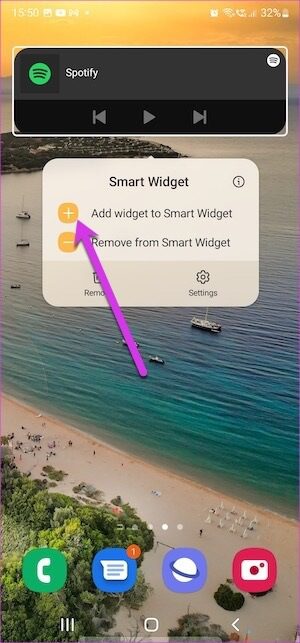
الخطوة 2: حدد التطبيق من القائمة. هناك عدد غير قليل من التطبيقات المتاحة ، ويمكنك اختيار شيء سخيف مثل Netflix أو خطير مثل Gmail.
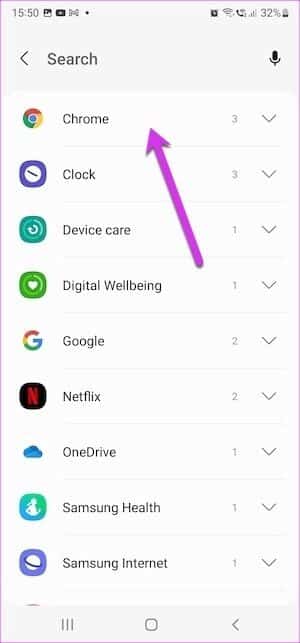
في الوقت نفسه ، يتم عرض عدد عناصر واجهة المستخدم المتاحة للتطبيق بجانبها ، وهذه إضافة كبيرة.
خطوة 3: بمجرد الانتهاء ، اضغط على اختيارك وهذا كل شيء.
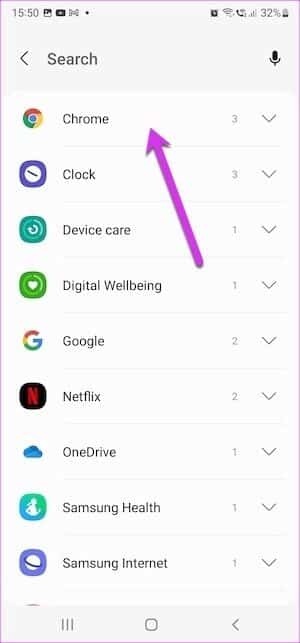
من الجدير بالذكر أن One UI ليس لها قيود على عدد الأدوات لأداة ذكية. لذلك ، إذا كنت مرتاحًا مع مجموعة مكونة من 5 أدوات ، فهي قابلة للتنفيذ تمامًا.
لإزالة عنصر واجهة مستخدم ، اسحب لليسار على الأداة حتى تصل إلى القطعة التي تريد إزالتها.
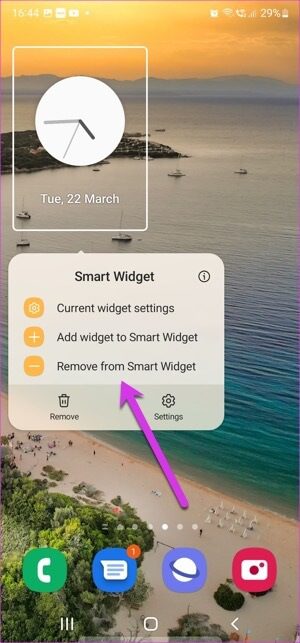
اضغط لفترة طويلة وحدد إزالة القطعة من القطعة الذكية.
2. كيفية تخصيص نمط القطعة
لتخصيص نمط عنصر واجهة مستخدم معين ، انتقل إلى تلك الأداة عن طريق التمرير سريعًا إلى اليسار. بعد ذلك ، اضغط لفترة طويلة على الأداة ، وحدد إعدادات عنصر واجهة المستخدم الحالية.
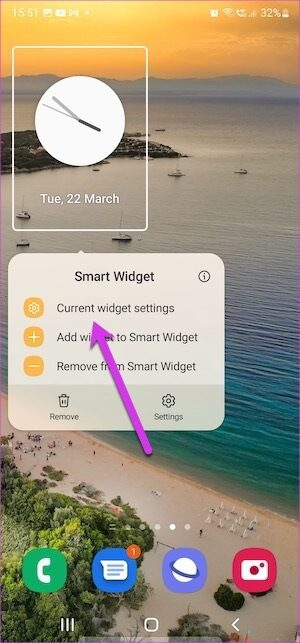
لاحظ أن هذا الخيار متاح لعناصر واجهة مستخدم محددة لتطبيقات مثل الصور والساعة والطقس وما إلى ذلك.
لتغيير نمط الساعة ، اضغط على أي من الأنماط ، وهذا يتعلق بها. ومن المثير للاهتمام ، أنه يمكنك أيضًا ضبط شفافية تطبيق الساعة.
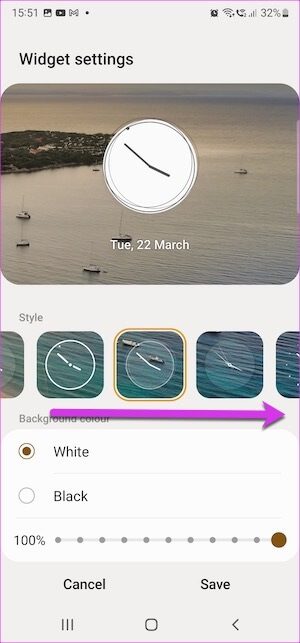
3. كيفية إعادة ترتيب الحاجيات داخل الأدوات الذكية
بشكل افتراضي ، تضيف الأدوات الذكية عنصر واجهة المستخدم الجديد في النهاية. وقد لا يكون هذا الوضع مناسبًا للكثيرين. على سبيل المثال ، قد لا يكون الإطار الجميل لصور Google مرئيًا إذا احتفظت به في المنتصف. ينطبق الشيء نفسه على تطبيق الساعة.
لإعادة ترتيب الأدوات ، اضغط مطولاً على الأداة الذكية واضغط على الإعدادات. بعد ذلك ، اضغط مع الاستمرار على أحد الأدوات المضافة كما هو موضح أدناه.
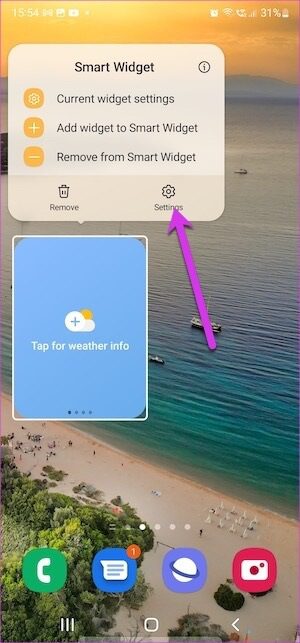
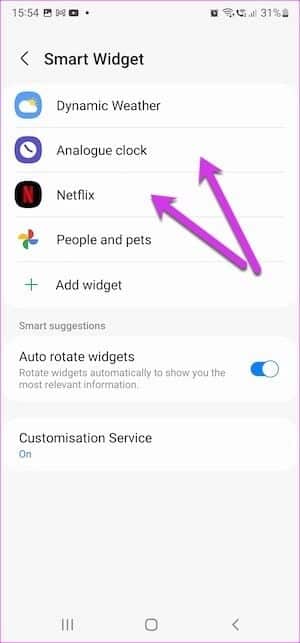
الآن ، رتبهم حسب تفضيلاتك.
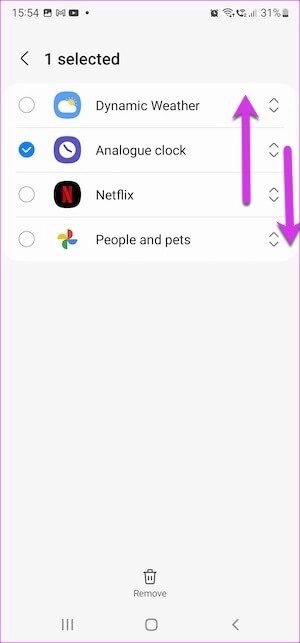
أي الحاجات الذكية متوفرة
كما ذكرنا سابقًا ، يتيح لك One UI في Galaxy S22 اللعب بالعديد من التطبيقات. يمكنك إضافة تطبيقات افتراضية مثل Maps و Netflix والتقويم والملاحظات وما إلى ذلك ، بالإضافة إلى ذلك ، إذا كانت هناك تطبيقات Android أخرى على هاتفك الذكي مثل Quotes أو TickTick.
اضغط على خيار إضافة الحاجيات ثم حدد التطبيق. هذا كل شيء ، ومع ذلك ، عليك التأكد من أن نمط عنصر واجهة المستخدم يطابق الشكل الفعلي للأداة الذكية.
أكوام من القطع
كانت هذه هي كيفية استخدام الأدوات الذكية في الهواتف الذكية من سلسلة Samsung Galaxy S22. الفكرة هنا هي تصميم المكدس وفقًا لسيناريو حالة الاستخدام للشاشات الرئيسية. على سبيل المثال ، يمكنك الاحتفاظ بأداة ذكية واحدة لأغراض الترفيه فقط ولديك تطبيقات مثل YouTube Music و Netflix و Google Photos. وفي الشاشة التالية ، يمكنك الحصول على أدوات تطبيقات ذات صلة بالعمل.








