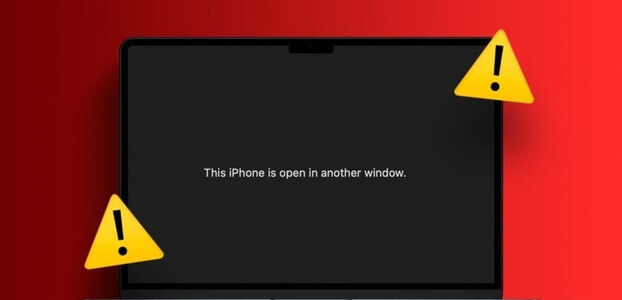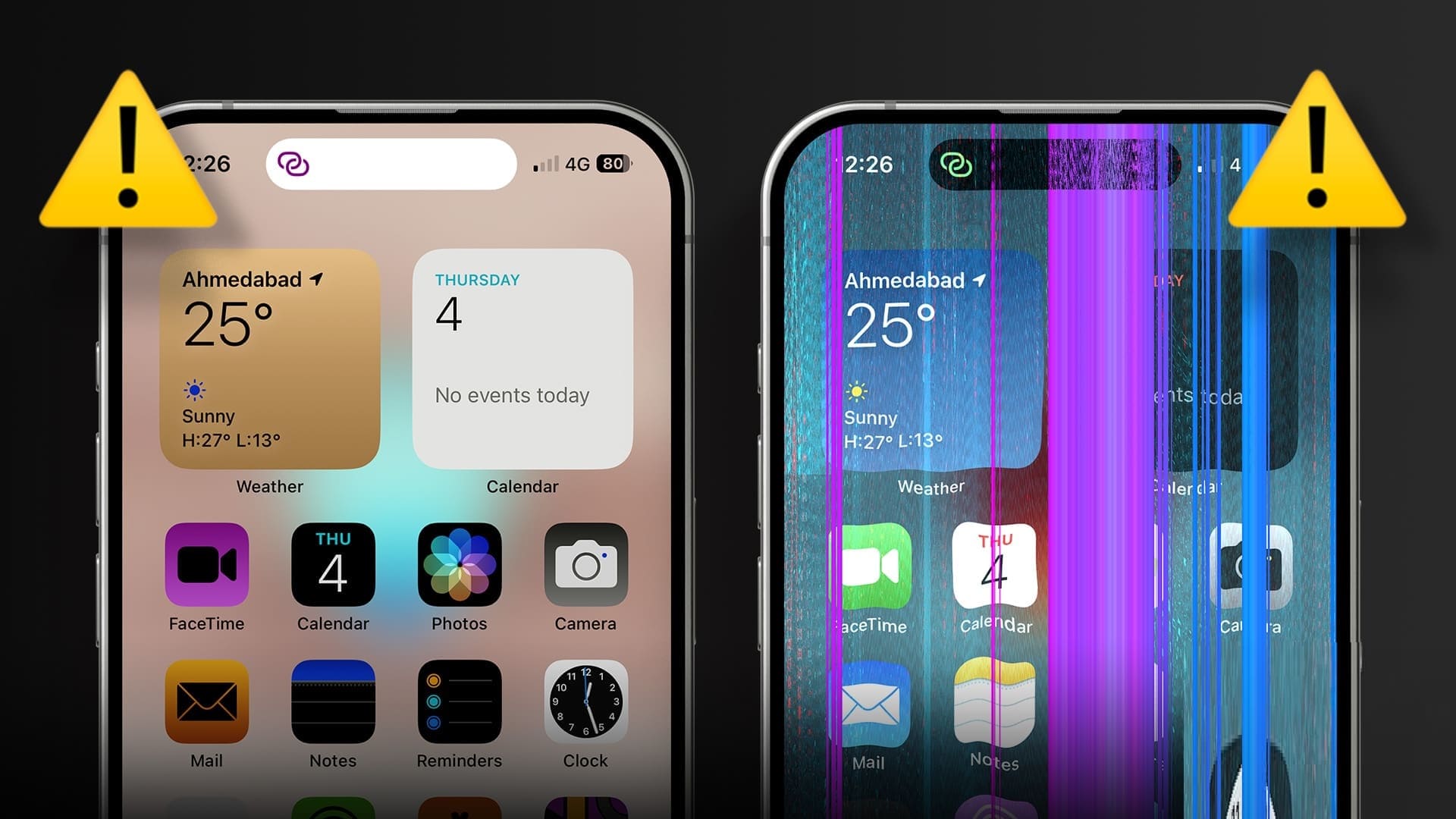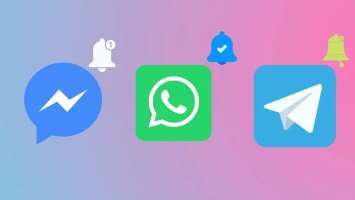لقد قطعت أجهزة iPhone شوطا طويلا. ومع الميزات الجديدة التي يتم تقديمها مع كل تحديث، فليس من المستغرب أن تقرر شركة Apple رفع مستوى الرهان بأحدث تحديث لها. من بين جميع ميزات iOS 17 التي تم إصدارها حديثًا، فإن الميزة الأكثر تميزًا (لا أقصد التورية) هي وضع الاستعداد. لذلك، دعونا نلقي نظرة فاحصة على ماهيته وكيف يمكنك إعداد واستخدام وضع الاستعداد على جهاز iPhone الخاص بك.
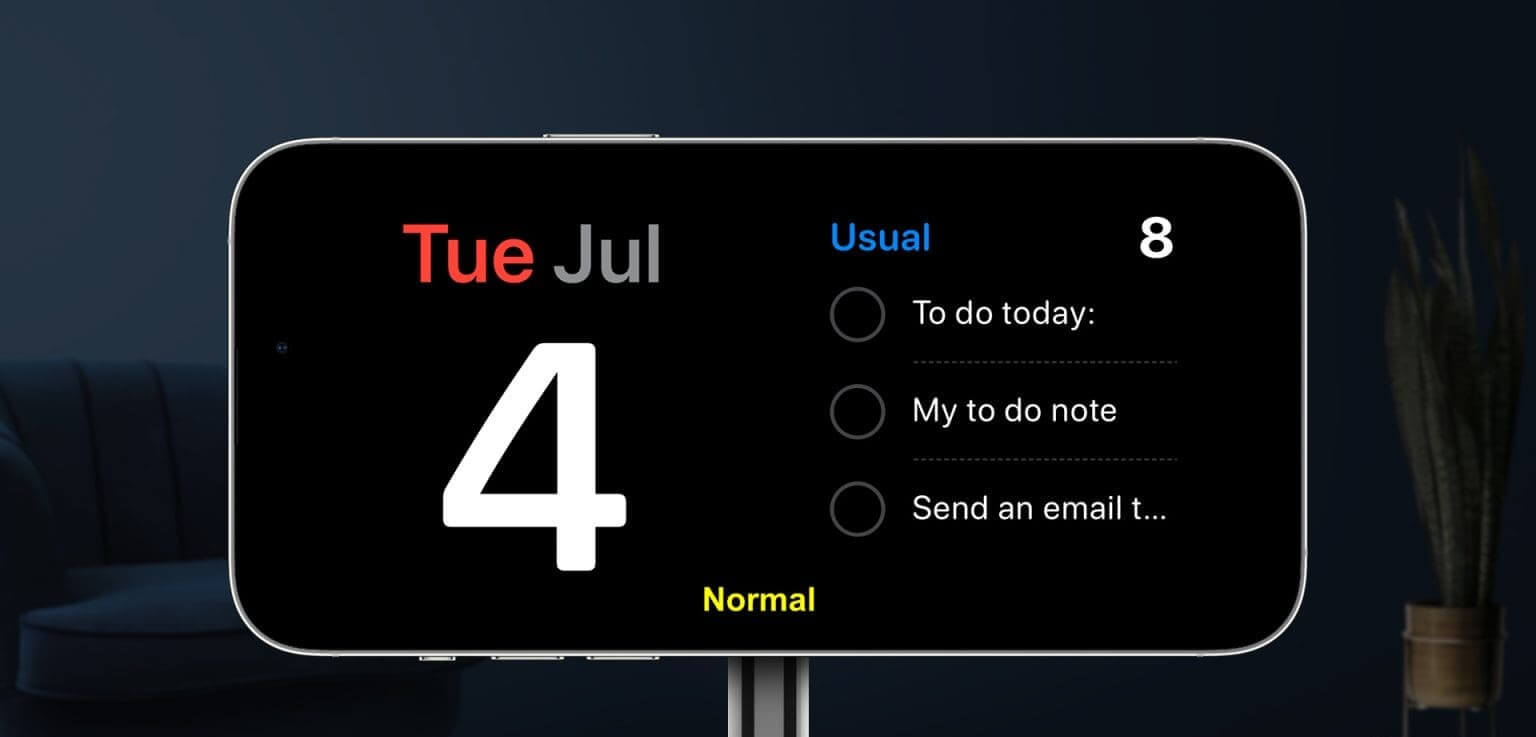
الشرط الأساسي لاستخدام وضع الاستعداد هو أن جهازك يجب أن يعمل بنظام التشغيل iOS 17. وهذا يعني أن خيار الاستعداد لن يكون مرئيًا إلا بعد تنزيل تحديث iOS 17 وتثبيته. بمجرد الانتهاء، يمكنك إعداد واستخدام وضع الاستعداد على جهاز iPhone الخاص بك.
ولكن أولاً، دعونا نناقش بإيجاز موضوع وضع الاستعداد لنظام التشغيل iOS 17.
ما هو وضع الاستعداد في iOS 17؟
نسخة مطورة من Always On Display، يتيح وضع الاستعداد iOS 17 لجهازك عرض معلومات مثل الوقت، وتشغيل عرض شرائح لصورك، وإظهار آخر تحديثات الطقس، وما إلى ذلك، كل ذلك من شاشة iPhone المقفل. يمكن أن يساعدك هذا في الحصول على التحديثات أو المعلومات المهمة دون فتح قفل جهازك.

عند تمكينه، يتم تنشيط وضع الاستعداد تلقائيًا. ومع ذلك، للقيام بذلك، يحتاج جهاز iPhone الخاص بك إلى تلبية الشروط التالية:
- يجب أن يعمل بنظام iOS 17.
- يجب أن تكون متصلاً بالشاحن.
- يجب أن يكون في وضع أفقي مستقيم. أو، إذا كنت تستخدم حامل MagSafe، فتأكد من تثبيت iPhone في الوضع الأفقي.
- يجب أن تكون مقفلة.
بمجرد استيفاء جميع هذه الشروط، سيتم تنشيط وضع الاستعداد على جهاز iPhone الخاص بك. بالإضافة إلى ذلك، إذا كنت تستخدم حامل MagSafe، فيمكنك أيضًا الاستفادة من ميزة التعرف على الموقع، والتي ستغير أدوات StandBy عند إرساءها في أماكن مختلفة بناءً على تفضيلاتك.
علاوة على ذلك، يمكنك تغيير وضع الاستعداد يدويًا عن طريق التمرير من اليسار إلى اليمين لتغيير التخطيطات ومن الأعلى إلى الأسفل لتغيير الأدوات.
أجهزة iPhone التي تدعم وضع الاستعداد
هل يدعم جهاز iPhone الخاص بك وضع الاستعداد؟ حسنًا، إليك قائمة بالأجهزة المؤهلة لتحديث iOS 17، وبالتالي يمكنها استخدام وضع الاستعداد.
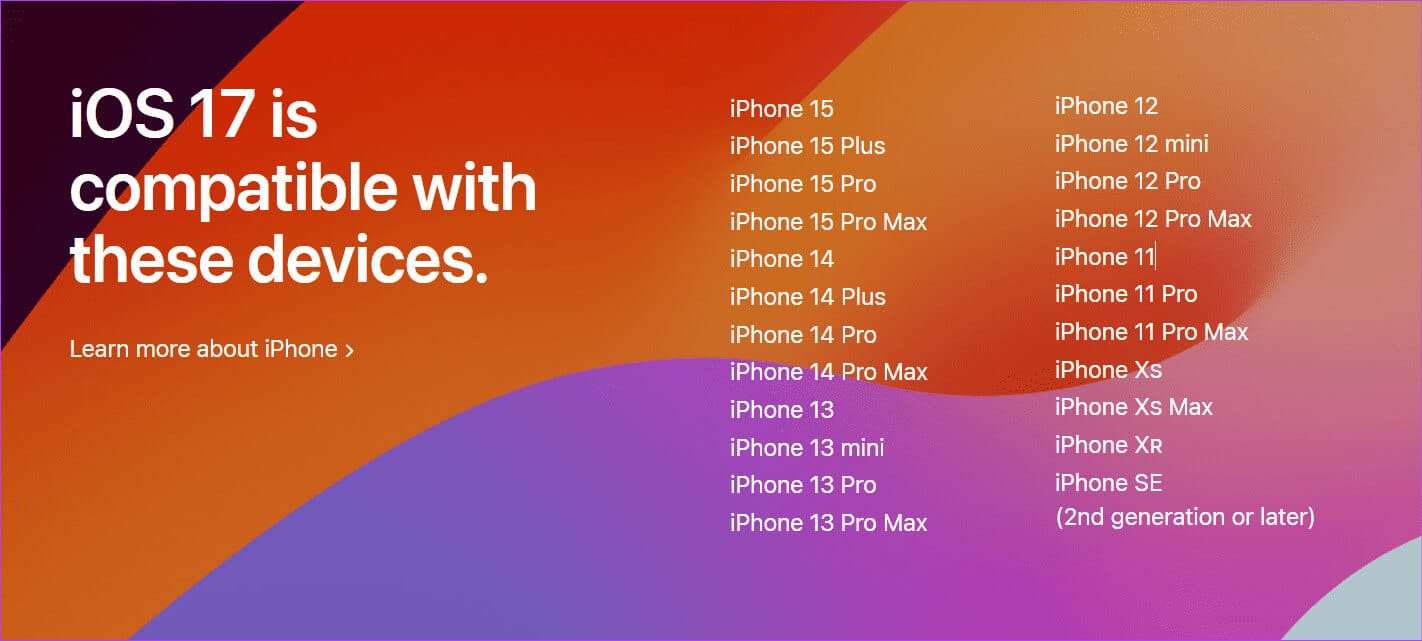
كيفية تفعيل وضع الاستعداد في نظام iOS 17
افتراضيًا، يتم تمكين وضع الاستعداد في iOS 17. ومع ذلك، مثل معظم الميزات، يمكنك تمكينه أو تعطيله حسب راحتك. لذا، إذا كنت تواجه مشكلات في تشغيلها أو قمت بتعطيل الميزة مسبقًا، فإليك كيفية تنشيط وضع الاستعداد في iOS 17.
الخطوة 1: افتح قائمة الإعدادات على جهازك.
الخطوة 2: قم بالتمرير لأسفل وانقر على الاستعداد.
خطوة 3: قم بتشغيل مفتاح التبديل للاستعداد.
ملاحظة: يمكنك أيضًا إيقاف تشغيل التبديل لتعطيل وضع الاستعداد.
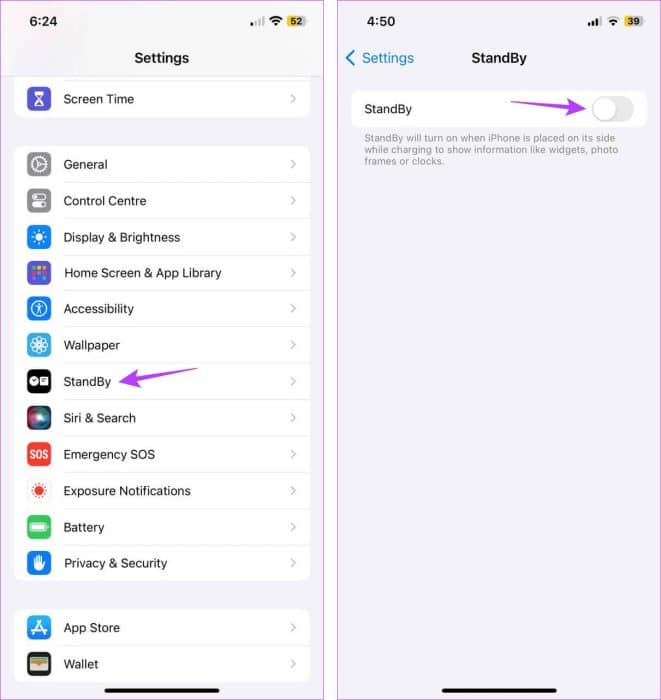
سيؤدي هذا إلى تمكين وضع الاستعداد على جهاز iPhone الخاص بك. بالإضافة إلى ذلك، إذا كنت تستخدم جهازك غالبًا في ظروف الإضاءة المنخفضة، فيمكنك تشغيل الوضع الليلي لتعتيم الشاشة.
الخطوة 4: قم بتشغيل مفتاح التبديل للوضع الليلي.
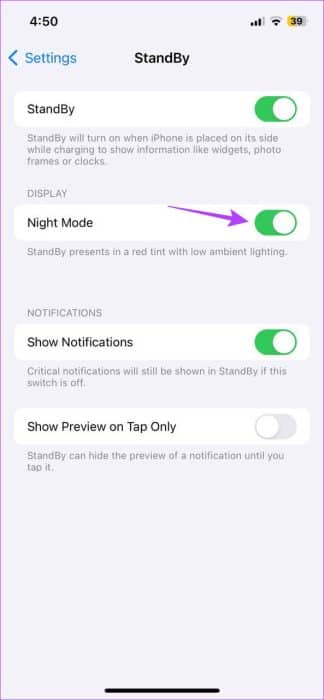
الآن، بمجرد وضع جهاز iPhone الخاص بك في إضاءة منخفضة، فسوف يقوم تلقائيًا بتعتيم الشاشة وإعطاء شاشتك لونًا أحمر لتسهيل الرؤية على العينين.
تغيير أو تخصيص نمط الاستعداد على IPHONE
بمجرد تمكين وضع الاستعداد، يمكنك رؤية الأدوات ذات الصلة على شاشتك. ومع ذلك، إذا كانت هناك بعض الأدوات التي ترغب في إضافتها، مثل الألبوم أو نسبة البطارية، فيمكنك القيام بذلك باستخدام قائمة إعدادات الاستعداد.
سيسمح لك هذا بإضافة عناصر واجهة مستخدم أخرى إلى شاشة عرض StandBy الخاصة بك. وبعد ذلك، يمكنك التمرير لأعلى ولأسفل للتبديل بين الأدوات. اتبع الخطوات التالية للقيام بذلك.
ملاحظة: إذا كنت تستخدم أي تخطيطات موجودة مسبقًا في وضع الاستعداد، فاسحب لليسار حتى تصل إلى شاشة الأدوات. وبخلاف ذلك، لا يمكنك تخصيص عناصر واجهة المستخدم الخاصة بوضع الاستعداد.
1. تخصيص وجه الساعة
الخطوة 1: بمجرد فتح وضع الاستعداد، اضغط لفترة طويلة على أي من الأدوات المرئية. أو اضغط لفترة طويلة على زوايا الشاشة.
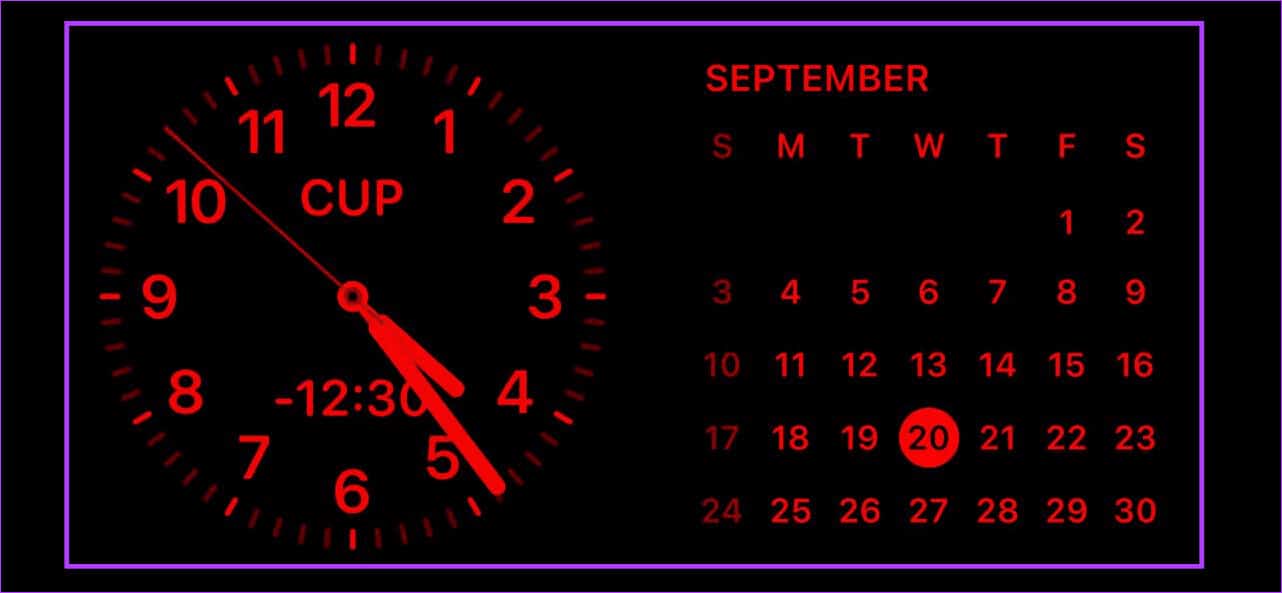
خطوة 3: في الزاوية اليسرى العليا، اضغط على أيقونة +.
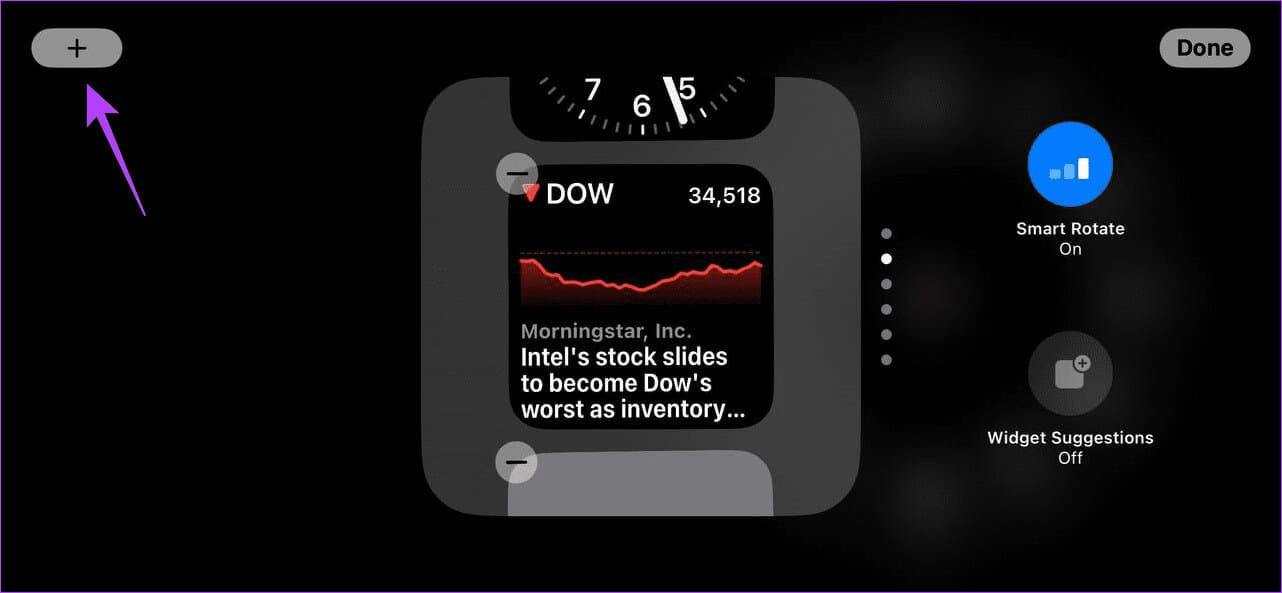
الخطوة 4: قم بالتمرير خلال قائمة الأدوات المتاحة وانقر على الساعة.
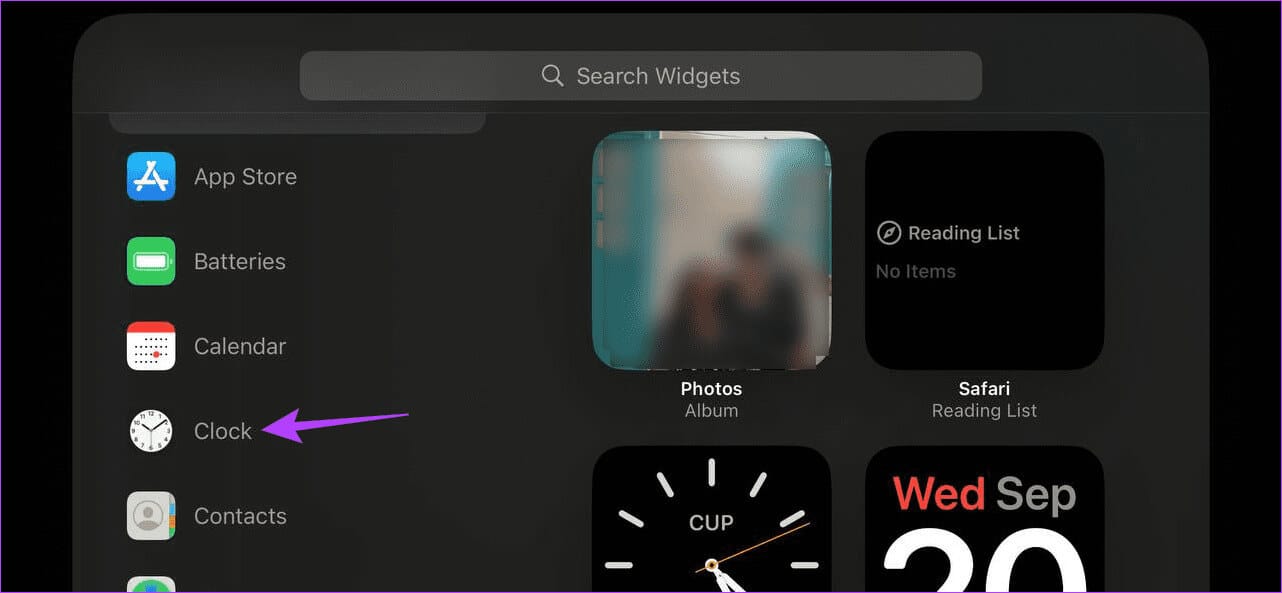
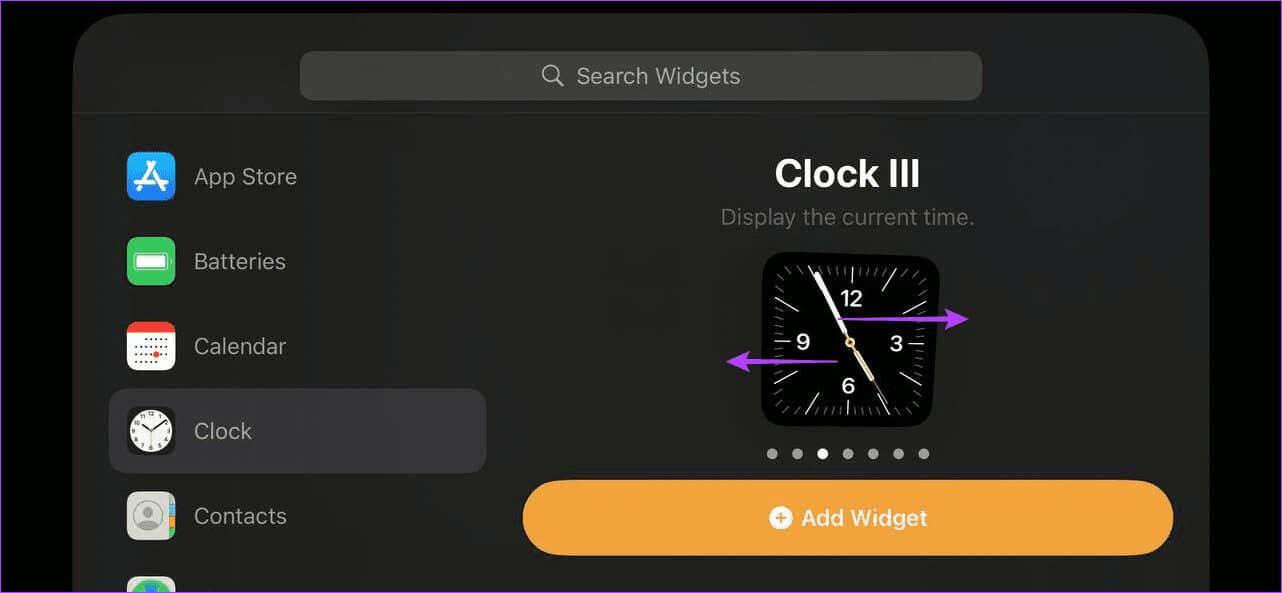
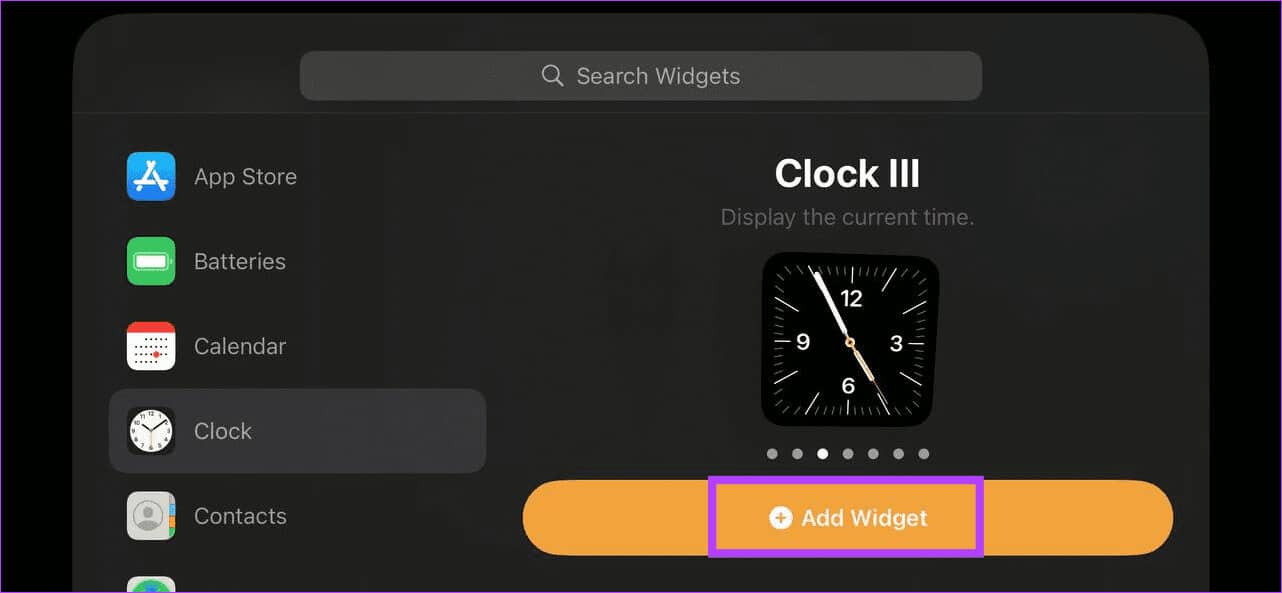
الخطوة 7: هنا، اضغط على تم.
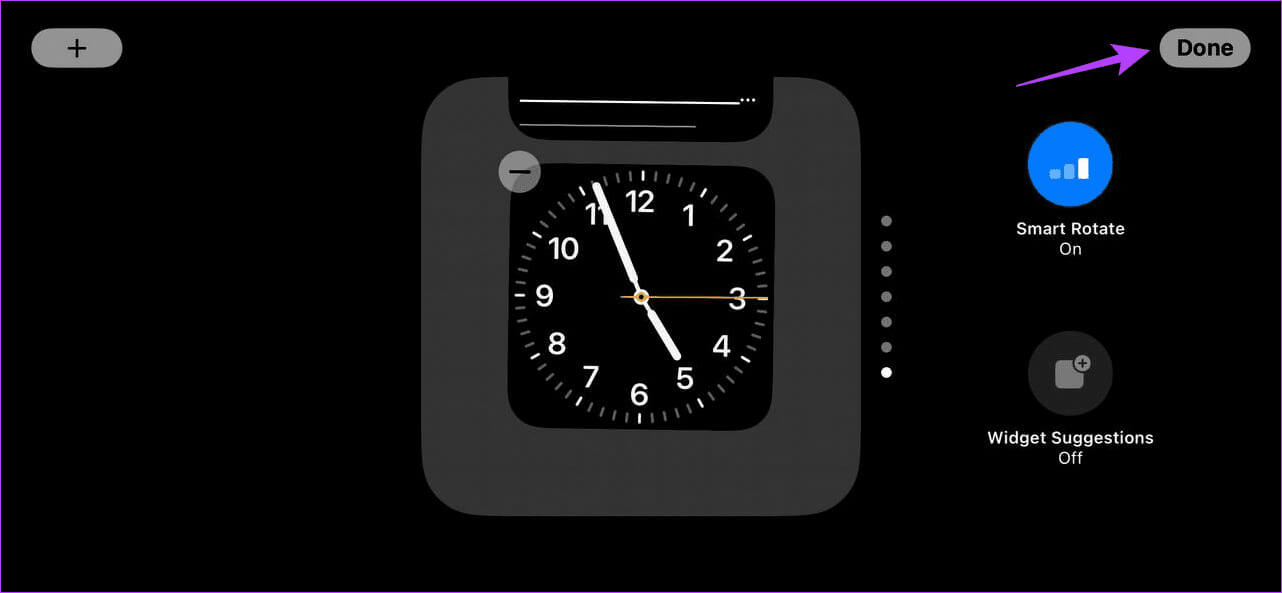
2. أضف الصور
الخطوة 1: اضغط لفترة طويلة على عنصر واجهة المستخدم أو اضغط لفترة طويلة على جانب الشاشة بمجرد أن يكون جهازك في وضع الاستعداد. أدخل رمز المرور أو استخدم Face ID إذا طُلب منك ذلك.
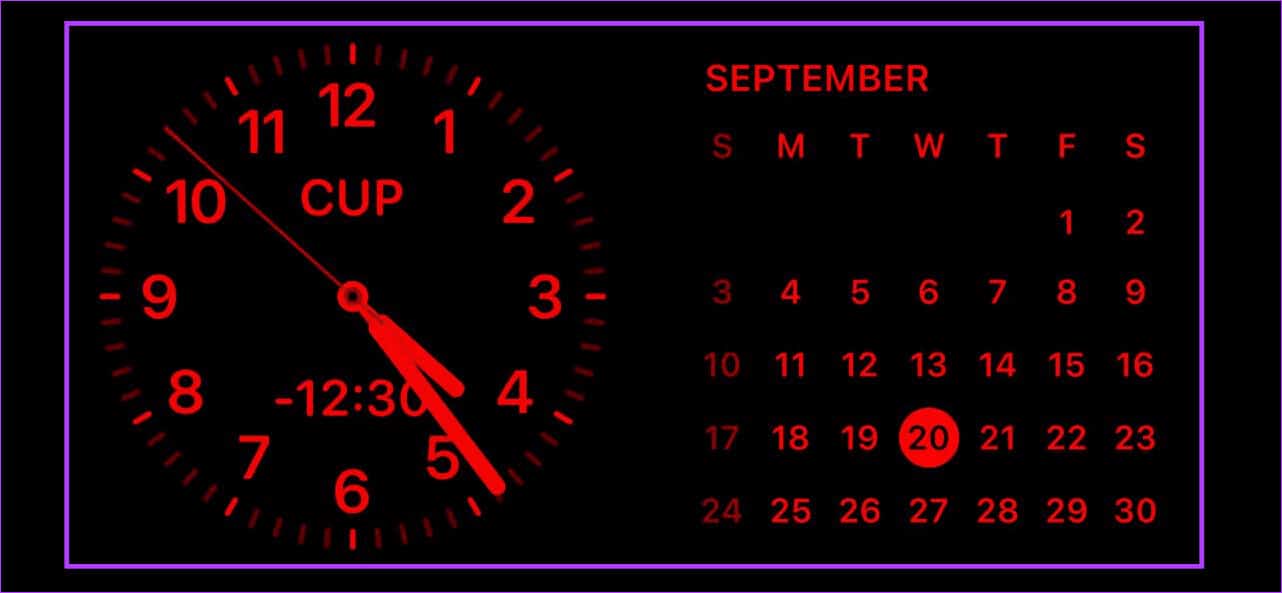
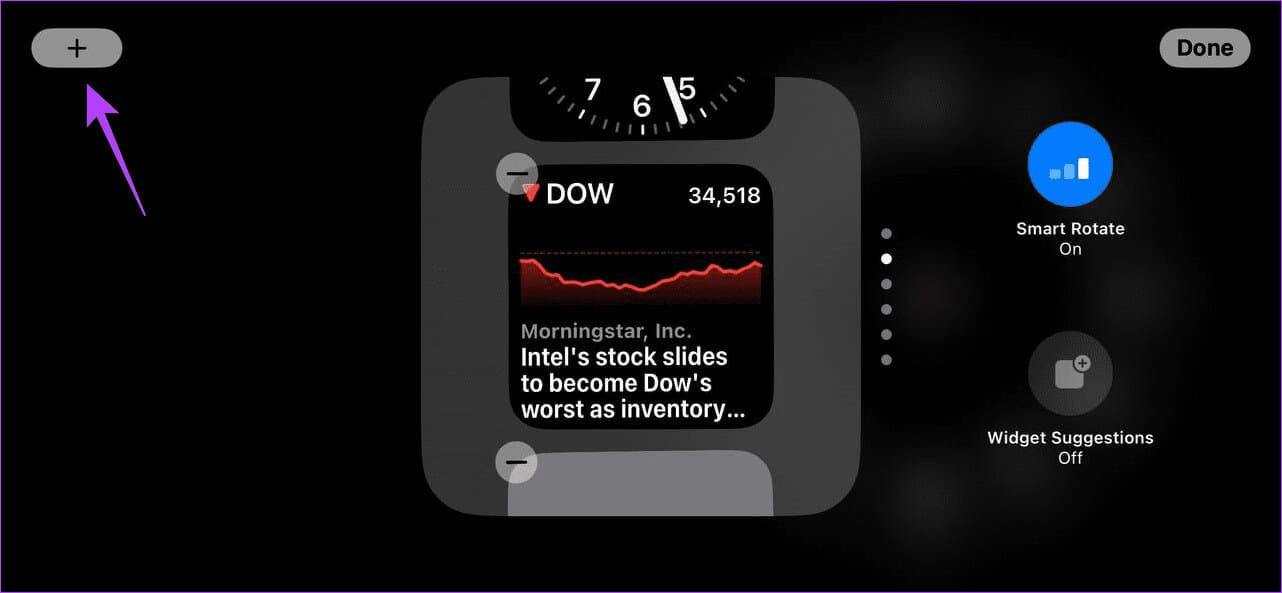
خطوة 3: من الأدوات، اضغط على الصور.
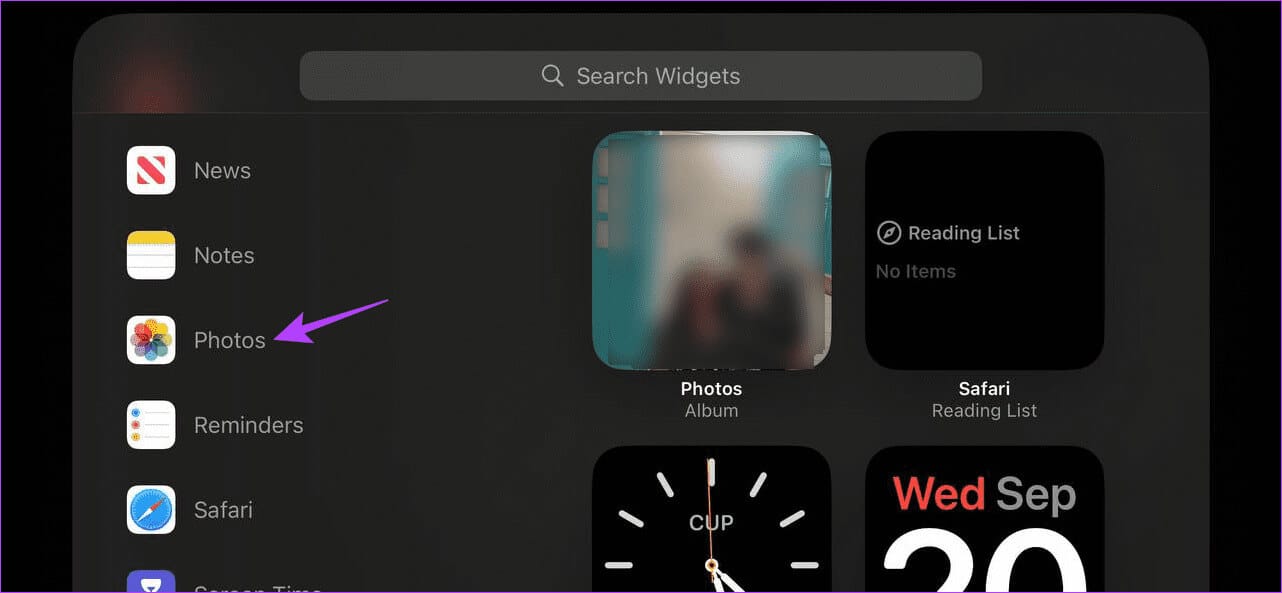
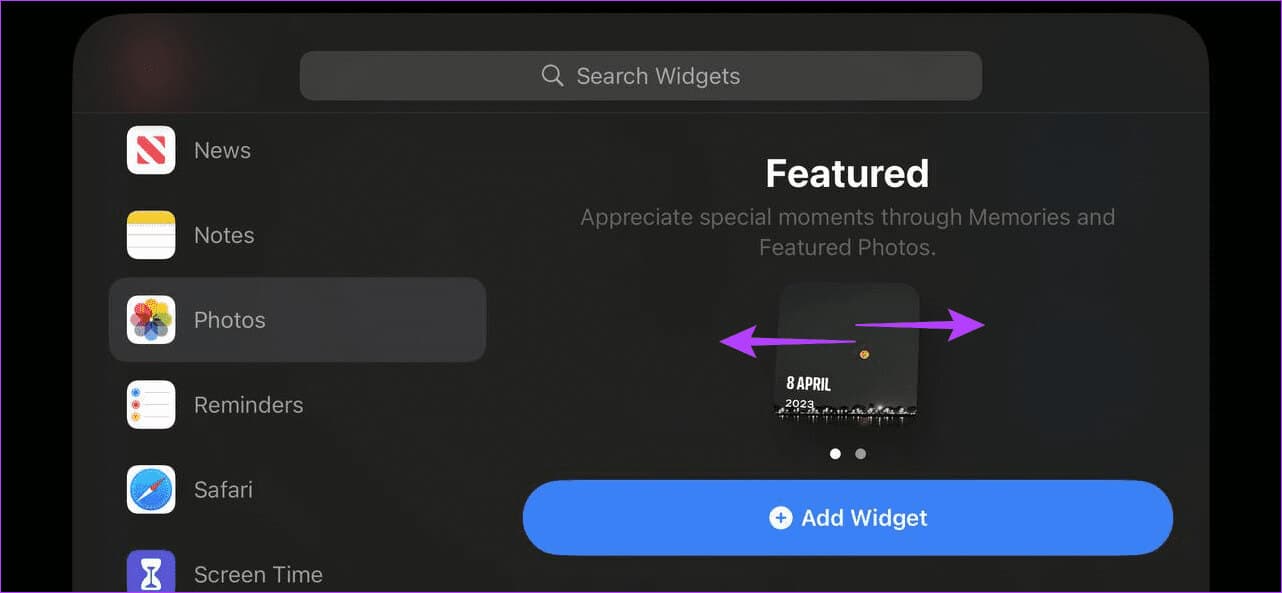
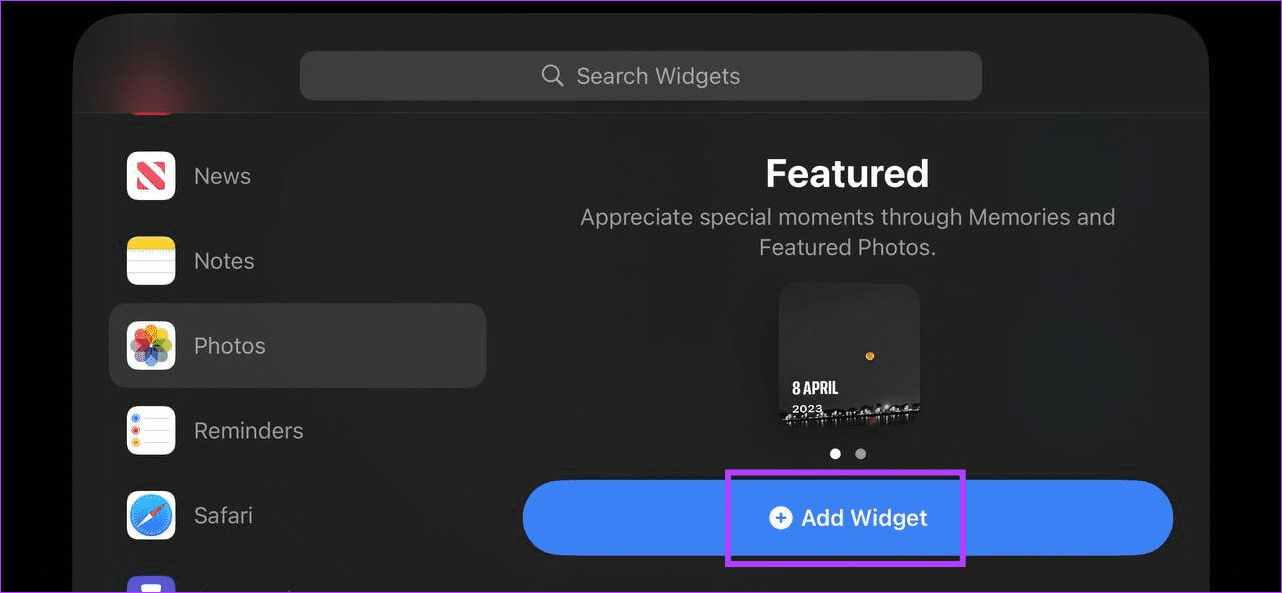
خطوة 6: هنا، اضغط على “Smart Rotate” و“Widget Suggestions” للتأكد من أن جهاز iPhone الخاص بك يقوم بتدوير الصورة وفقًا لذلك ويمنحك اقتراحات الأدوات ذات الصلة.
الخطوة 7: ثم اضغط على تم.
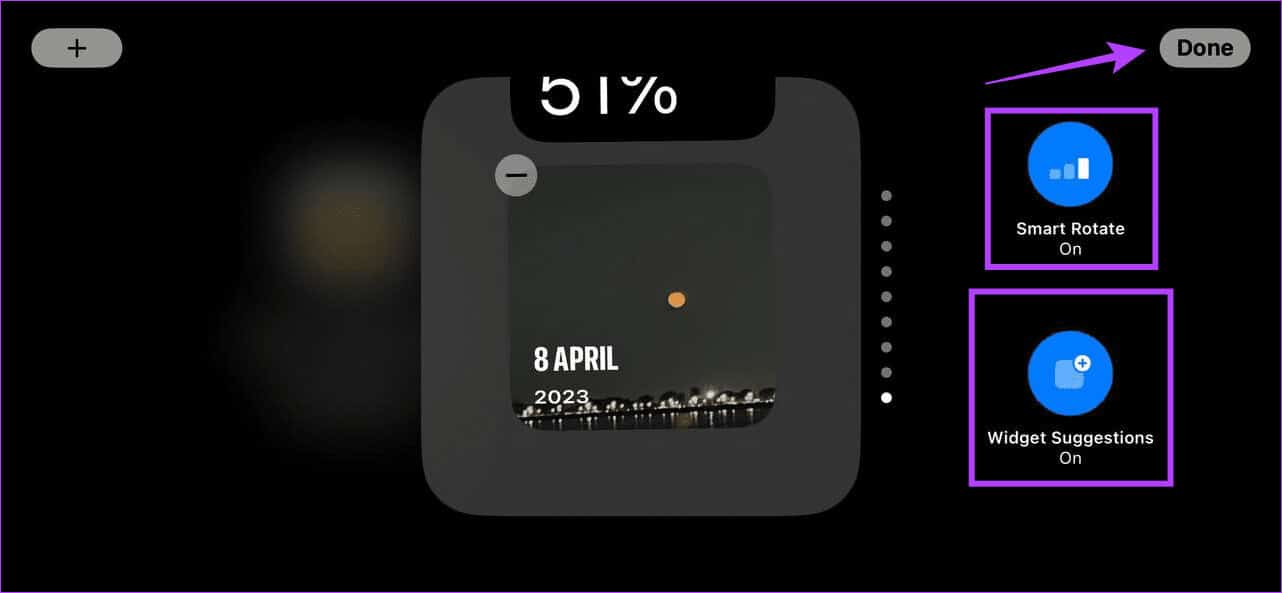
3. أضف أدوات أخرى
الخطوة 1: في وضع الاستعداد، اضغط لفترة طويلة على أي من الأدوات المرئية. أو اضغط لفترة طويلة على زوايا الشاشة.
أدخل كلمة المرور الخاصة بك أو قم بإلغاء قفل الجهاز باستخدام Face ID إذا طُلب منك ذلك.
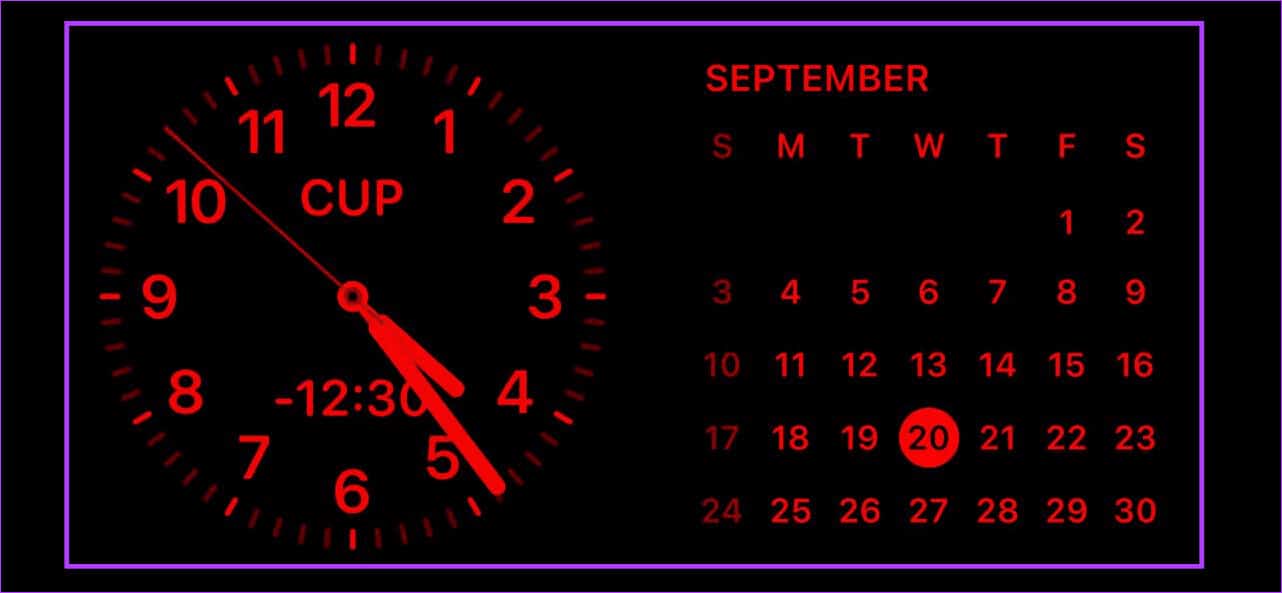
الخطوة 2: اضغط على أيقونة +.
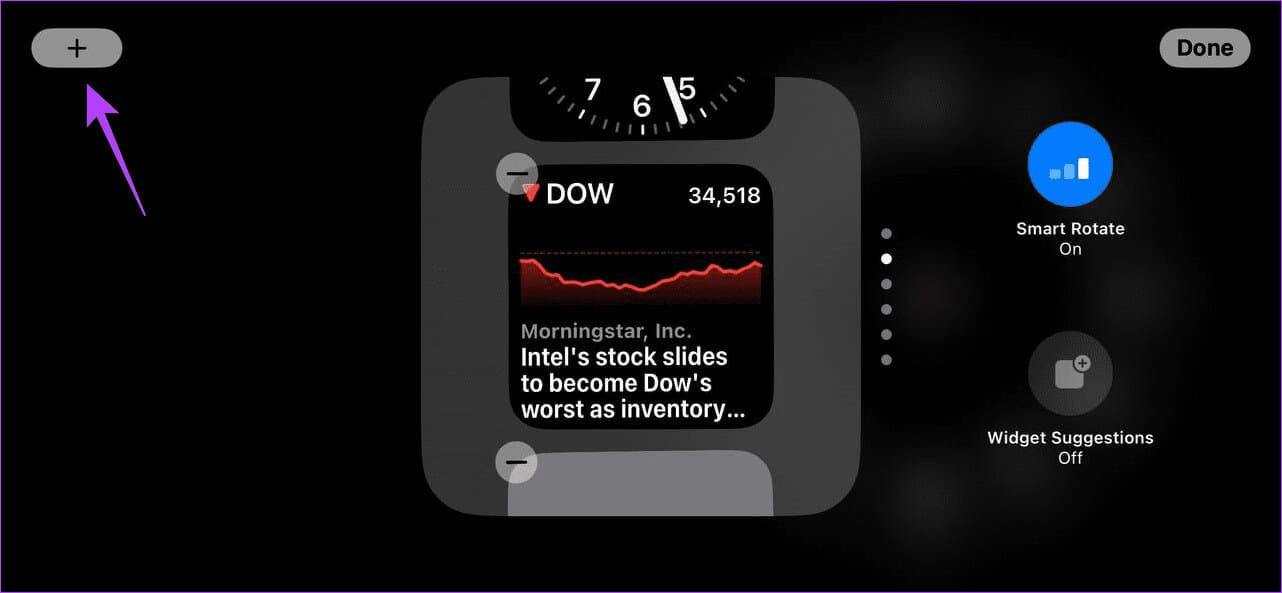
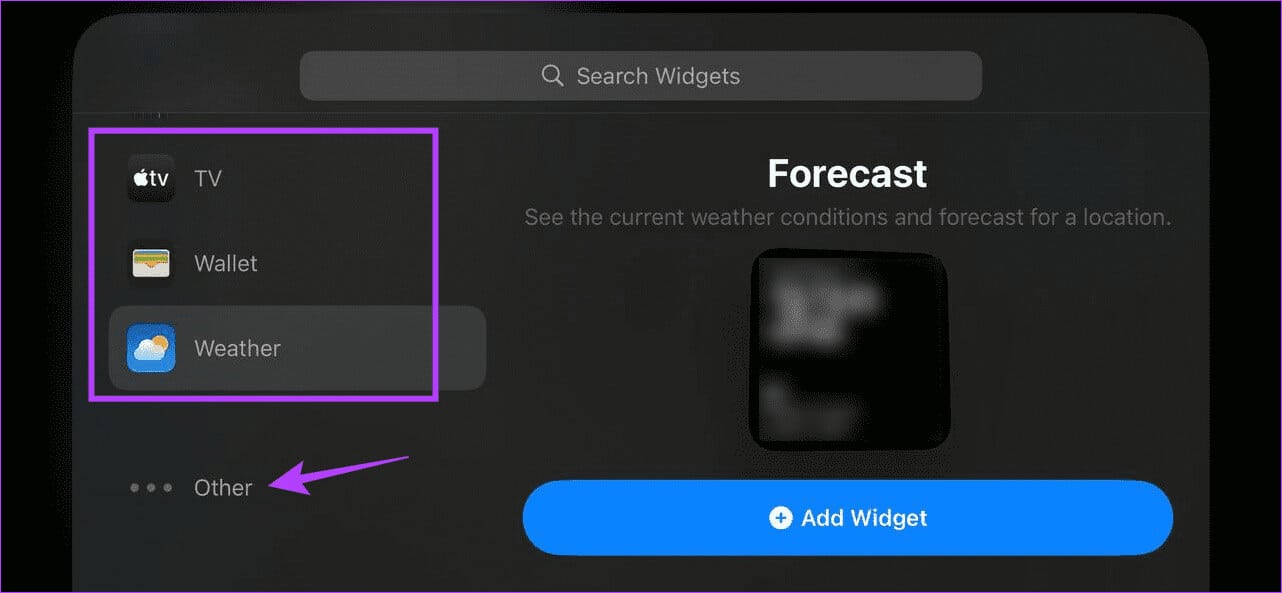
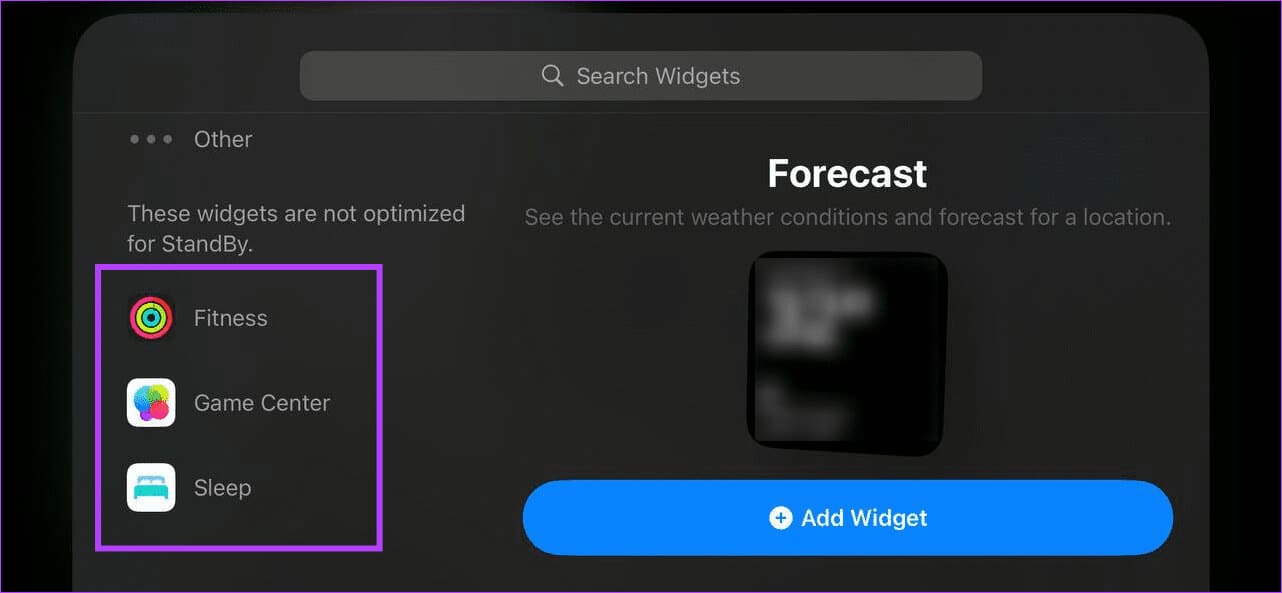
الخطوة 5: بمجرد العثور على الأداة ذات الصلة، اضغط على إضافة القطعة.
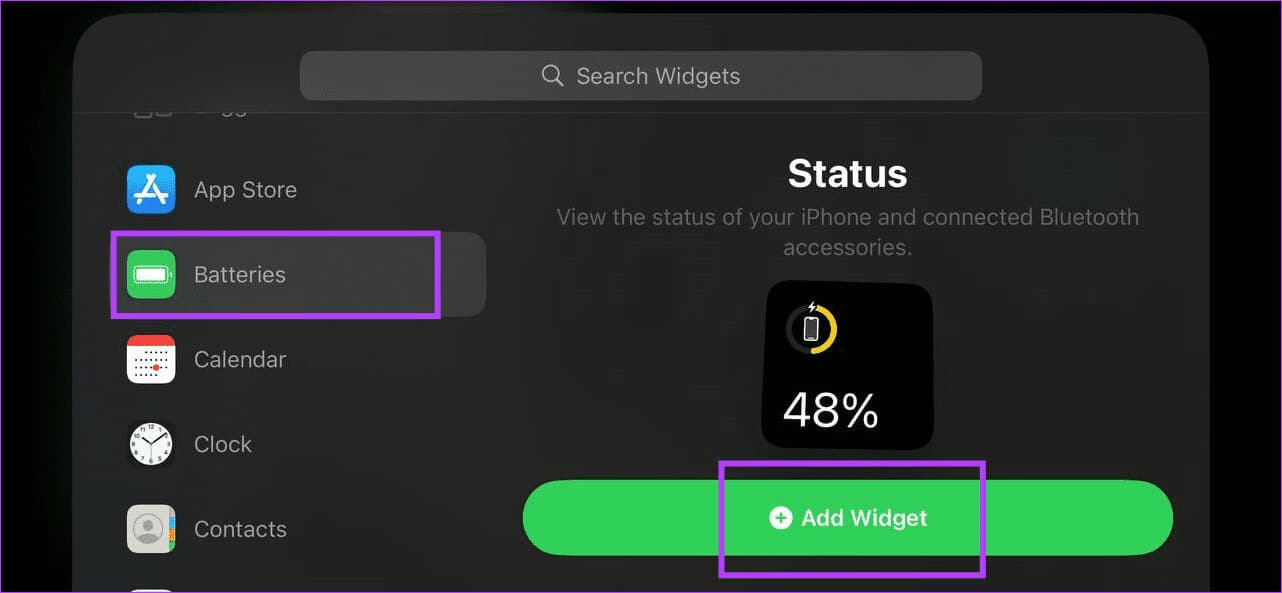
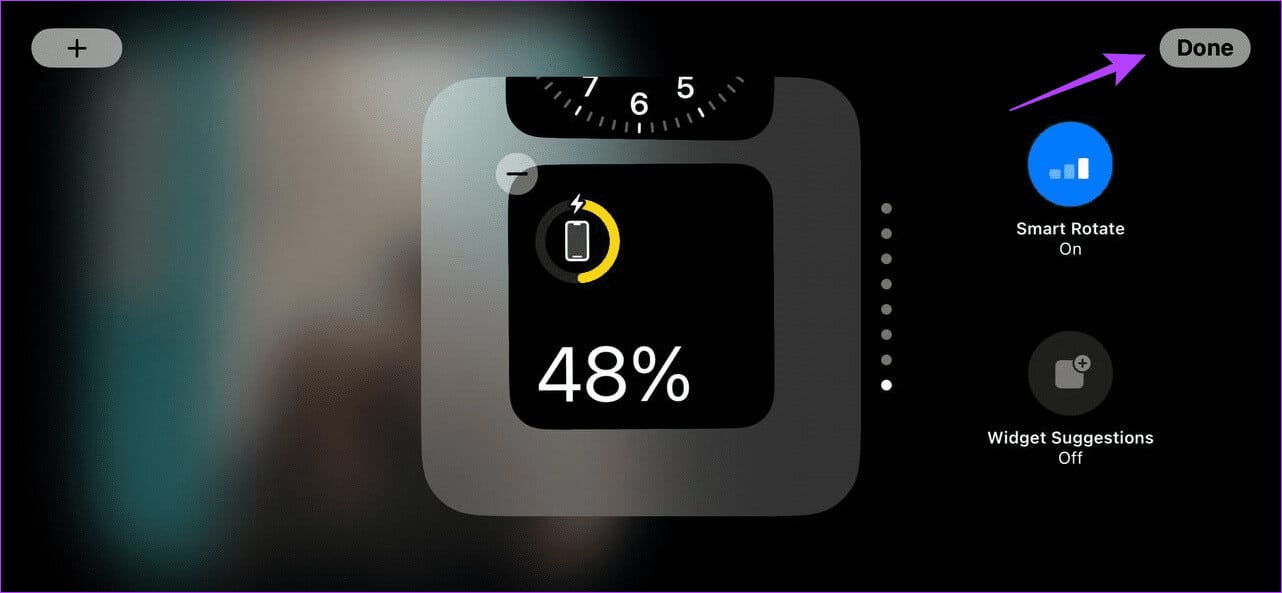
4. إزالة الحاجيات
الخطوة 1: اضغط لفترة طويلة على أي عناصر واجهة مستخدم مرئية أو اضغط لفترة طويلة على زوايا الشاشة في وضع الاستعداد. قم بإلغاء قفل جهازك إذا طُلب منك ذلك.
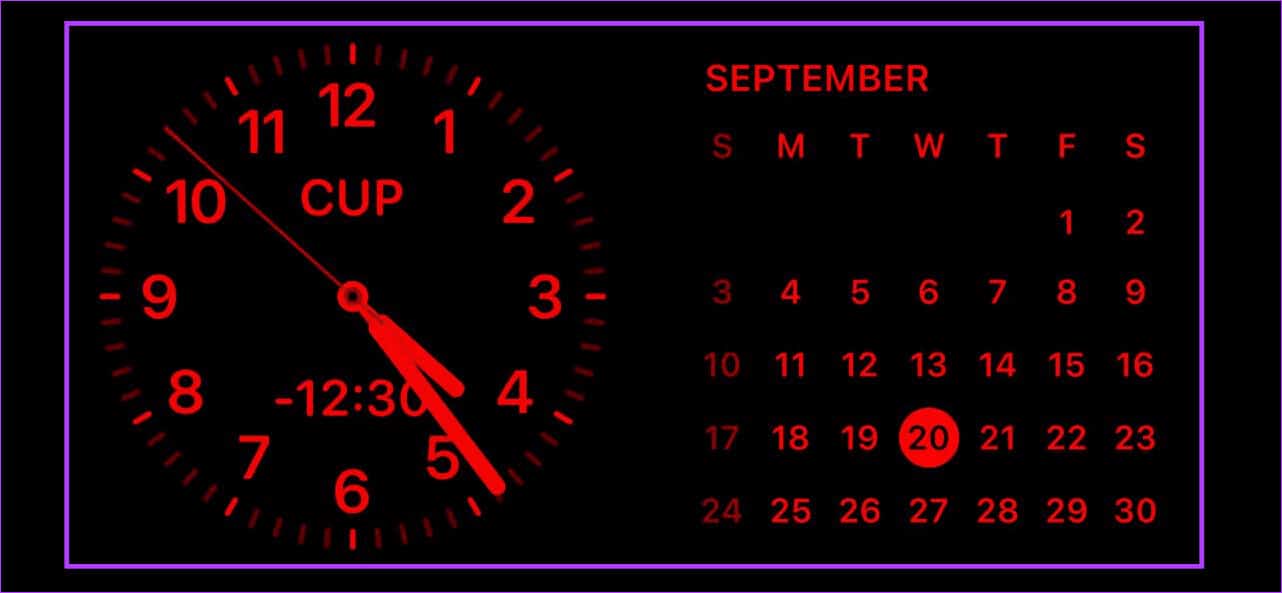
الخطوة 2: ثم قم بالتمرير خلال قائمة الأدوات المضافة.
خطوة 3: هنا، يمكنك أيضًا تغيير ترتيب الأداة.
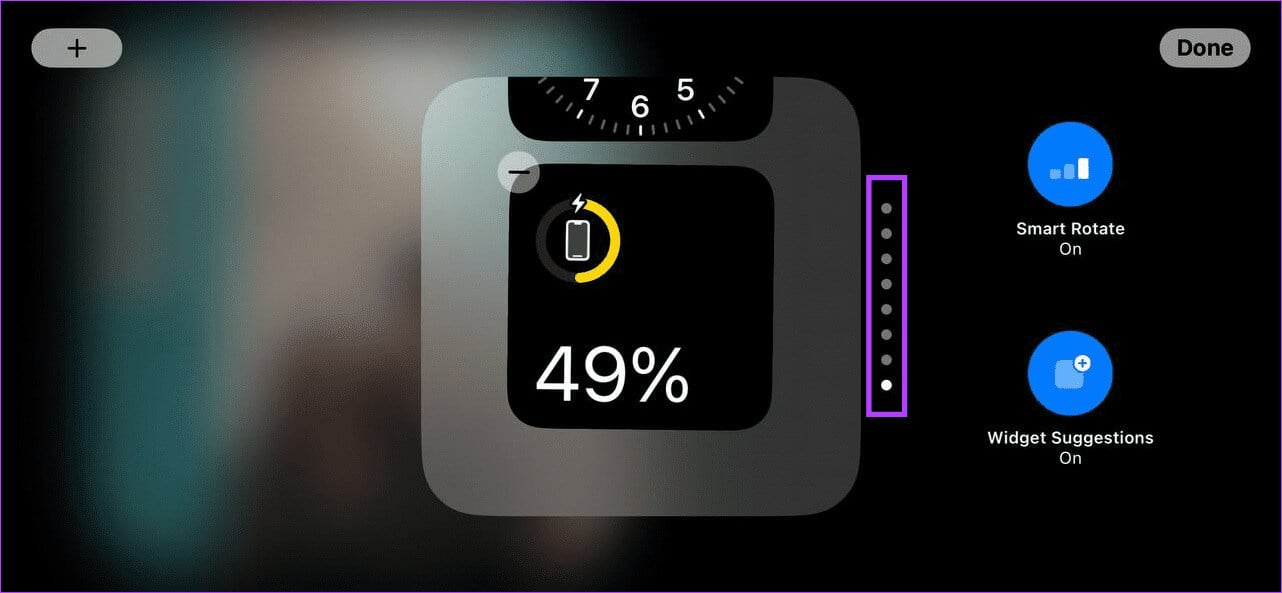
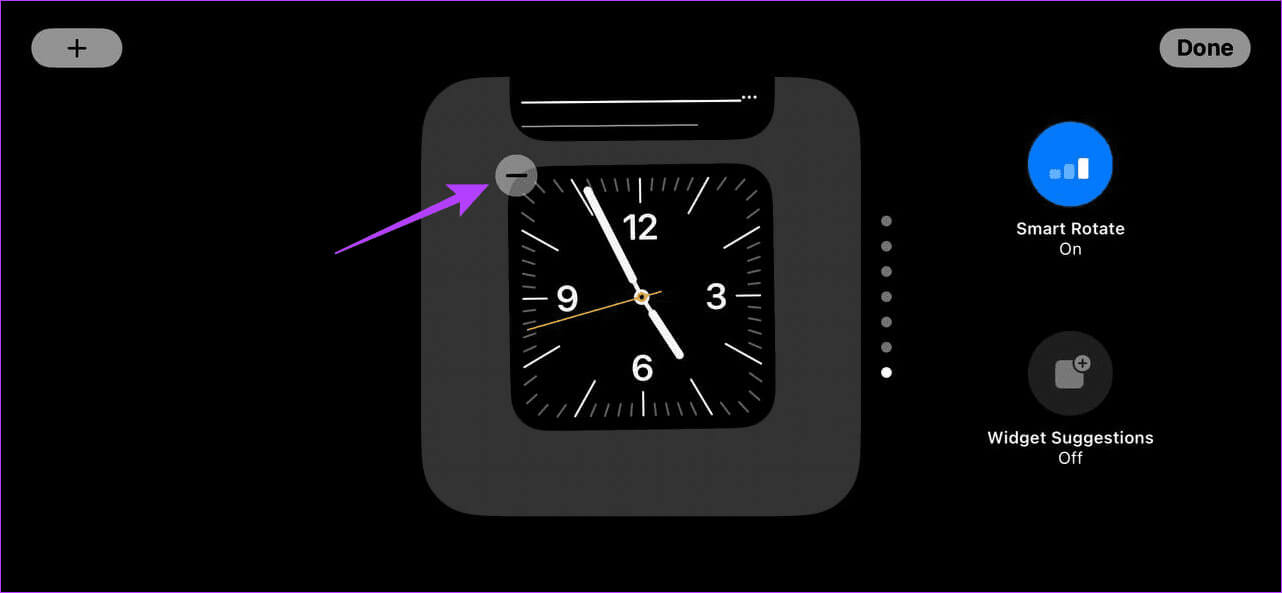
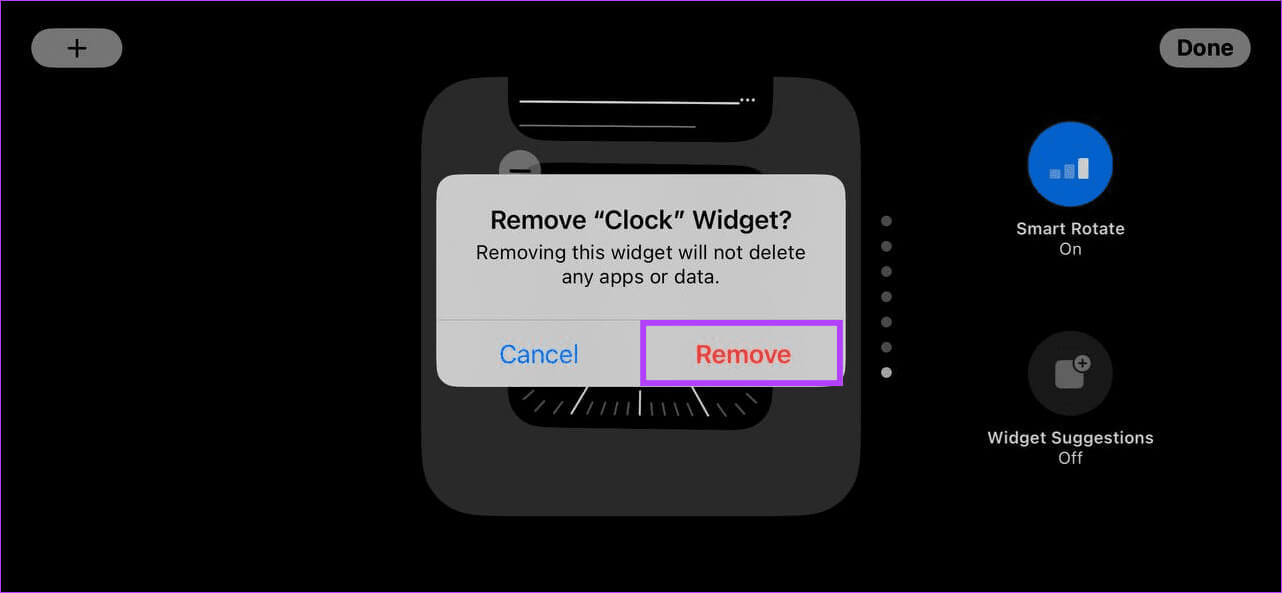
خطوة 6: سيؤدي هذا على الفور إلى إزالة الأداة من شاشة وضع الاستعداد. كرر هذه العملية لأي عناصر واجهة مستخدم أخرى ترغب في إزالتها.
الخطوة 7: ثم اضغط على تم.
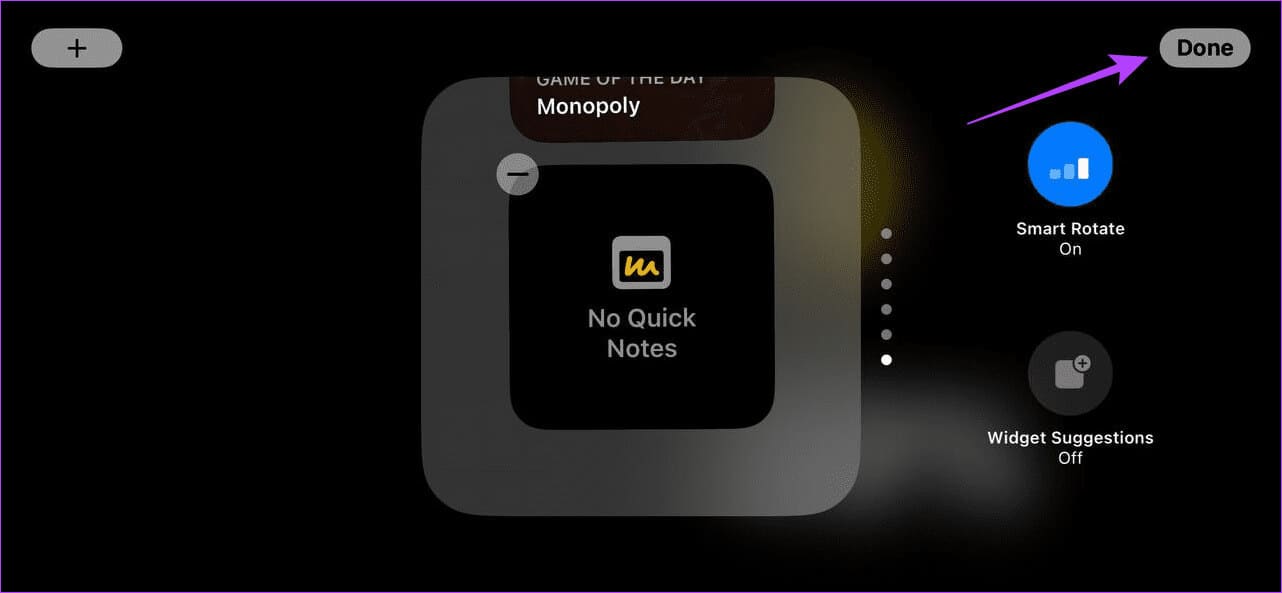
إعداد إعدادات إشعارات وضع الاستعداد على IPHONE
إلى جانب تغيير نمط StandBy أو تخصيصه على جهاز iPhone الخاص بك، يمكنك أيضًا تخصيص كيفية عرض جهازك لإشعاراتك بمجرد تنشيط StandBy. إليك كيفية القيام بذلك.
ملاحظة: يجب تمكين وضع الاستعداد للوصول إلى هذه الإعدادات.
الخطوة 1: افتح الإعدادات واضغط على الاستعداد.
الخطوة 2: هنا، قم بتشغيل مفتاح التبديل لإظهار الإشعارات و“إظهار المعاينة عند النقر فقط”.
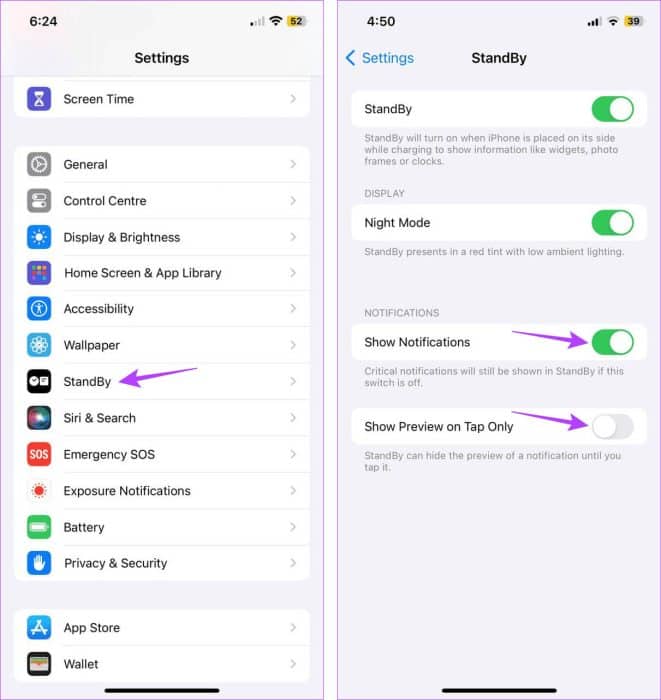
سيضمن هذا أن يعرض جهاز iPhone الخاص بك الإشعار ولكنه لا يعطي معاينة إلا إذا نقرت فعليًا على الشاشة. إذا كنت لا ترغب في تلقي الإشعارات أو تريد معاينات الإشعارات الكاملة عندما يكون جهازك في وضع الاستعداد، فيمكنك تمكين مفاتيح التبديل هذه أو تعطيلها وفقًا لذلك.
نصيحة: يمكنك أيضًا مراجعة دليلنا للتعرف على ميزات الخصوصية والأمان الأخرى في iOS 17.
الأسئلة الشائعة حول استخدام وضع الاستعداد على iPhone
س1. هل يمكنك استخدام Siri أو الحصول على الأنشطة المباشرة وإشعارات المكالمات عند تمكين وضع الاستعداد؟
الجواب: نعم، يمكنك استخدام Siri والحصول على الأنشطة المباشرة Live Activities وتحديثات الاتصال حتى عند تمكين وضع الاستعداد. بالإضافة إلى ذلك، قد يتم عرض بعض الأنشطة المباشرة وأنشطة Siri في وضع ملء الشاشة.
س2. هل يمكنك استخدام وضع الاستعداد على جهاز iPad الخاص بك؟
الجواب: لا، حاليًا، لا توجد شروط لاستخدام وضع الاستعداد على iPad. وهو متوفر فقط على أجهزة iPhone محددة متوافقة مع نظام التشغيل iOS 17.
حول هاتفك iPhone إلى شاشة ذكية
نأمل أن تساعدك هذه المقالة في فهم كيفية إعداد وضع الاستعداد واستخدامه على جهاز iPhone الخاص بك في iOS 17. بالإضافة إلى ذلك، إذا كنت تواجه مشكلات في تشغيل وضع الاستعداد، فيمكنك مراجعة الشرح الخاص بنا لإصلاح وضع الاستعداد الذي لا يعمل على iPhone.