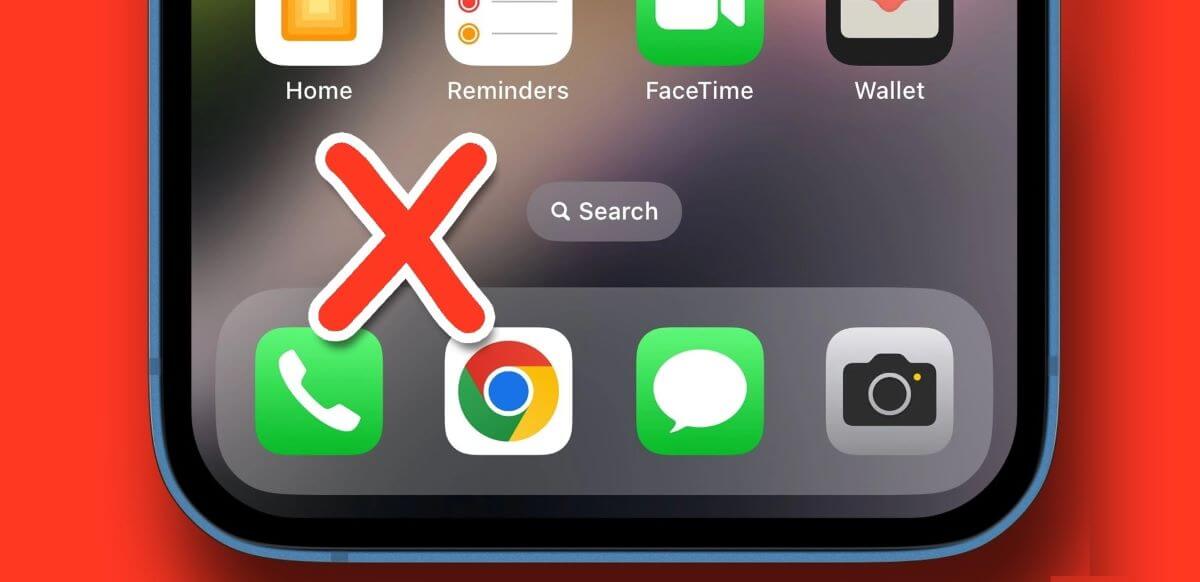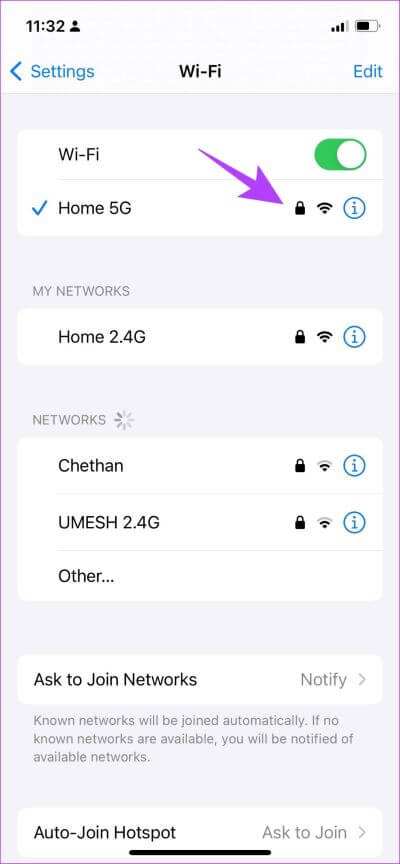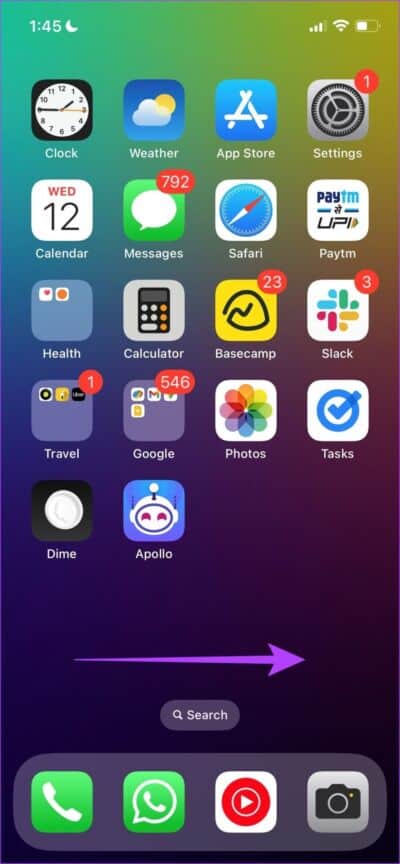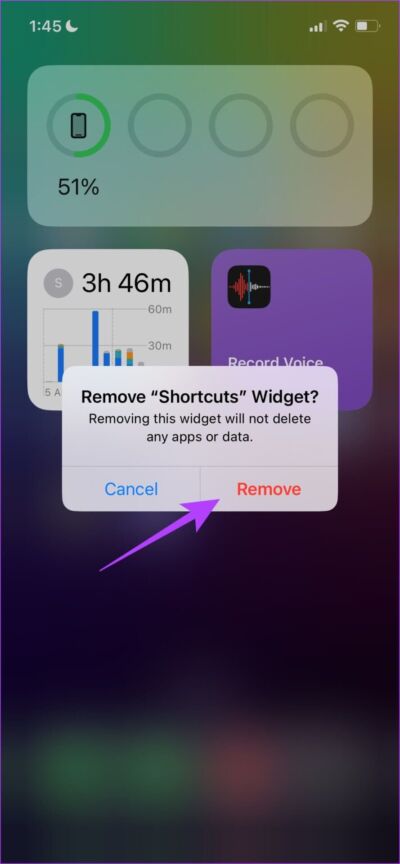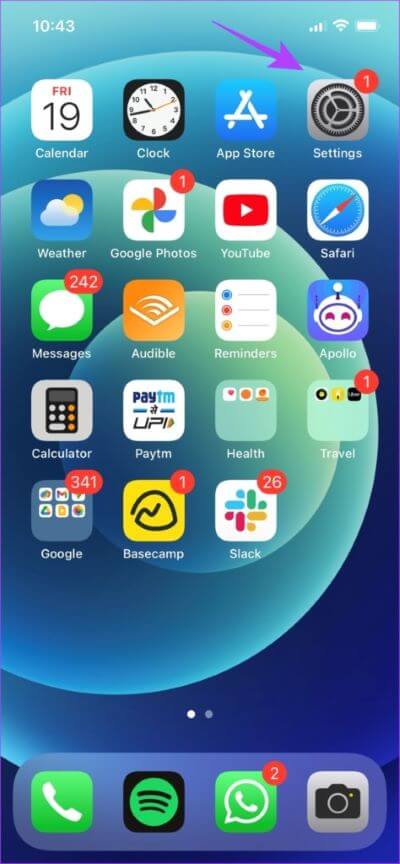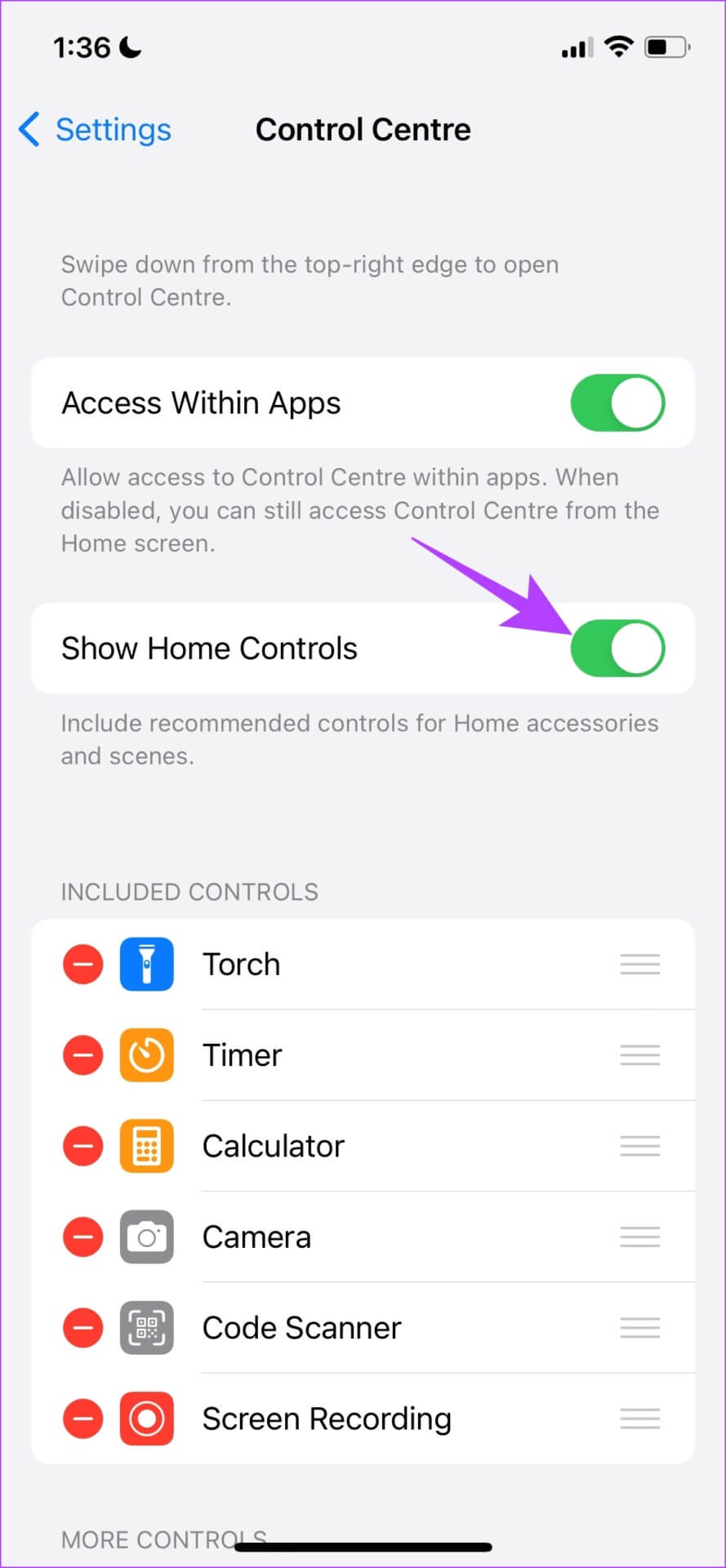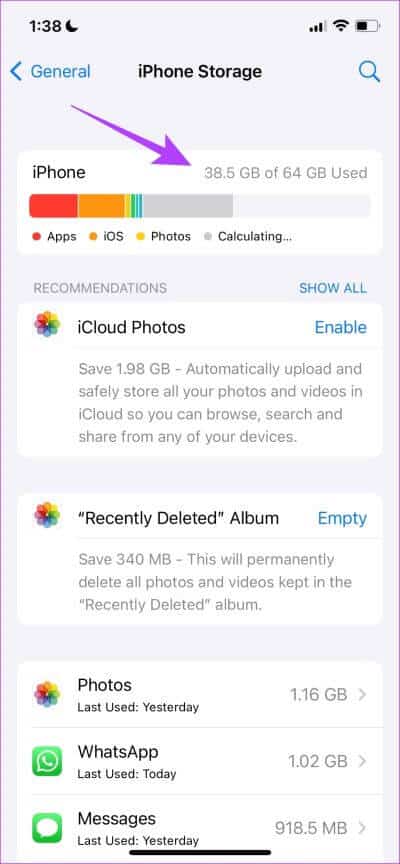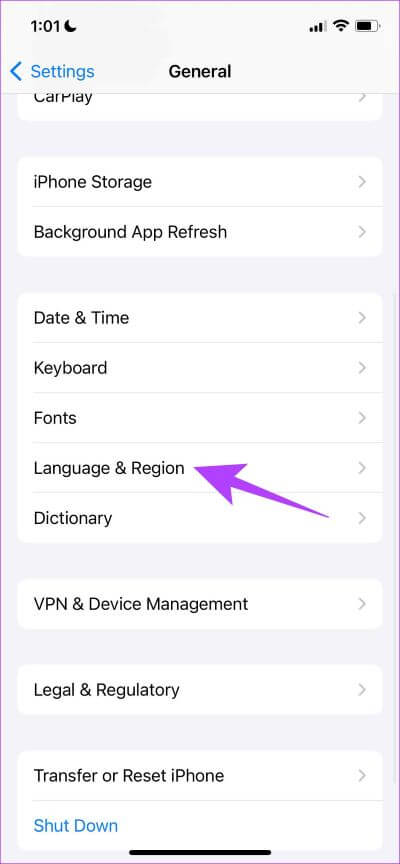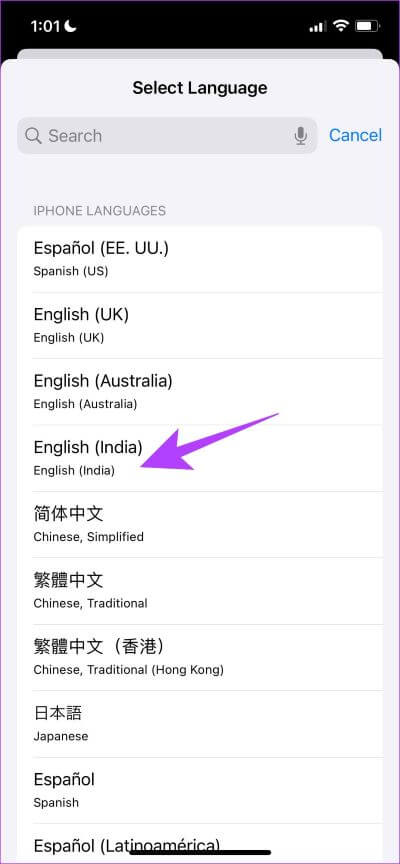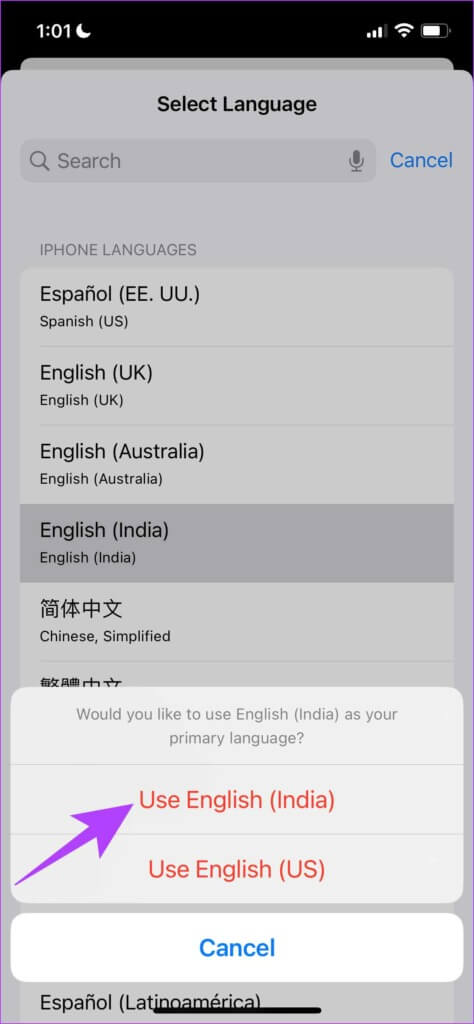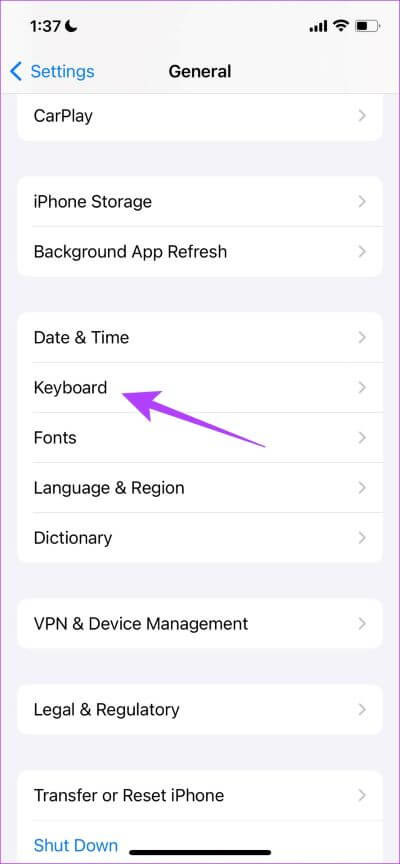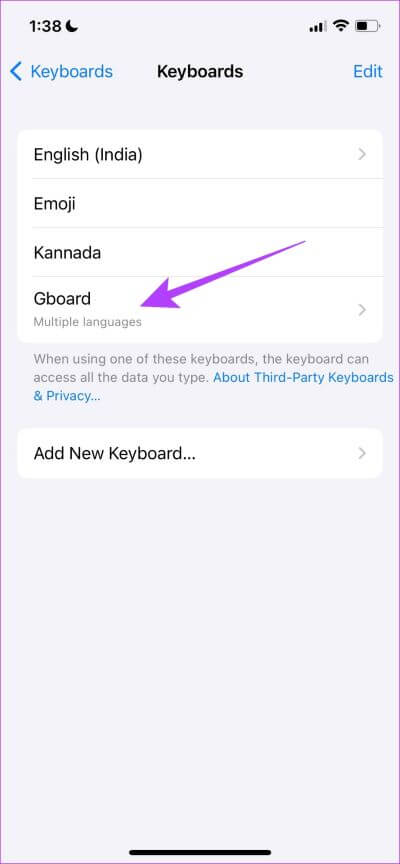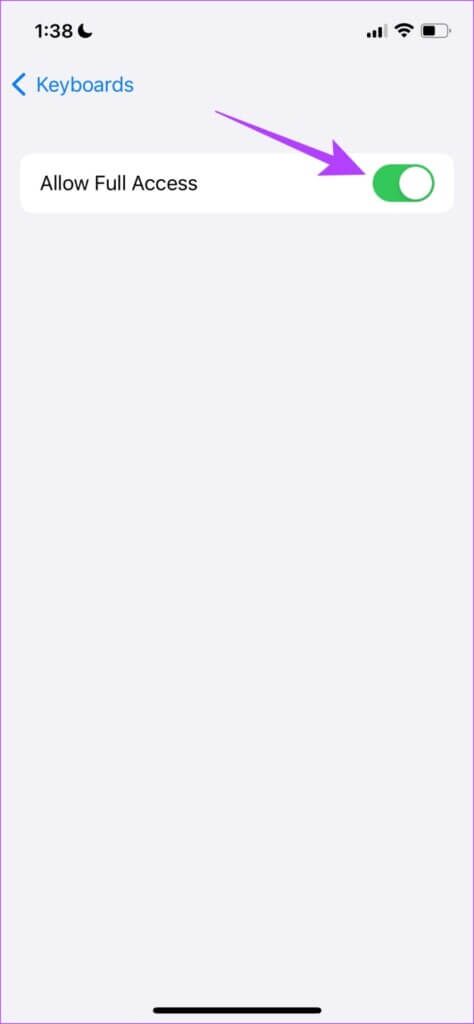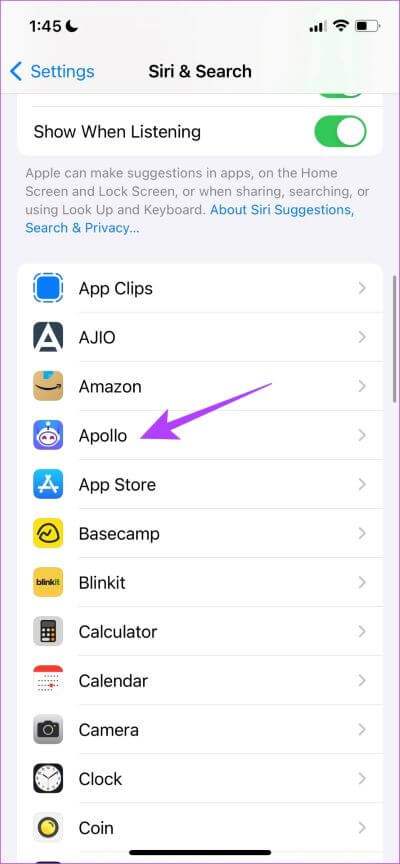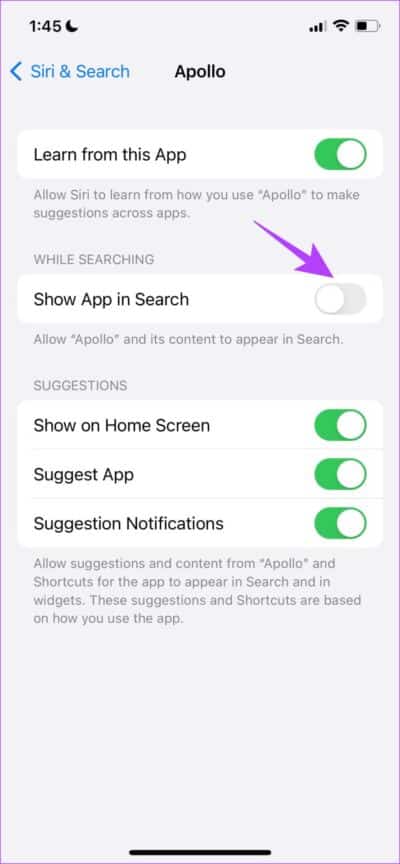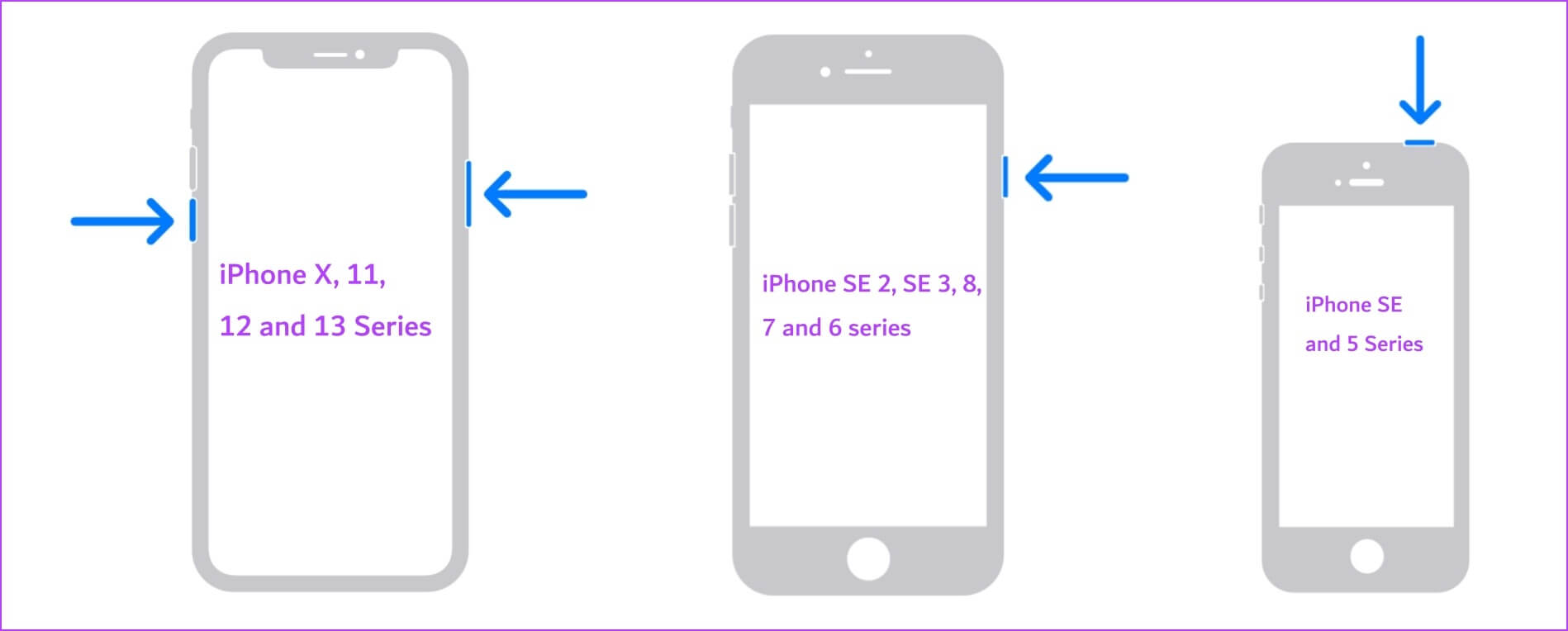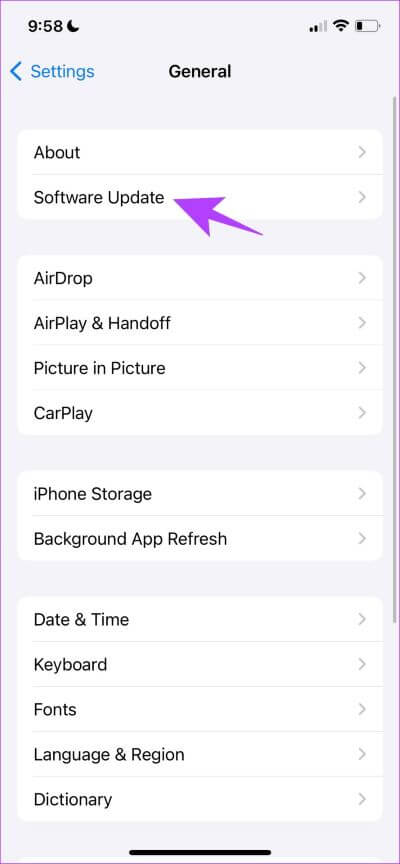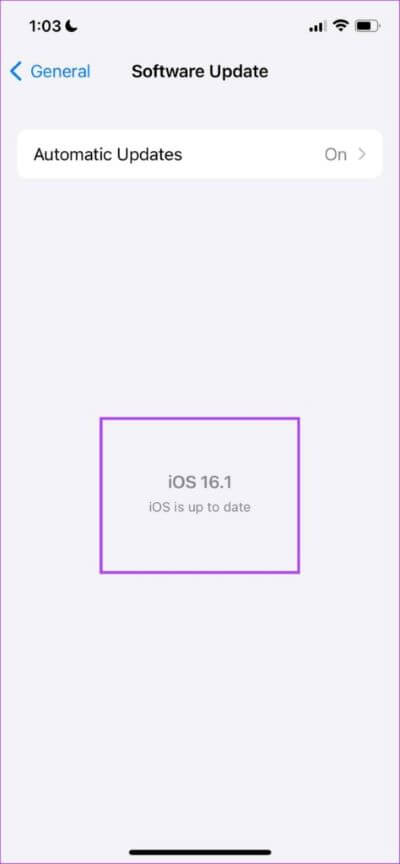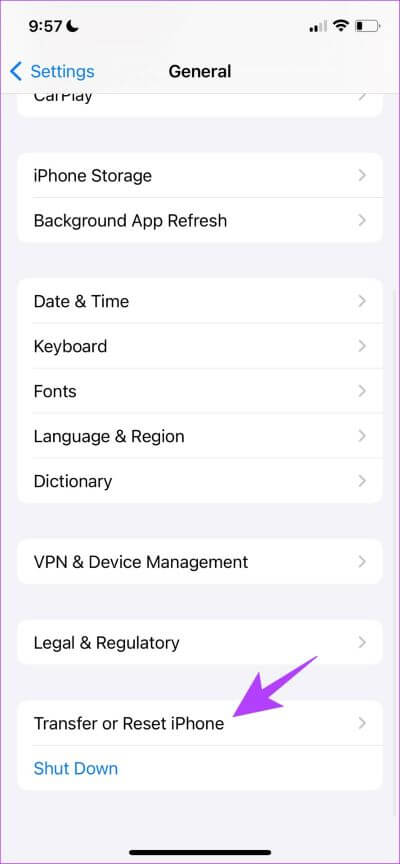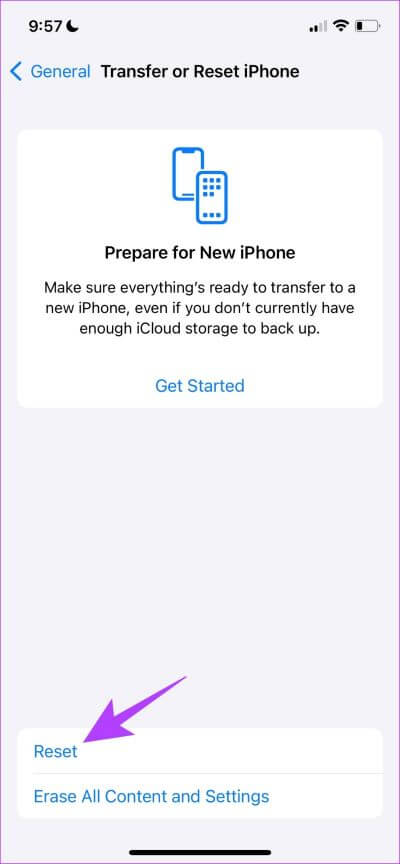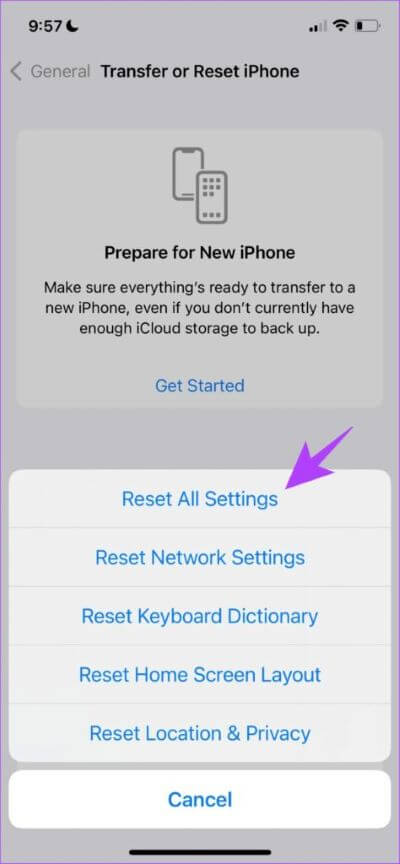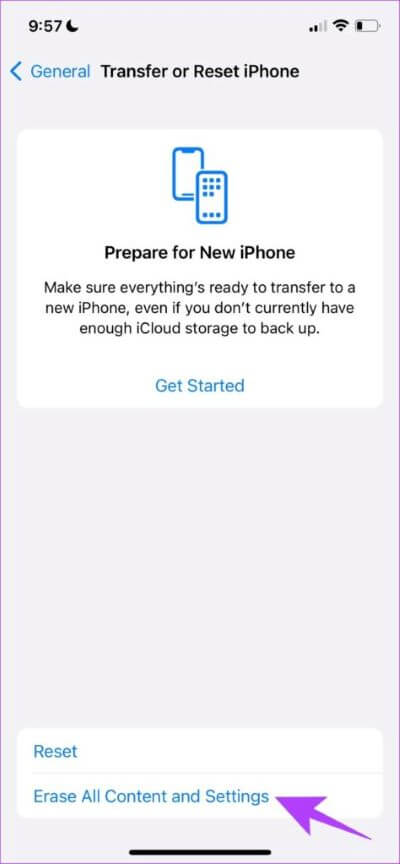10 إصلاحات لعدم عمل Spotlight Search على iPhone و iPad
يعد Spotlight Search أحد ميزاتنا المفضلة على iPhone. نحن نحب مدى بساطة التمرير السريع والبحث عن أي شيء تريده على جهاز iPhone الخاص بك. ومع ذلك ، هناك أوقات لا يبدو فيها أنه يعمل بالشكل الصحيح. بالنظر إلى مدى اعتمادنا على هذه الميزة ، فإنها تصبح مزعجة. إذا كنت تواجه المشكلة أيضًا ، فإليك بعض الطرق لإصلاح بحث Spotlight لا يعمل على iPhone و iPad.
في حين أن لدينا بالفعل مقالًا حول إصلاح عدم عمل بحث Spotlight على Mac ، تركز هذه المقالة على إصلاح المشكلة على iPhone و iPad. من السهل جدًا اتباع الأساليب التي قمنا بتضمينها. علاوة على ذلك ، تساعدك هذه المشكلات أيضًا إذا كان البحث في التطبيق لا يعمل. ولكن ، قبل أن ندخل في إصلاحات ، دعونا أولاً نفهم سبب هذه المشكلة.
لماذا لا يعمل Spotlight Search
هناك العديد من الأسباب التي قد تجعل Spotlight Search لا يعمل على جهاز iPhone الخاص بك. قد تكون مشكلة في التكوينات والإعدادات. علاوة على ذلك ، نظرًا لأنه يتعين عليه فهرسة الكثير من الملفات والمجلدات لمنحك نتائج البحث ، فقد تكون هناك بعض المشكلات المتعلقة باللغة والتخزين أيضًا.
فيما يلي عشر طرق لإصلاح شريط Spotlight Search على iPhone و iPad ، بحيث يمكنك استعادة جميع الميزات. لنبدأ.
كيفية إصلاح عدم عمل Spotlight Search على IPHON
إن المطلب الأساسي لـ Spotlight Search لتقديم نتائج بحث عبر الإنترنت هو وجود اتصال جيد بالإنترنت ، ودعنا نبدأ في التأكد من أن لديك واحدًا ثم نتحرك تدريجيًا نحو إصلاحات أخرى.
1. تحقق من اتصال الإنترنت
لتحميل نتائج البحث عبر الإنترنت من Safari ، فأنت بحاجة إلى اتصال جيد بالإنترنت. تأكد من أنك تعمل على إشارة خلوية كاملة القوة. إذا كنت تعمل على شبكة Wi-Fi ، فتأكد من أنك داخل نطاق الشبكة للحصول على أفضل النتائج.
إذا بدا أنك لا تحصل على سرعات جيدة على الرغم من وجود إشارة كاملة القوة ، يمكنك الاتصال بمزود الخدمة لمعرفة ما إذا كانت خطتك نشطة أم لا.
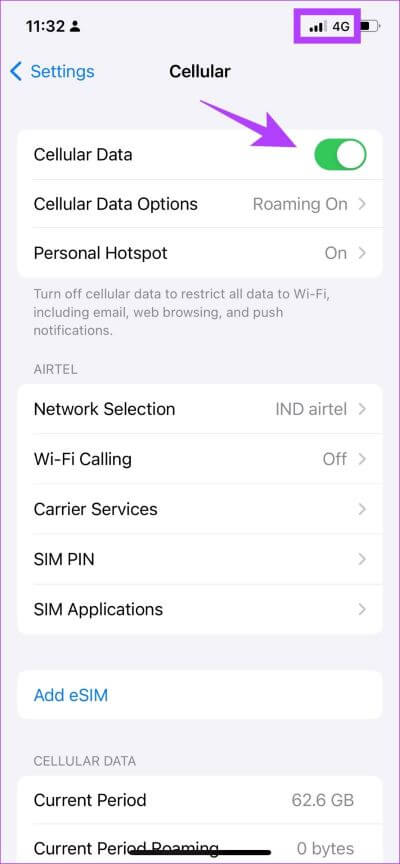
إذا لم يفلح ذلك ، يمكنك محاولة إزالة أداة الاختصارات من جهاز iPhone الخاص بك.
2. إزالة اختصارات الويدجت
يتم إصلاح بعض الأخطاء بطرق غامضة ، ويتم اكتشاف هذه الأساليب عن طريق الخطأ من قبل المستخدمين في منتديات المجتمع. تعد إزالة أداة الاختصارات من شاشتك الرئيسية إحدى طرق إصلاح عدم عمل بحث Spotlight.
الخطوة 1: اسحب لليمين من الصفحة الأولى من شاشتك الرئيسية.
الخطوة 2: الضغط لفترة طويلة على أداة الاختصارات.
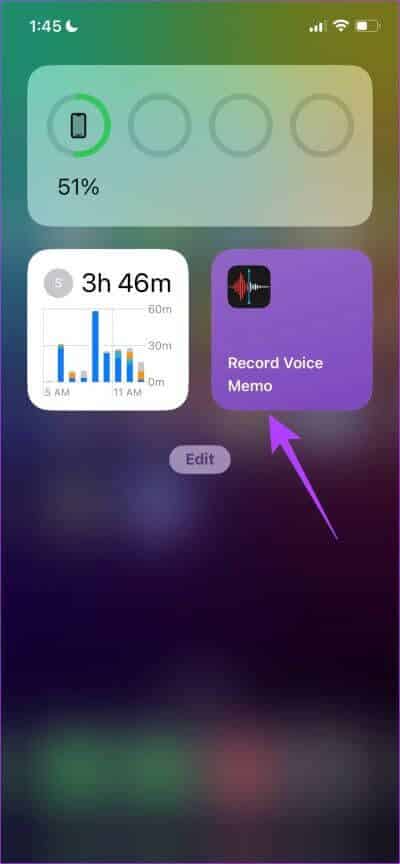
الخطوة 3: اضغط على Remove Widget.
الخطوة 4: اضغط على إزالة مرة أخرى لإزالة الأداة.
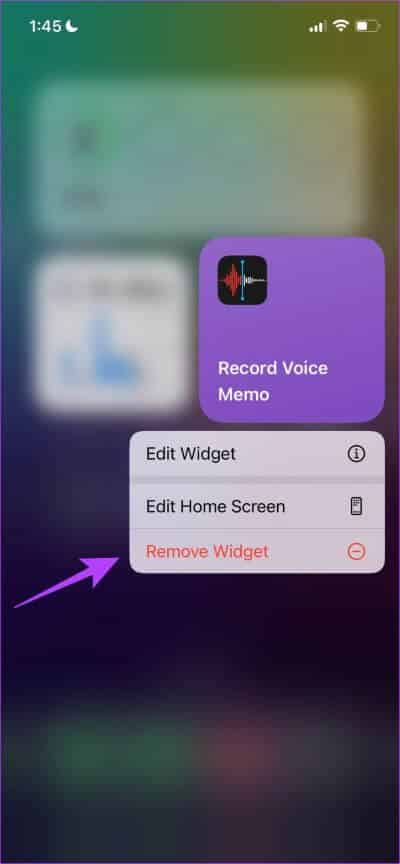
هذه هي الطريقة التي تزيل بها أداة الاختصارات من جهاز iPhone الخاص بك. هناك طريقة أخرى لإصلاح المشكلة تتمثل في تعطيل أدوات التحكم في المنزل من مركز التحكم.
3. تعطيل “عرض عناصر التحكم في المنزل”
الخطوة 1: افتح تطبيق الإعدادات.
الخطوة 2: حدد مركز التحكم.
الخطوة 3: قم بإيقاف تشغيل التبديل لـ “إظهار عناصر التحكم في الصفحة الرئيسية”.
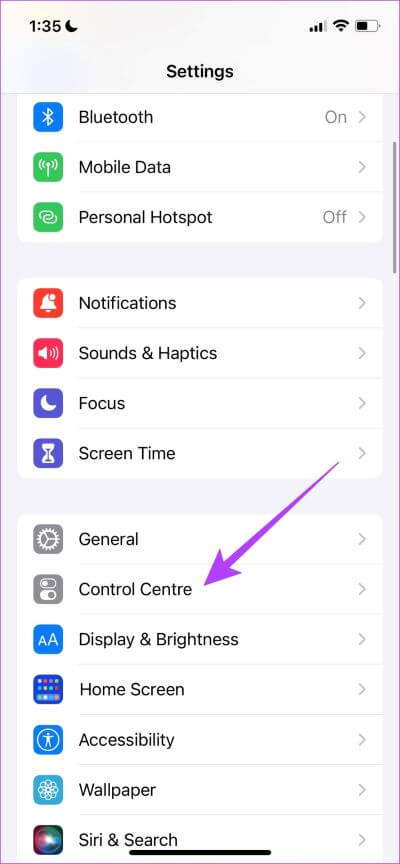
هذه طريقة واحدة للعثور على إصلاح لأن Spotlight Search لا يعمل على iPhone و iPad. خيار آخر يعمل هو التحقق مما إذا كان لديك مساحة تخزين كافية.
4. تحقق من مساحة التخزين
نظرًا لأنه يتعين على Spotlight Search فهرسة كل ملف أو مجلد على جهاز iPhone الخاص بك ، فقد تصبح العملية بطيئة ، أو قد لا تعمل على الإطلاق إذا نفدت مساحة التخزين لديك. إليك كيفية التحقق من سعة تخزين iPhone.
الخطوة 1: افتح تطبيق الإعدادات ، وحدد عام.
الخطوة 2: اضغط على تخزين iPhone. تحقق مما إذا كان لديك مساحة تخزين كافية.
الخطوة 3: إذا لم يكن الأمر كذلك ، فقم بإخلاء مساحة التخزين الخاصة بك.
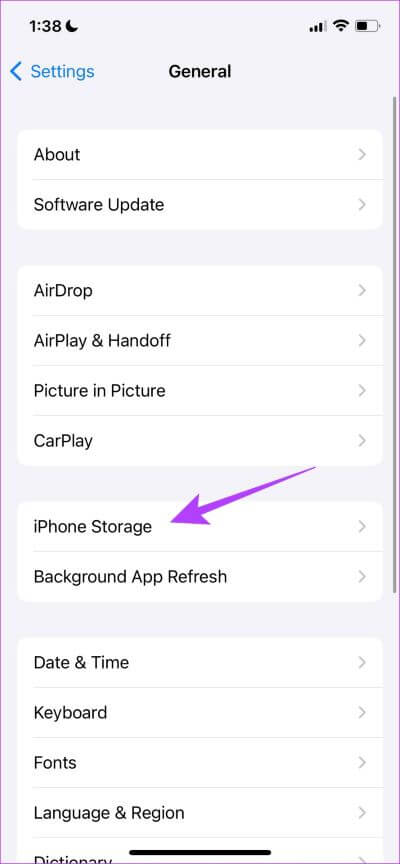
لمسح مساحة التخزين لديك بسرعة ، قم بإلغاء تثبيت أي تطبيقات غير مرغوب فيها وحذف الصور المكررة. إذا لم يفلح ذلك ، يمكنك محاولة تغيير اللغة الافتراضية لجهاز iPhone الخاص بك.
5. تغيير اللغة الافتراضية
في بعض الأحيان ، قد يواجه Spotlight Search بعض المشاكل في العمل مع اللغة الافتراضية المحددة. لذلك ، يمكنك محاولة تغيير اللغة الافتراضية. إليك كيفية القيام بذلك.
الخطوة 1: افتح تطبيق الإعدادات وحدد عام.
الخطوة 2: حدد “اللغة والمنطقة”.
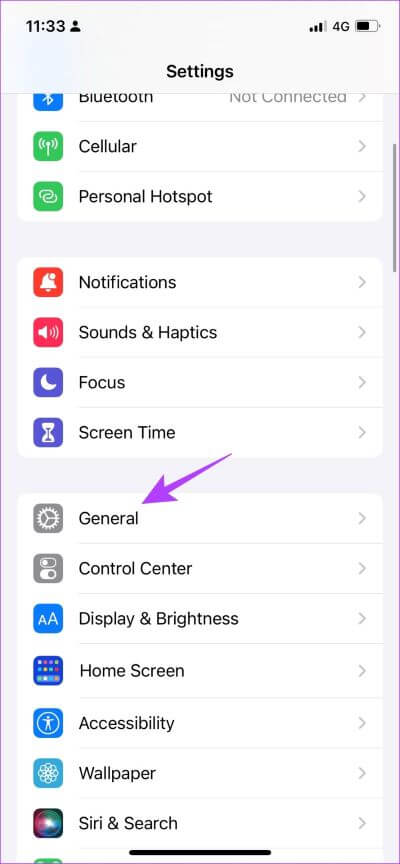
الخطوة 3: اضغط على “إضافة لغة …”.
الخطوة 4: اختر لغة مألوفة لديك. إذا كنت تفضل اللغة الإنجليزية ، فيمكنك دائمًا تحديد نسخة بديلة منها.
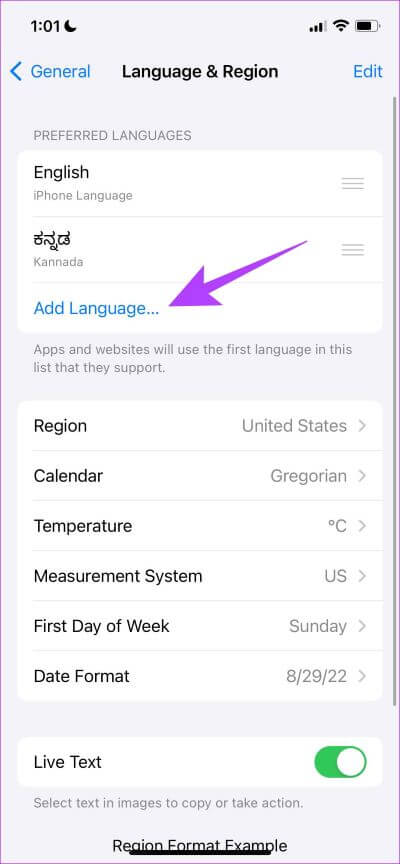
الخطوة 5: الآن ، يمكنك تأكيد استخدام اللغة المحددة كلغة أساسية لجهاز iPhone الخاص بك.
يمكنك الرجوع ومعرفة ما إذا تم حل المشكلة. ومع ذلك ، واجهنا أيضًا مشكلة عدم تحميل لوحة المفاتيح أثناء استخدامنا لشريط البحث. حدث هذا بشكل أساسي عند استخدام لوحة مفاتيح تابعة لجهة خارجية. لذلك ، يمكنك محاولة إزالة لوحة مفاتيح الجهة الخارجية لإصلاح المشكلة.
6. إزالة لوحات المفاتيح الطرف الثالث
الخطوة 1: افتح تطبيق الإعدادات وحدد عام.
الخطوة 2: حدد لوحة المفاتيح.
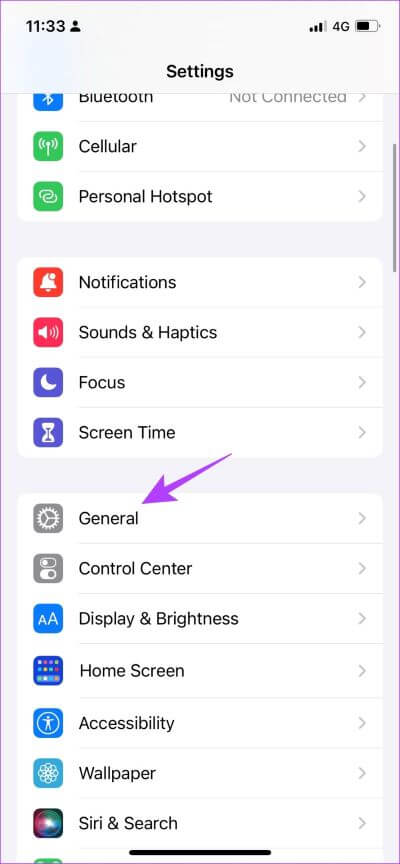
الخطوة 3: حدد لوحات المفاتيح وافتح لوحة مفاتيح الطرف الثالث.
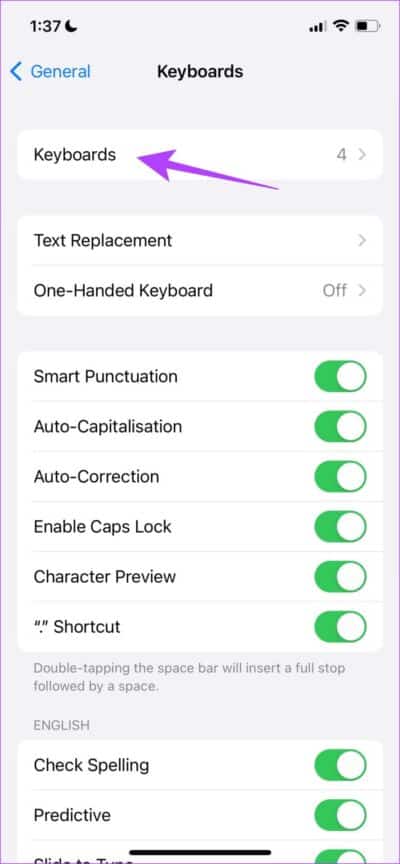
الخطوة 4: الآن ، قم بإيقاف تشغيل التبديل لـ “السماح بالوصول الكامل”.
سيضمن ذلك استخدام لوحة مفاتيح iPhone الافتراضية في جميع الأوقات. إذا لم يؤد ذلك إلى حل المشكلة ، فيمكنك محاولة تعطيل وتمكين Spotlight Search داخل التطبيقات.
7. تعطيل وتمكين البحث عن التطبيقات
عندما تقوم بإيقاف تشغيل Spotlight Search وتشغيله في تطبيق الإعدادات ، فأنت تقوم بتحديثه بشكل أساسي. إلى جانب ذلك ، هناك فرصة كبيرة لإصلاح المشكلة بهذه الطريقة. لذلك ، إليك إجراء خطوة بخطوة لنفسه.
الخطوة 1: افتح تطبيق الإعدادات وحدد “Siri & Search”.
الخطوة 2: لا يوجد تبديل لتعطيل Spotlight Search تمامًا عبر جهاز iPhone و iPad. ومع ذلك ، يمكنك تعطيله على أساس كل تطبيق. ومن ثم ، حدد أحد التطبيقات من القائمة.
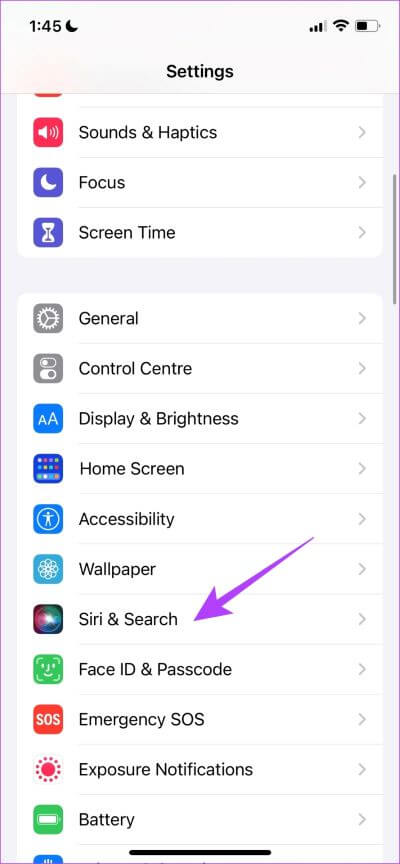
الخطوة 3: أوقف تشغيل مفتاح “إظهار التطبيق في البحث” وأعد تشغيله.
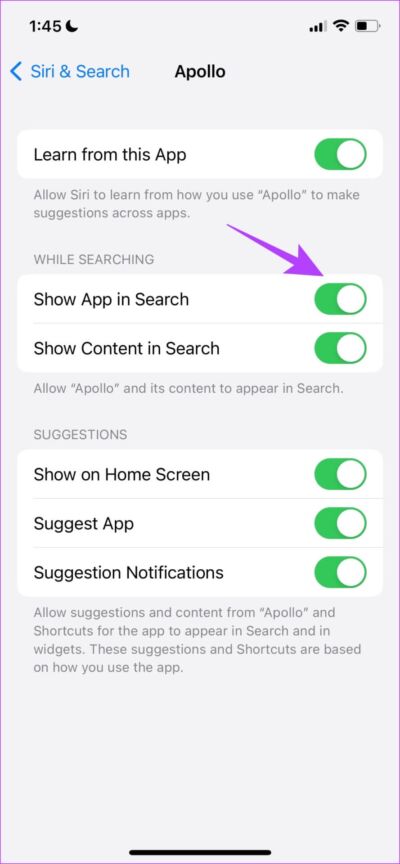
يمكنك التحقق مما إذا كان يعمل على إصلاح مشكلة عدم عمل Spotlight Search على iPhone و iPad. ومع ذلك ، فإن القيام بذلك لجميع التطبيقات عملية شاقة للغاية.
وبالتالي ، يمكنك تجربة بعض الطرق العامة التي عادة ما تكون الملاذ الأخير لإصلاح أي مشكلة على جهاز iPhone الخاص بك. دعنا نحاول إعادة تشغيل جهاز iPhone أو iPad.
8. أعد تشغيل iPhone
لإعادة تشغيل جهاز iPhone أو iPad ، اتبع الخطوات التالية.
الخطوة 1: أولاً ، أغلق جهازك.
- على iPhone X والإصدارات الأحدث ، اضغط مع الاستمرار على خفض مستوى الصوت والزر الجانبي.
- على iPhone SE 2nd أو 3rd gen و 7 و 8 series: اضغط مع الاستمرار على الزر الجانبي.
- على iPhone SE 1st gen أو 5s أو 5c أو 5: اضغط مع الاستمرار على زر الطاقة في الأعلى.
- على iPad: اضغط مع الاستمرار على زر الطاقة في الأعلى.
الخطوة 2: الآن ، اسحب شريط تمرير الطاقة لإيقاف تشغيل الجهاز.
الخطوة 3: بعد ذلك ، قم بتشغيل جهازك بالضغط مع الاستمرار على زر الطاقة على جهاز iPhone الخاص بك.
إذا لم ينجح ذلك أيضًا ، يمكنك محاولة تحديث جهاز iPhone الخاص بك.
9. تحقق من وجود تحديثات iOS
إذا كنت تستخدم iPhone 8 أو أعلى ، فإننا نفترض أن جهاز iPhone أو iPad الخاص بك يعمل بنظام iOS 16. بينما نحب التحديث الجديد وجميع الميزات الجديدة التي تأتي معه ، فإنه لا يزال جديدًا تمامًا ويحتاج إلى بعض التكرارات تحديثات لإصلاح جميع الخلل.
هناك فرصة جيدة لأن يتسبب خطأ في iOS 16 في عدم عمل Spotlight Search. وبالتالي ، تأكد من أنك تستخدم أحدث إصدار من iOS.
الخطوة 1: افتح تطبيق الإعدادات وافتح عام.
الخطوة 2: حدد تحديث البرنامج.
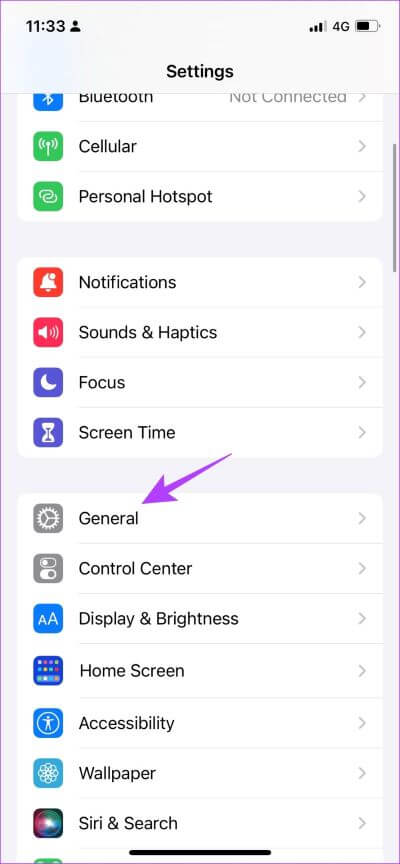
الخطوة 3: تأكد من تشغيل أحدث إصدار من iOS. إذا لم يكن كذلك ، فستحصل على خيار “تنزيل وتثبيت” التحديث.
أخيرًا ، إذا لم تنجح أي من هذه الطرق ، فيمكنك محاولة إعادة تعيين جهاز iPhone الخاص بك.
10. إعادة تعيين iPhone الخاص بك
إليك كيفية إعادة تعيين جهاز iPhone الخاص بك لإصلاح مشكلة Spotlight Search التي لا تعمل.
الخطوة 1: افتح تطبيق الإعدادات واضغط على عام.
الخطوة 2: حدد “نقل أو إعادة تعيين iPhone”.
الخطوة 3: اضغط على إعادة تعيين.
الخطوة 4: اضغط على “إعادة تعيين جميع الإعدادات” لإعادة جميع التكوينات إلى حالتها الافتراضية. سيؤدي هذا على الأرجح إلى حل هذه المشكلة.
كخيار أخير مطلق ، يمكنك “محو كل المحتوى والإعدادات” والبدء من جديد على جهاز iPhone أو iPad. من الواضح أن هذا سيؤدي إلى حذف جميع بياناتك ، لذا تأكد من أن لديك نسخة احتياطية في مكانها.
هذه هي جميع الطرق التي يمكننا اقتراحها لإصلاح Spotlight Search لا يعمل على iPhone أو iPad. ومع ذلك ، إذا كان لا يزال لديك المزيد من الأسئلة ، فيمكنك إلقاء نظرة على قسم الأسئلة الشائعة أدناه.
أسئلة وأجوبة عن عدم عمل Spotlight Search على IPHONE
1. لماذا لا تظهر بعض التطبيقات في بحث التطبيق؟
ربما تم إلغاء تثبيتها أو إلغاء تحميلها. إذا لم يكن كذلك ، يمكنك استخدام بعض الطرق المذكورة أعلاه لإصلاح ذلك.
2. هل البحث في Spotlight Search يستنزف البطارية؟
لا ، ليس من المعروف أنه يستنفد أي كميات كبيرة من البطارية.
3. هل يعرض Spotlight Search الرسائل المحذوفة على iMessage؟
لا ، لا يظهر أي رسائل محذوفة.
4. هل يعرض Spotlight Search رسائل البريد الإلكتروني؟
نعم ، يقوم بتحميل رسائل البريد الإلكتروني فقط من تطبيق البريد الافتراضي.
5. كيفية حذف سجل بحث Spotlight؟
يمكنك الضغط لفترة طويلة على عنصر البحث الأخير ، وتحديد “مسح النتائج الأخيرة” لحذف سجل البحث.
استعادة Spotlight Search على iPhone و IPAD
هذه طرق يمكنك استخدامها لإصلاح Spotlight Search لا يعمل على iPhone و iPad. يستخدم معظم المستخدمين بمن فيهم نحن شريط البحث للبحث في التطبيق ومن الواضح أنه ميزة لا يمكنك تحمل تعطلها. ومع ذلك ، نحن متأكدون من أن بعض الطرق التي ذكرناها في هذه المقالة ستساعدك في حل المشكلة.