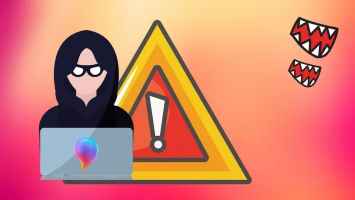يمكن لـ جدار حماية Windows Defender حماية جهاز الكمبيوتر الخاص بك من الاتصالات الواردة الضارة عن طريق منع وصول الشبكة لبعض التطبيقات والبرامج. عندما يحدث ذلك ، قد ترى “جدار الحماية من Windows Defender قد منع بعض ميزات نافذة الحوار على هذا التطبيق على جهاز الكمبيوتر الخاص بك. ويمكنك اختيار السماح أو عدم السماح بالوصول إلى هذا التطبيق. 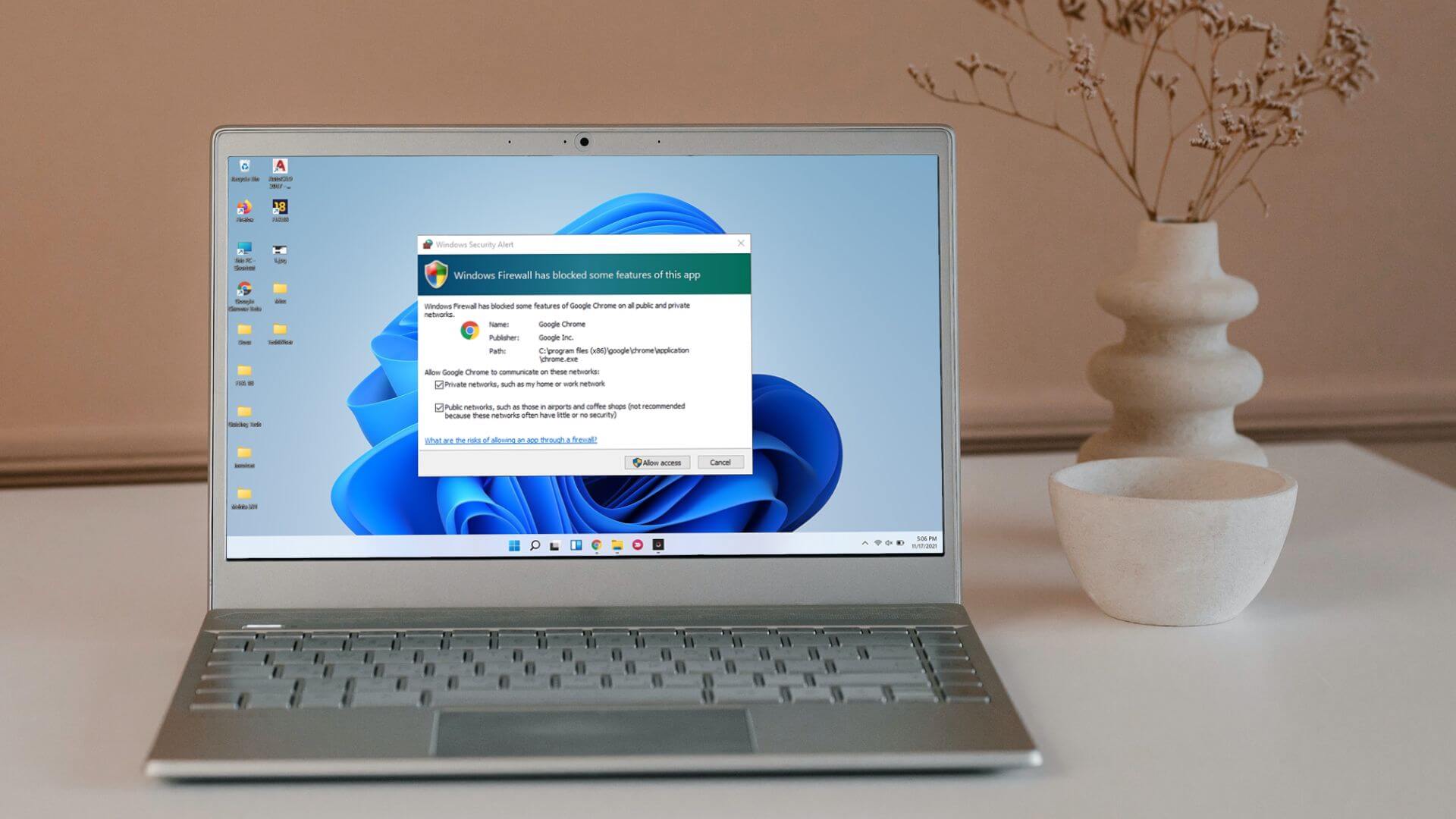
من الناحية المثالية ، يجب أن تظهر هذه المطالبة مرة واحدة فقط عندما يحاول التطبيق الوصول إلى الشبكة لأول مرة. ومع ذلك ، إذا كان Windows يزعجك مرارًا وتكرارًا مع موجه الأمان هذه ، فيمكنك إصلاح المشكلة الأساسية مع نصائح استكشاف الأخطاء وإصلاحها المذكورة أدناه.
1. تغيير نوع ملف تعريف الشبكة إلى خاص
عادةً ما يظهر “جدار الحماية من Windows Defender بعض ميزات هذا التطبيق” عندما يكون Windows متصلاً بشبكة عامة ويسعى للحصول على موافقة على الاتصالات الواردة. ومع ذلك ، إذا قمت بتمييز Wi-Fi في منزلك أو المكتب كشبكة عامة ، فيمكنك رؤية هذا الخطأ مرارًا وتكرارًا. لإصلاحه ، يجب تغيير نوع ملف تعريف الشبكة الخاص به إلى خاص.
الخطوة 1: انقر بزر الماوس الأيمن فوق زر البدء وحدد الإعدادات من القائمة.
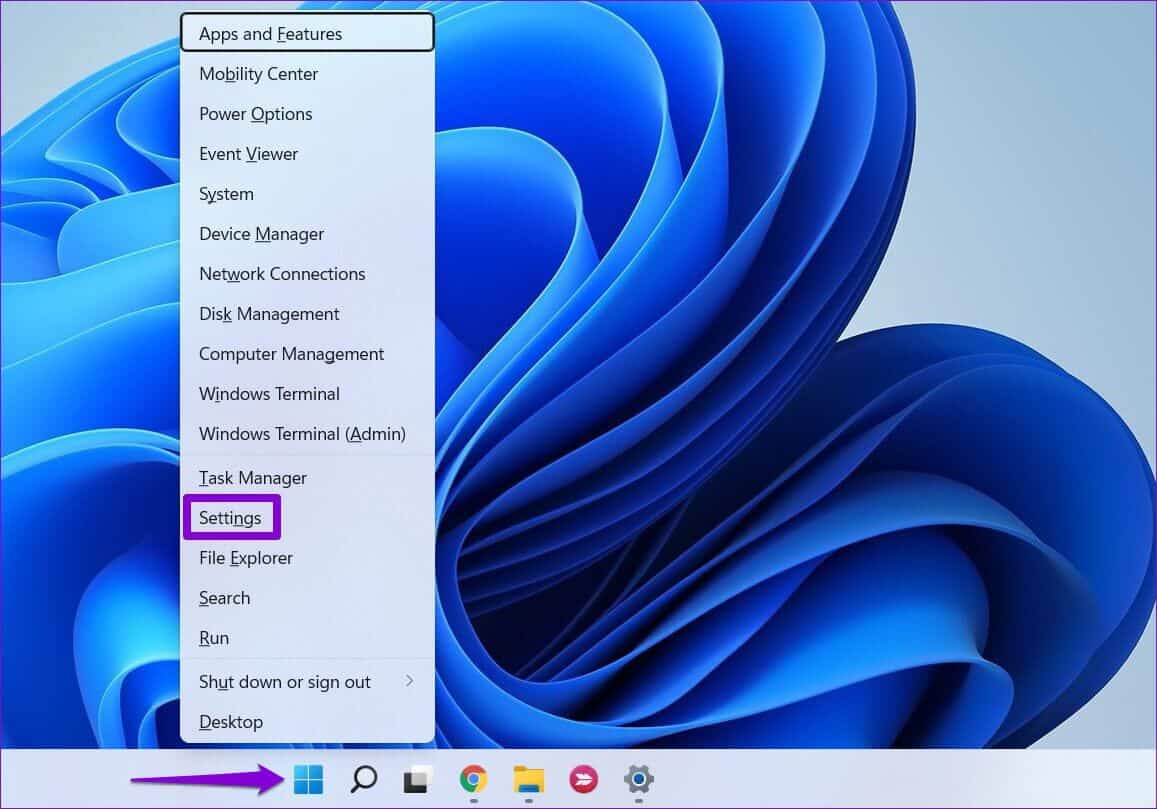
الخطوة 2: في علامة التبويب الشبكة والإنترنت ، انتقل إلى Wi-Fi.
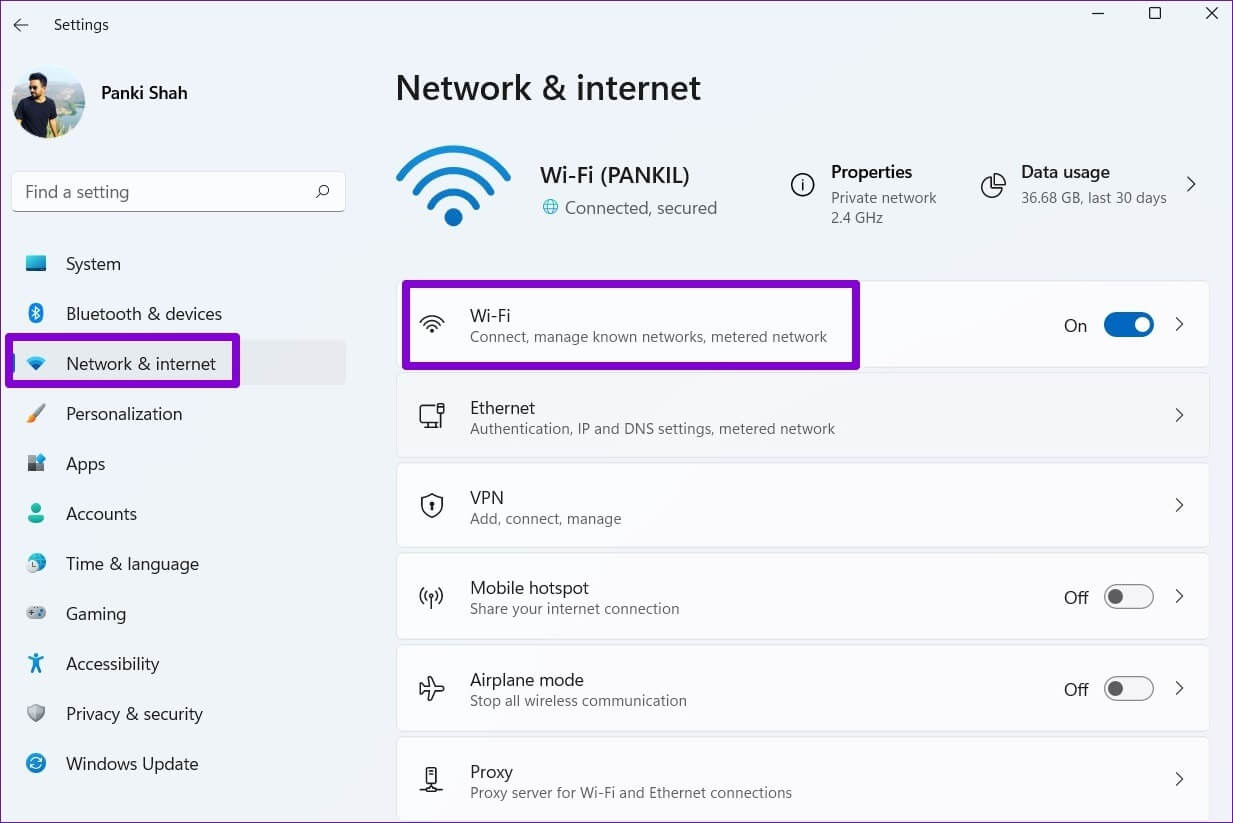
خطوة 3: انقر على شبكة Wi-Fi الخاصة بك للوصول إلى خصائصها.
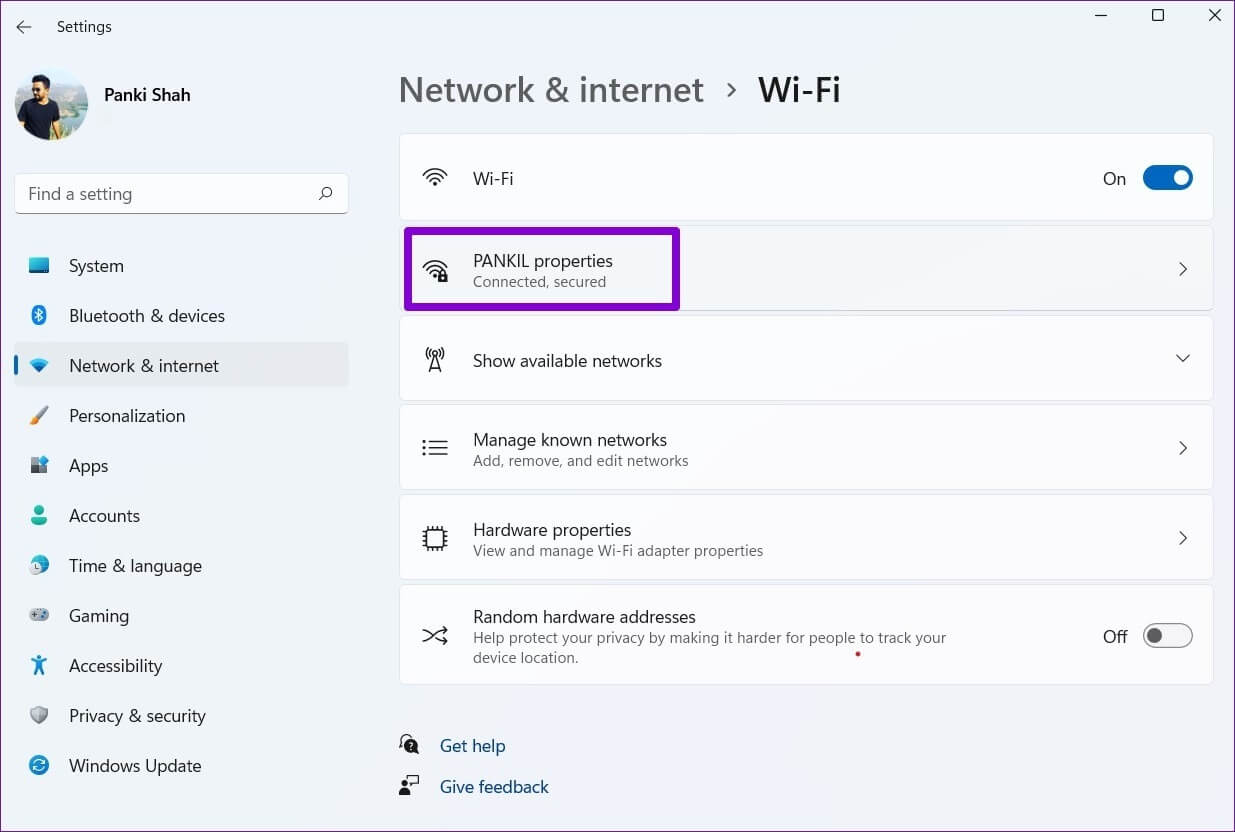
الخطوة 4: ضمن نوع ملف تعريف الشبكة ، حدد شبكة خاصة.
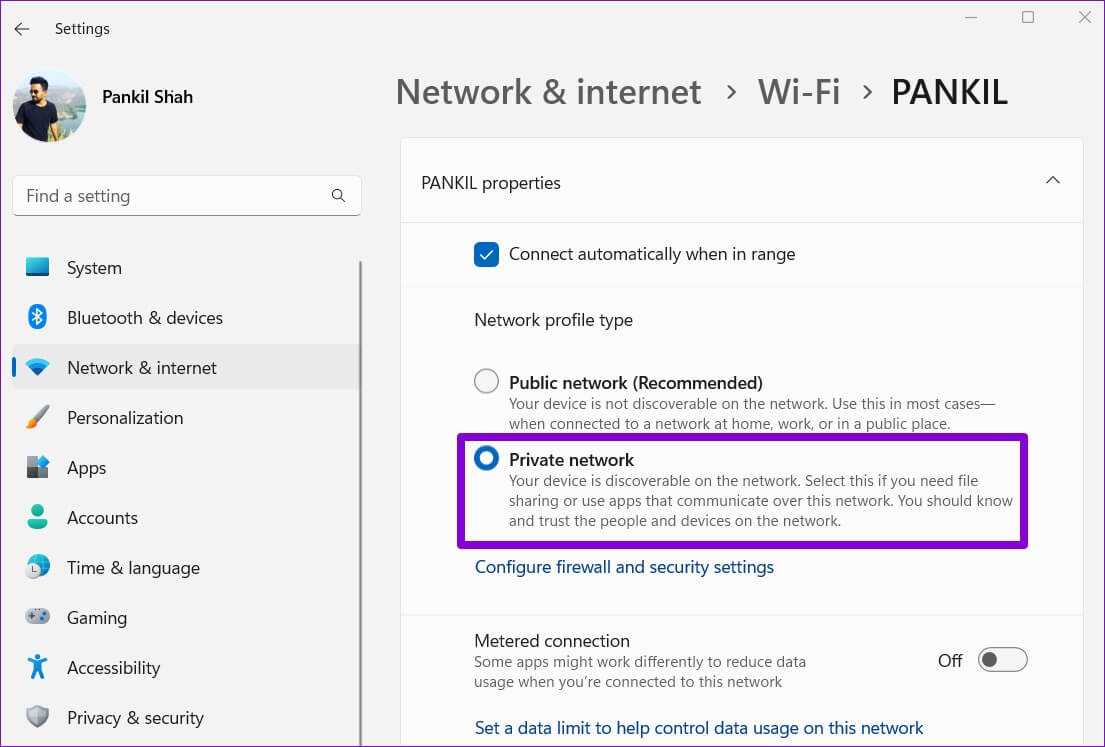
الخروج من تطبيق الإعدادات ، ولا ينبغي أن يزعجك الخطأ.
2. قم بتشغيل ويندوز وإصلاحها
إذا بقيت المشكلة ، فيمكنك استخدام استكشاف الأخطاء وإصلاحها المدمجة على Windows للعثور على أي مشكلات شائعة في Windows وإصلاحها مع الاتصالات الواردة وجدار حماية Windows. إليك الطريقة.
الخطوة 1: اضغط على مفتاح Windows + I لإطلاق تطبيق الإعدادات. في علامة تبويب النظام ، قم بالتمرير لأسفل للنقر فوق استكشاف الأخطاء وإصلاحها.
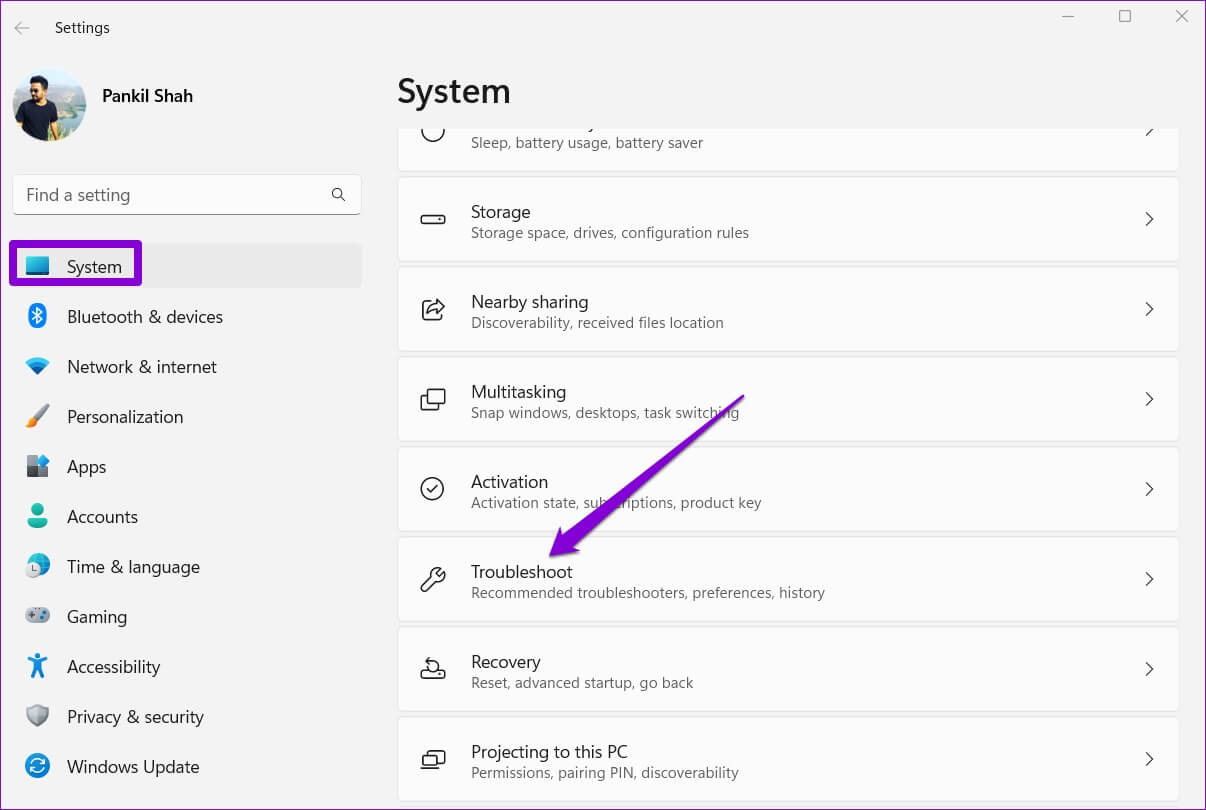
الخطوة 2: حدد مستكشفات الأخطاء ومصلحاتها الأخرى.
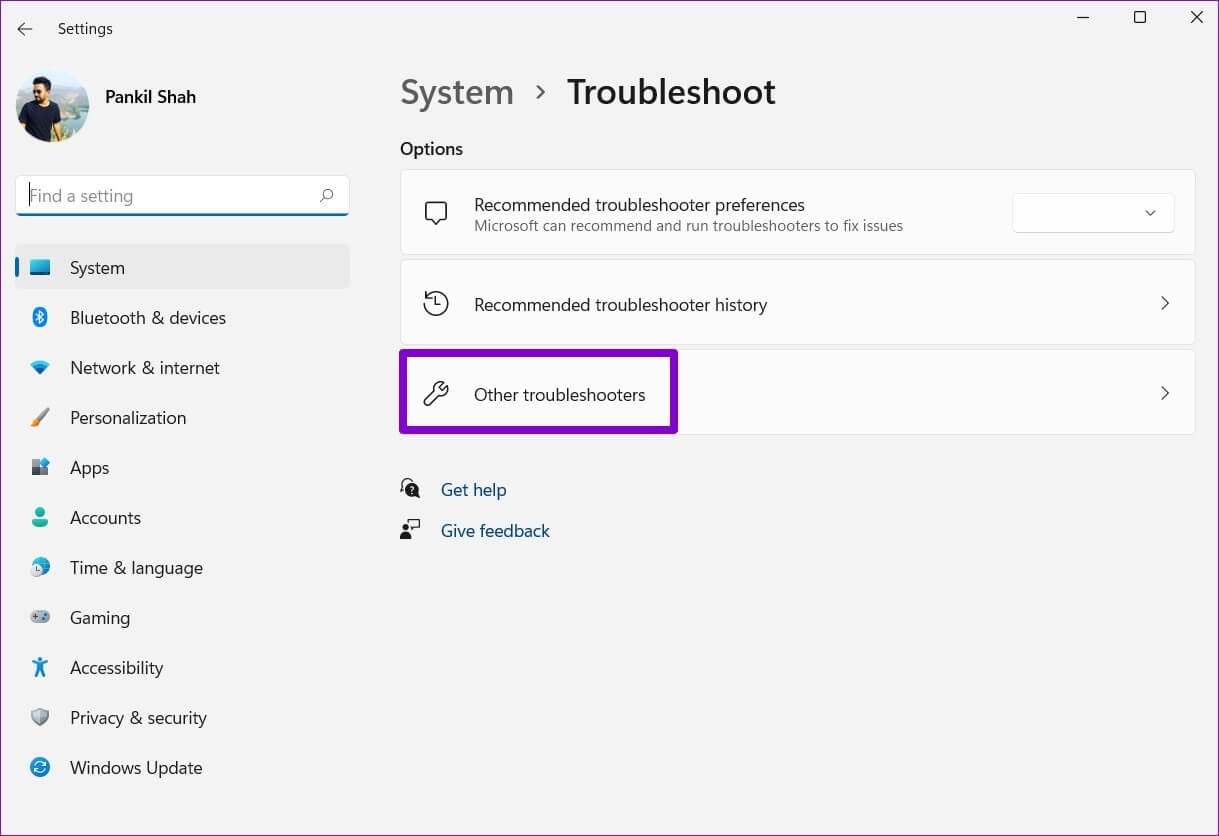
الخطوة 3: ابحث عن مستكشف أخطاء الاتصالات الواردة ومصلحها وتشغيله.
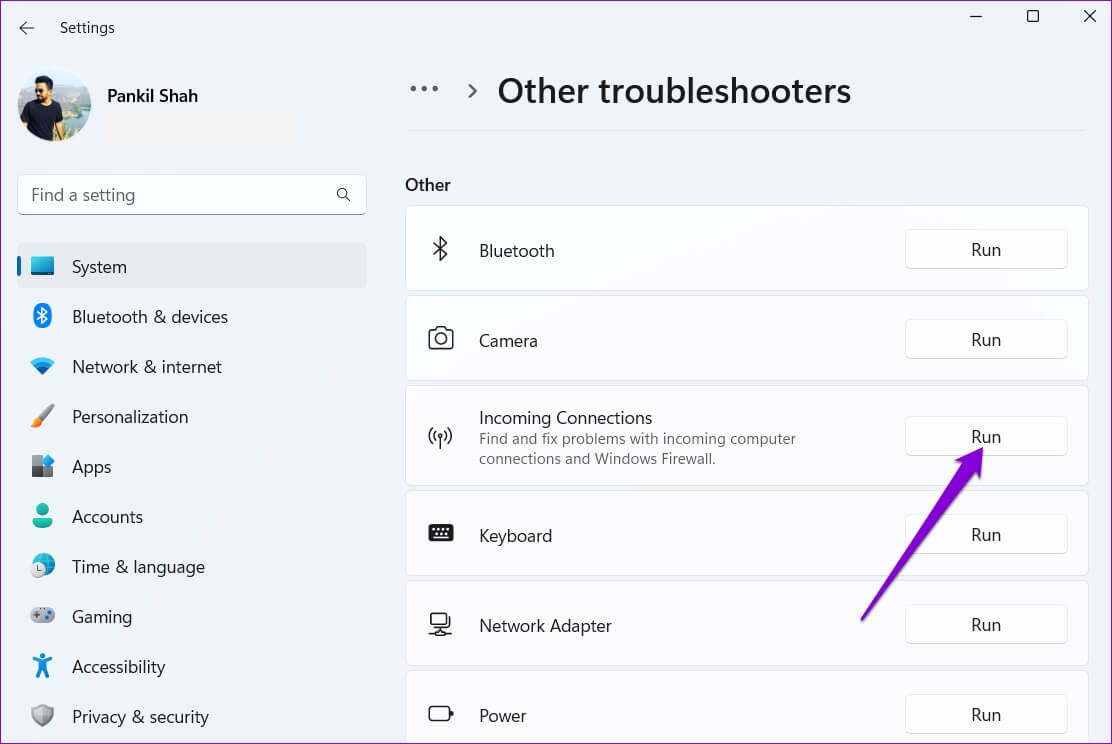
اتبع المطالبات التي تظهر على الشاشة واترك Windows حل أي مشكلات مع الاتصالات الواردة وجدار حماية Windows.
3. السماح للتطبيقات من خلال جدار حماية Windows
إذا استمر Windows Defender في حظر وظائف التطبيقات والبرامج الأساسية ، فيمكنك إدراج هذه التطبيقات يدويًا في القائمة البيضاء باتباع الخطوات أدناه. لاحظ أنك ستحتاج إلى حساب إداري حتى يعمل هذا.
الخطوة 1: اضغط على مفتاح Windows + S للوصول إلى قائمة البحث ، واكتبها السماح للتطبيق من خلال جدار Firewall Windows ، واضغط على Enter.
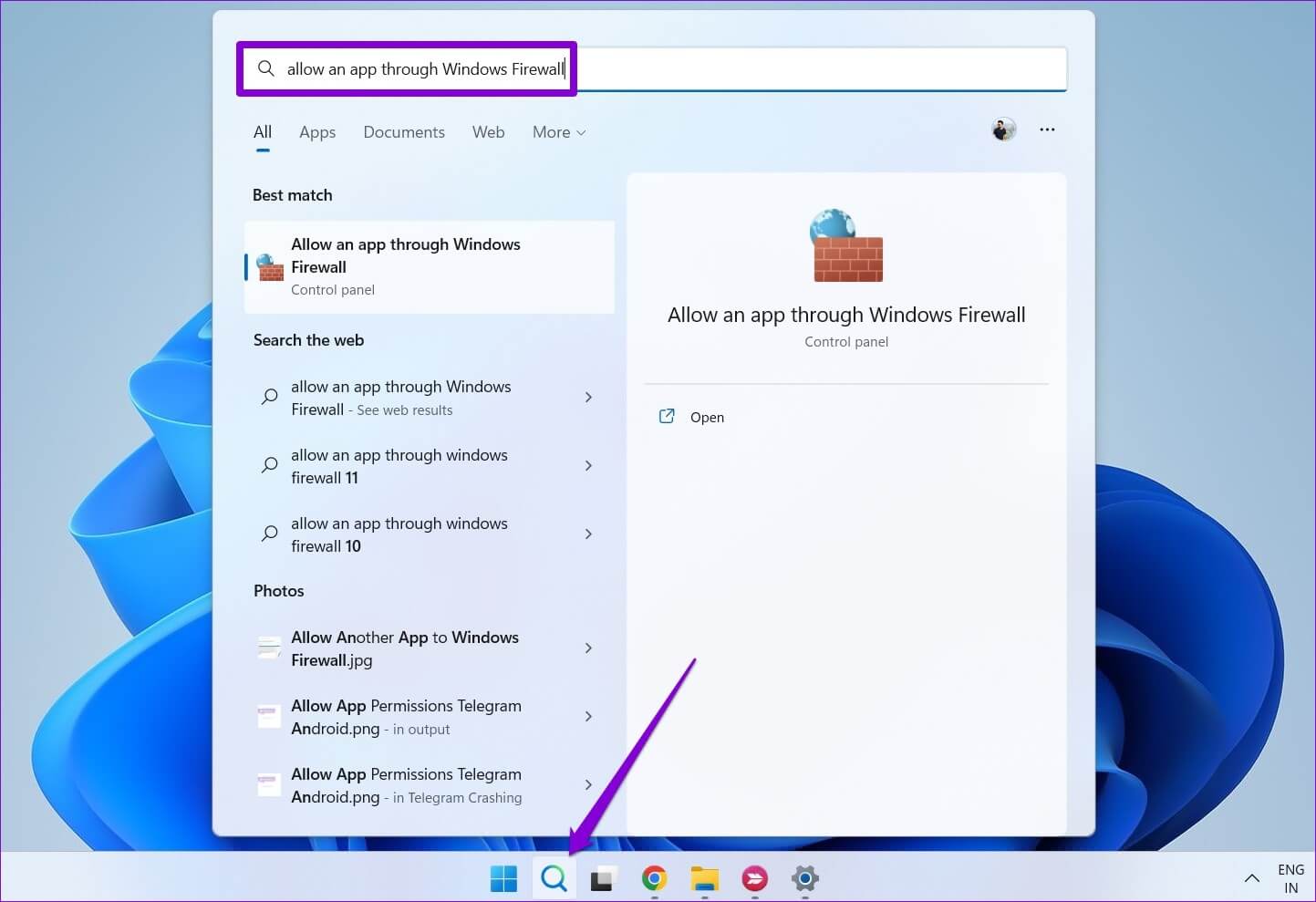
الخطوة 2: انقر فوق الزر “تغيير إعدادات”.
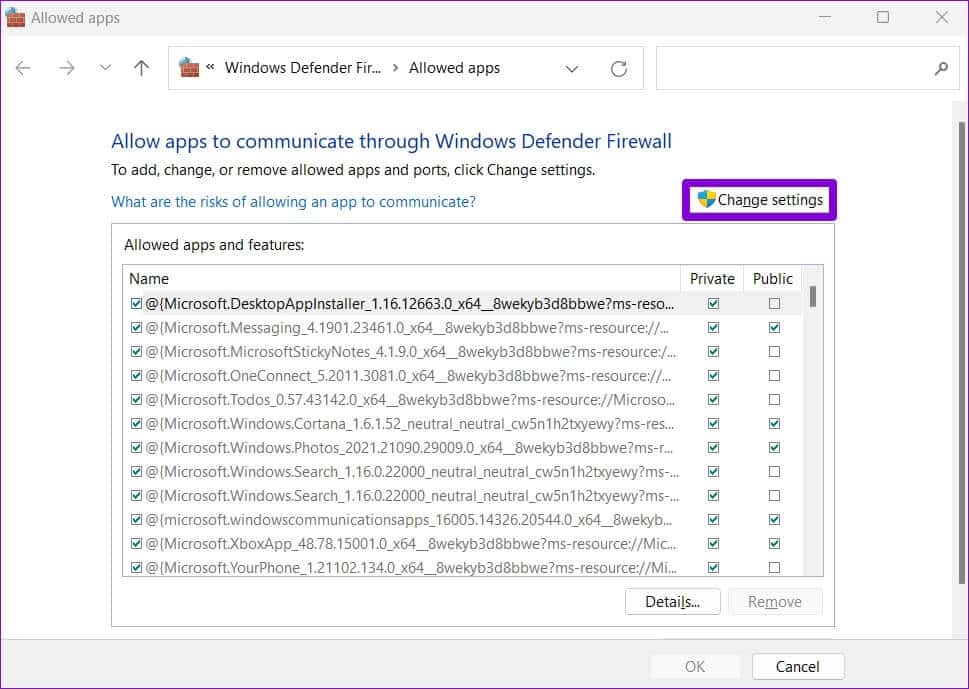
خطوة 3: قم بالتمرير لأسفل لتحديد موقع التطبيق الخاص بك وتحديد مربعات الاختيار الخاصة والعامة إلى القائمة البيضاء. ثم ، انقر فوق “موافق”.
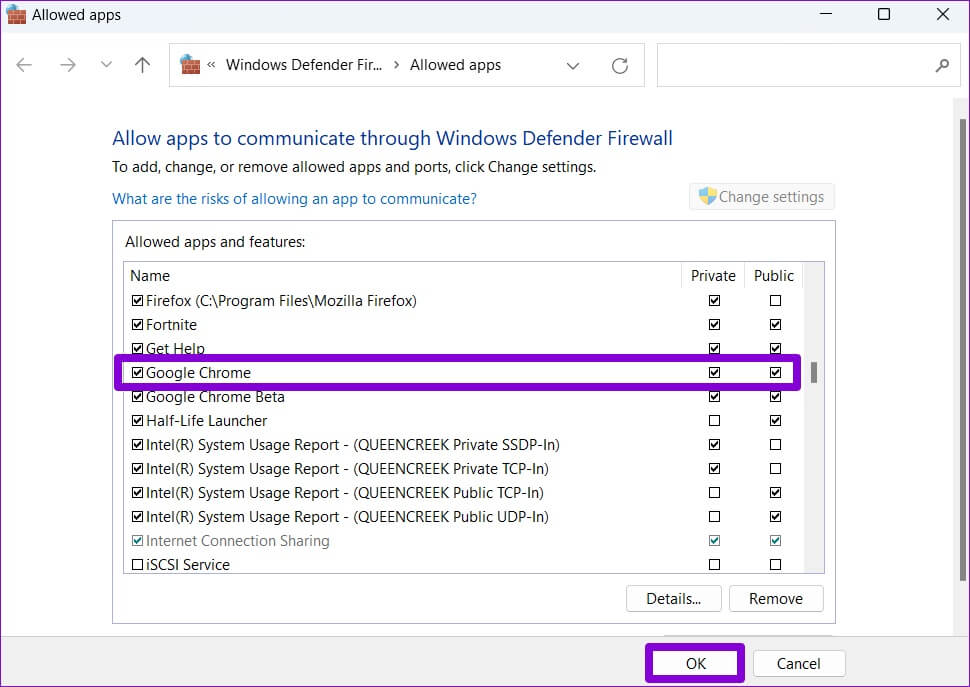
يمكنك أيضًا إضافة المزيد من التطبيقات والبرامج إلى القائمة البيضاء بنفس الطريقة. إذا لم تتمكن من تحديد موقع تطبيق أو برنامج في القائمة ، فانقر فوق الزر السماح لتطبيق آخر لإضافته إلى القائمة.
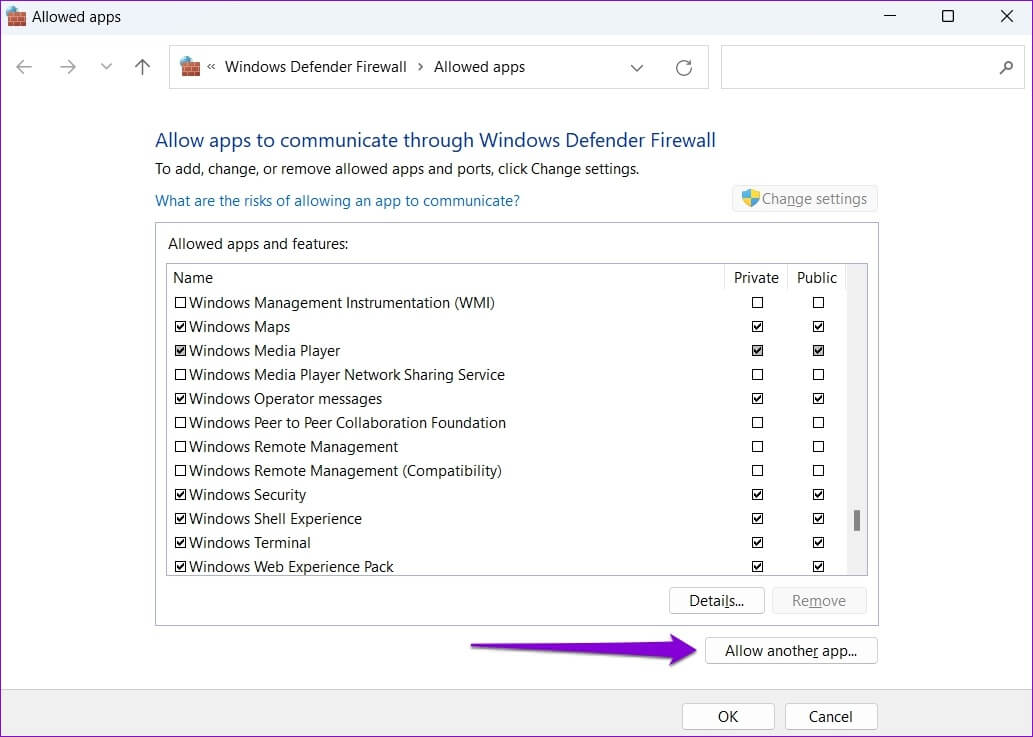
بعد إكمال الخطوات المذكورة أعلاه ، يجب ألا يظهر الخطأ مرة أخرى عند الوصول إلى هذه التطبيقات.
4. مسح للبرامج الضارة
يمكن أن يؤدي وجود برامج ضارة أيضًا إلى ظهور الرسالة “قام جدار حماية Windows Defender بحظر بعض ميزات هذا التطبيق” على جهاز الكمبيوتر الخاص بك. للتخلص من هذا الاحتمال ، يمكنك إجراء فحص كامل للنظام على جهاز الكمبيوتر الخاص بك باستخدام تطبيق Windows Security أو برنامج مكافحة فيروسات تابع لجهة خارجية.
5. تعطيل VPN مؤقتًا
يمكن لجدار حماية Windows Defender منع نقل البيانات المشفرة عبر شبكة VPN. سيقوم Windows بحظر جميع الاتصالات الواردة والصادرة وإظهار هذا الخطأ عند حدوثه.
لإصلاحه ، يمكنك تعطيل اتصال VPN مؤقتًا ومحاولة استخدام تطبيقك مرة أخرى.

6. إعادة ضبط جدار الحماية مدافع Windows
قد تؤدي أي تغييرات حديثة على إعدادات جدار حماية Windows Defender إلى حظر بعض وظائف التطبيق. بدلاً من استعراض جميع الإعدادات يدويًا ، يجب أن تفكر في إعادة تعيين جدار حماية Windows Defender إلى إعداداته الافتراضية. إليك الطريقة.
الخطوة 1: اضغط على مفتاح Windows + R لبدء تشغيل الأداة المساعدة. اكتب التحكم في مربع الحوار واضغط على Enter.
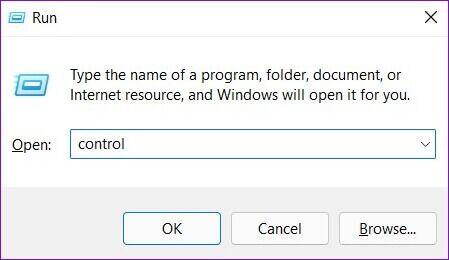
الخطوة 2: استخدم القائمة المنسدلة بجوار العرض لتحديد أيقونات كبيرة أو صغيرة. ثم ، انقر فوق Windows Defender Firewall.
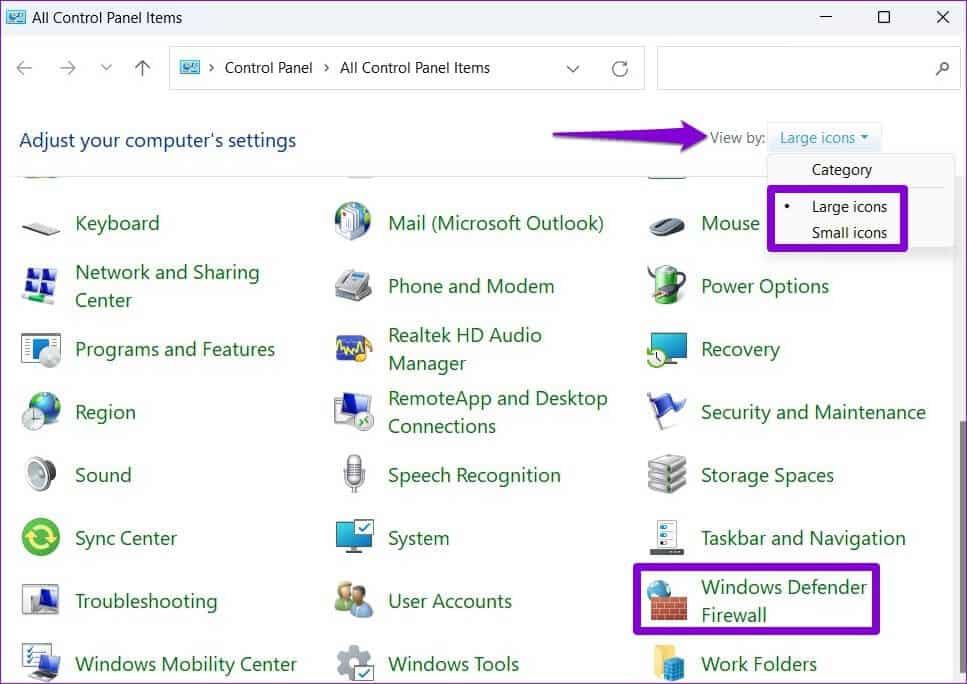
خطوة 3: انقر على استعادة الإعدادات الافتراضية من الجزء الأيسر.
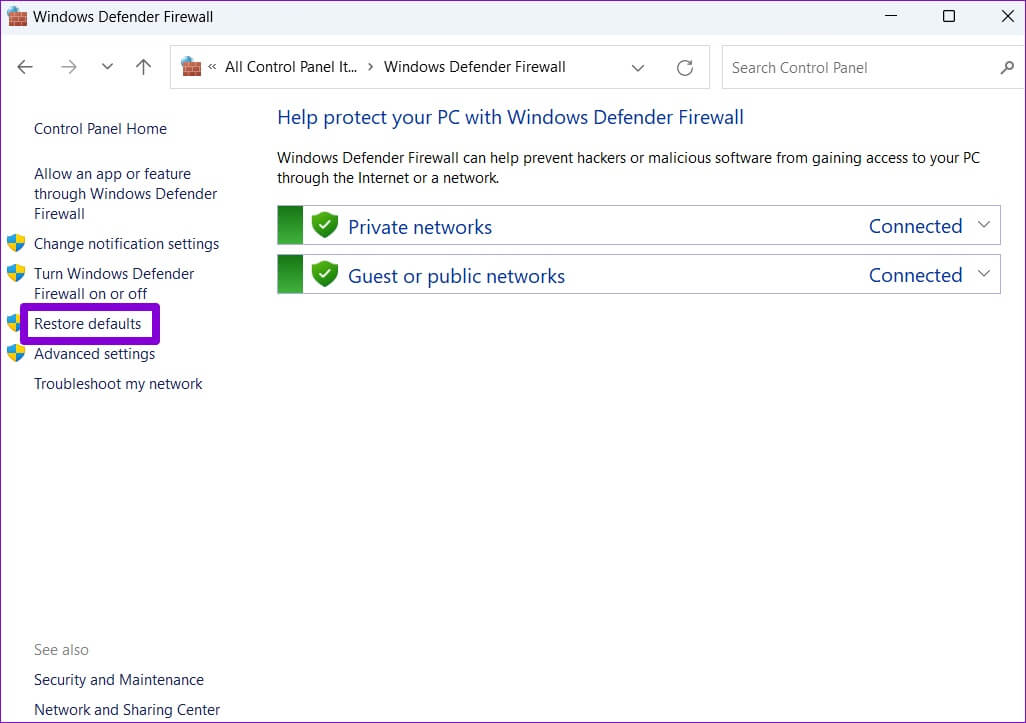
الخطوة 4: انقر فوق الزر “الاستعادة الافتراضي”.
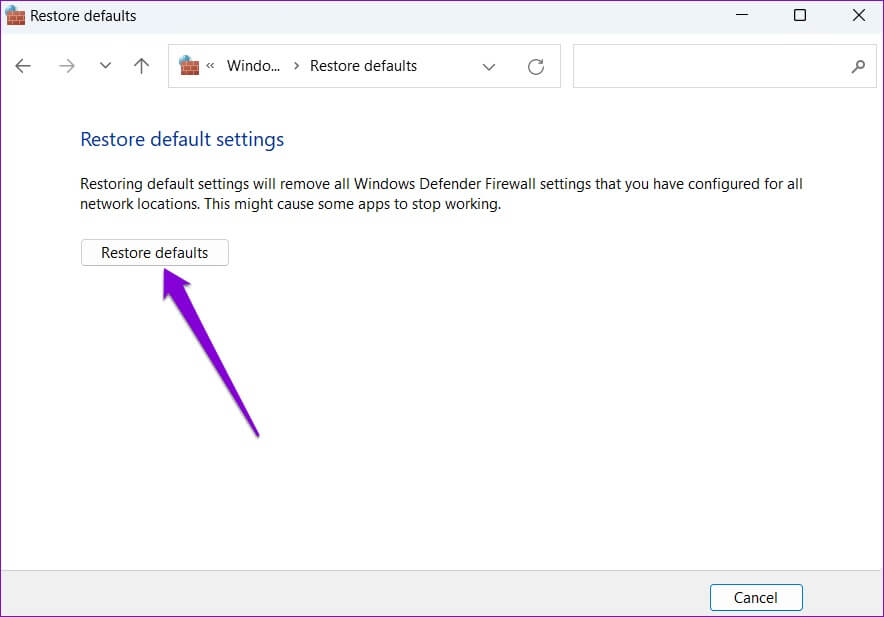
الخطوة 5: اختر نعم عند المطالبة.
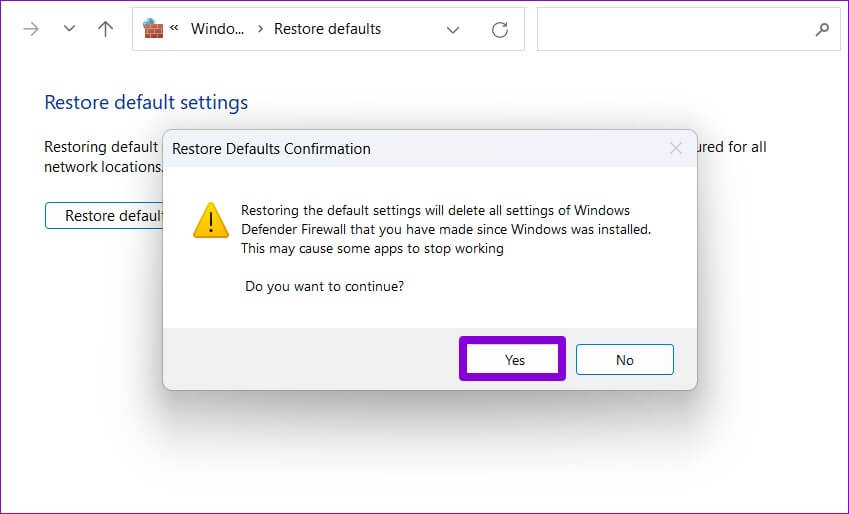
بعد إكمال الخطوات المذكورة أعلاه ، تحقق مما إذا كان جدار حماية Windows Defender لا يزال يحظر بعض ميزات التطبيق.
المدافعون في العمل
إنه أمر محبط عندما يقوم جدار حماية Windows Defender بحظر وظائف معينة لبعض تطبيقاتك المفضلة. ومع ذلك ، هذا ليس سببًا لتعطيل جدار حماية Windows Defender على جهاز الكمبيوتر الخاص بك. بدلاً من ذلك ، جرب الحلول المذكورة أعلاه لإصلاح الخطأ “حظر جدار حماية Windows Defender بعض ميزات هذا التطبيق” على جهاز الكمبيوتر الشخصي الذي يعمل بنظام Windows. كما هو الحال دائمًا ، أخبرنا عن الحل الذي عمل من أجلك في التعليقات أدناه.