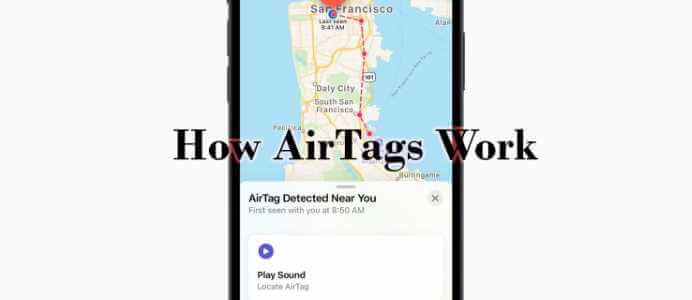يحتوي Spotify على قوائم تشغيل متاحة لكل مناسبة تقريبًا ، سواء كانت قائمة تشغيل للحفلة أو قائمة تشغيل للحث على النوم. ولكن ماذا لو نمت بالخطأ أثناء الاستماع؟ هل لدى Spotify مؤقت نوم؟ الجواب هو نعم. لذا ، دعونا نلقي نظرة على كيفية ضبط Spotify Sleep Timer على أي جهاز.
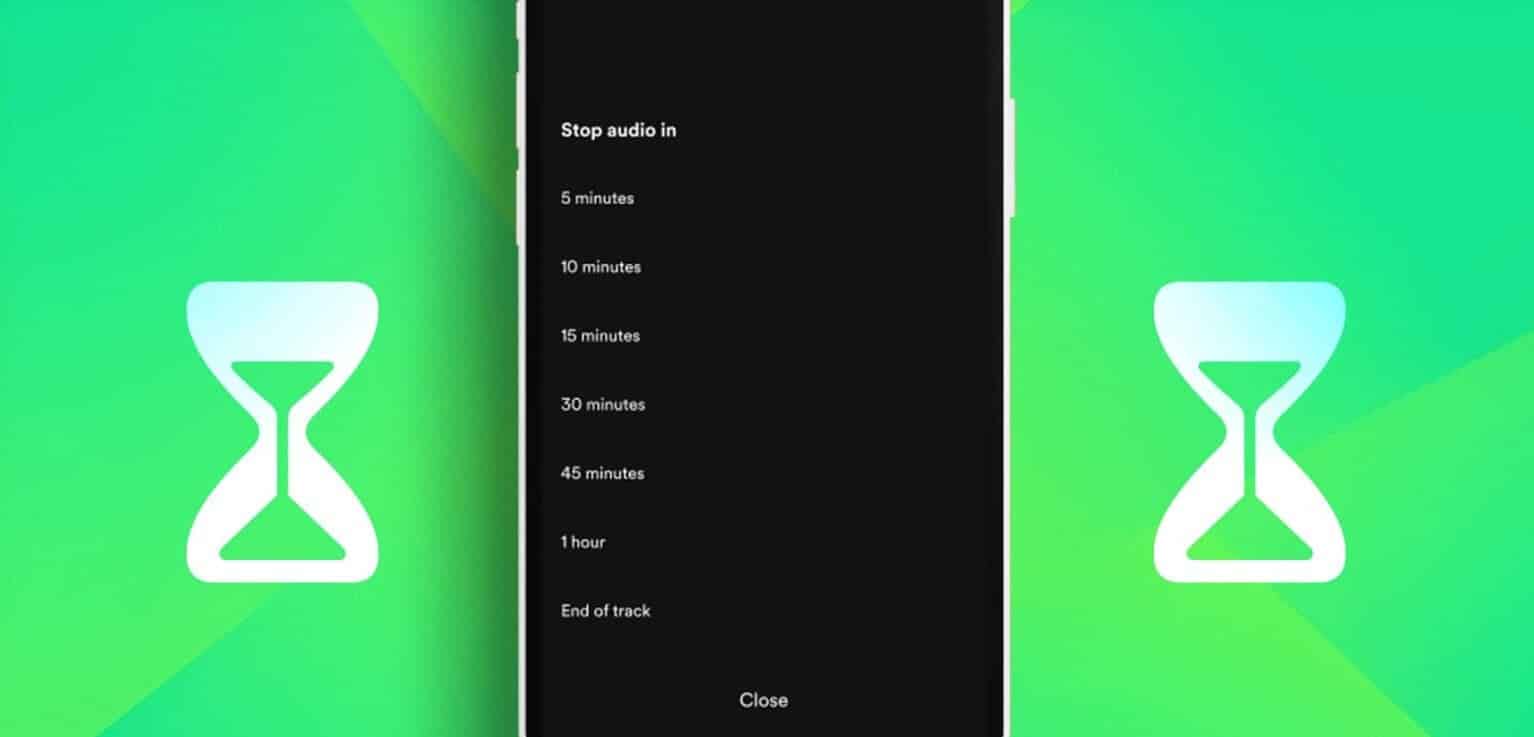
كما يوحي الاسم ، يضمن إعداد Spotify Sleep Timer أن يقوم تطبيق Spotify بإيقاف التشغيل تلقائيًا بمجرد نفاد المؤقت. يمكن أن يساعد ذلك أيضًا في الحفاظ على طاقة البطارية على جهازك. ومع ذلك ، هل يمكنك ضبط Sleep Timer على تطبيق Spotify لسطح المكتب؟ هيا نكتشف.
ملاحظة: يمكنك إعادة التشغيل يدويًا إذا كنت ترغب في الاستماع إلى Spotify ، حتى بعد نفاد المؤقت.
الطريقة الأولى: ضبط مؤقت النوم على تطبيق SPOTIFY موبايل
يمكنك بسهولة ضبط Sleep Timer عند استخدام تطبيق Spotify للجوال على iOS أو Android باستخدام الخيارات المتاحة. اتبع الخطوات التالية.
الخطوة 1: افتح تطبيق Spotify للجوال وانتقل إلى مشغل الموسيقى.
الخطوة 2: في الزاوية اليمنى العليا ، اضغط على أيقونة ثلاثية النقاط.
خطوة 3: الآن ، قم بالتمرير لأسفل وانقر على Sleep timer.
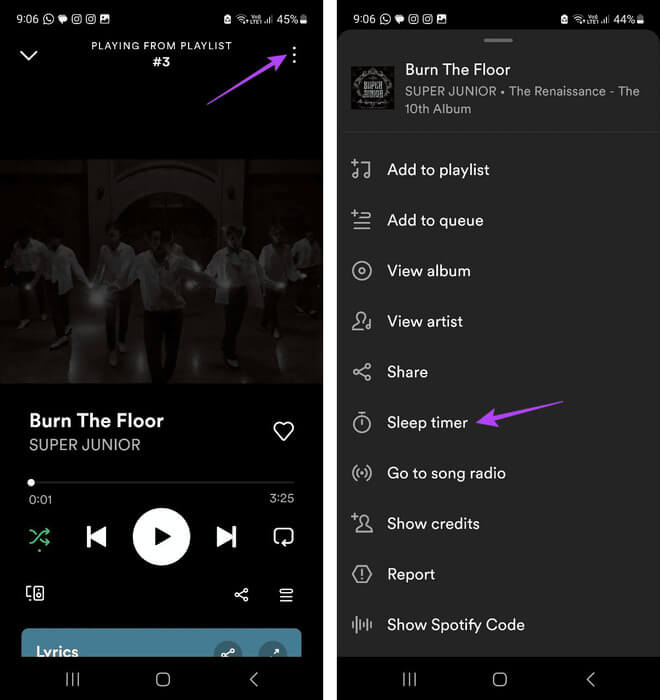
الخطوة 4: هنا ، اضغط على حد المؤقت ذي الصلة.
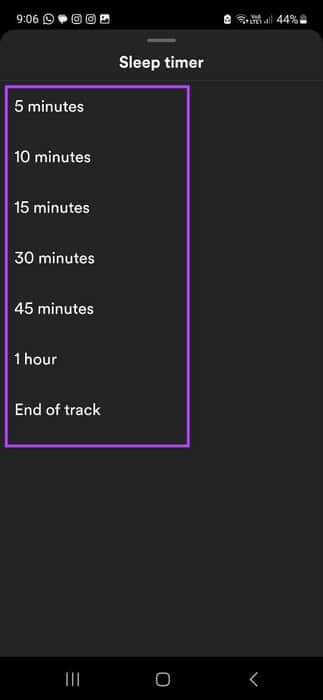
سيؤدي هذا إلى توقف Spotify عن اللعب بعد وقت معين. ومع ذلك ، إذا كنت ترغب في متابعة التشغيل ، فيمكنك إزالة Spotify Sleep Timer.
إزالة Spotify Sleep Timer
الخطوة 1: في صفحة مشغل الموسيقى ، اضغط على أيقونة ثلاثية النقاط.
الخطوة 2: هنا ، اضغط على Sleep timer.
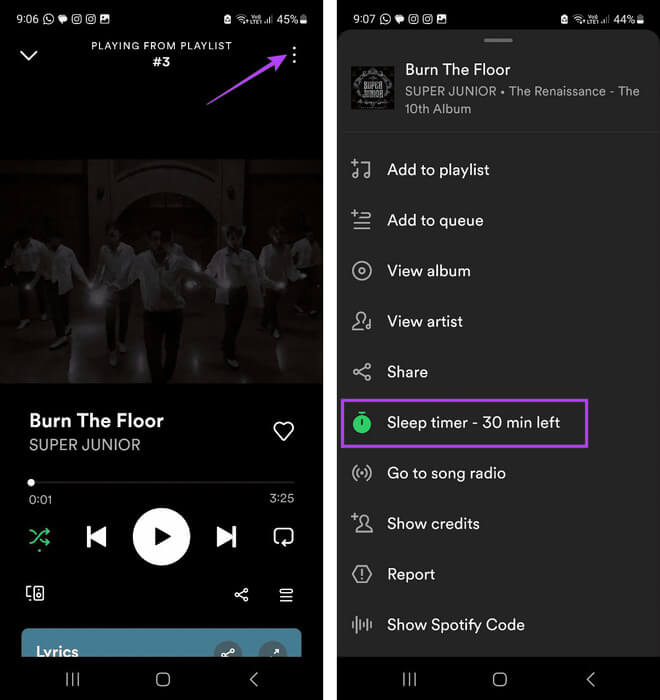
خطوة 3: اضغط على “إيقاف تشغيل المؤقت”.
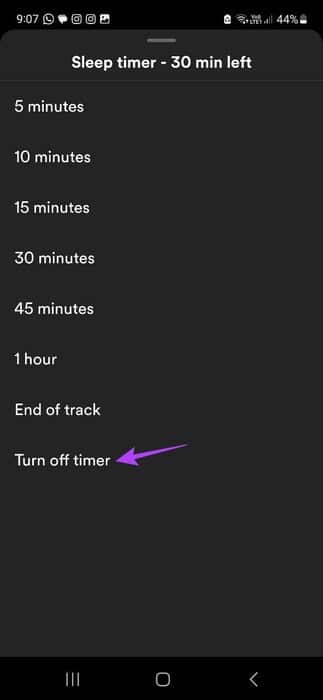
سيؤدي هذا على الفور إلى تعطيل ميزة Sleep Timer على تطبيق Spotify للجوال.
الطريقة الثانية: ضبط مؤقت على SPOTIFY باستخدام تطبيق IPHONE CLOCK
يمكنك أيضًا إيقاف التشغيل تلقائيًا على جهاز iPhone الخاص بك باستخدام تطبيق الساعة. اتبع الخطوات أدناه للقيام بذلك.
الخطوة 1: افتح تطبيق Clock على جهاز iPhone الخاص بك.
الخطوة 2: من خيارات القائمة في الأسفل ، اضغط على Timer.
خطوة 3: ثم اضغط على “عندما ينتهي المؤقت”.
الخطوة 4: قم بالتمرير لأسفل وانقر على إيقاف التشغيل.
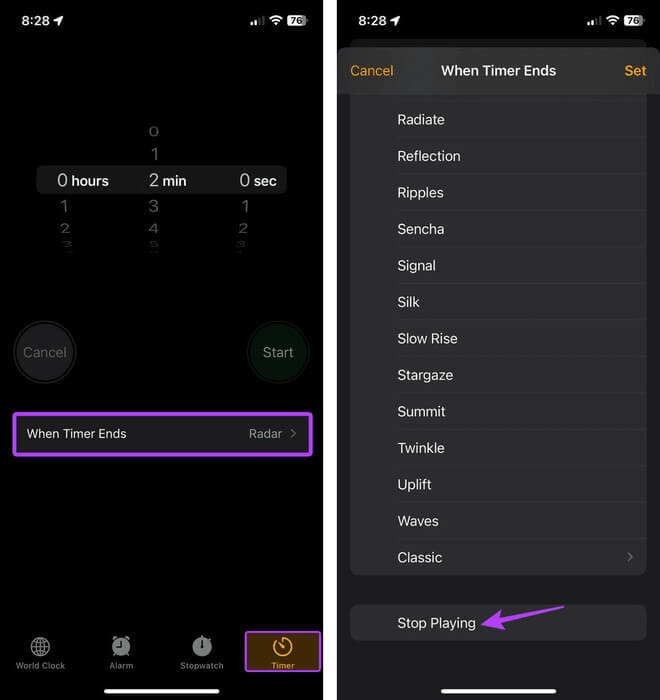
الخطوة 5: الآن ، اضبط الوقت واضغط على ابدأ.
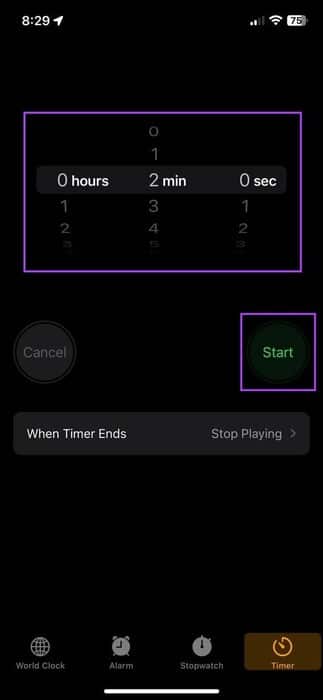
بمجرد نفاد هذا المؤقت ، سيتوقف جهاز iPhone تلقائيًا عن تشغيل جميع التطبيقات ، بما في ذلك Spotify ، على جهازك.
نصيحة: يمكنك أيضًا إعداد مؤقت لـ Spotify باستخدام الرفاهية الرقمية Digital Wellbeing على Android. ومع ذلك ، يجب أن يكون تطبيق Spotify مرئيًا على شاشتك حتى يعمل.
الطريقة الثالثة: إنشاء أتمتة جديدة لـ TIMER على IPHONE
إلى جانب الطريقتين السابقتين أعلاه ، يمكنك أيضًا إنشاء أتمتة باستخدام تطبيق Shortcuts الخاص بـ iPhone لجعل Spotify يتوقف عن اللعب بعد وقت معين. إليك الطريقة:
الخطوة 1: افتح تطبيق Shortcuts على جهاز iPhone الخاص بك.
الخطوة 2: من خيارات القائمة ، اضغط على الأتمتة.
خطوة 3: هنا ، اضغط على “إنشاء أتمتة شخصية”.
الخطوة 4: اضغط على “الوقت من اليوم”.
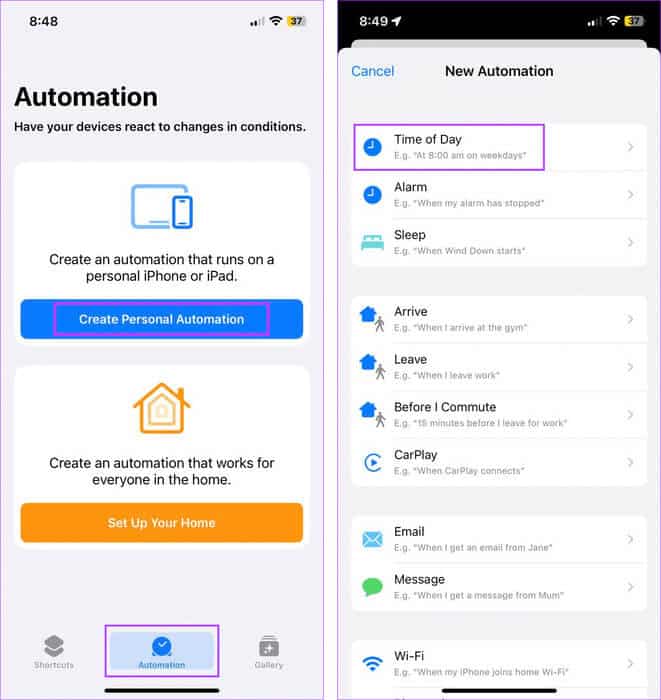
الخطوة 5: الآن ، اضبط الوقت ومدة التكرار. ثم اضغط على التالي.
خطوة 6: اضغط على إضافة إجراء.
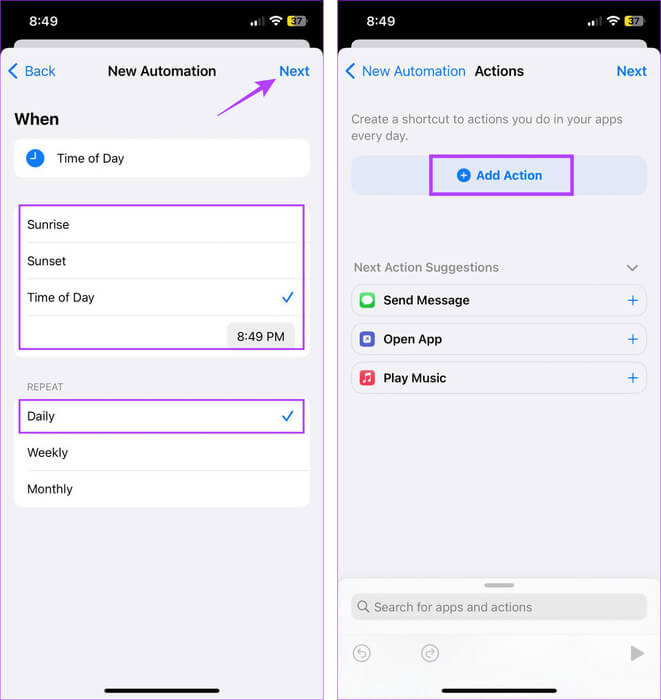
الخطوة 7: هنا ، اضغط على الوسائط.
الخطوة 8: قم بالتمرير لأسفل إلى Playback وانقر فوق Play / Pause.
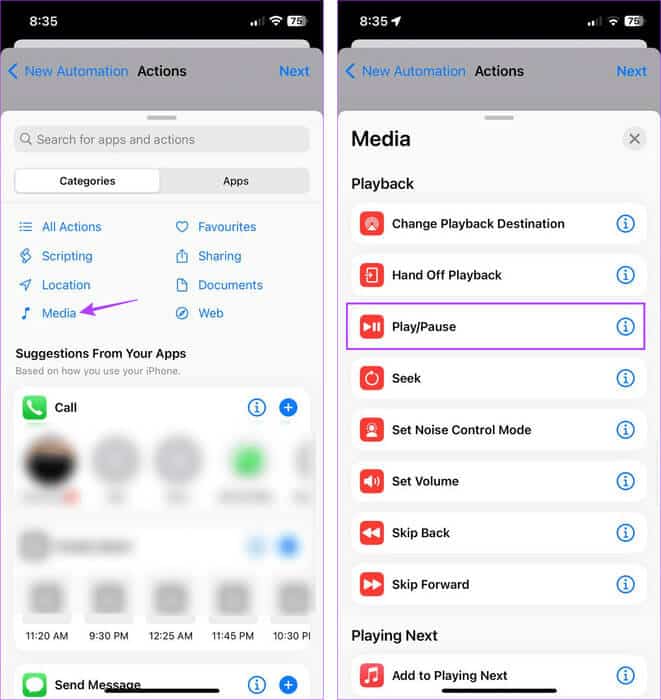
خطوة 9: اضغط على التالي.
الخطوة 10: قم بإيقاف تشغيل مفتاح التبديل “اسأل قبل التشغيل”. انقر على “لا تسأل” إذا طُلب منك ذلك.
الخطوة 11: بمجرد تأكيد تفاصيل الأتمتة ، انقر فوق تم.
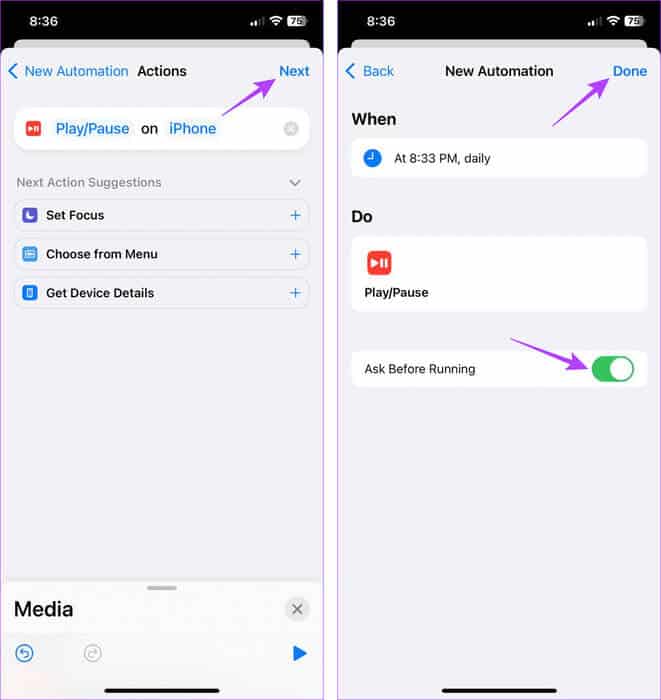
الآن ، بمجرد تمكين الأتمتة ، سيتم تشغيل جميع تطبيقات الموسيقى على جهاز iPhone الخاص بك وإيقافها مؤقتًا وفقًا للوقت المحدد ، بما في ذلك Spotify.
الطريقة الرابعة: ضبط المؤقت على تطبيق SPOTIFY DESKTOP
على الرغم من عدم وجود طريقة أصلية لضبط مؤقت على تطبيق Spotify لسطح المكتب ، يمكنك استخدام قائمة إعدادات الكمبيوتر المحمول لوضع جهازك في وضع السكون. بهذه الطريقة ، سيتم أيضًا إيقاف تشغيل Spotify بمجرد أن ينام جهازك. إذا كنت ترغب في تجربته ، فاتبع الخطوات أدناه.
نصيحة: يمكنك أيضًا مراجعة الشرح الخاص بنا حول كيفية تغيير مهلة الشاشة في Windows 11.
الخطوة 1: انقر بزر الماوس الأيمن على أيقونة Windows وانقر على الإعدادات.
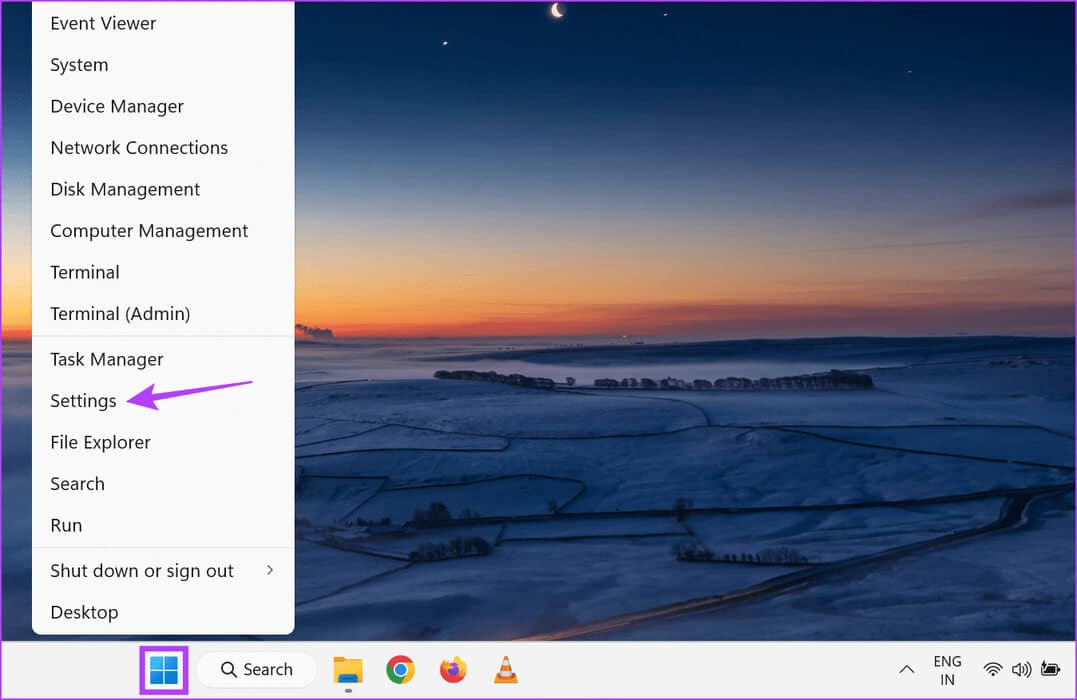
الخطوة 2: من الشريط الجانبي للقائمة ، انقر فوق النظام.
خطوة 3: الآن ، انقر فوق “الطاقة والبطارية”.
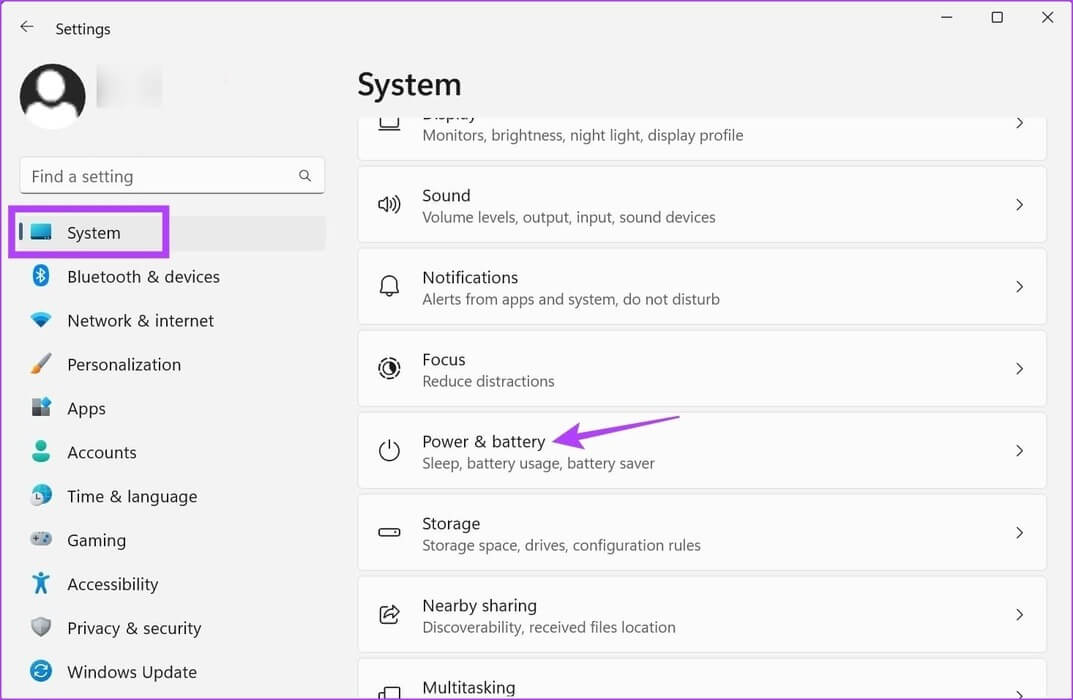
الخطوة 4: انقر فوق “الشاشة والنوم” لمزيد من الخيارات.
الخطوة 5: هنا ، اضبط إعدادات السكون عند توصيل جهازك بالطاقة وبطاقة البطارية.
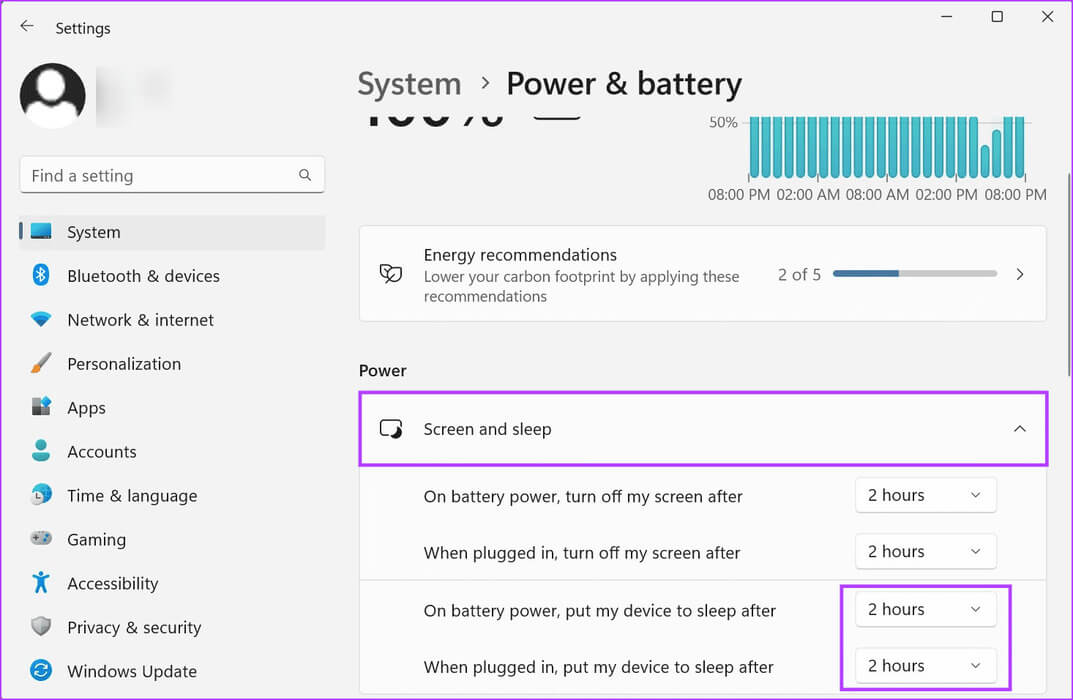
يجب أن يتوقف هذا عن التشغيل بمجرد أن ينتقل جهاز Windows الخاص بك إلى وضع السكون. وبالمثل ، يمكنك أيضًا جدولة مؤقت إيقاف التشغيل على جهاز Mac الخاص بك. ومع ذلك ، سيؤدي هذا إلى إغلاق جهازك تمامًا بمجرد نفاد المؤقت.
استمتع بنومك دون انقطاع
تعد Sleep Timers طريقة ممتازة لضمان إيقاف تشغيل Spotify تلقائيًا حتى لو كنت نائمًا ، مما يؤدي إلى منع بطارية جهازك. الآن بعد أن عرفت كيفية ضبط Spotify Sleep Timer ، قم بتشغيل الموسيقى على ما تريد. قد ترغب أيضًا في معرفة كيفية تكرار أغنية على Spotify.