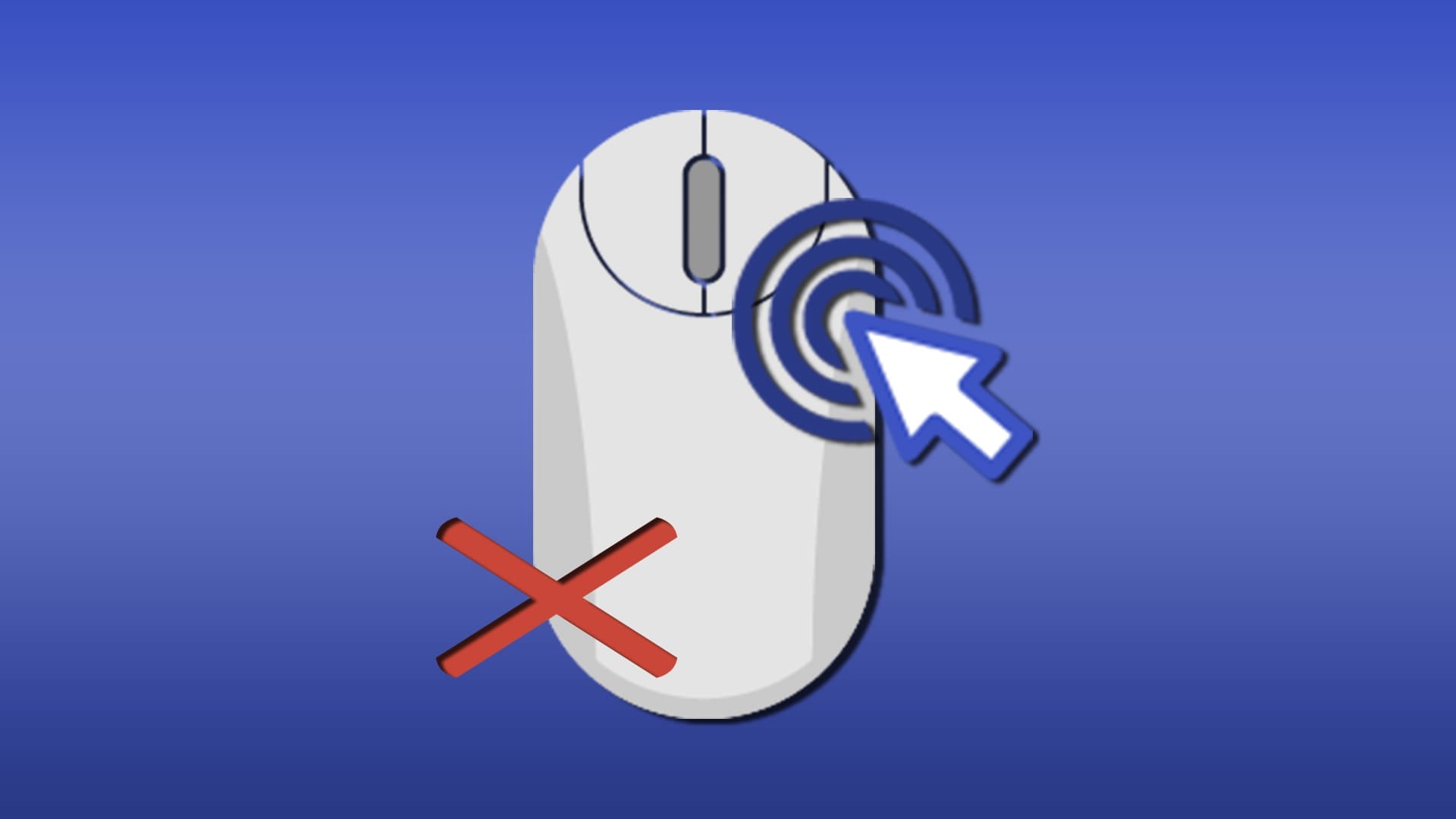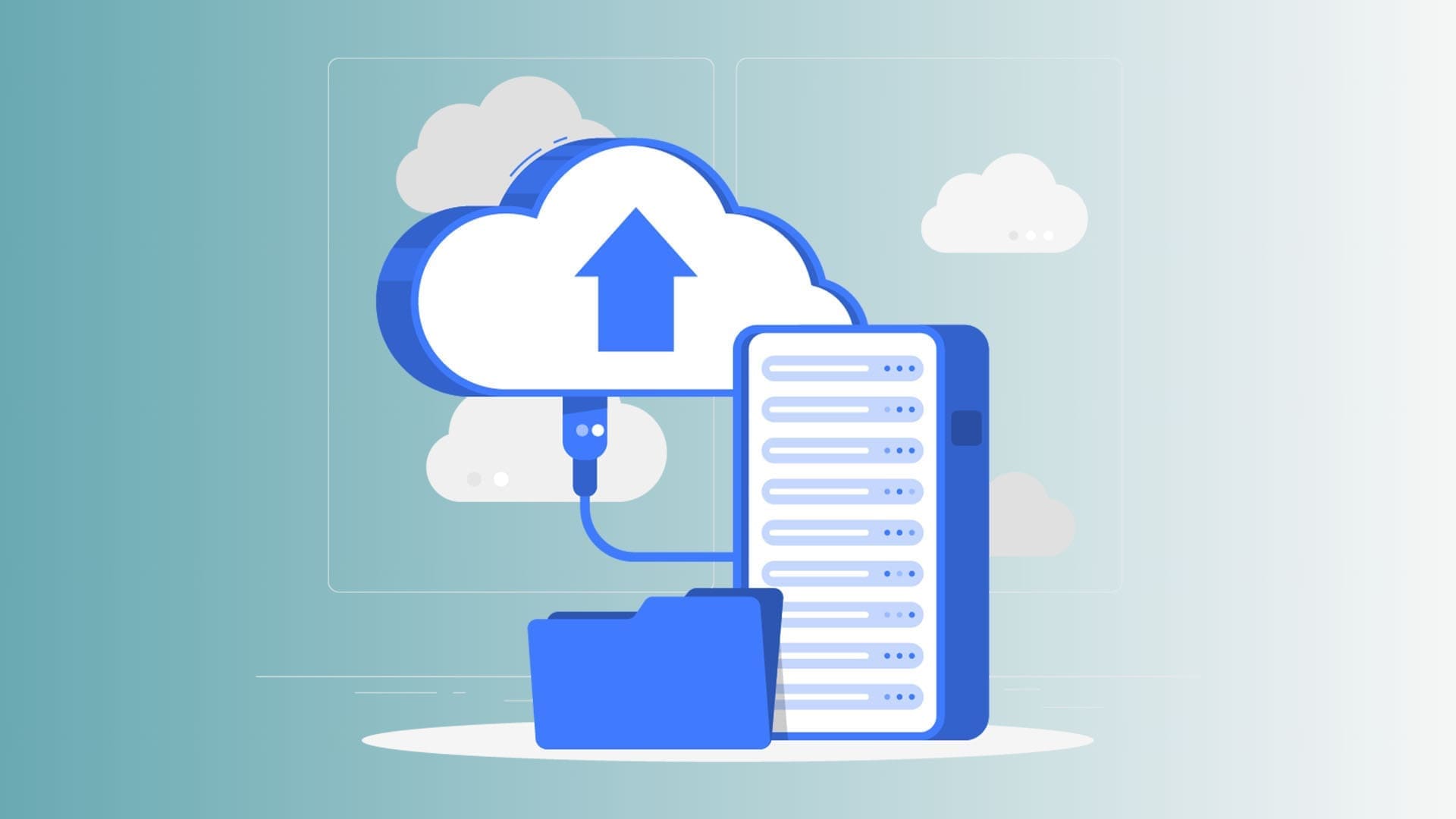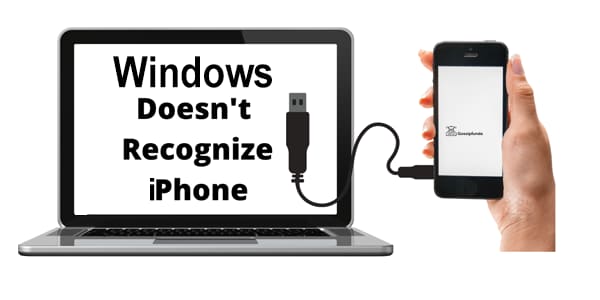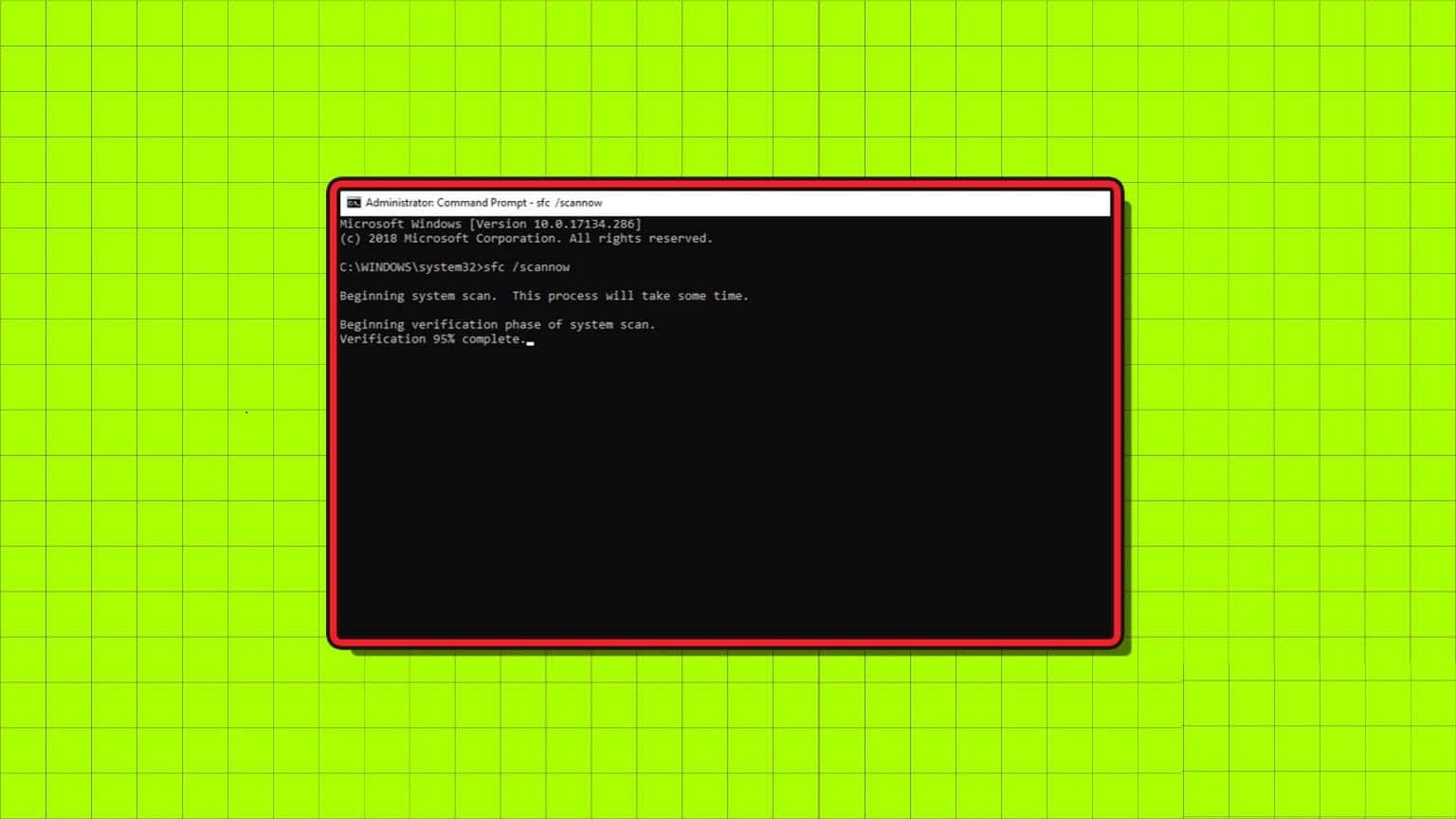أصدرت Microsoft رسميًا معاينة Windows 11 للمطورين. يتيح لك تطبيق PC Health Check معرفة ما إذا كان جهاز الكمبيوتر الخاص بك يفي بالحد الأدنى من المتطلبات لتشغيل Windows 11. إذا كان الأمر كذلك ، فسنعرض لك كيفية التسجيل في برنامج Windows Insider وتثبيت Windows 11 على جهاز الكمبيوتر الخاص بك بالطريقة الصحيحة.

يوفر Windows 11 واجهة مستخدم جديدة معدلة ، وتجربة مستخدم محسّنة باللمس ، وقائمة Windows جديدة ، وعناصر واجهة مستخدم ، وزوايا مستديرة ، وتحسين الأداء ، ورسوم متحركة سلسة ، ودعم تطبيقات Android ، والمزيد.
يمكنك تشغيل جهاز الكمبيوتر الذي يعمل بنظام Windows 10 إذا تسبب تطبيق PC Health Check في حدوث خطأ. يمكن للعديد من المستخدمين الذين لديهم أجهزة كمبيوتر تعمل على معالجات Intel من الجيل السابع أو الجيل السادس تثبيت Windows 11 دون أي مشكلة. ومع ذلك ، يجب عليك تمكين TPM (وحدة النظام الأساسي الموثوقة) من وضع UEFI على جهاز الكمبيوتر الخاص بك للمتابعة دون متاعب.
نظرًا لأن بنية Windows 11 Preview هذه مخصصة للمطورين فقط ، فقد تؤثر سلبًا على الأداء. قد تواجه أخطاء ومشكلات. وبالتالي ، قم بتثبيت Windows 11 Preview على مسؤوليتك الخاصة.
هيا بنا نبدأ.
قم بالتسجيل في برنامج WINDOWS INSIDER
إذا كنت بالفعل جزءًا من برنامج Windows Insider Program (قناة Dev) ، فيجب أن تتلقى تحديث بناء Windows 11 في قائمة الإعدادات.
يجب على أولئك الذين يستخدمون إصدار Windows 10 المستقر الاشتراك في البرنامج باستخدام موقع Microsoft الرسمي على الويب أو قائمة إعدادات Windows. إليك كيفية القيام بذلك.
قم بتشغيل بيانات التشخيص الاختيارية
أولاً ، ستطلب منك Microsoft تمكين بيانات التشخيص الاختيارية من قائمة الخصوصية. حتى تتمكن الشركة من التعلم من استخدامك وجمع التعليقات على نظام التشغيل الجديد.
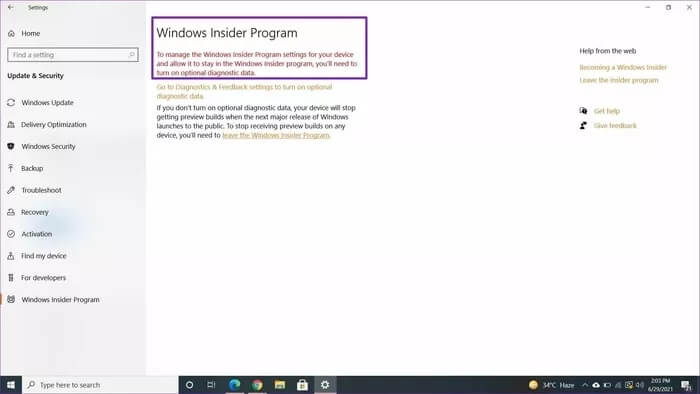
الخطوة 1: افتح تطبيق الإعدادات على نظام التشغيل Windows 10 (استخدم مفاتيح Windows + I).
الخطوة 2: اذهب إلى قائمة الخصوصية.
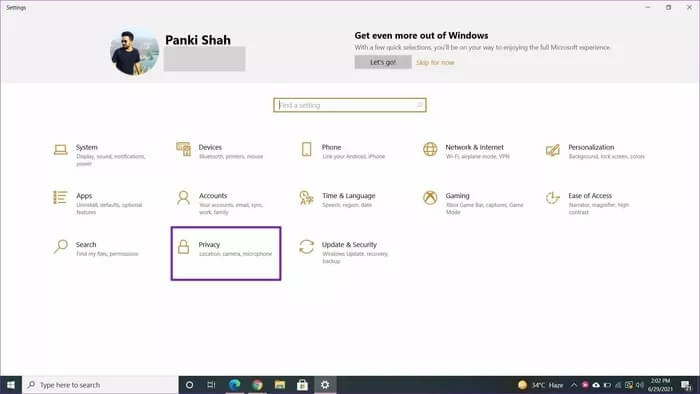
خطوة 3: تمكين بيانات التشخيص الاختيارية ضمن قائمة التشخيصات والتعليقات.
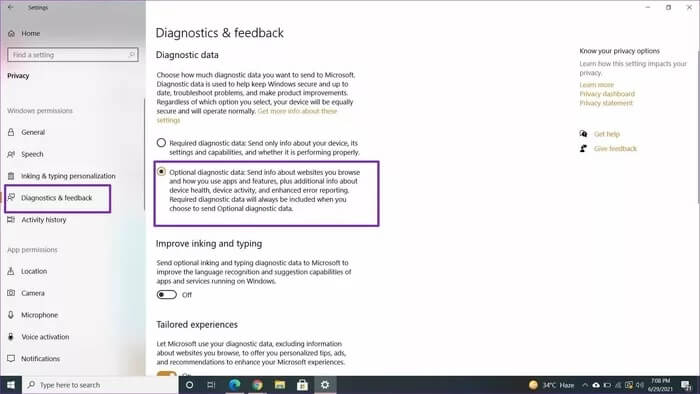
لنقم الآن بالتسجيل في برنامج Windows Insider.
استخدم قائمة إعدادات Windows
تسمح لك Microsoft بالتسجيل في برنامج Insider باستخدام قائمة الإعدادات. اتبع الخطوات التالية.
الخطوة 1: افتح تطبيق الإعدادات على نظام التشغيل Windows 10 (استخدم مفاتيح Windows + I).
الخطوة 2: انتقل إلى التحديث والأمان.
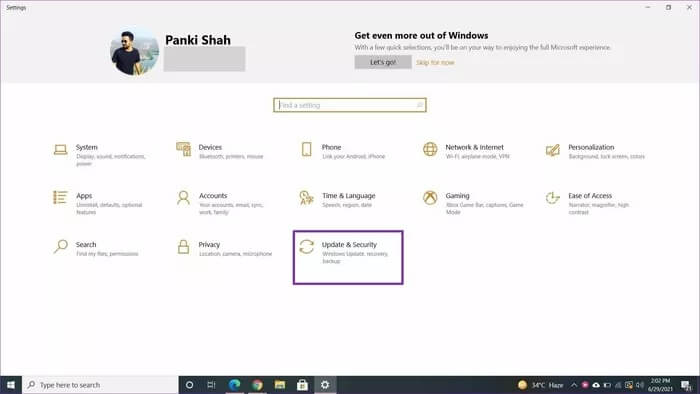
خطوة 3: حدد برنامج Windows Insider.
الخطوة 4: انقر فوق ابدأ.
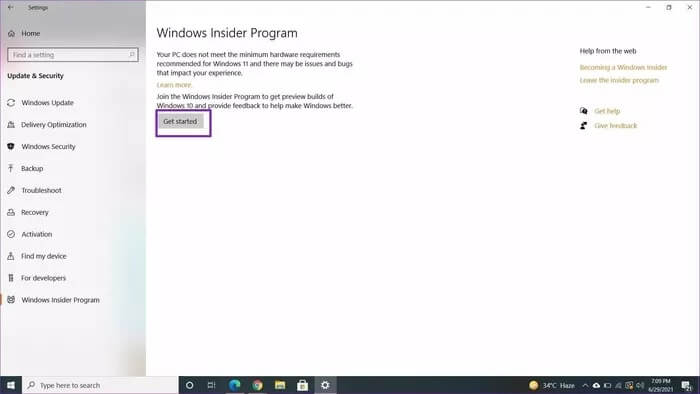
الخطوة 5: حدد خيار ربط حساب وحدد حساب Microsoft الخاص بك من القائمة.
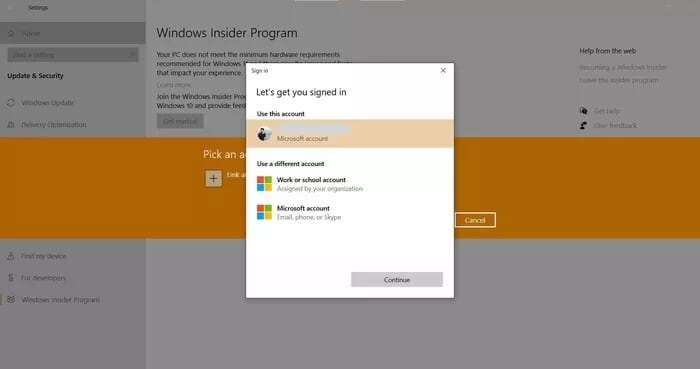
خطوة 6: حدد متابعة ، وسيطلب منك Windows اختيار إعدادات Insider الخاصة بك.
الخطوة 7: حدد قناة Dev واضغط على زر التأكيد في الأسفل.
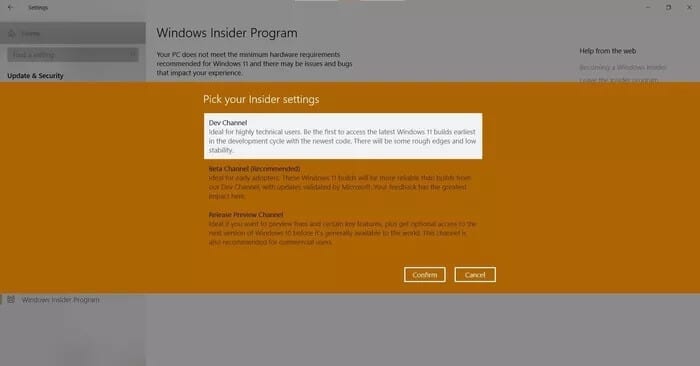
خطوة 8: قم بالموافقة على الشروط والأحكام وأعد تشغيل جهاز الكمبيوتر الذي يعمل بنظام Windows.
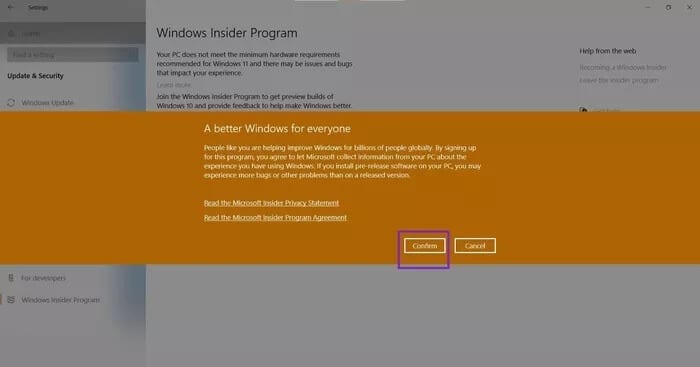
أنت الآن جاهز لتلقي Windows 11 على الكمبيوتر.
استخدام موقع برنامج Windows Insider
إذا لم تكن قادرًا على التسجيل في برنامج Windows Insider من تطبيق الإعدادات ، فيجب عليك استخدام موقع برنامج Windows Insider للبدء.
الخطوة 1: قم بزيارة موقع برنامج Windows Insider باستخدام الرابط أدناه.
قم بزيارة برنامج Windows Insider
الخطوة 2: اضغط على زر التسجيل في الصفحة الرئيسية.
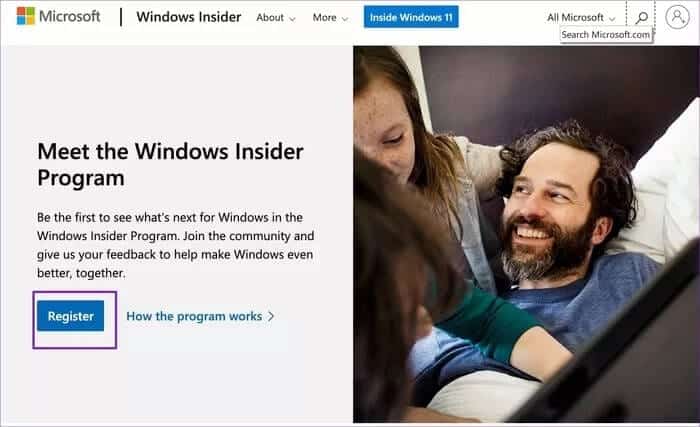
خطوة 3: قم بتسجيل الدخول باستخدام حساب Microsoft الخاص بك. استخدم نفس حساب Microsoft الذي تمت إضافته إلى جهاز الكمبيوتر الذي يعمل بنظام Windows 10.
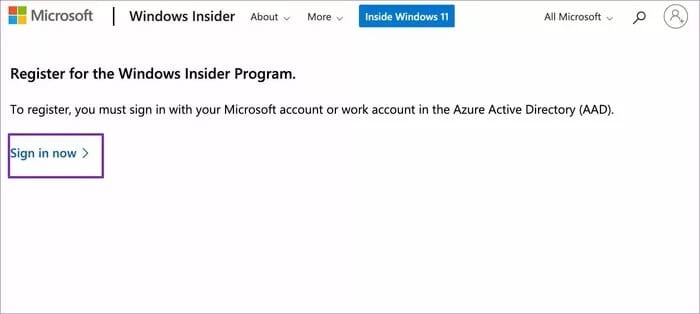
الخطوة 4: بعد إجراء العديد من الاتفاقيات ، سيقوم النظام بتسجيلك للاختبار التجريبي لنظام التشغيل Windows.
هذا هو. لقد قمت بالتسجيل بنجاح في برنامج Insider لاختبار Windows 11 والتحديثات القادمة.
انتقل الآن إلى إعدادات Windows> التحديث والأمان> برنامج Windows Insider والآن يمكنك تحديد إعدادات Insider للحصول على Windows 11 build.
ثبِّت المعاينة الداخلية لـ WINDOWS 11
لقد قمت بالتسجيل في معاينة Windows 11 من الداخل باستخدام حساب Microsoft الخاص بك. انطلق وقم بتنزيل Windows 11 build من تطبيق الإعدادات. تحقق من الخطوات أدناه.
الخطوة 1: افتح تطبيق الإعدادات على نظام التشغيل Windows 10 (مفاتيح Windows + I).
الخطوة 2: افتح قائمة التحديث والأمان.
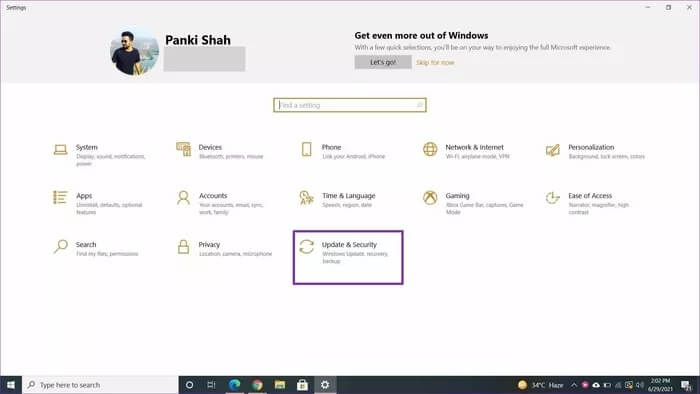
خطوة 3: انقر فوق Windows Update.
الخطوة 4: انقر فوق التحقق من وجود تحديثات.
في غضون دقيقتين ، ستعرض لك تحديثات Windows بنية Windows 11 وستسأل عما إذا كنت تريد تنزيله على جهاز الكمبيوتر الخاص بك.
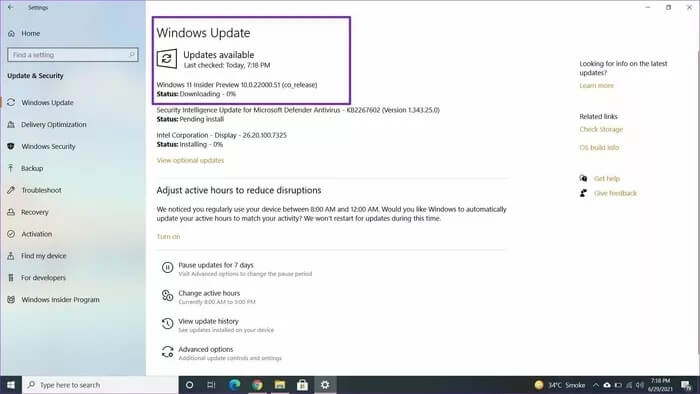
إذا كنت تستخدم جهاز كمبيوتر محمول ، فقم بتوصيله بمحول الطاقة ودع الجهاز يتم تنزيله.
اعتمادًا على جودة الاتصال ، قد يستغرق تنزيل الإصدار بعض الوقت.
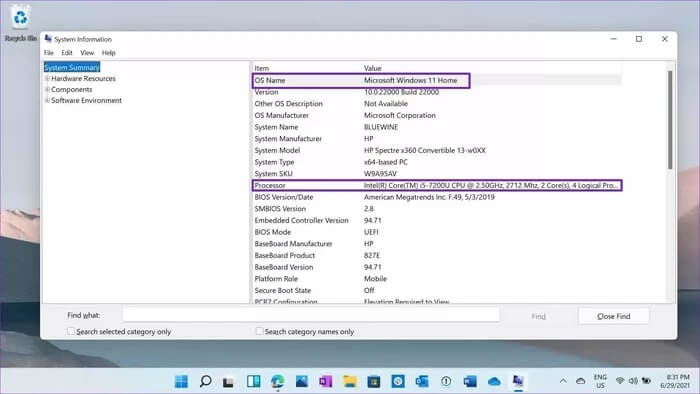
أيضًا ، يجب عليك نسخ البيانات المهمة احتياطيًا إلى محرك أقراص ثابت خارجي أو خدمات التخزين السحابية مثل OneDrive أو Google Drive للاستعداد لأسوأ سيناريو.
خبرتنا مع WINDOWS 11 حتى الآن
على الرغم من مرور يوم بالكاد على بدء التشغيل ، فقد تمكنا من تثبيت إصدار Windows 11 Home على جهاز HP Specter x360 الذي يعمل بمعالج Intel i5-7200U (لم يوصى به رسميًا من قبل Microsoft حتى الآن). حتى الآن ، لا توجد مشكلات مقلقة ولا نستخدم أي برامج أو أجهزة طرفية غامضة.
نظرًا لأن هذا إصدار معاينة تجريبي مخصص للمطورين على وجه التحديد ، فقد تستمتع به لاستخدامك الأساسي. ومع ذلك ، إذا كان عملك يعتمد على برنامج معين ، فإننا لا نوصيك بتجربة ذلك على جهاز الكمبيوتر الرئيسي الخاص بك. Windows 11 بعيد عن دعم البرامج الشائعة لتقديم الأداء الأمثل.
ابدأ مع WINDOWS 11
بينما تم طرح أول إصدار لمعاينة Windows 11 ، إلا أنه بعيد عن الإصدار الرسمي العام. قد يمر بسلسلة من التغييرات. حتى ذلك الحين ، يمكنك الاستمتاع والتعرف على Windows 11. ومع ذلك ، توقع الأخطاء والمشكلات إذا كان جهاز الكمبيوتر الذي يعمل بنظام Windows 10 يعمل بمعالج غير مدعوم رسميًا.
هل تمكنت من تثبيت Windows 11 على جهاز الكمبيوتر الخاص بك؟ إذا واجهت أي مشاكل واكتشفتها بنفسك ، فشاركها في التعليقات أدناه.