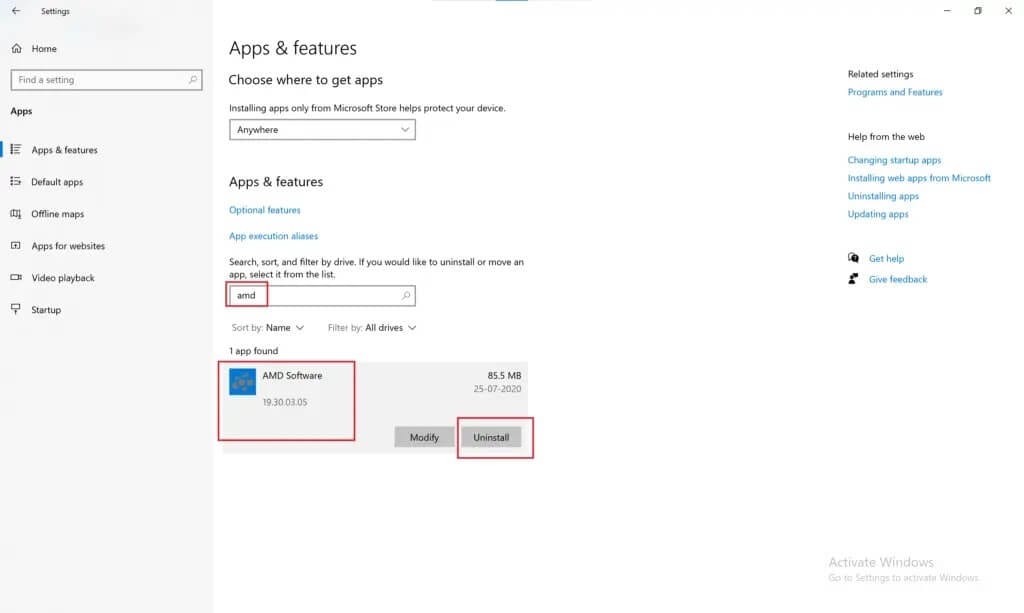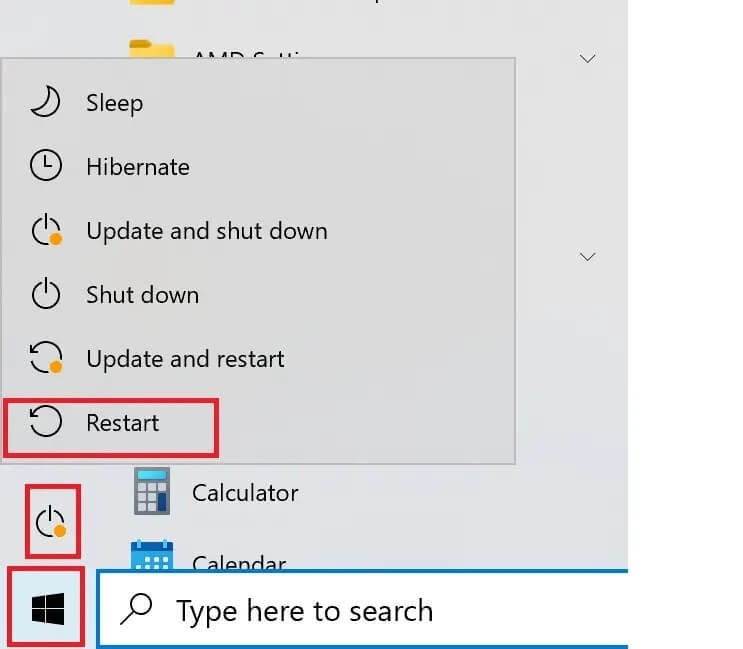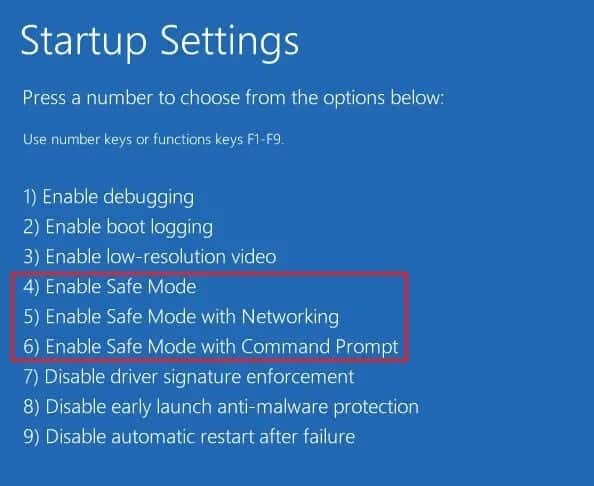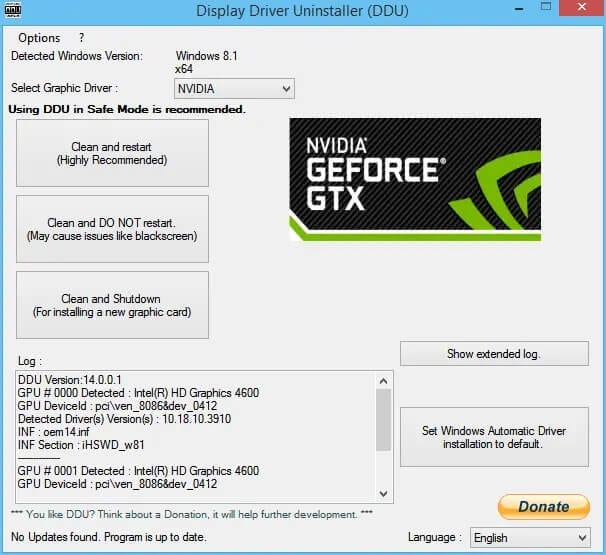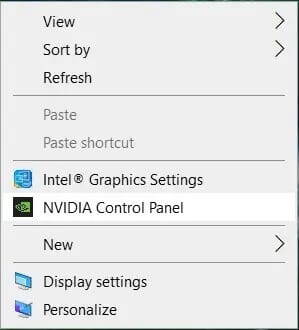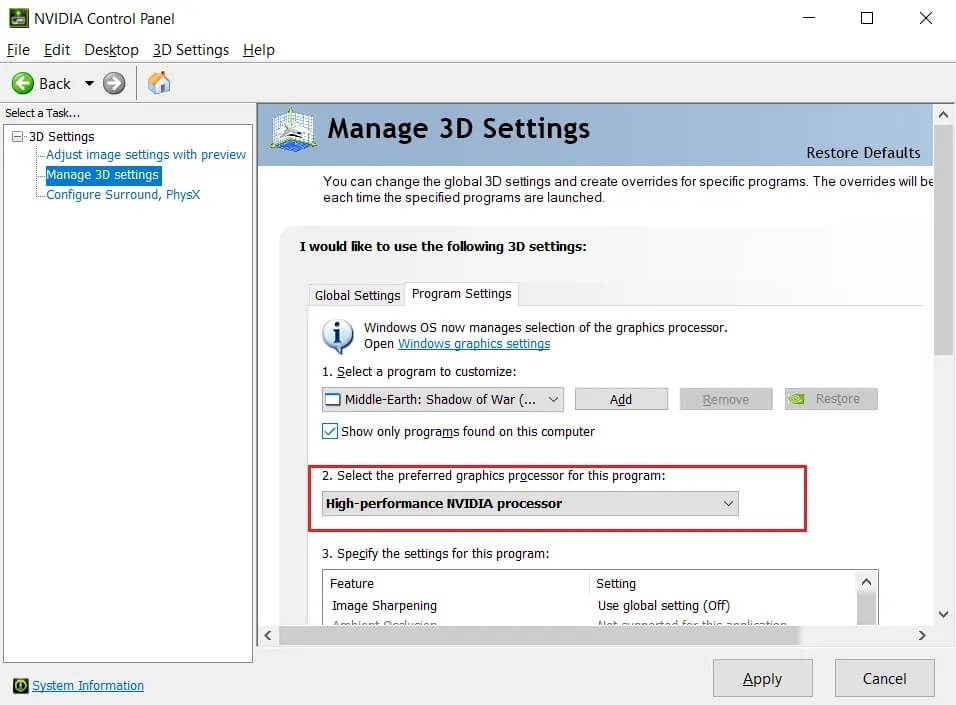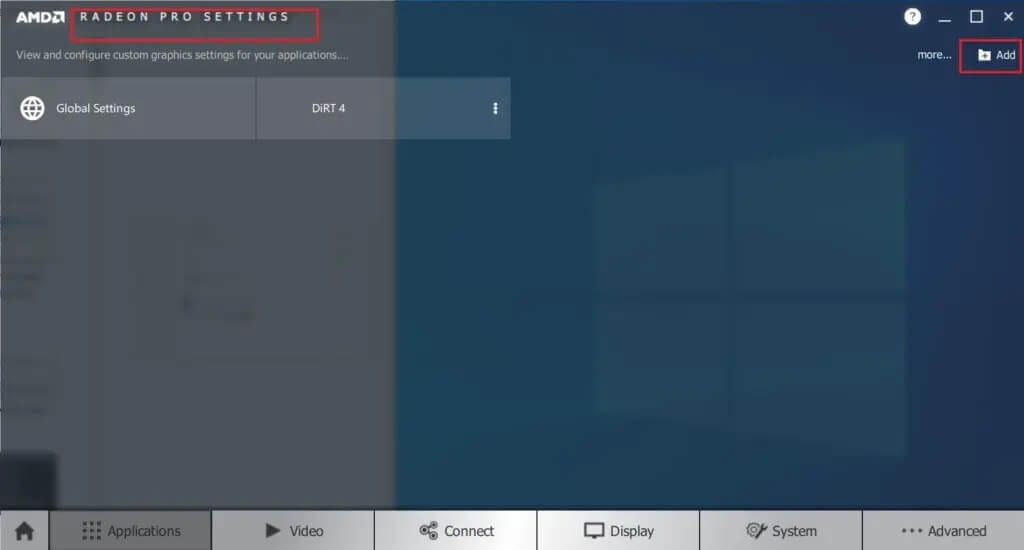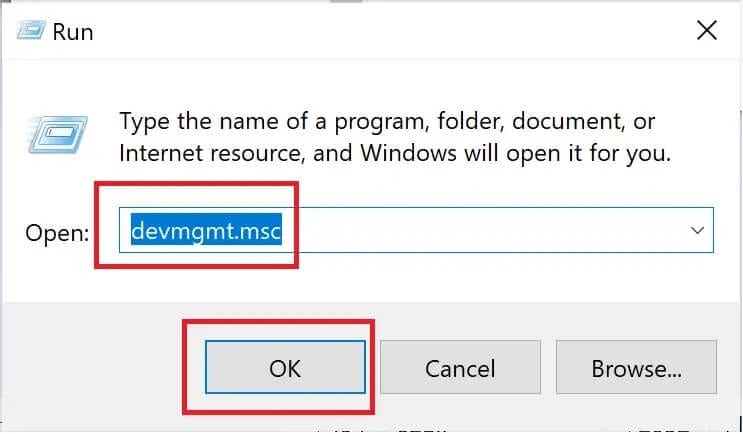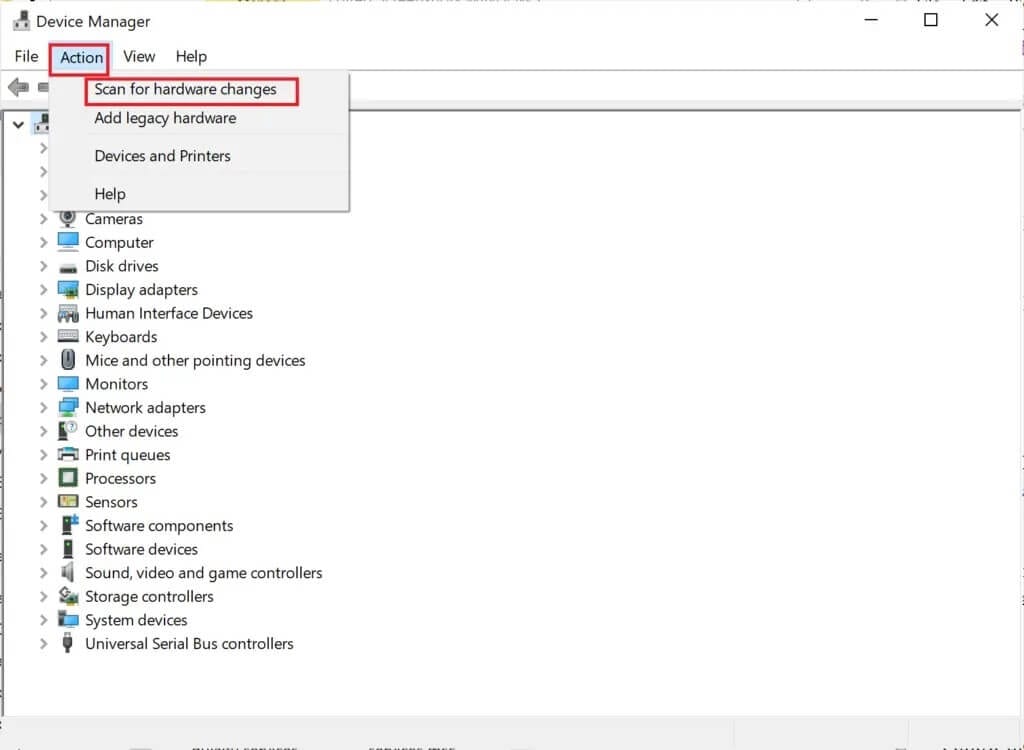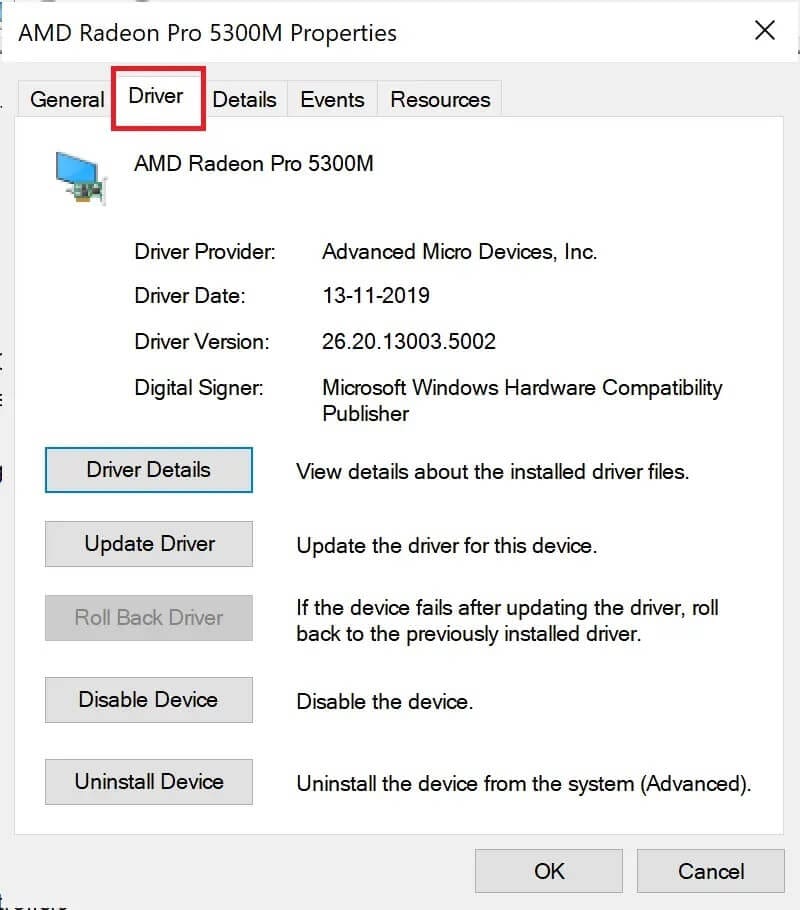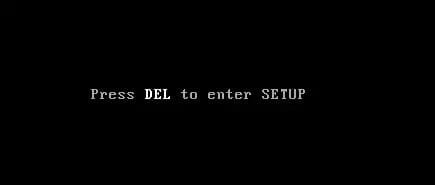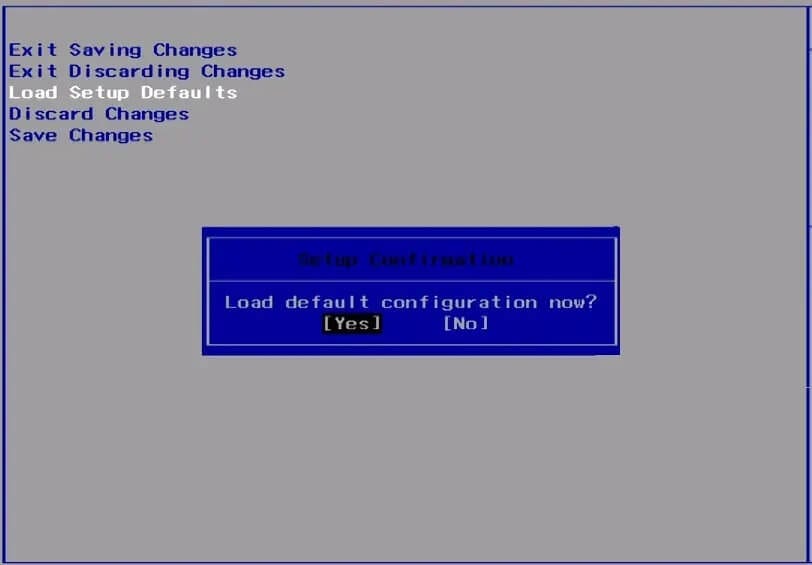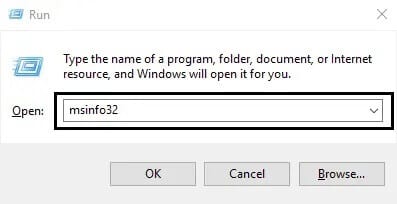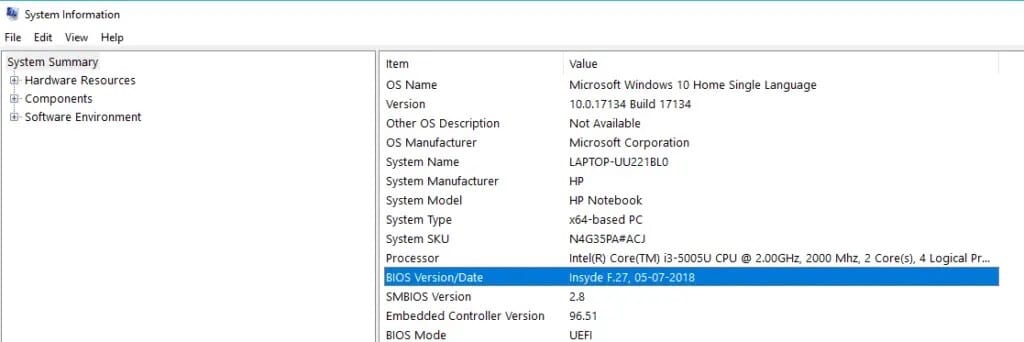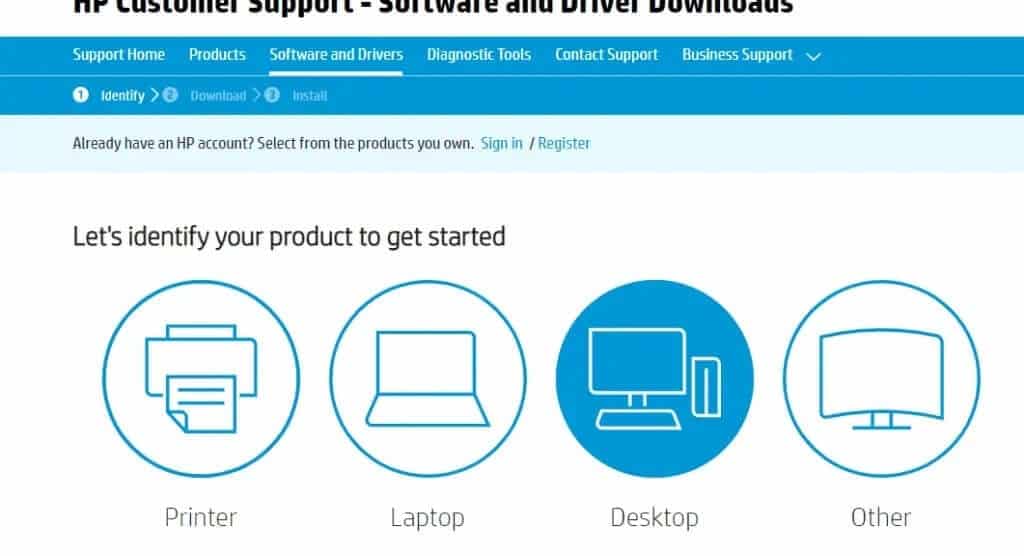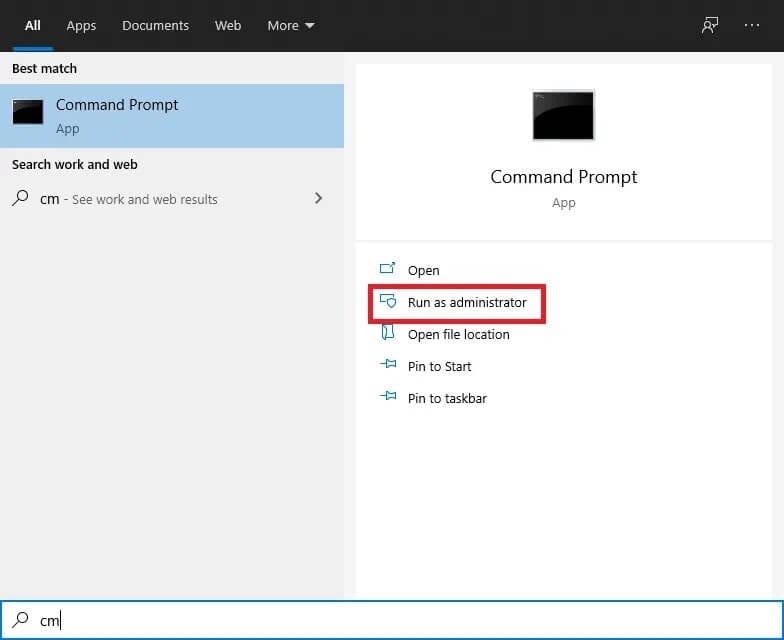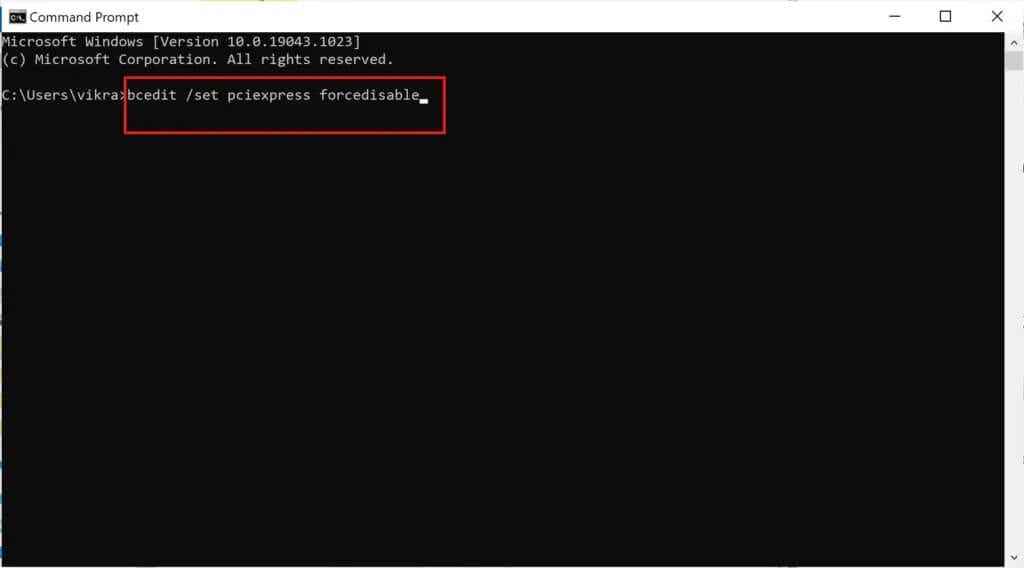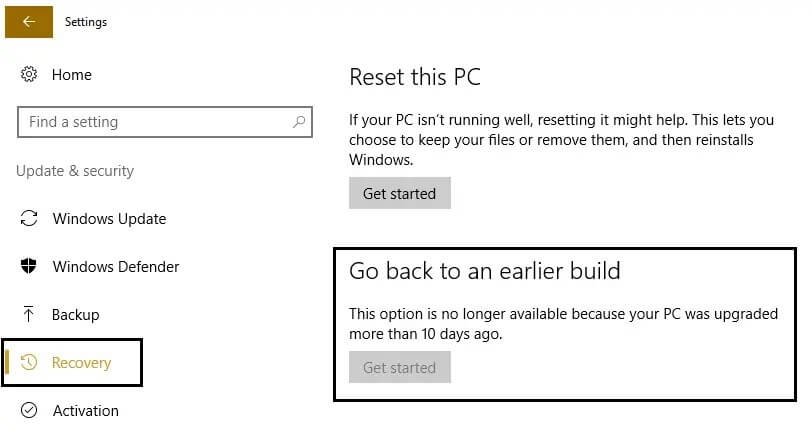إصلاح لم يتم اكتشاف بطاقة الرسومات كرت الشاشة على Windows 10
تهتم وحدة معالجة الرسومات أو وحدة معالجة كرت الشاشة مثل NVIDIA & AMD بالمخرجات التي يتم عرضها على شاشة الكمبيوتر. في بعض الأحيان ، قد تواجه بطاقة رسومات لا تعمل على لأن نظامك غير قادر على اكتشافها. هل تبحث عن طريقة لإصلاح مشكلة بطاقة الرسومات التي لم يتم اكتشافها عندما يكون لديك وحدة معالجة رسومات خارجية؟ لا مزيد من البحث لأن كل ما تحتاج إلى معرفته لإصلاح هذه المشكلة متاح هنا.
إصلاح بطاقة الرسومات لم يتم اكتشافها على نظام التشغيل Windows 10
أسباب عدم اكتشاف بطاقة الرسومات عند بدء التشغيل
هناك مجموعة متنوعة من الأسباب التي يمكن أن تتسبب في عدم اكتشاف بطاقة الرسومات أو عدم تشغيل بطاقة الرسومات ، وهي:
- برنامج التشعيل المعيب
- إعدادات BIOS غير صحيحة
- مشاكل الأجهزة
- مشاكل فتحة GPU
- بطاقة رسومات معيبة
- مشكلة امدادات الطاقة
تابع القراءة للتعرف على الطرق المختلفة التي يمكن أن تساعد في إصلاح مشكلة بطاقة الرسومات التي لم يتم اكتشافها.
الطريقة 1: تحقق من فتحة بطاقة الرسومات كرت الشاشة
أولاً وقبل كل شيء ، تحتاج إلى التأكد من أن فتحة بطاقة الرسومات على اللوحة الأم للكمبيوتر تعمل بشكل جيد. لإصلاح مشكلة عدم تشغيل بطاقة الرسومات ، تحقق أولاً من فتحة بطاقة الرسومات الخاصة بك:
1. افتح بعناية اللوحة الجانبية للكمبيوتر. الآن ، تحقق من اللوحة الأم وفتحات بطاقة الرسوميات.
2. قم بتشغيل وإيقاف تشغيل بطاقة الرسومات وتحقق مما إذا كانت المراوح قيد التشغيل ، وإلا فقد تكون فتحة بطاقة الرسومات معيبة. قم بإيقاف تشغيل الكمبيوتر وأدخل بطاقة الرسومات في فتحة أخرى. الآن ، قم بتشغيله مرة أخرى لمعرفة ما إذا كان يعمل.
إذا كنت لا تواجه أي مشكلة في فتحة بطاقة الرسومات ، فجرّب طرق استكشاف الأخطاء وإصلاحها التالية.
الطريقة 2: إعادة تثبيت برامج تشغيل الرسومات كرت الشاشة
إذا كانت بطاقة الرسومات وبرامج التشغيل الخاصة بها غير متوافقة ، فلن يكتشف الكمبيوتر بطاقة الرسومات. اتبع هذه الخطوات لإلغاء تثبيت برامج تشغيل بطاقة الرسومات ثم إعادة تثبيتها:
1. ابحث عن إضافة أو إزالة البرامج في شريط البحث ثم انقر فوقها.
2. ابحث عن برنامج بطاقة الرسومات ، وانقر فوقه. الآن انقر فوق إلغاء التثبيت كما هو موضح أدناه. في هذا المثال ، قمنا بعمل برنامج AMD.
3. إذا كنت تستخدم بطاقة رسومات NVIDIA ، فابحث عن لوحة تحكم NVIDIA في نافذة إضافة أو إزالة البرامج. انقر فوقه ثم حدد إلغاء التثبيت.
4. بعد اكتمال إلغاء التثبيت ، سيظل هناك عدد قليل من الملفات المتبقية في سجل النظام. لإزالة هذا ، قم بتنزيل أداة تنظيف مثل Display Drivers Uninstaller.
5. اضغط مع الاستمرار على مفتاح Shift ، وانقر فوق زر إعادة التشغيل المتاح في قائمة الطاقة.
6. سيتم فتح شاشة استكشاف الأخطاء وإصلاحها لـ Windows. هنا ، انتقل إلى الإعدادات المتقدمة> إعدادات بدء التشغيل> إعادة التشغيل.
7. اضغط على مفتاح رقم 4 لتشغيل النظام في الوضع الآمن.
8. بعد ذلك ، انتقل إلى مجلد التنزيل حيث قمت بتنزيل الأداة المساعدة Nvidia أو AMD clean-up وافتحه.
9. حدد برنامج تشغيل بطاقة الرسومات الذي تريد تنظيفه ، ثم انقر فوق تنظيف وإعادة التشغيل.
10. بعد ذلك ، قم بزيارة موقع الويب (Nvidia) الخاص بالشركة المصنعة لبطاقة الرسومات وقم بتثبيت أحدث برنامج تشغيل لبطاقة الرسومات الخاصة بك.
يجب أن يؤدي هذا إلى إصلاح بطاقة الرسومات وليس المشكلة المكتشفة. إذا لم يحدث ذلك ، فجرّب أيًا من الحلول التالية.
الطريقة 3: ضبط بطاقة الرسومات كرت الشاشة على الوضع الافتراضي
لإصلاح بطاقة الرسومات التي لم يتم اكتشافها في مشكلة نظام التشغيل Windows 10 ، اتبع هذه الخطوات لتعيين بطاقة رسومات NVIDIA على الوضع الافتراضي:
لبطاقة الرسومات NVIDIA:
1. انقر بزر الماوس الأيمن فوق سطح المكتب ، ثم انقر فوق لوحة تحكم NVIDIA.
2. بعد ذلك ، انقر فوق إعدادات ثلاثية الأبعاد. من الجزء الأيمن ، حدد إدارة الإعدادات ثلاثية الأبعاد.
3. انقر فوق علامة التبويب إعدادات البرنامج. هنا ، انقر فوق “تحديد برنامج لتخصيصه” ثم حدد البرنامج الذي تريد استخدام بطاقة الرسومات له من القائمة المنسدلة.
4. بعد ذلك ، انتقل إلى تحديد معالج الرسومات المفضل لهذا البرنامج وحدد معالج NVIDIA عالي الأداء من القائمة المنسدلة.
5. الآن ، قم بتشغيل البرنامج الذي قمت بتعيين بطاقة الرسومات NVIDIA كبرنامج افتراضي في الخطوة السابقة.
إذا كان البرنامج يعمل بشكل صحيح ، يمكنك تكرار الطريقة مع التطبيقات الرئيسية الأخرى أيضًا.
لبطاقة رسومات AMD Radeon Pro:
1. انقر بزر الماوس الأيمن في أي مكان على سطح المكتب ثم انقر فوق إعدادات AMD Radeon.
2. انقر فوق علامة التبويب “التطبيقات” ثم انقر فوق “إضافة” من الزاوية العلوية اليمنى كما هو موضح.
3. انقر فوق “استعراض” وحدد التطبيق الذي تريد تشغيله باستخدام بطاقة الرسومات AMD.
الطريقة 4: إظهار الأجهزة المخفية
إذا قمت مؤخرًا بشراء بطاقة رسومات وتثبيتها على جهاز الكمبيوتر الخاص بك ، فاتبع هذه الخطوات للتأكد من أنها ليست مخفية أو لا يمكن الوصول إليها للاستخدام:
1. اضغط على مفتاحي Windows + R معًا لفتح مربع الحوار “تشغيل“.
2. بعد ذلك ، اكتب devmgmt.msc في المربع “تشغيل” ثم انقر فوق “موافق” لبدء تشغيل “إدارة الأجهزة“.
3. انقر فوق “عرض” وحدد “إظهار الأجهزة المخفية” من القائمة المنسدلة.
4. بعد ذلك ، انقر فوق علامة التبويب “إجراء” ، ثم حدد فحص تغييرات الأجهزة ، كما هو موضح أدناه.
5. بعد ذلك ، انقر فوق محولات العرض لتوسيعها وتحقق مما إذا كانت بطاقة الرسومات الخاصة بك مدرجة هناك.
ملاحظة: سيتم إدراجه كاسم لبطاقة الرسومات أو بطاقة الفيديو أو بطاقة GPU.
6. انقر نقرًا مزدوجًا فوق بطاقة الرسومات لفتح نافذة الخصائص. ضمن علامة التبويب Drivers ، حدد Enable.
ملاحظة: إذا كان زر Enable مفقودًا ، فهذا يعني أن بطاقة الرسومات المختارة ممكّنة بالفعل.
الطريقة 5: استعادة BIOS إلى الوضع الافتراضي
اتبع هذه الخطوات لاستعادة BIOS (نظام الإدخال / الإخراج الأساسي) إلى إعداداته الافتراضية ، وهو حل ساعد العديد من المستخدمين في إصلاح بطاقة الرسومات التي لم يتم اكتشافها في مشكلة Windows 10:
1. أعد تشغيل الكمبيوتر. اضغط على Del أو Esc أو F8 أو F10 أو F12 عند ظهور شعار الشركة المصنعة. يختلف الزر الذي يتعين عليك الضغط عليه حسب الشركة المصنعة لجهاز الكمبيوتر وطراز الجهاز.
2. استخدم مفاتيح الأسهم للتنقل وتحديد قائمة BIOS.
3. في قائمة BIOS ، ابحث عن خيار بعنوان استعادة الإعدادات الافتراضية أو شيء مشابه مثل تحميل إعدادات الإعداد الافتراضية. ثم حدد هذا الخيار واضغط على مفتاح الإدخال.
4. الآن ، ما عليك سوى اتباع التعليمات التي تظهر على الشاشة لحفظ التغييرات.
5. بمجرد الانتهاء من ذلك ، أعد تشغيل النظام وتحقق من حل المشكلة. إذا لم يكن كذلك ، فحاول تحديث BIOS.
الطريقة 6: تحديث BIOS
يقوم BIOS بتهيئة الأجهزة ، أي يبدأ عمليات الأجهزة أثناء عملية تمهيد الكمبيوتر. اتبع هذه الخطوات لتحديث إعدادات BIOS لإصلاح خطأ لم يتم اكتشاف بطاقة الرسومات:
ملاحظة: تأكد من عمل نسخة احتياطية للنظام قبل تحديث إعدادات BIOS حيث يمكن أن يؤدي ذلك إلى فقدان البيانات أو التسبب في مشاكل خطيرة أخرى.
1. اضغط على مفتاحي Windows + R معًا لفتح مربع الحوار “تشغيل“.
2. بعد ذلك ، اكتب msinfo32 ثم انقر فوق “موافق“.
3. تحقق من المعلومات الموجودة ضمن إصدار / تاريخ BIOS.
4. بعد ذلك ، قم بزيارة موقع الشركة المصنعة على الويب وانتقل إلى قسم الدعم أو التنزيل. بعد ذلك ، ابحث عن آخر تحديث لـ BIOS.
5. قم بتنزيل وتثبيت أحدث إعداد BIOS.
6. أعد تشغيل الكمبيوتر وتحقق من حل المشكلة.
الطريقة 7: تمكين وحدة معالجة الرسومات المنفصلة في BIOS
إذا كان نظامك يحتوي على كل من الرسومات المدمجة والمنفصلة ، فسيقوم Windows بالكشف عن وحدة معالجة الرسومات المنفصلة فقط إذا تم تمكينها في BIOS.
1. اضغط على المفتاح المحدد لإدخال BIOS أثناء تمهيد الكمبيوتر ، كما هو موضح في الطريقة الخامسة.
2. انتقل إلى مجموعة الشرائح ، وابحث عن تكوين GPU (وحدة معالجة الرسومات المنفصلة).
ملاحظة: ستكون هذه الإعدادات مختلفة حسب الشركة المصنعة لجهاز الكمبيوتر / الكمبيوتر المحمول.
3. في ميزة GPU ، انقر فوق تمكين.
سيتمكن Windows الآن من اكتشاف كل من وحدة معالجة الرسومات المدمجة والمنفصلة من الآن فصاعدًا. في حالة استمرار مشكلة الكشف ، تحقق من الطريقة التالية.
الطريقة 8: استخدم موجه الأوامر
يمكن للمستخدمين الذين أبلغوا عن مشكلة “عدم اكتشاف بطاقة رسومات NVIDIA” حلها عن طريق تشغيل أمر محدد في موجه الأوامر:
1. ابحث عن cmd في بحث Windows ثم انقر فوق تشغيل كمسؤول.
2. اكتب bcdedit / set pciexpress forcedisable ، ثم اضغط على مفتاح Enter.
3. قم بتثبيت برامج التشغيل مرة أخرى كما هو مفصل في الطريقة الثانية ، ثم تحقق من حل المشكلة.
الطريقة 9: إلغاء تثبيت تحديثات Windows
إذا كنت لا تزال تواجه الخطأ “لم يتم تشغيل بطاقة الرسومات” أو “لم يتم اكتشاف بطاقة الرسومات” ، فقد تكون تحديثات Windows المعيبة هي المشكلة ، فاتبع هذه الخطوات لإلغاء تثبيتها:
1. اضغط على مفتاحي Windows + I معًا لفتح الإعدادات ثم انقر فوق التحديث والأمان.
2. من القائمة اليمنى حدد الاسترداد.
3. انقر على “البدء” ضمن قسم “العودة إلى إصدار سابق“.
سيؤدي هذا إلى إلغاء تثبيت تحديثات Windows المثبتة مؤخرًا.
نأمل أن يكون هذا الدليل مفيدًا وأن تكون قادرًا على إصلاح بطاقة الرسومات التي لم يتم اكتشافها في مشكلة Windows 10. دعنا نعرف الطريقة الأفضل بالنسبة لك. إذا كان لديك أي استفسارات / تعليقات بخصوص هذه المقالة ، فلا تتردد في تركها في قسم التعليقات.