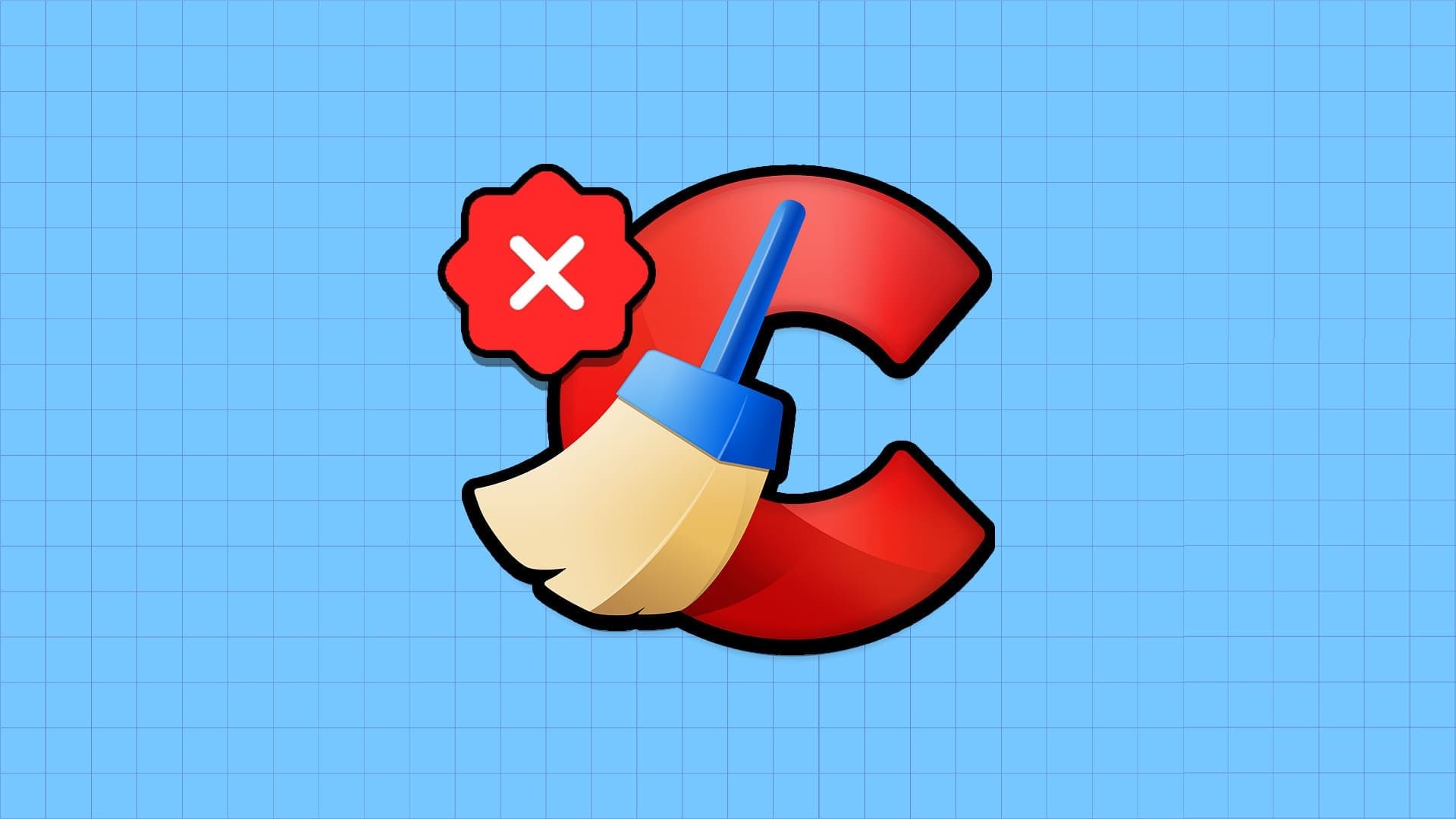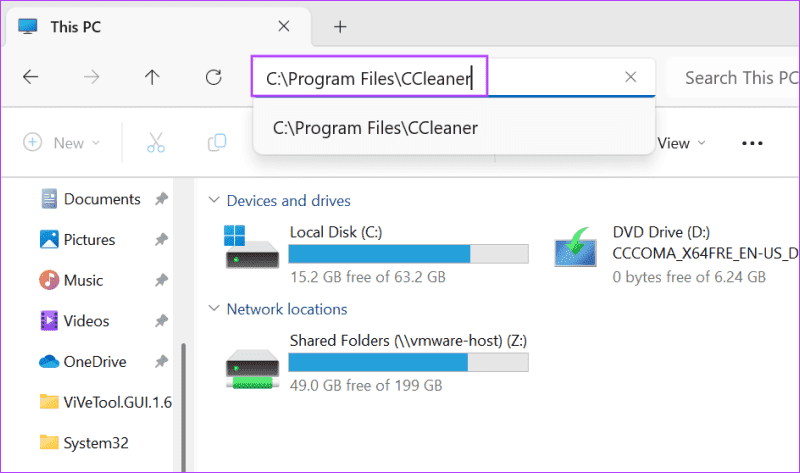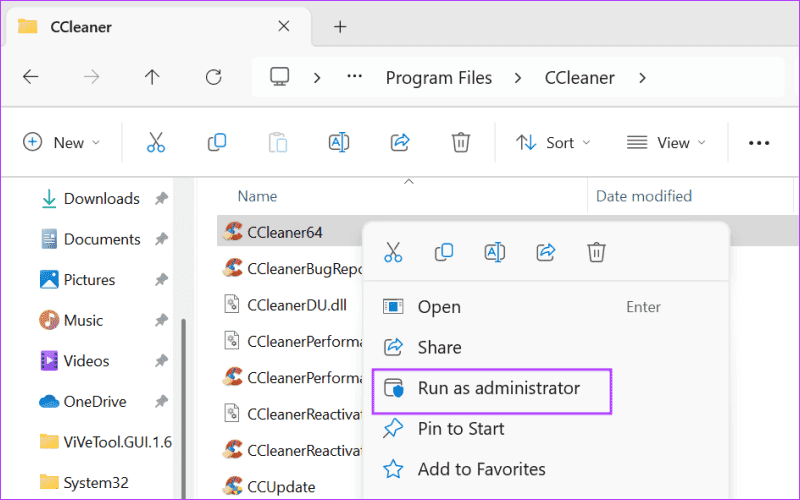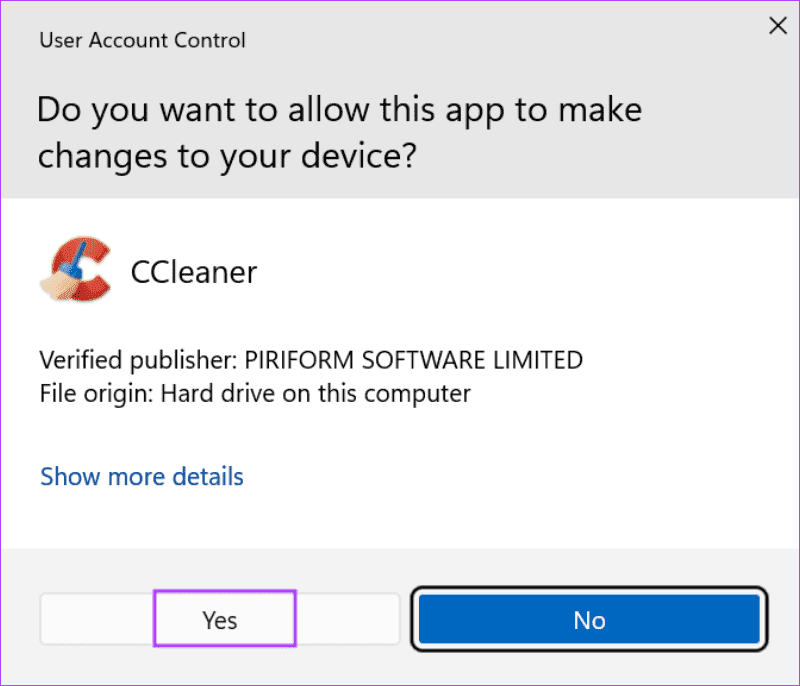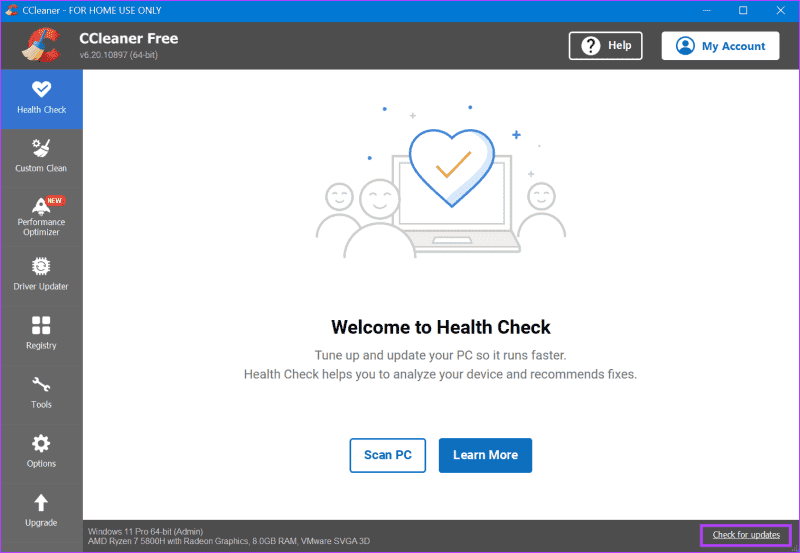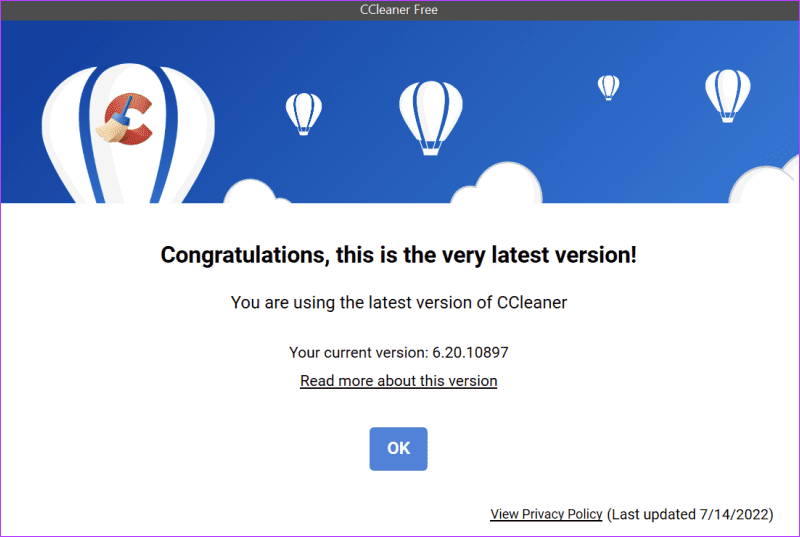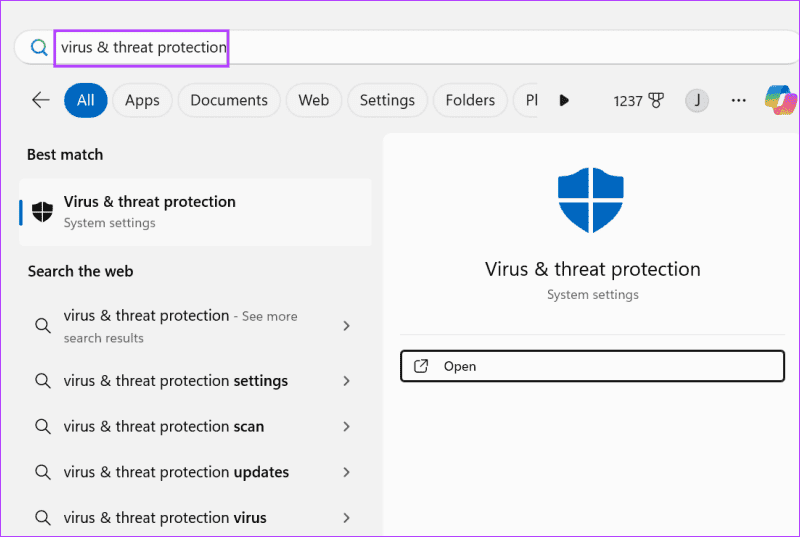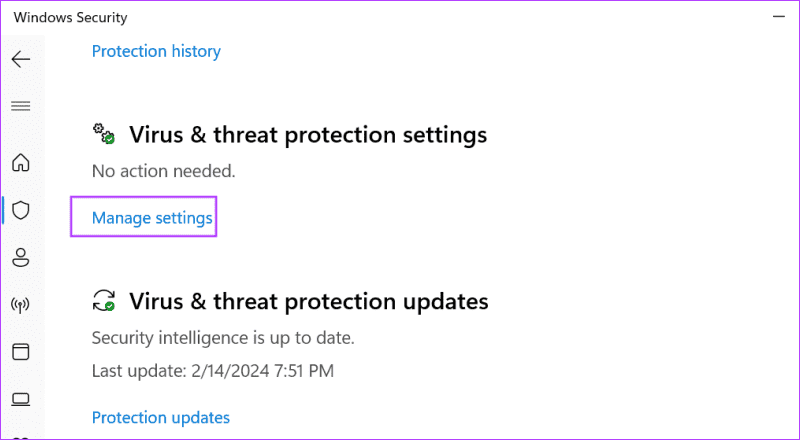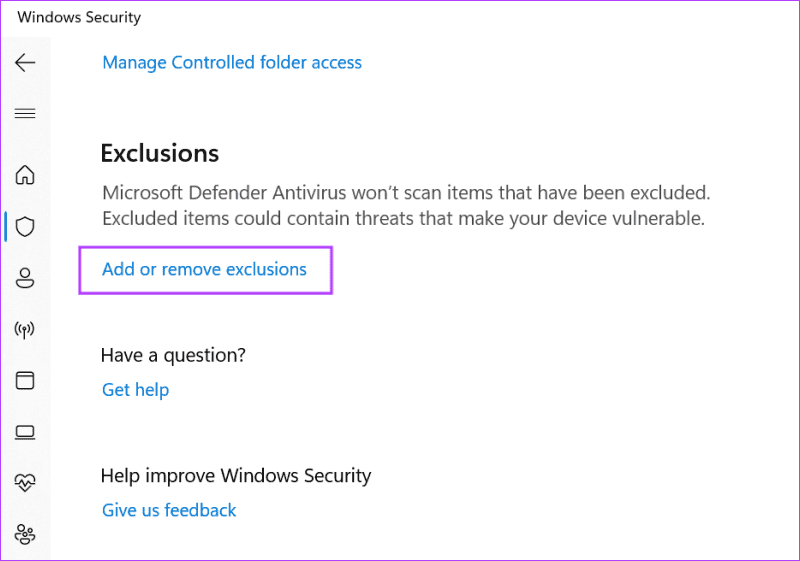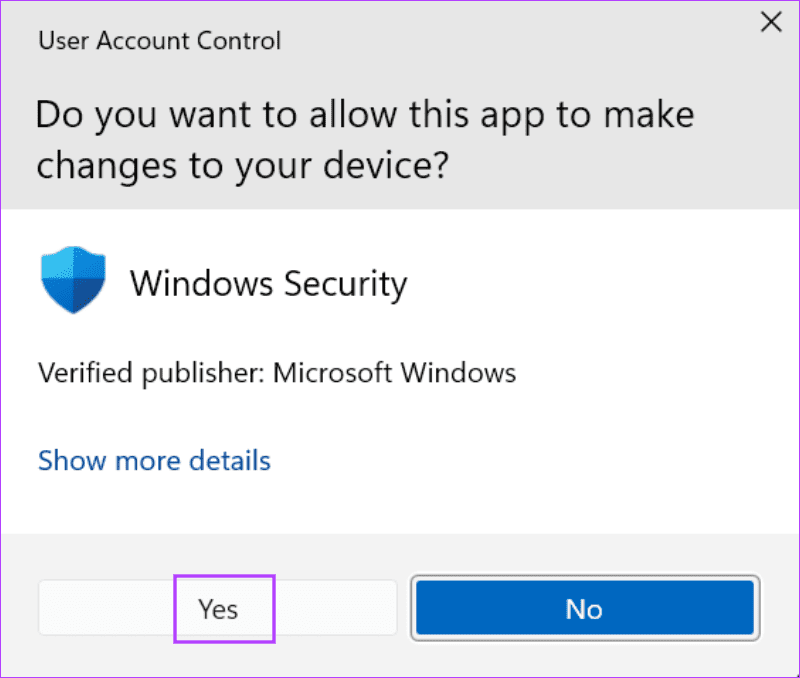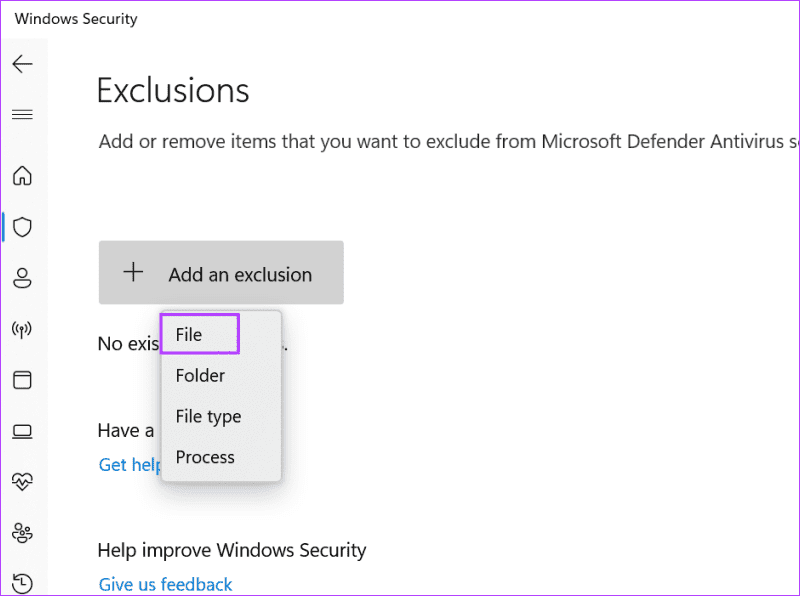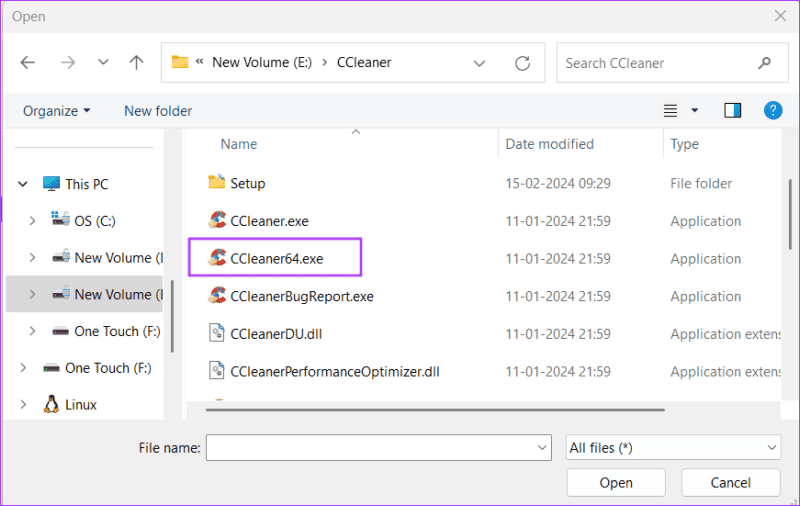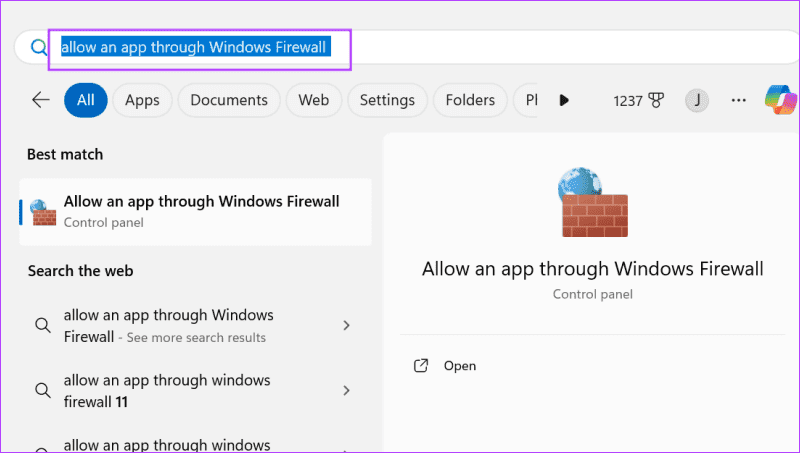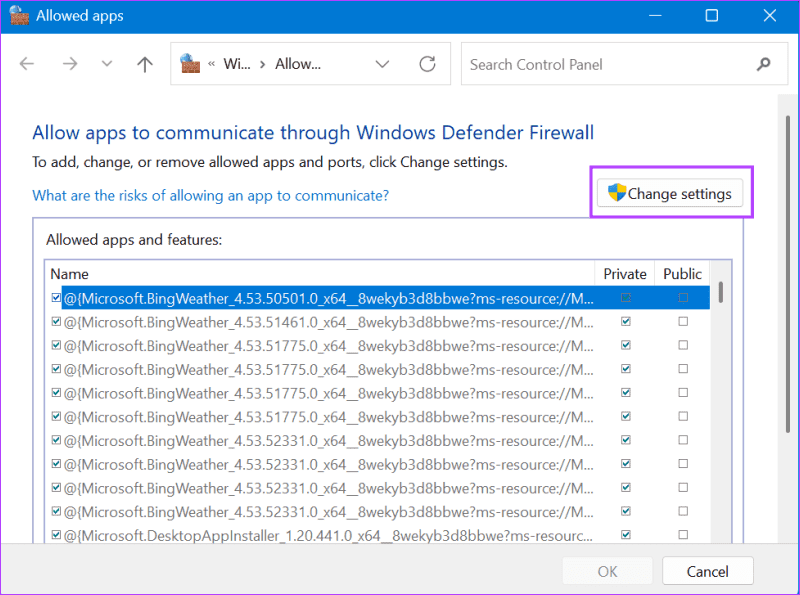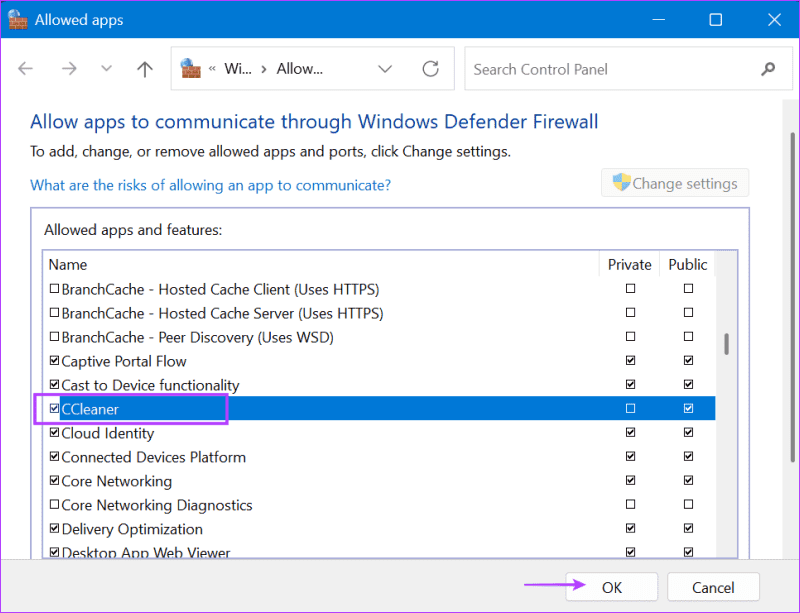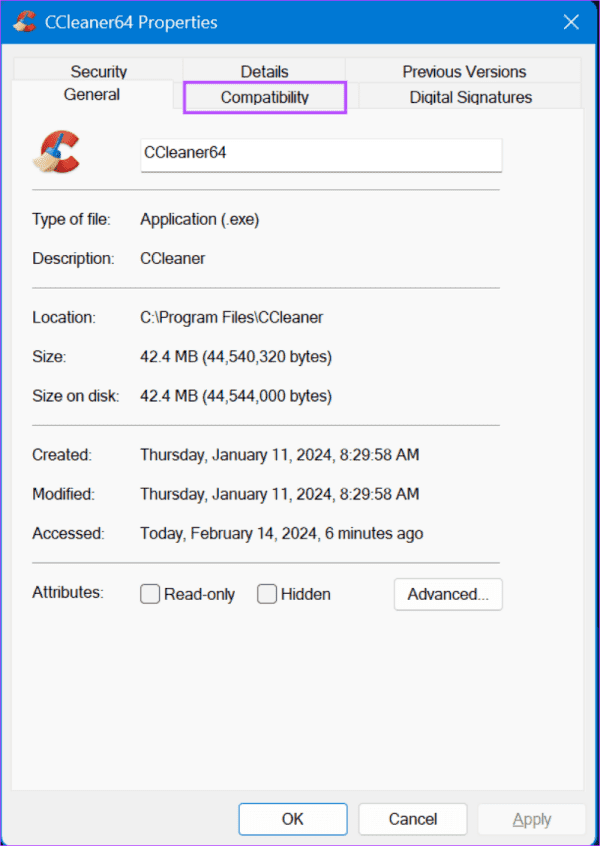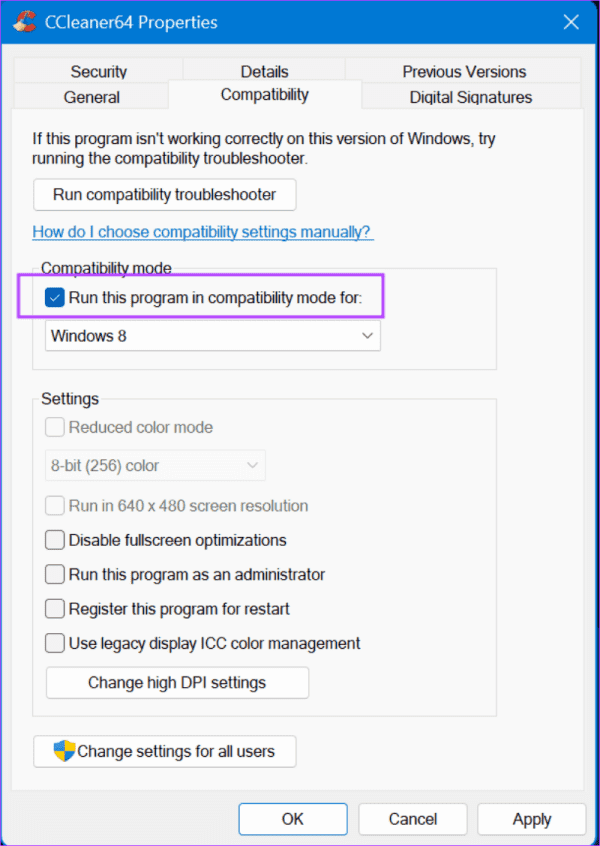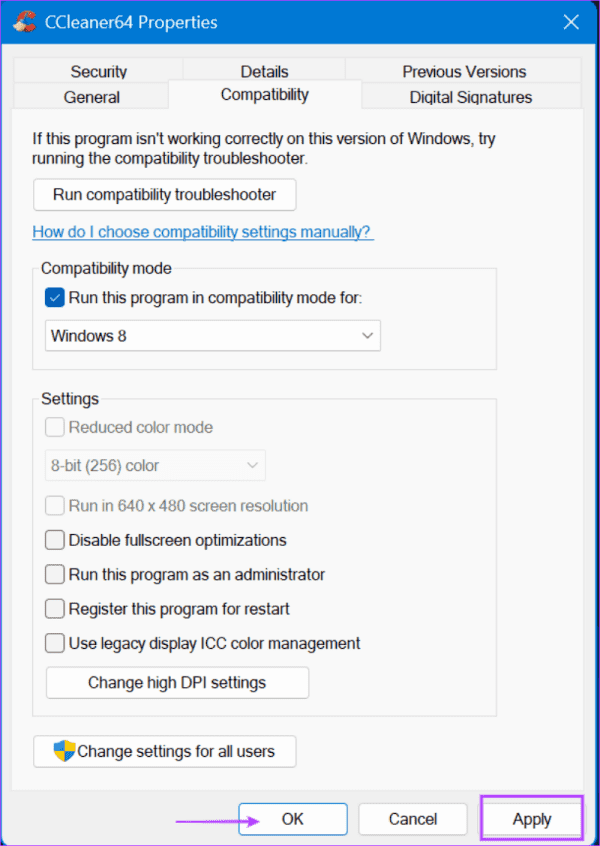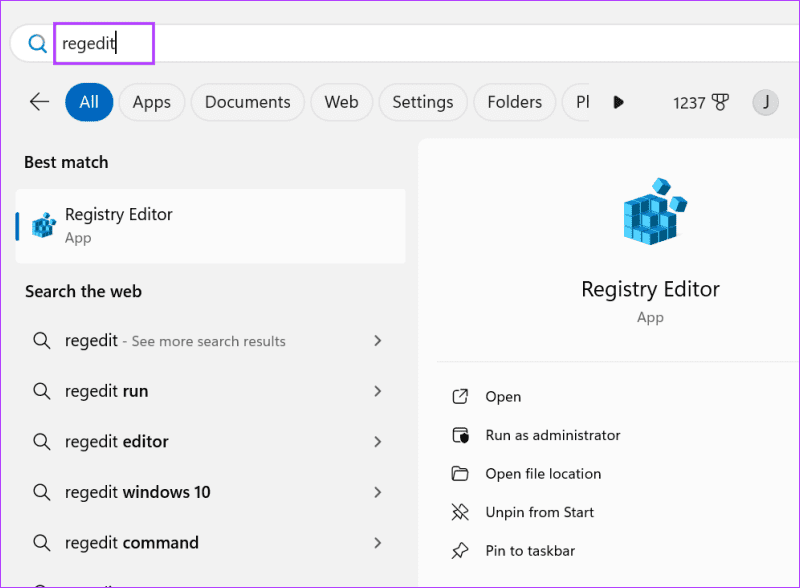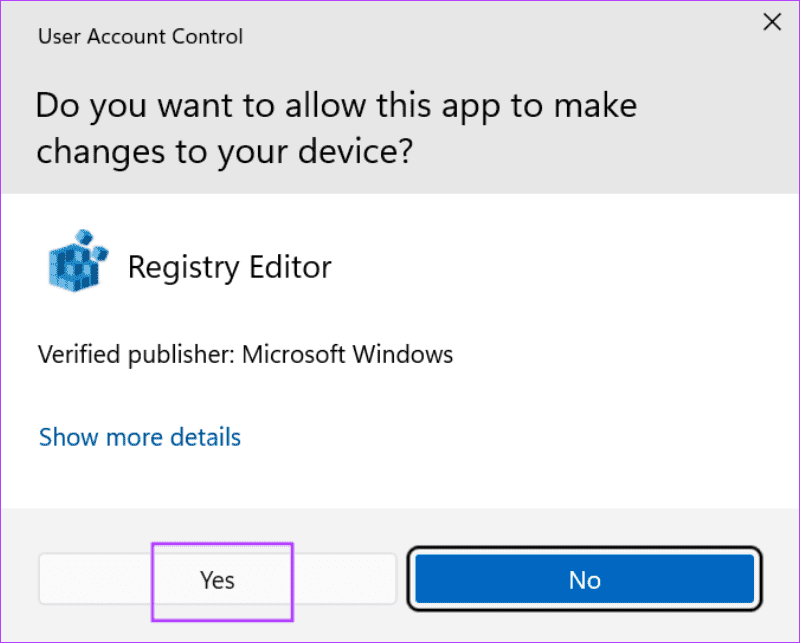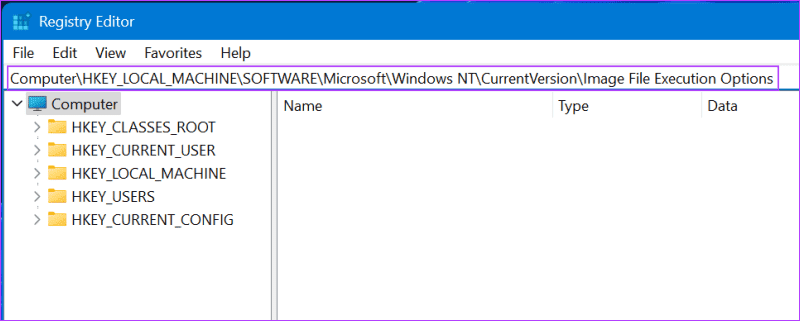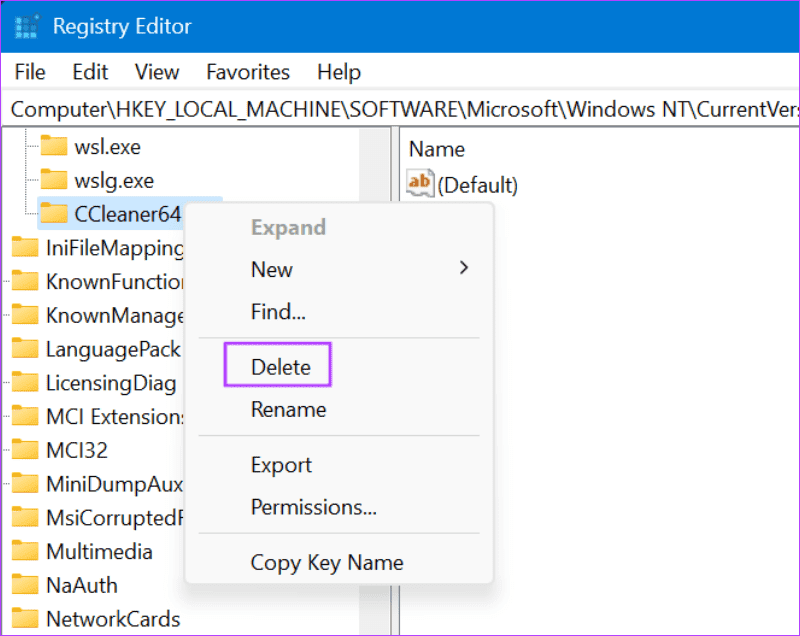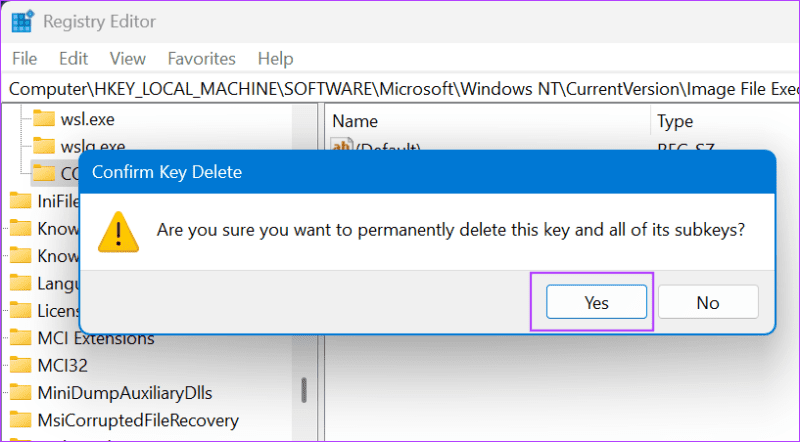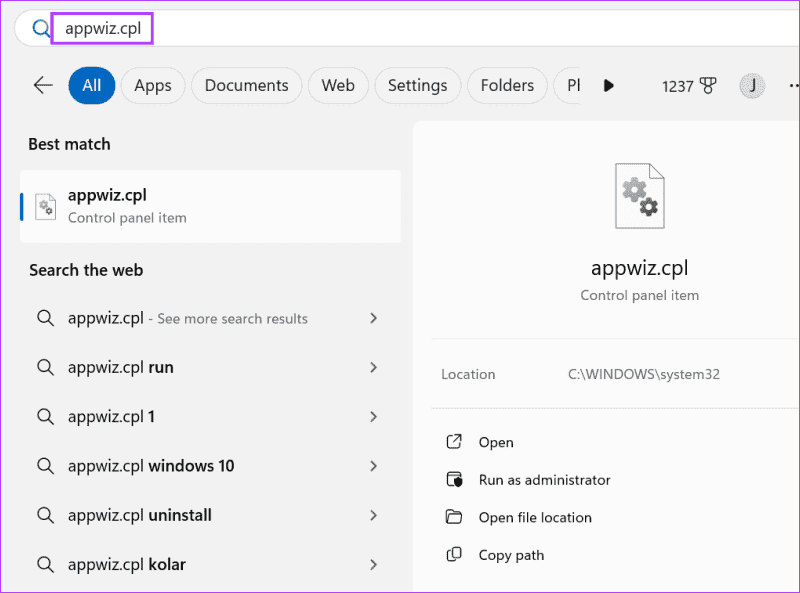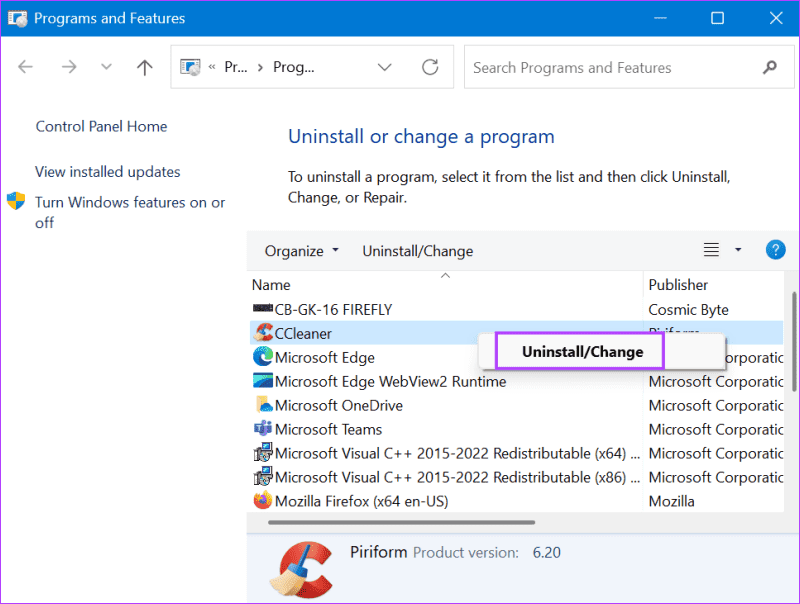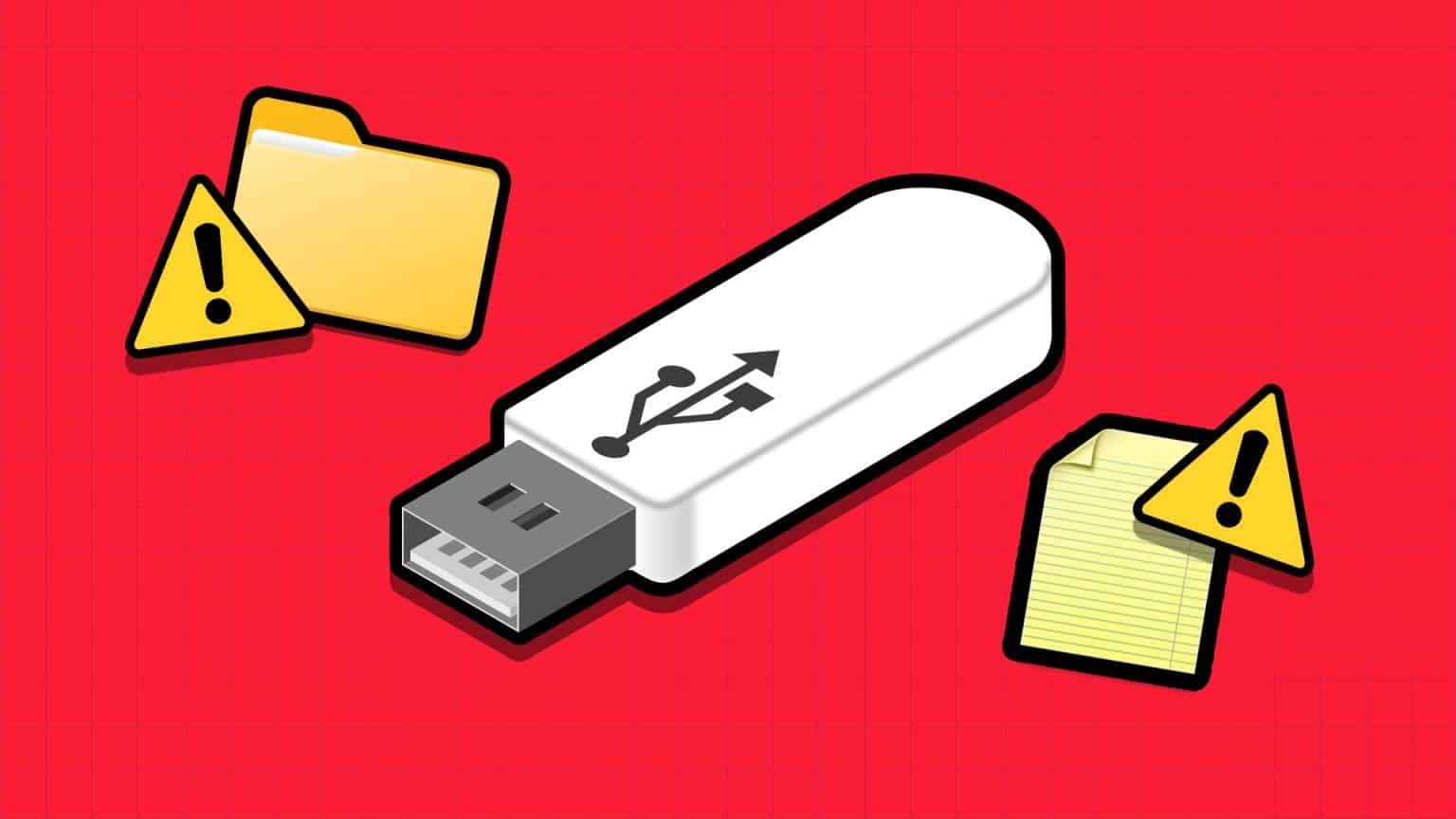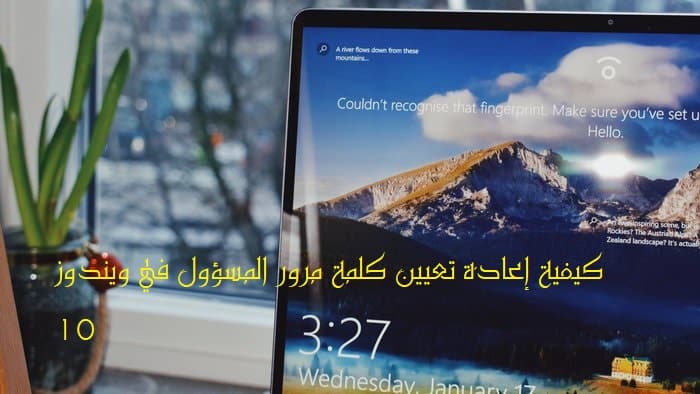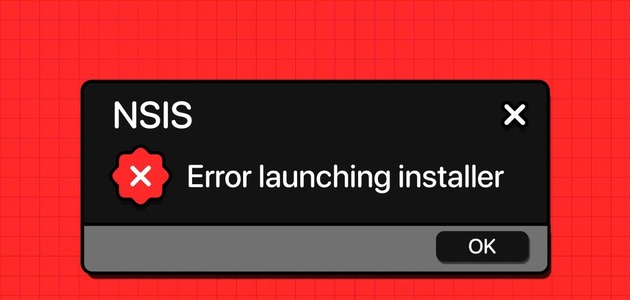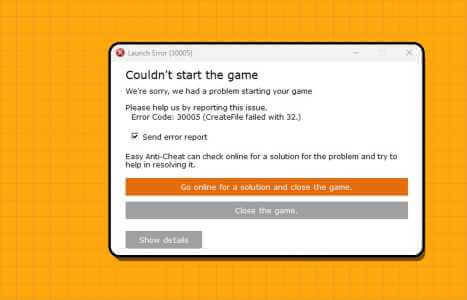CCleaner عبارة عن أداة مساعدة لضبط وصيانة أجهزة الكمبيوتر الشخصية منذ عقد من الزمن. هناك مستويات مجانية ومدفوعة، ولكل منها مزايا وعيوب. بالنسبة للجزء الأكبر، يجب أن تكون قادرًا على صيانة جهاز الكمبيوتر الخاص بك عن طريق اختيار الطبقة المجانية. ومع ذلك، يواجه بعض المستخدمين مشكلات في التطبيق ولا يتمكنون من إجراء عمليات التنظيف الدورية أو تحديث برامج التشغيل والتطبيقات.
تشمل الأسباب الرئيسية وراء مشكلة CCleaner تثبيت التطبيق القديم أو الخاطئ والامتيازات الإدارية غير الكافية. ومع ذلك، يمكن أن يؤدي برنامج مكافحة الفيروسات ذو الحماية المفرطة وإعدادات التسجيل التي تم تكوينها بشكل غير صحيح إلى حدوث خلل في CCleaner على نظام التشغيل Windows 11. دعنا نستكشف بعض الطرق لحل هذه المشكلة.
1. قم بتشغيل CCleaner مع حقوق المسؤول
إذا كان اختصار سطح المكتب أو قائمة ابدأ لا تعمل، فيمكنك تشغيل CCleaner من دليل التثبيت.
في بعض الأحيان، يحتاج CCleaner إلى أذونات إدارية لمسح الملفات وإجراء تغييرات أخرى، لذلك يجب عليك تشغيله بامتيازات المسؤول. إليك كيفية القيام بذلك:
الخطوة 1: اضغط على مفتاح Windows + E لفتح File Explorer.
الخطوة 2: الصق المسار التالي في شريط العناوين، ثم اضغط على Enter للانتقال إلى مجلد التثبيت:
C:\Program Files\CCleanerإلى الخطوة 3: انقر على ملف CCleaner64.exe. انقر بزر الماوس الأيمن عليه وحدد خيار التشغيل كمسؤول.
الخطوة 4: سيتم تشغيل نافذة التحكم في حساب المستخدم. انقر على زر نعم.
الخطوة 5: تحقق مما إذا كان CCleaner يعمل دون أي مشاكل.
2. تحديث CCleaner
يمكن أن يتعارض استخدام إصدار قديم من CCleaner مع تحديثات وميزات Windows الجديدة. لذلك، يجب عليك تحديث CCleaner إلى الإصدار الأحدث.
عادةً ما يقوم بالتحقق من التحديثات وتثبيتها تلقائيًا، ولكن إذا قمت بتكوينه على عدم القيام بذلك، فيجب عليك التحقق يدويًا من وجود تحديثات. إليك الطريقة:
الخطوة 1: قم بتشغيل CCleaner بامتيازات إدارية.
الخطوة 2: انقر فوق خيار التحقق من وجود تحديثات في الزاوية اليمنى السفلية.
إلى الخطوة 3: قم بتنزيل التحديثات المتوفرة وتثبيتها، إن وجدت.
الخطوة 4: إعادة تشغيل CCleaner.
3. أضف برنامج CCLEANER في القائمة البيضاء على أمان Windows
في الماضي، وضع Microsoft Defender علامة على CCleaner كتهديد لأنه يحتوي على باب خلفي، وهو عيب أمني خطير.
بعد أن تم إصلاحه بواسطة CCleaner، قد يستمر Microsoft Defender في وضع علامة عليه باعتباره تهديدًا، لذا يجب إدراجه في القائمة البيضاء. إليك الطريقة:
الخطوة 1: اضغط على مفتاح Windows لفتح قائمة ابدأ. اكتب الحماية من الفيروسات والتهديدات في شريط البحث واضغط على Enter.
الخطوة 2: سيتم تشغيل تطبيق Windows Security. انقر على إدارة الإعدادات.
إلى الخطوة 3: انقر فوق خيار “إضافة أو إزالة الاستثناءات” ضمن قسم الاستثناءات.
الخطوة 4: ستظهر نافذة التحكم في حساب المستخدم. انقر على زر نعم.
الخطوة 5: انقر على زر إضافة استبعاد. حدد خيار الملف من القائمة التالية.
إلى الخطوة 6: انتقل إلى مجلد البرامج. انقر نقرًا مزدوجًا فوق ملف CCleaner64.exe لإضافته.
الخطوة 7: أغلق أمان Windows وتحقق مما إذا كانت الأداة المساعدة تعمل بشكل جيد.
4. استبعاد CCLEANER من جدار الحماية
يحتاج CCleaner إلى الوصول إلى الإنترنت للتحقق من تحديثات التطبيق وبرامج التشغيل؛ لن تعمل بعض الميزات المرتبطة بدونها. وفي المقابل، إذا لم يتمكن CCleaner من تجاوز جدار الحماية، فلن يعمل بشكل صحيح.
لذلك، يجب عليك التحقق من إعدادات جدار الحماية باستخدام لوحة التحكم. إليك الطريقة:
الخطوة 1: اضغط على مفتاح Windows لفتح قائمة ابدأ. اكتب “السماح لأحد التطبيقات من خلال جدار حماية Windows” في شريط البحث واضغط على Enter.
الخطوة 2: انقر على زر تغيير الإعدادات.
إلى الخطوة 3: حدد خانة الاختيار CCleaner في القائمة.
الخطوة 4: انقر على زر موافق.
الخطوة 5: أخيرًا، أغلق لوحة التحكم.
5. قم بتشغيل CCLEANER في وضع التوافق
إذا لم يتم تشغيل CCleaner، فحاول تشغيله في وضع التوافق. إليك كيفية القيام بذلك:
الخطوة 1: اضغط على مفتاح Windows + E لفتح مستكشف الملفات.
الخطوة 2: الصق المسار التالي في شريط العناوين، ثم اضغط على Enter للانتقال إلى مجلد التثبيت:
C:\Program Files\CCleanerإلى الخطوة 3: انقر على ملف CCleaner64.exe. اضغط على مفتاح Alt + Enter لفتح الخصائص.
الخطوة 4: قم بالتبديل إلى علامة التبويب التوافق.
الخطوة 5: حدد خانة الاختيار “تشغيل هذا البرنامج في وضع التوافق لـ”.
إلى الخطوة 6: انقر على زر تطبيق. ثم انقر على زر موافق.
الخطوة 7: قم بتشغيل CCleaner من مجلد التثبيت للتحقق مما إذا كان يعمل الآن.
6. تعديل سجل النظام
بالنسبة لبعض المستخدمين، واجه الإصدار 64 بت من CCleaner خطأً أثناء تشغيله. لإصلاح هذه المشكلة، يجب عليك حذف بعض اقترانات التسجيل القديمة. ولكن قبل القيام بذلك، قم بإنشاء نسخة احتياطية للسجل على محرك أقراص USB خارجي.
ثم كرر الخطوات التالية:
الخطوة 1: اضغط على مفتاح Windows لفتح قائمة ابدأ. اكتب regedit في شريط البحث واضغط على Enter.
الخطوة 2: سيتم تشغيل نافذة التحكم في حساب المستخدم. انقر على زر نعم.
إلى الخطوة 3: الصق المسار التالي في شريط العناوين واضغط على Enter:
Computer\HKEY_LOCAL_MACHINE\SOFTWARE\Microsoft\Windows NT\CurrentVersion\Image File Execution Optionsالخطوة 4: انقر بزر الماوس الأيمن على مفتاح CCleaner64.exe وحدد حذف.
الخطوة 5: انقر على زر نعم.
إلى الخطوة 6: أخيرًا، أعد تشغيل جهاز الكمبيوتر الخاص بك لتطبيق التغييرات.
7. أعد تثبيت برنامج CCleaner
الحل الأخير هو إعادة تثبيت CCleaner على جهاز الكمبيوتر الخاص بك لأن التثبيت الحالي قد يكون تالفًا. إليك كيفية القيام بذلك:
الخطوة 1: اضغط على مفتاح Windows لفتح قائمة ابدأ. اكتب appwiz.cpl في شريط البحث ثم اضغط على Enter.
الخطوة 2: انقر بزر الماوس الأيمن على CCleaner وحدد خيار إلغاء التثبيت/التغيير.
إلى الخطوة 3: اتبع التعليمات التي تظهر على الشاشة لإزالته من جهاز الكمبيوتر الخاص بك.
الخطوة 4: قم بتنزيل CCleaner من الموقع الرسمي أو متجر Microsoft.
الخطوة 5: قم بتشغيل ملف الإعداد وتثبيت التطبيق.
إلى الخطوة 6: أخيرًا، قم بتشغيل CCleaner للتحقق مما إذا كان هناك خطأ ما أم لا.
إصلاح مشكلات CCleaner
كانت هذه هي الطرق السبع لإصلاح مشكلة “CCleaner لا يعمل في نظام التشغيل Windows 11”. عادةً ما يؤدي تشغيل CCleaner بامتيازات المسؤول وتحديثه إلى حل المشكلة. بعد ذلك، قم بإدراجه في القائمة البيضاء في Windows Defender وFirewall، وقم بتعديل إعدادات التسجيل، ثم أعد تثبيته.