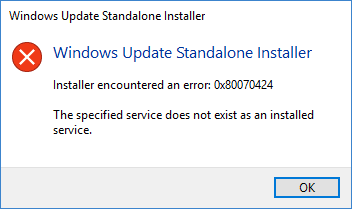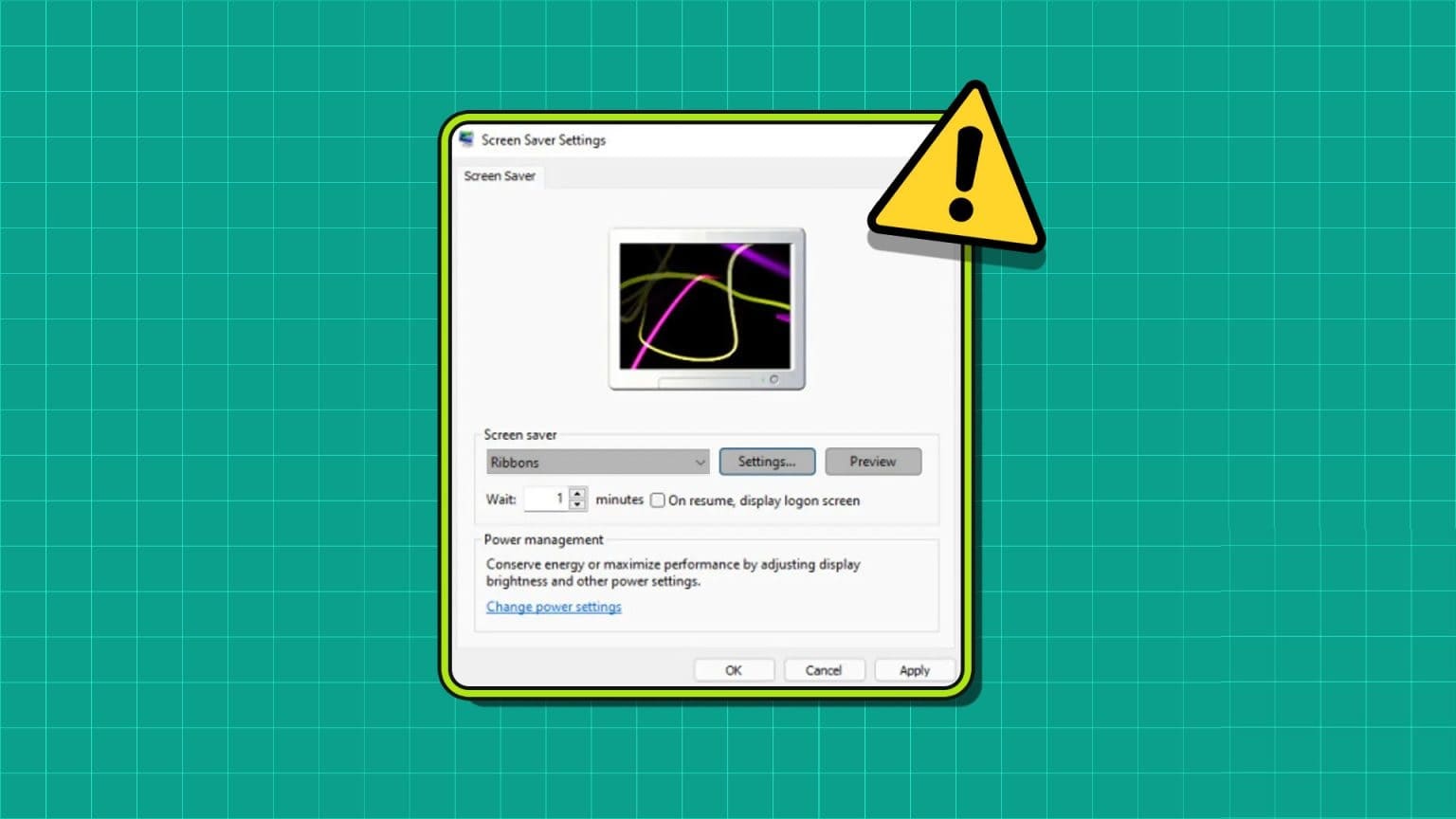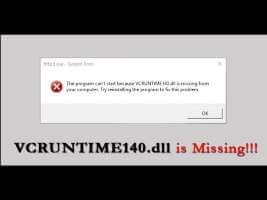قد لا يكون استخدام Microsoft Word على نظام التشغيل Windows دائمًا تجربة خالية من المتاعب. في بعض الأحيان، قد يمنعك Microsoft Word من معاينة المستندات أو فتحها أو حفظها عن طريق عرض رسالة “تعذر على Word إنشاء ملف العمل”. تحقق من خطأ متغير البيئة المؤقت على جهاز الكمبيوتر الذي يعمل بنظام Windows 10 أو 11.
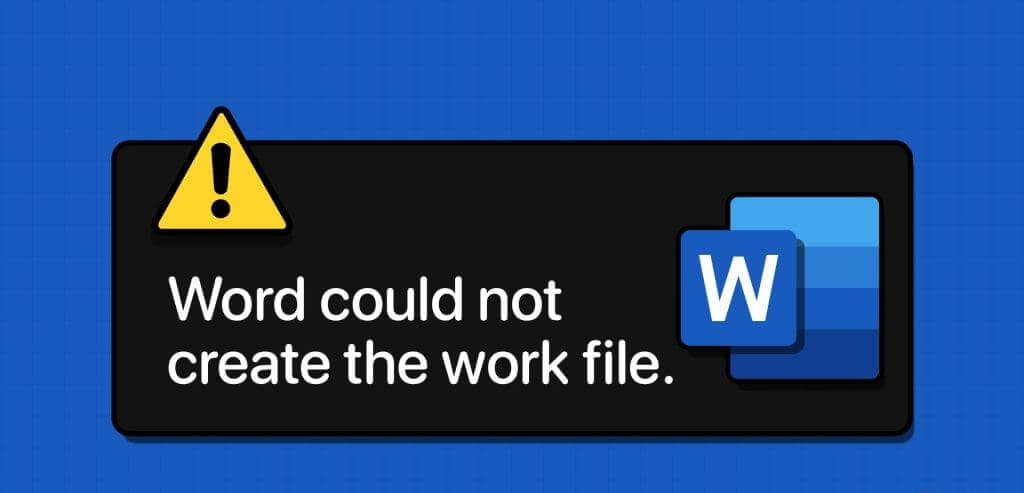
قد تظهر رسالة الخطأ التي تبدو غامضة لعدة أسباب، بما في ذلك الملفات التالفة أو مشكلات القرص أو مشكلات متغيرات البيئة. سنناقش في هذه المقالة الحلول ذات الصلة لحل هذا الخطأ على جهاز الكمبيوتر الخاص بك.
1. إيقاف تشغيل جزء المعاينة
إذا كنت تتلقى الخطأ “تعذر على Word إنشاء ملف العمل” فقط أثناء معاينة المستندات في File Explorer، فيمكنك إيقاف تشغيل جزء المعاينة مؤقتًا. اضغط على مفتاح Windows + اختصار لوحة المفاتيح E لفتح File Explorer. انقر فوق القائمة عرض، وانتقل إلى إظهار، وقم بتعطيل خيار جزء المعاينة.
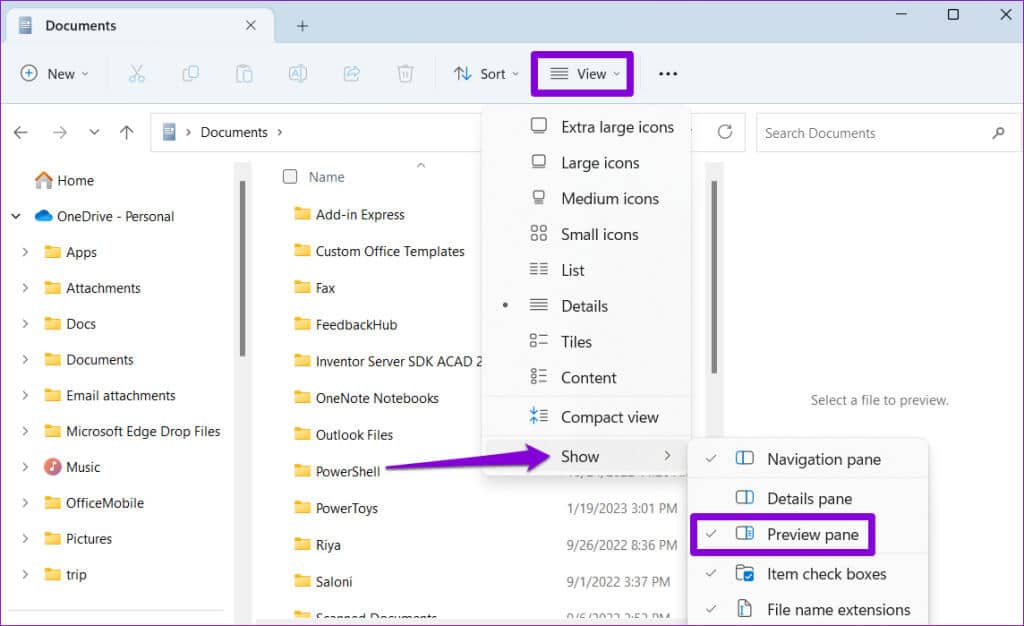
2. تشغيل SFC وفحص أداة القرص
يمكن أن تؤدي ملفات النظام التالفة أو أخطاء القرص إلى حدوث مثل هذه الأخطاء على نظام التشغيل Windows. يمكنك محاولة تشغيل أدوات System File Checker (SFC) وCheck Disk المضمنة لمعرفة ما إذا كان ذلك سيؤدي إلى حل المشكلة.
الخطوة 1: انقر بزر الماوس الأيمن على أيقونة ابدأ وحدد Terminal (Admin) من القائمة.
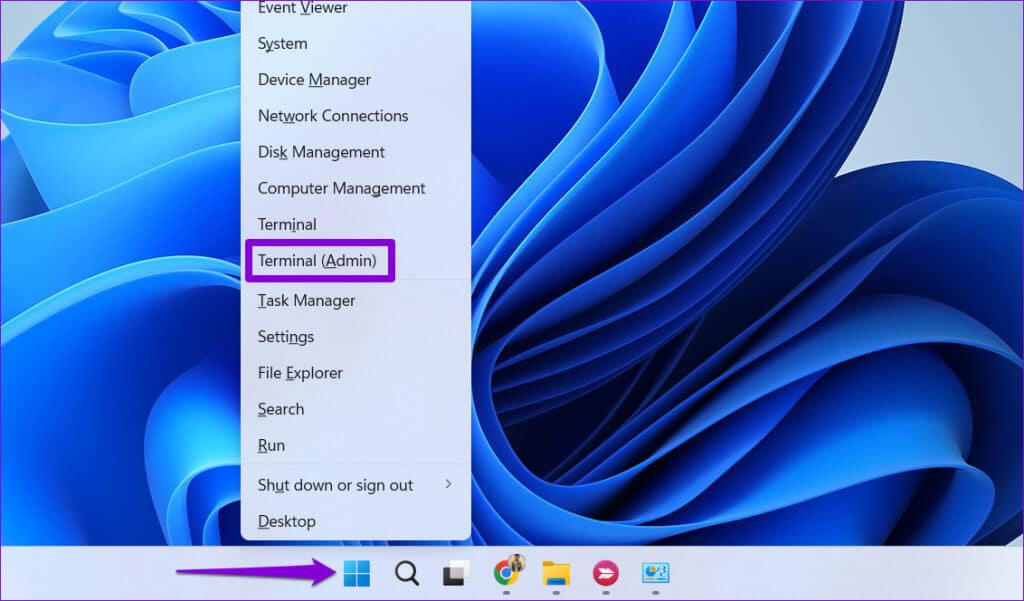
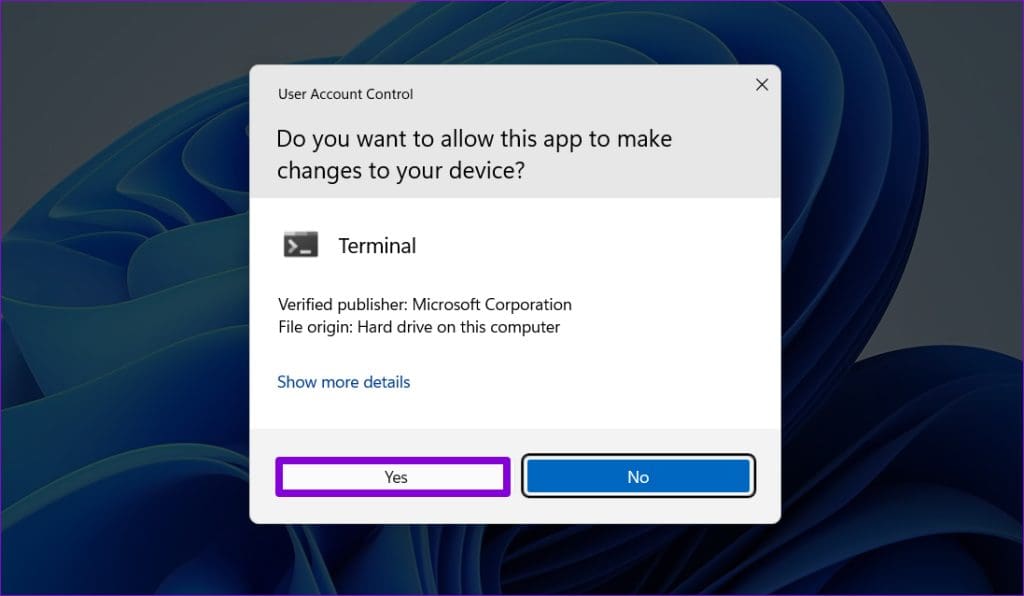
خطوة 3: في وحدة التحكم، اكتب الأمر الموضح أدناه واضغط على Enter.
SFC /scannow
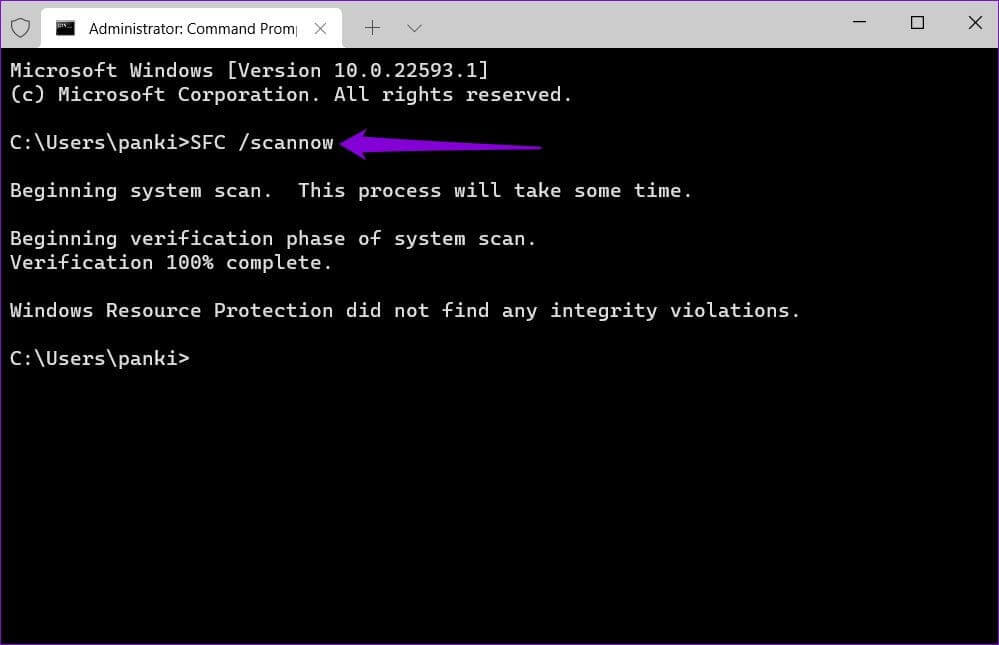
chkdsk c: /r /scan /perf
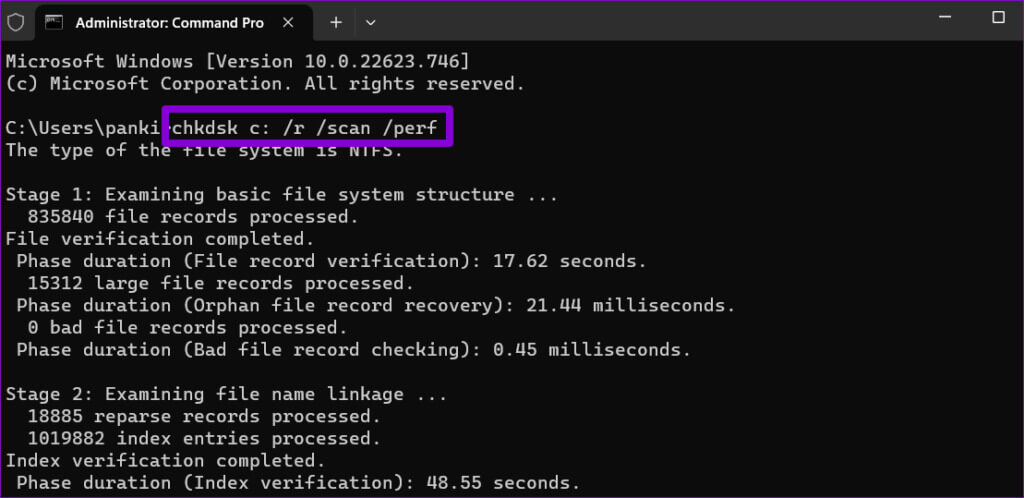
أعد تشغيل جهاز الكمبيوتر الخاص بك بعد تشغيل الأوامر المذكورة أعلاه، وتحقق مما إذا كان Microsoft Word لا يزال يعرض الأخطاء.
3. أضف متغير البيئة
يسمح متغير البيئة %USERPROFILE% على Windows لبرامج مثل Microsoft Word بالوصول إلى البيانات والإعدادات الخاصة بالمستخدم. إذا كان متغير البيئة هذا مفقودًا، فقد لا يتمكن Word من إنشاء ملف عمل على جهاز الكمبيوتر الخاص بك. وإليك كيف يمكنك إصلاح ذلك.
الخطوة 1: اضغط على مفتاح Windows + اختصار لوحة المفاتيح I لفتح تطبيق الإعدادات. في علامة التبويب “النظام”، قم بالتمرير لأسفل لتحديد “حول”.
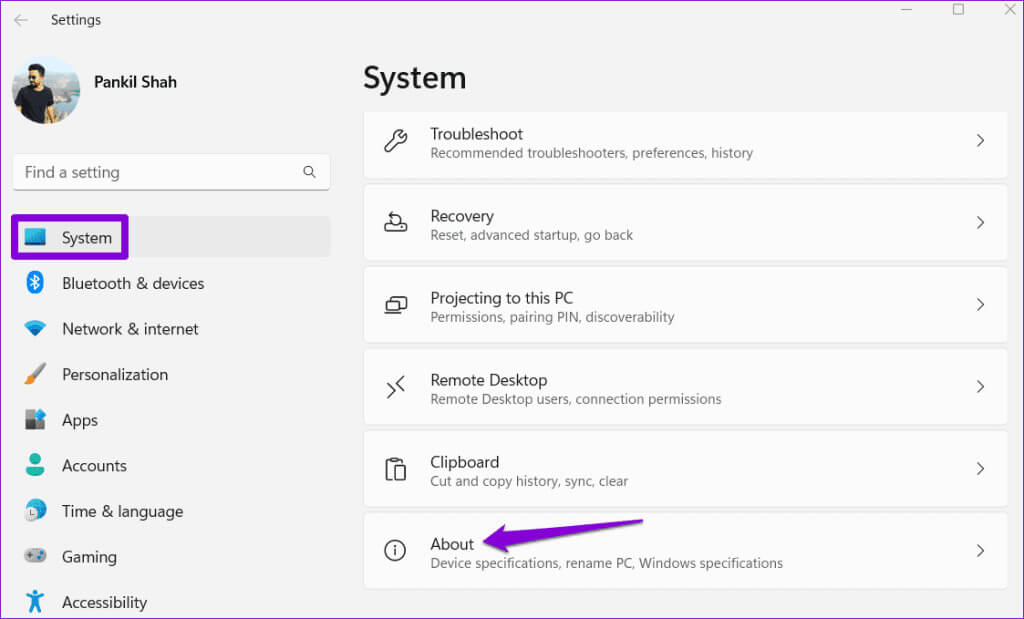
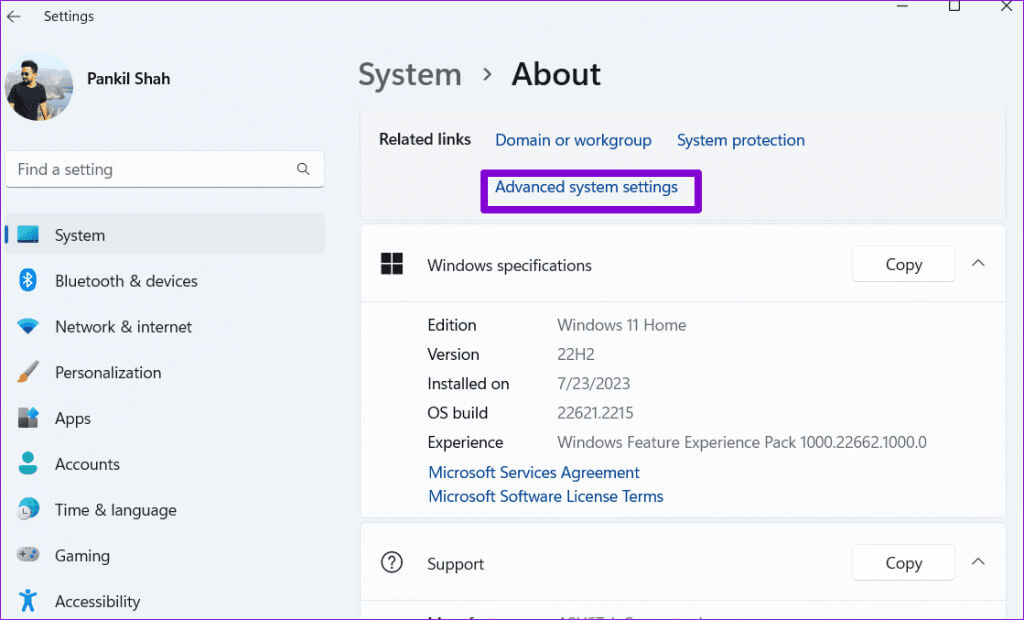
خطوة 3: انقر فوق الزر متغيرات البيئة. ثم، ضمن متغيرات المستخدم، انقر فوق الزر جديد.
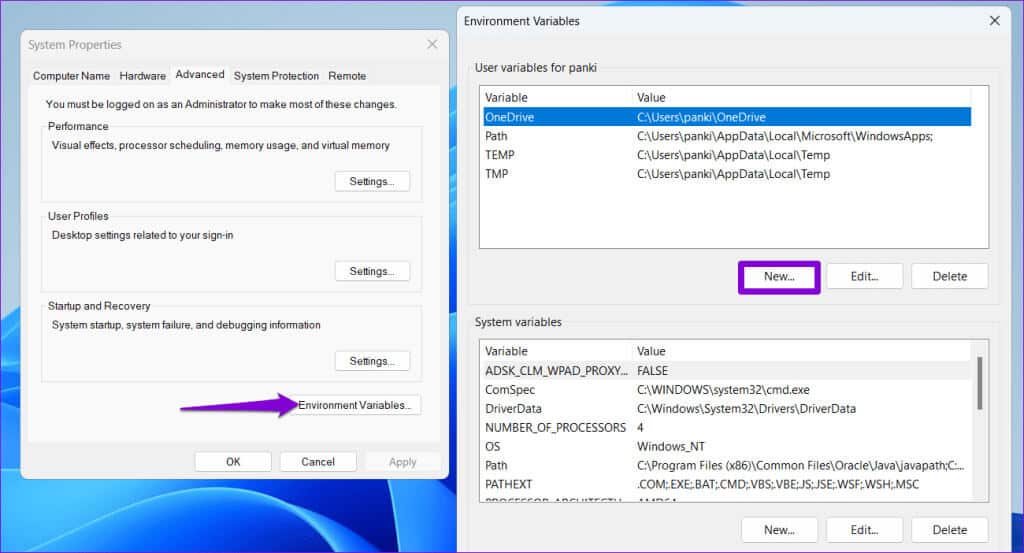
الخطوة 5: في حقل القيمة المتغيرة، أدخل C:\Users\[YourUsername]. ثم انقر فوق موافق.
ملحوظة: استبدل [YourUsername] في الأمر أعلاه باسم المستخدم الفعلي الخاص بك.
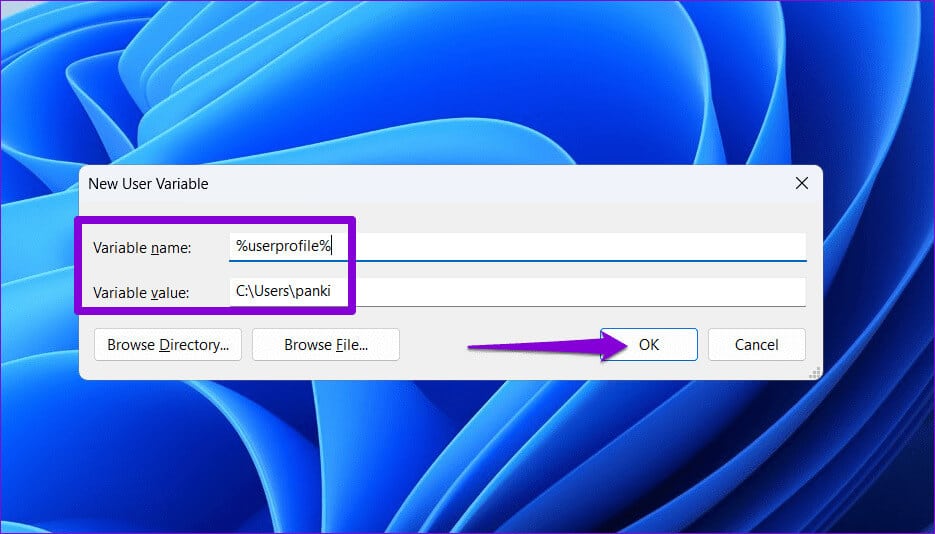
4. إنشاء مجلد ملفات الإنترنت المؤقتة
يمكن أن تنشأ مثل هذه الأخطاء أيضًا إذا كان Microsoft Word غير قادر على إنشاء ملفات مؤقتة للمستند الذي تعمل عليه. لحل هذه المشكلة، يمكنك إنشاء مجلد ملفات إنترنت مؤقت يدويًا باستخدام الخطوات التالية:
الخطوة 1: اضغط على مفتاح Windows + R اختصار لوحة المفاتيح لفتح مربع الحوار “تشغيل”. الصق المسار التالي في مربع النص واضغط على Enter.
C:\Users\[YourUsername]\AppData\Local\Microsoft\Windows\INetCache
ملحوظة: استبدل [YourUsername] في الأمر أعلاه باسم المستخدم الفعلي الخاص بك.
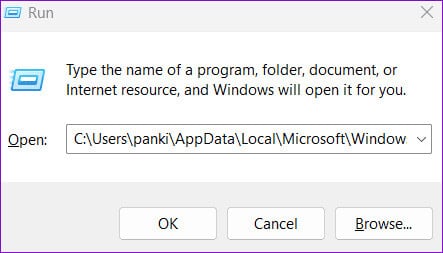
الخطوة 2: في نافذة File Explorer، اضغط على اختصار لوحة المفاتيح Control+ Shift + N لإنشاء مجلد جديد. قم بتسميته Content.Word واضغط على Enter.
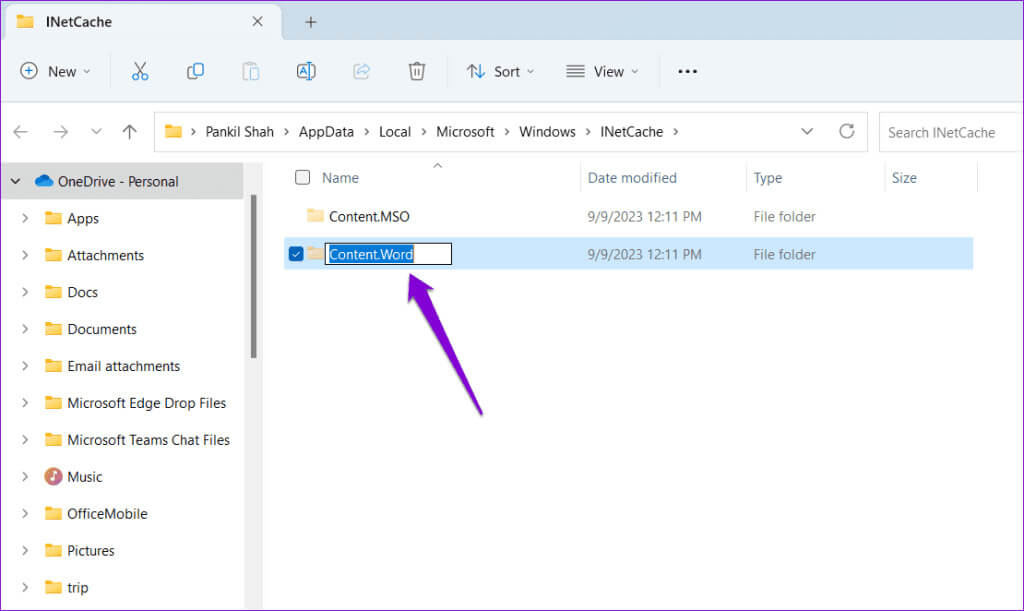
بعد إنشاء المجلد أعلاه، أعد تشغيل جهاز الكمبيوتر الخاص بك مرة أخرى واستخدم Microsoft Word مرة أخرى.
5. تحقق من الموقع الافتراضي لملفات الإنترنت المؤقتة
إذا استمر الخطأ حتى بعد إنشاء مجلد لملفات الإنترنت المؤقتة، فستحتاج إلى التحقق من الموقع المحدد لتلك الملفات. إليك كيفية القيام بذلك.
الخطوة 1: اضغط على مفتاح Windows + R اختصار لوحة المفاتيح لفتح مربع الحوار “تشغيل”. اكتب inetcpl.cpl في المربع واضغط على Enter.
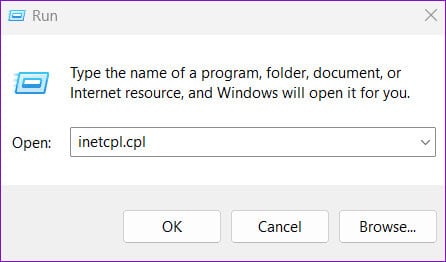
الخطوة 2: في نافذة خصائص الإنترنت، انقر فوق الإعدادات. ثم انقر فوق الزر نقل المجلد.
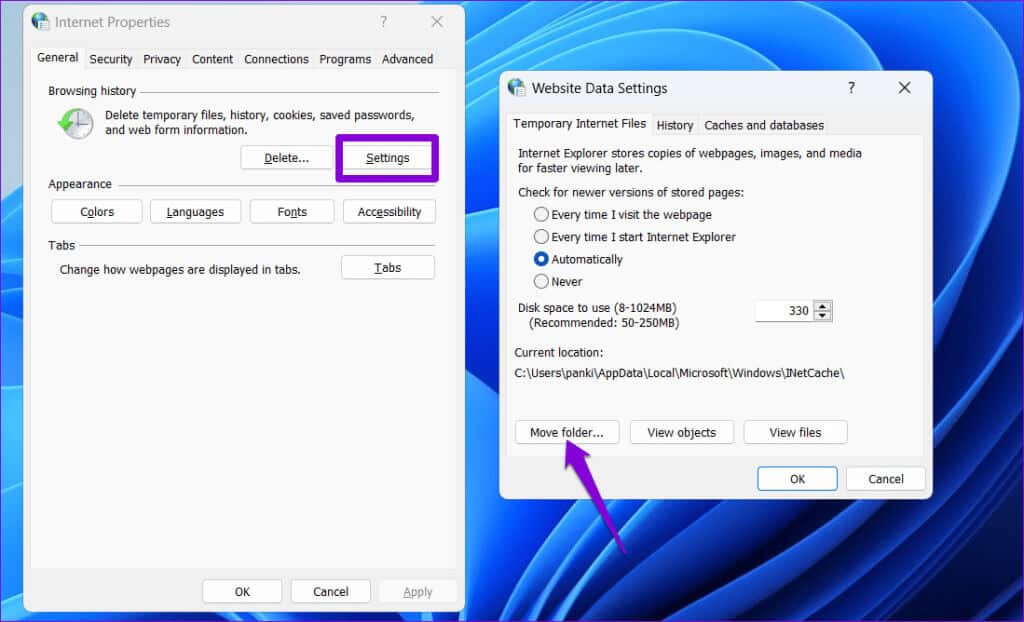
C:\Users\[YourUsername]\AppData\Local\Microsoft\Windows
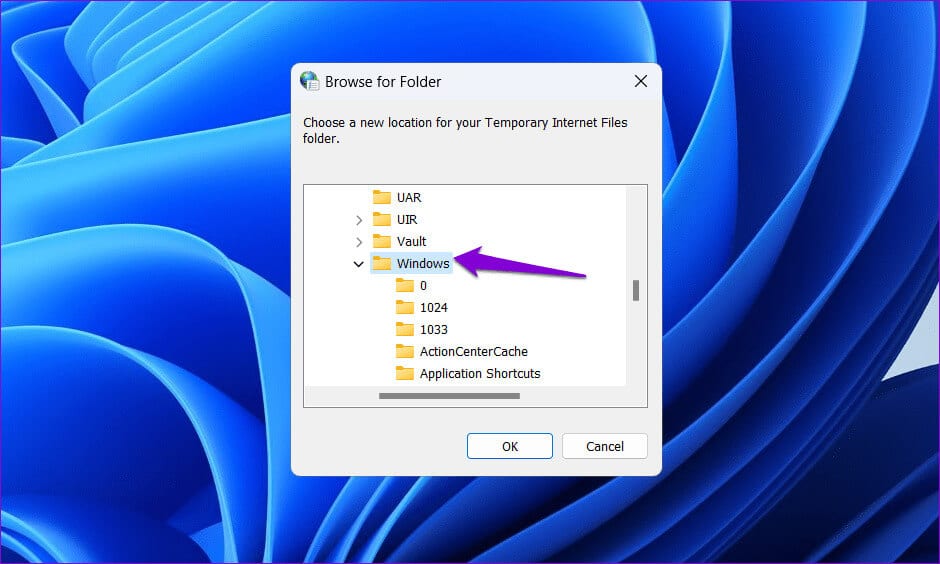
الخطوة 4: داخل مجلد Windows، حدد INetCache ثم انقر فوق OK.
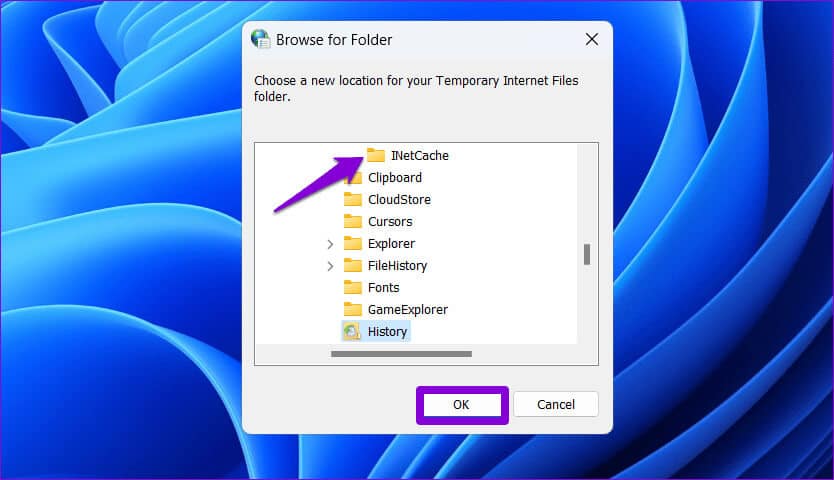
بعد الانتهاء من الخطوات المذكورة أعلاه، يجب ألا يظهر الخطأ مرة أخرى.
6. تحقق من موقع OneDrive
هل تظهر لك رسالة الخطأ “تعذر على Word إنشاء ملف العمل” عند حفظ مستند في OneDrive؟ يمكن أن يحدث ذلك إذا كان موقع OneDrive المحدد غير متاح. يمكنك محاولة حفظ مستند Word الخاص بك في موقع مختلف ومعرفة ما إذا كان ذلك مفيدًا.
في Microsoft Word، اضغط على F12 لإظهار مربع الحوار “حفظ باسم”. انتقل إلى موقع مختلف في دليل OneDrive وانقر فوق حفظ.
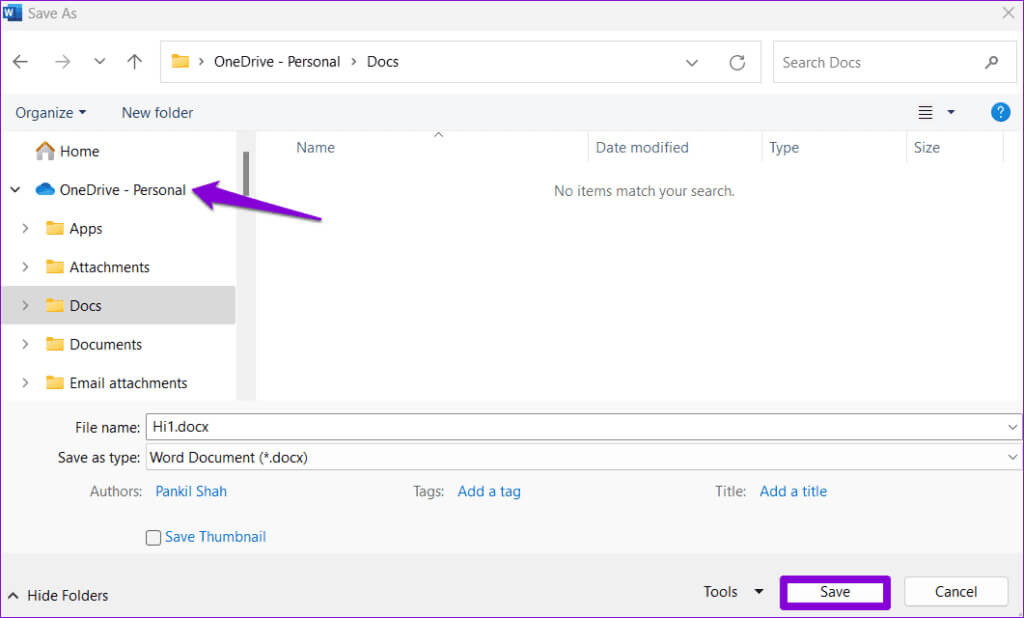
7. افتح Word في الوضع الآمن
من المحتمل أن تكون إحدى وظائف Word الإضافية تعمل بشكل سيء وتؤدي إلى ظهور هذا الخطأ. يمكنك استخدام Microsoft Word في الوضع الآمن للتحقق من هذا الاحتمال. للقيام بذلك، اضغط باستمرار على مفتاح Control وانقر نقرًا مزدوجًا على اختصار Word. ثم اختر نعم للتأكيد.
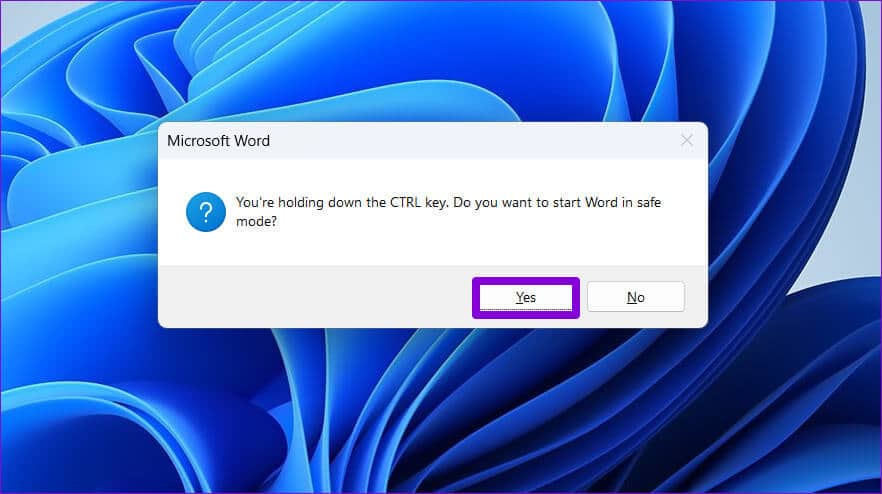
بعد فتح Word في الوضع الآمن، حاول فتح مستنداتك أو حفظها ومعرفة ما إذا كانت هناك أية أخطاء. إذا لم تقم بذلك، فهذا يعني أن إحدى الوظائف الإضافية التي قمت بتعطيلها كانت هي سبب المشكلة. للعثور على الجاني، سيتعين عليك تعطيل جميع الوظائف الإضافية وإعادة تمكينها واحدة تلو الأخرى.
الخطوة 1: افتح Microsoft Word وانقر فوق القائمة “ملف” في الزاوية العلوية اليسرى.
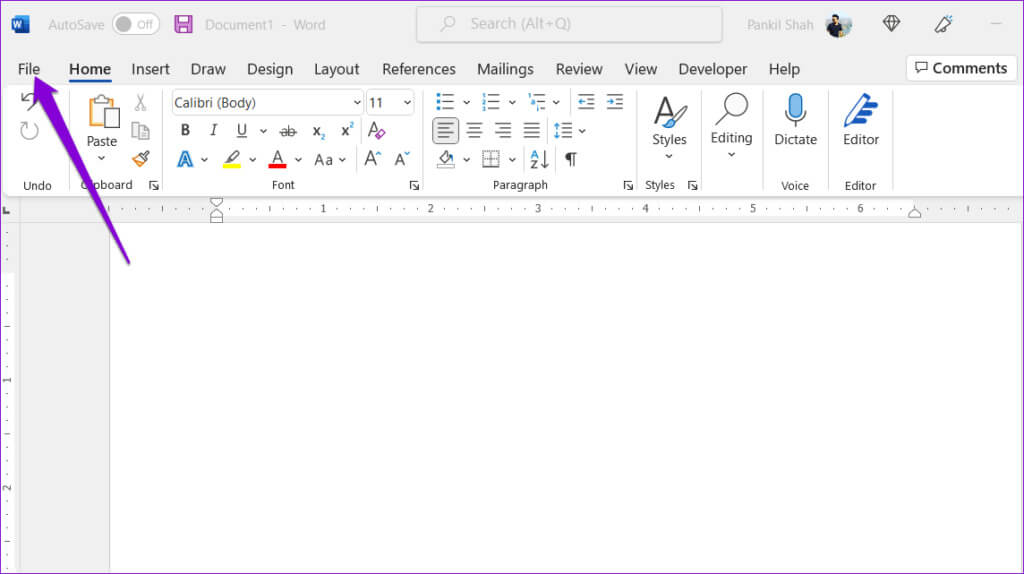
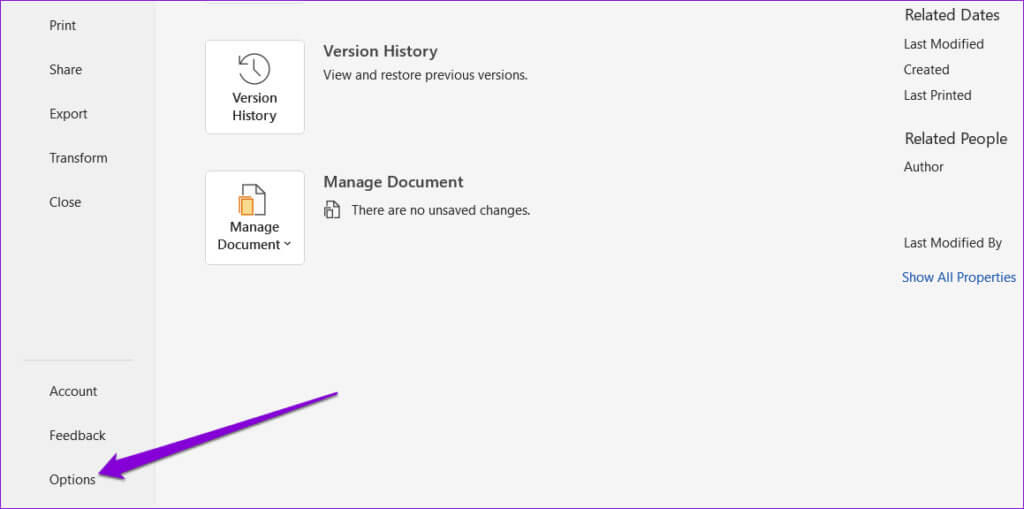
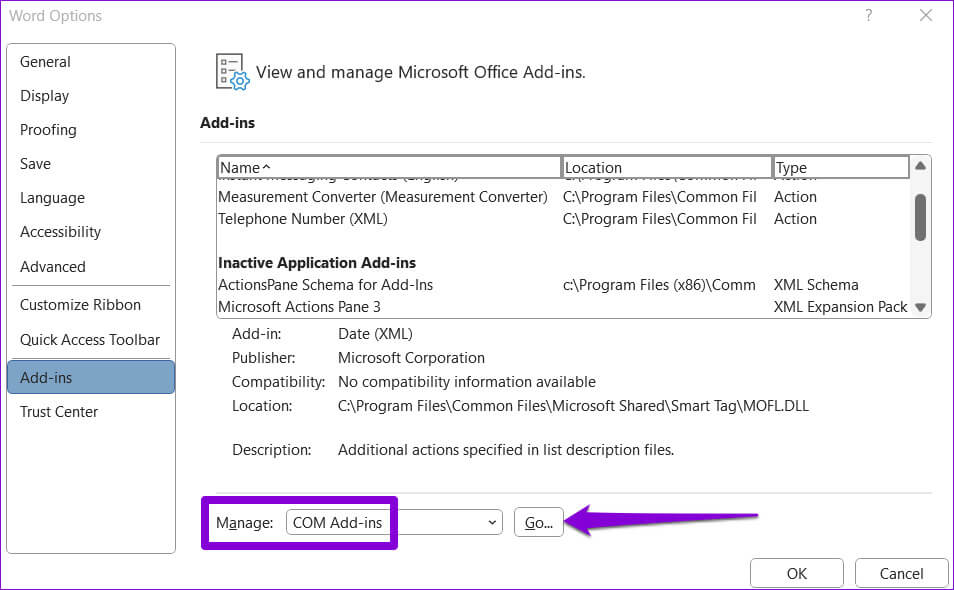
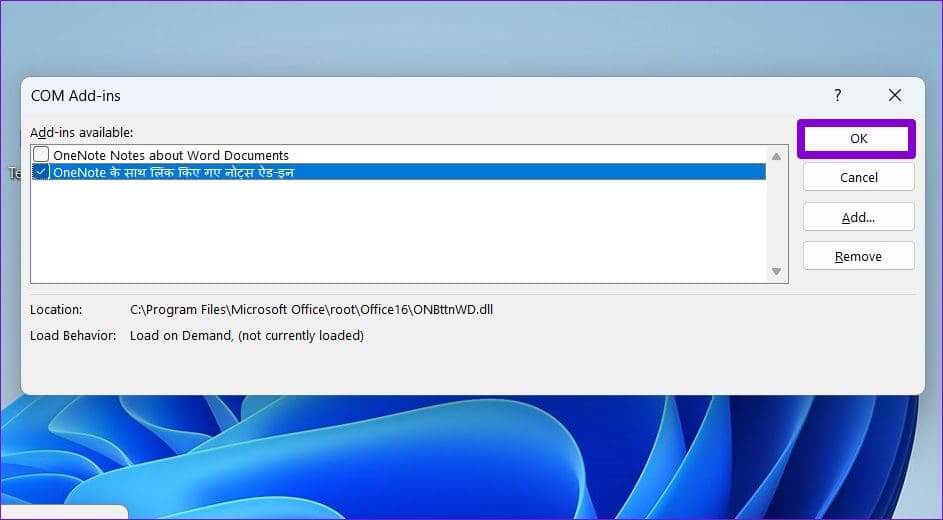
أعد تشغيل Word وقم بتمكين الوظائف الإضافية واحدة تلو الأخرى حتى يظهر الخطأ مرة أخرى. بعد العثور على الوظيفة الإضافية التي بها مشكلات، فكر في إزالتها.
8. إعادة تسجيل ملفات WORD
إذا لم ينجح أي شيء آخر، فيمكنك التفكير في إعادة تسجيل ملفات Word على نظام التشغيل Windows. سيؤدي هذا إلى إعادة تعيين اقترانات الملفات وإعدادات التسجيل لمستندات Word، مما يؤدي إلى حل أية مشكلات. اضغط على اختصار لوحة المفاتيح Windows key + R للوصول إلى مربع الحوار “تشغيل”. اكتب winword.exe /r ثم اضغط على Enter.
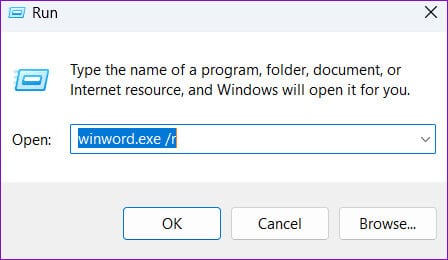
انتظر حتى يتم تشغيل الأمر، ثم حاول استخدام Microsoft Word مرة أخرى.
حل مشاكل WORD
إن مواجهة أخطاء مثل “تعذر على Word إنشاء ملف العمل” أثناء العمل أو الوصول إلى مستند مهم يمكن أن يؤدي بسهولة إلى تعطيل تجربتك. نأمل أن يكون أحد الإصلاحات المذكورة أعلاه قد حل المشكلة. إذا لم يكن الأمر كذلك، فقد ترغب في التفكير في استخدام إصدار الويب من Microsoft Word لفترة من الوقت.