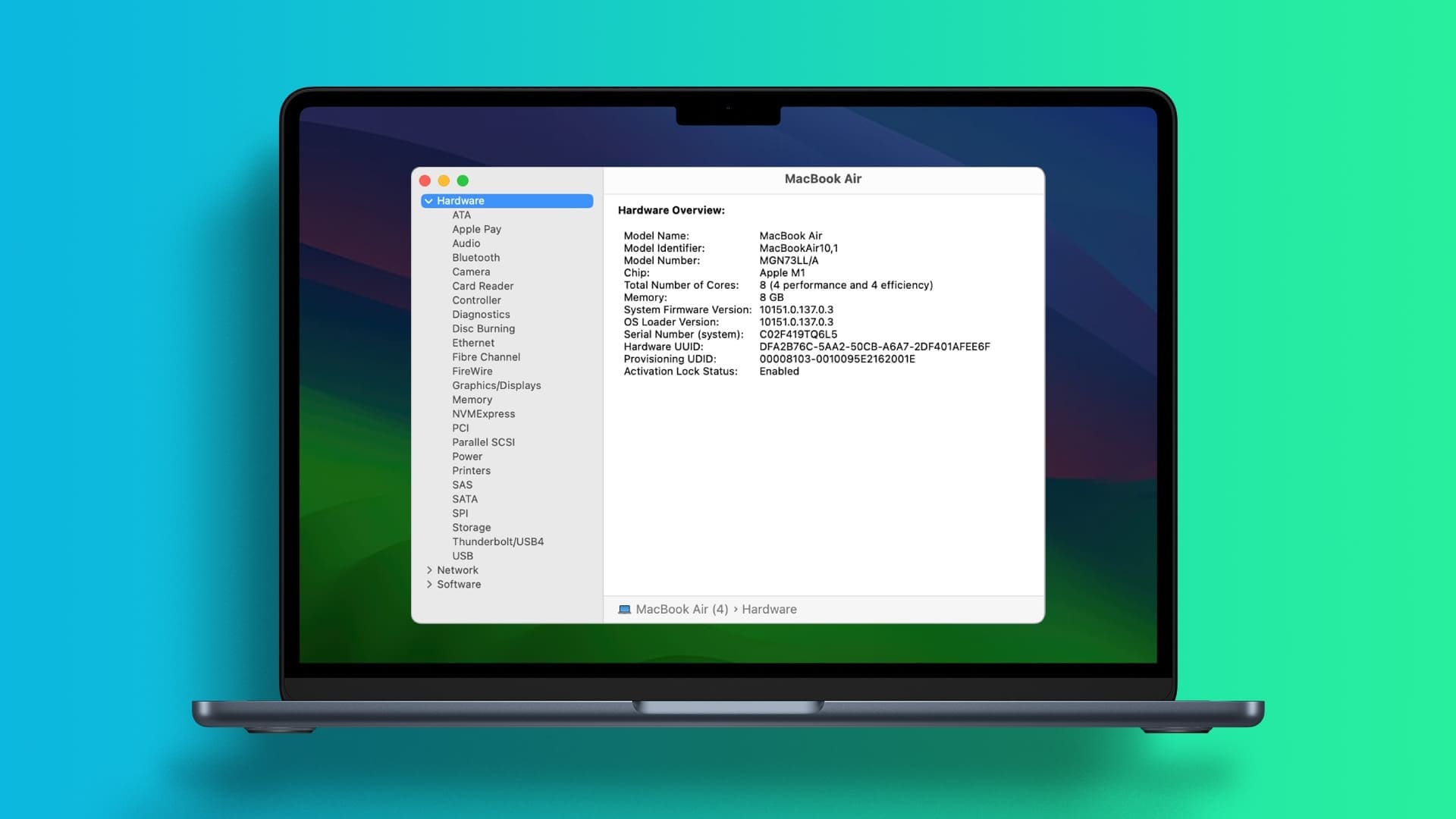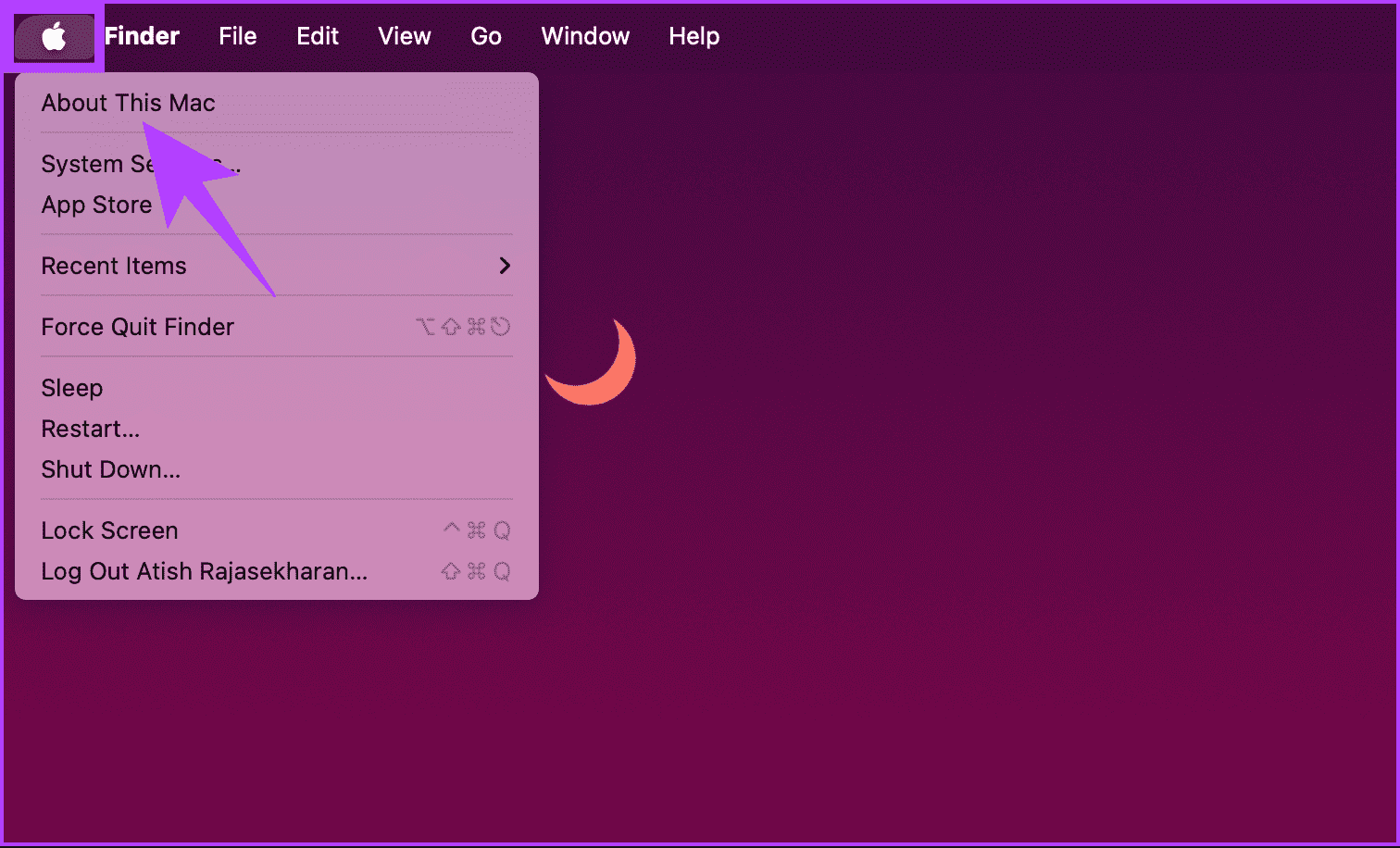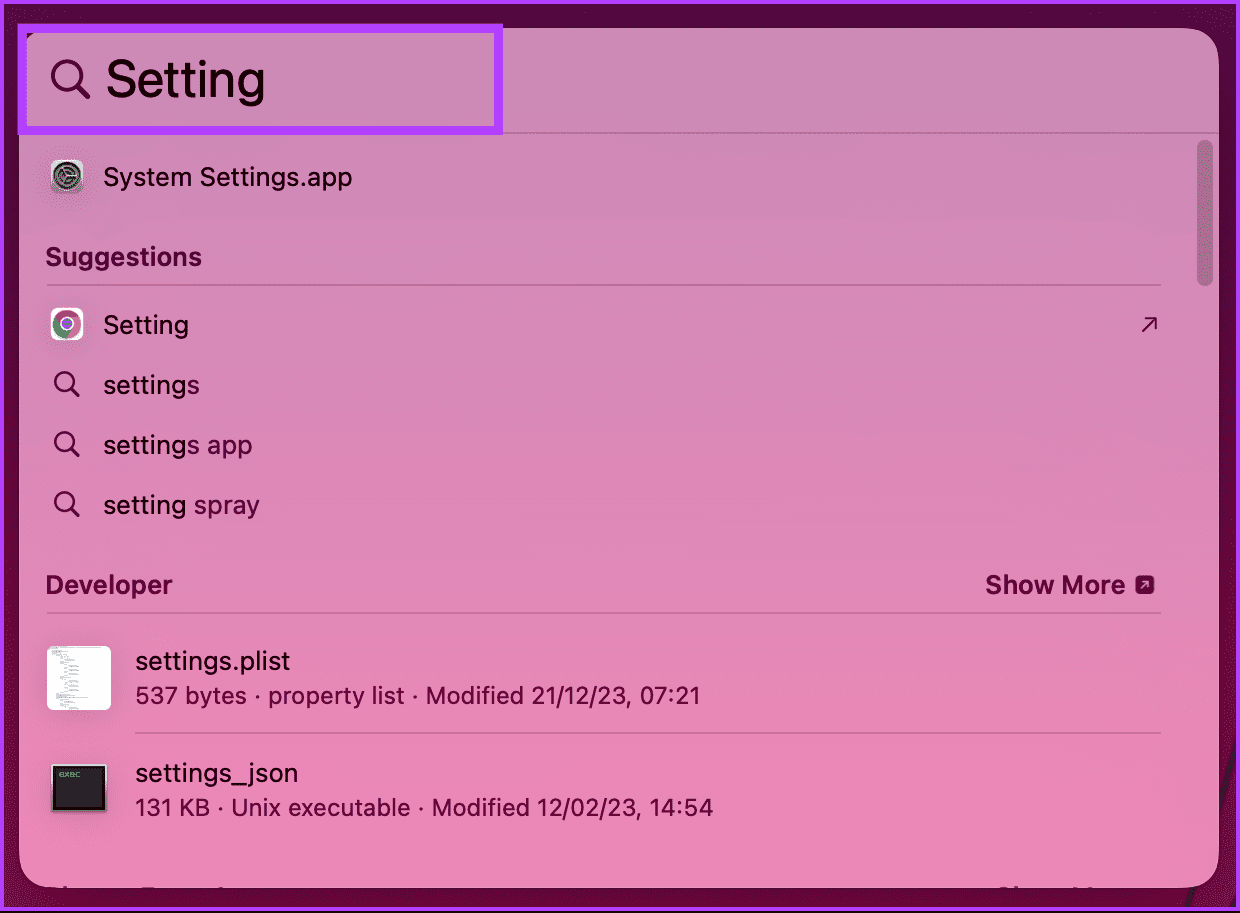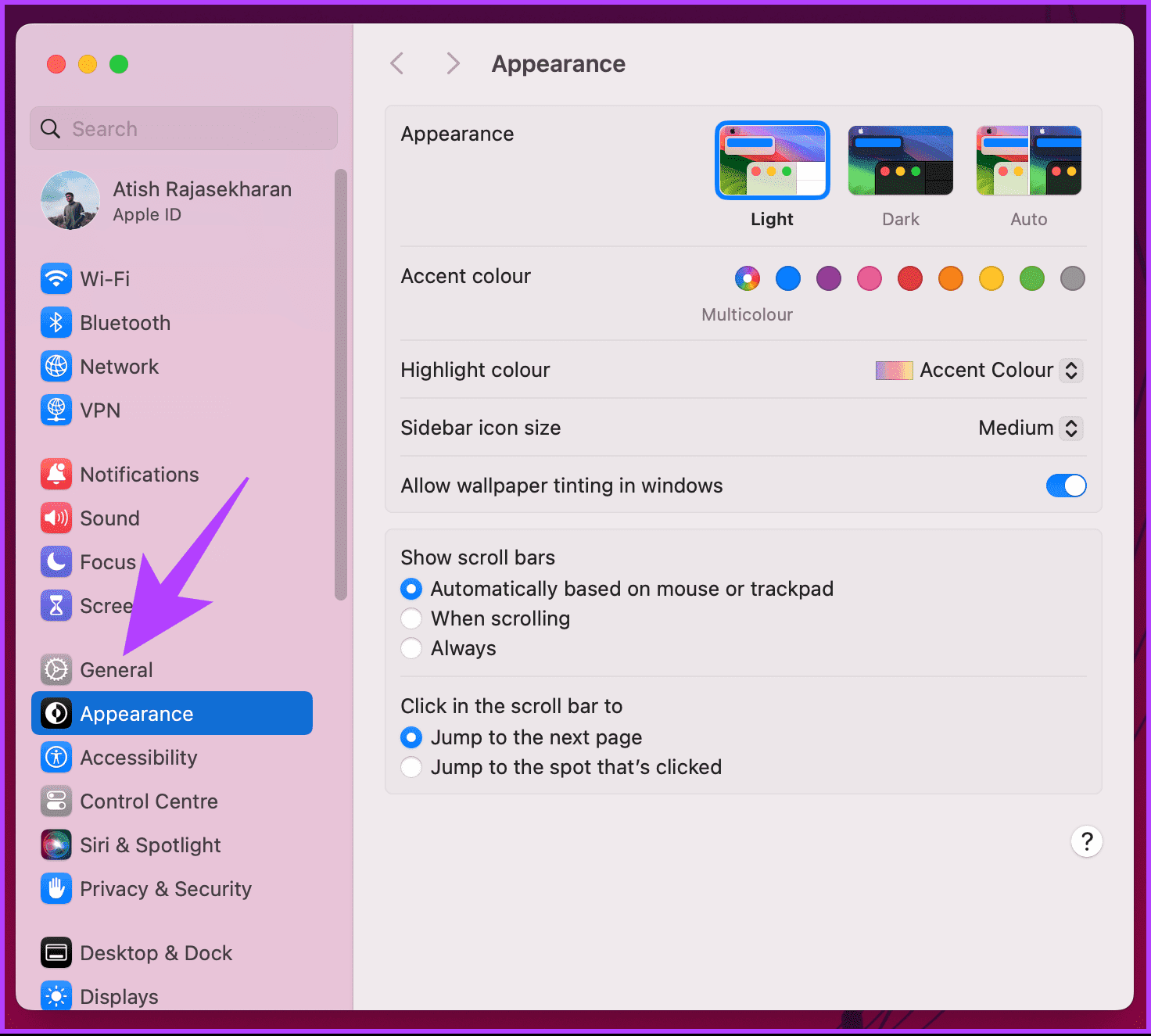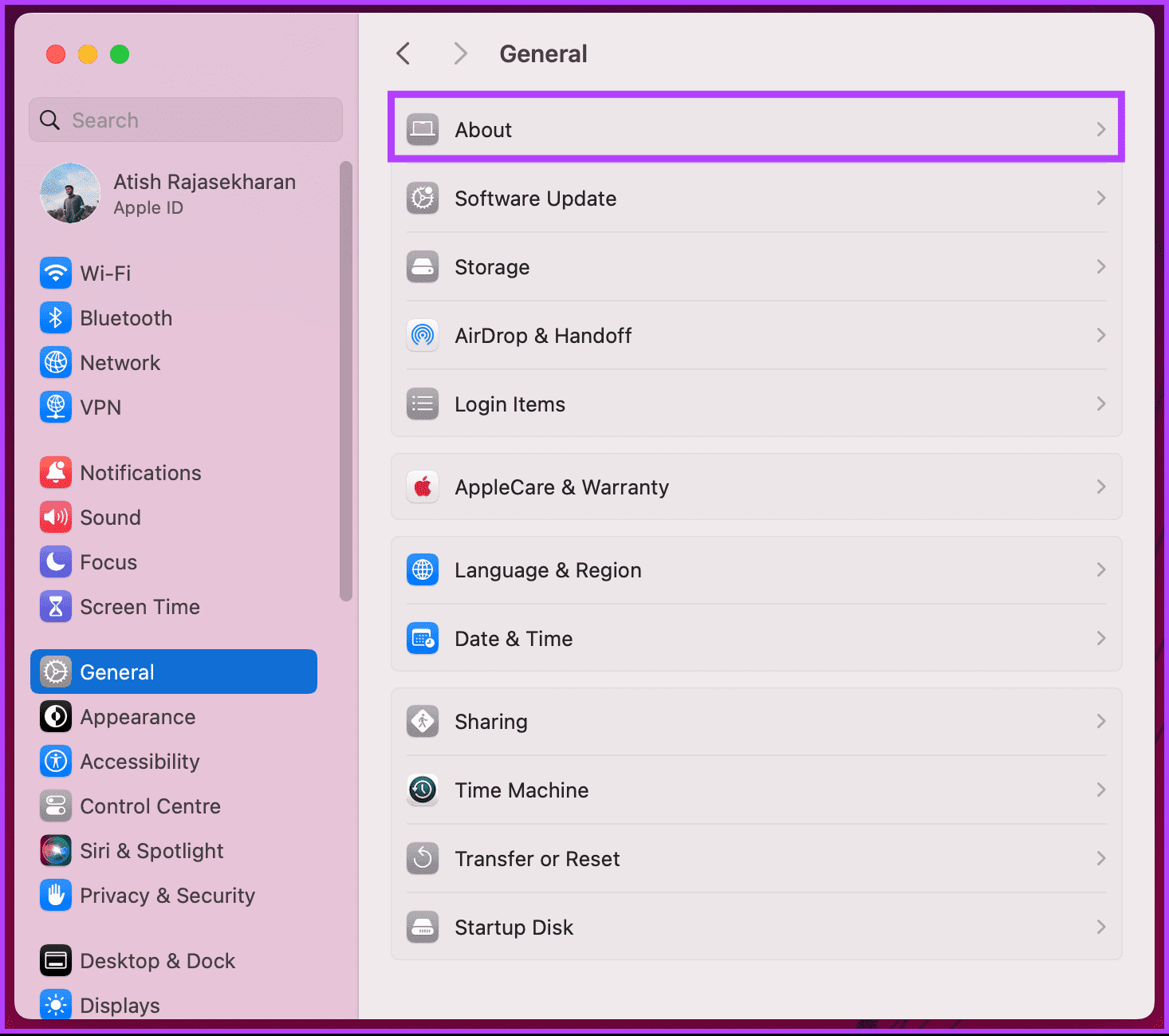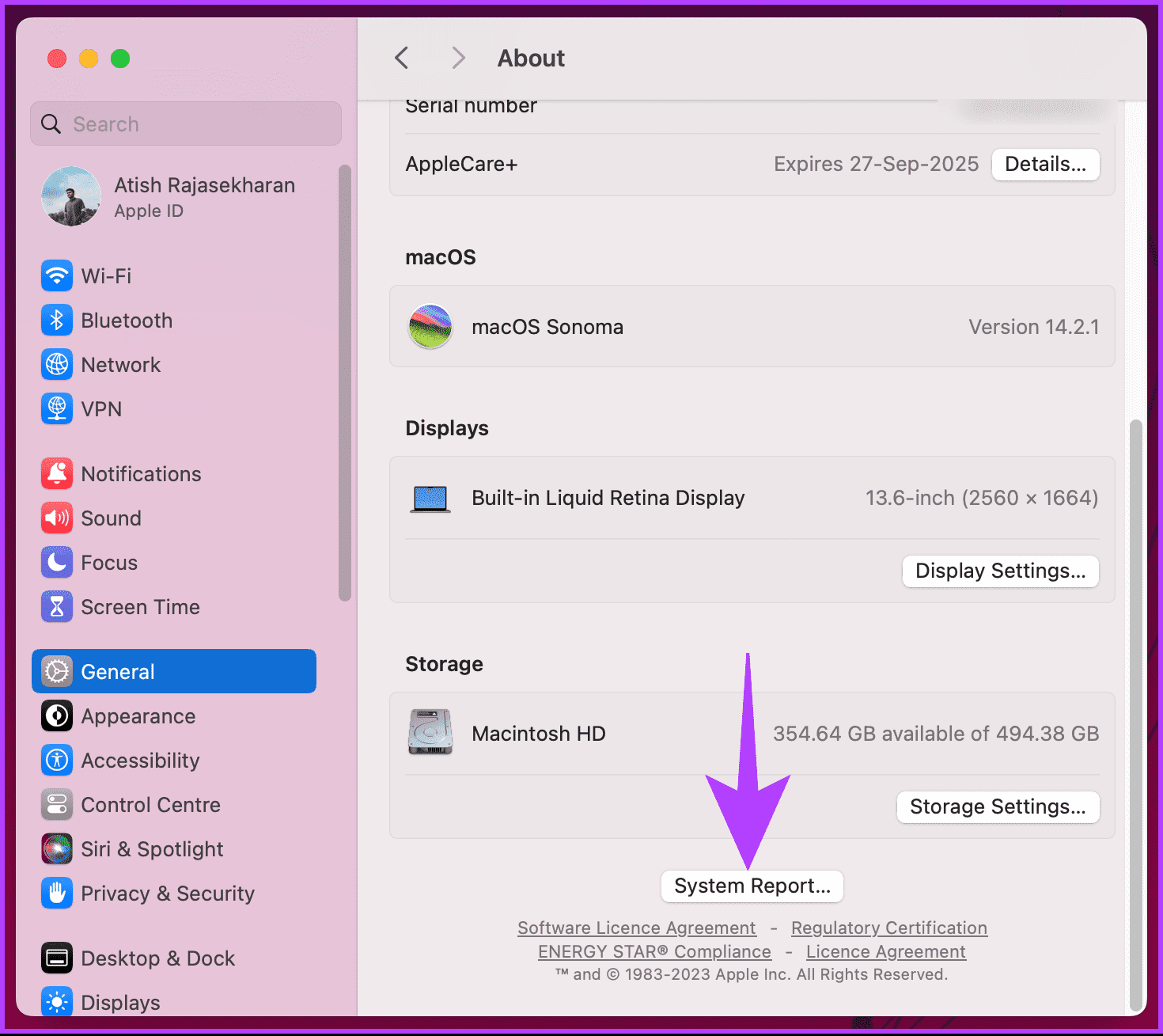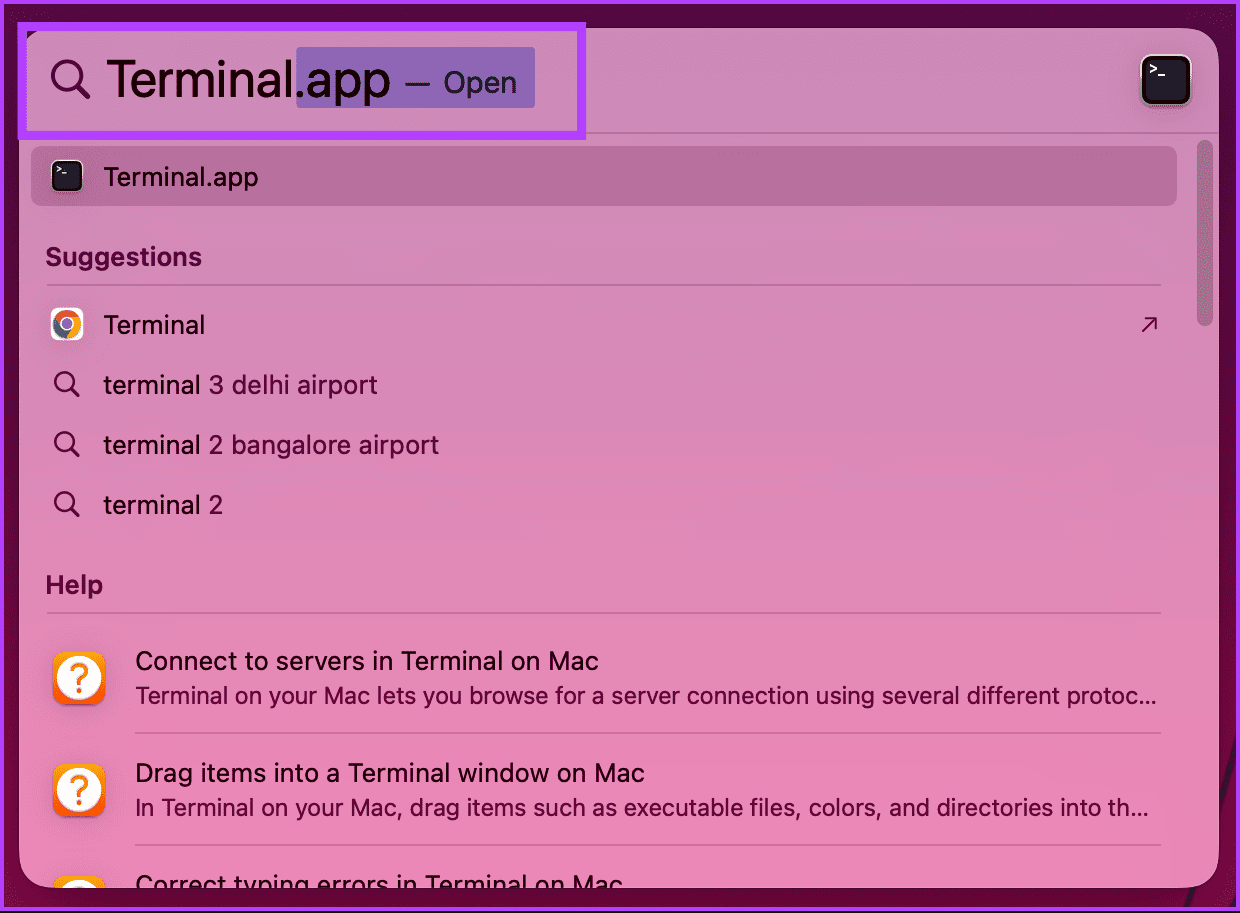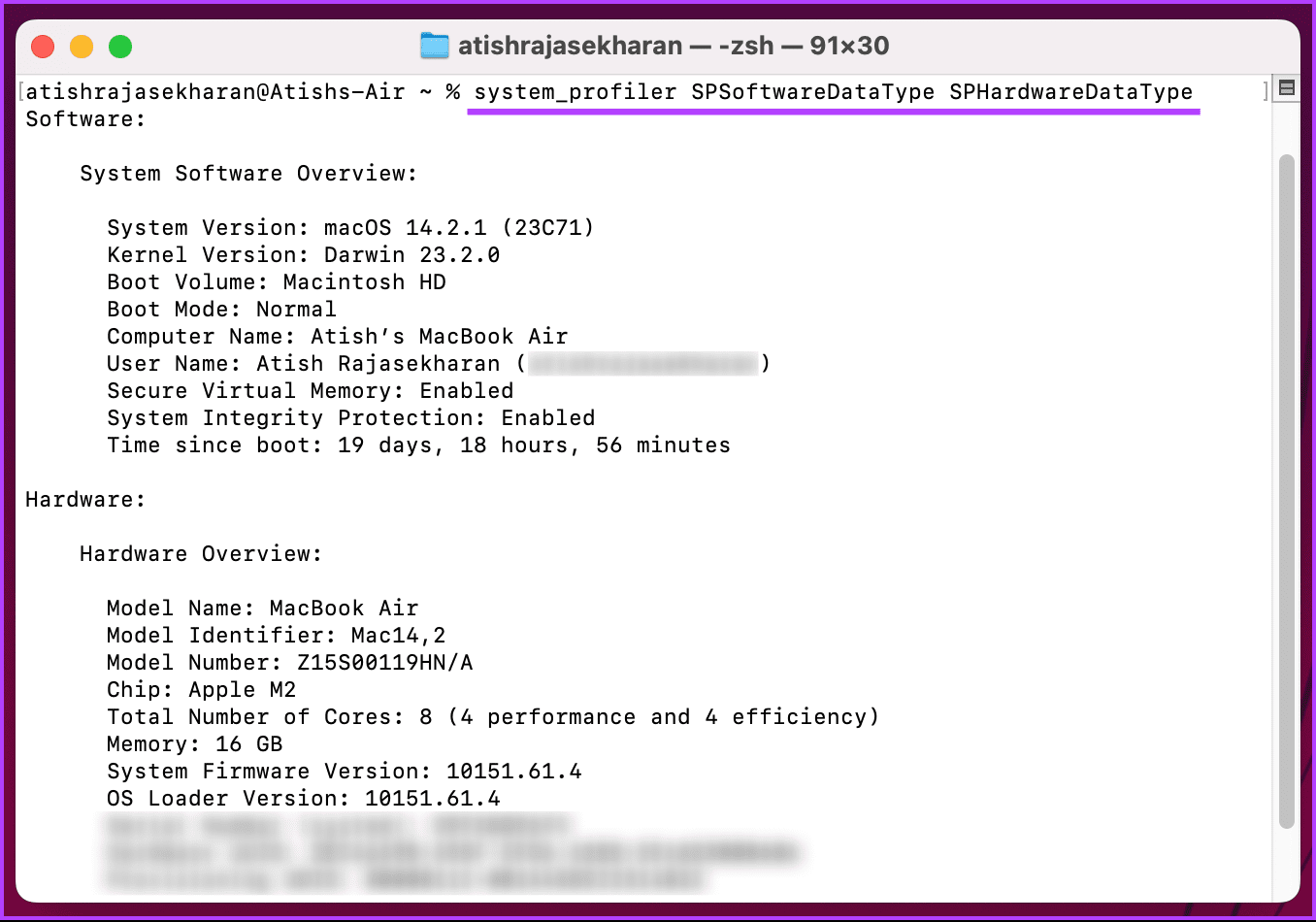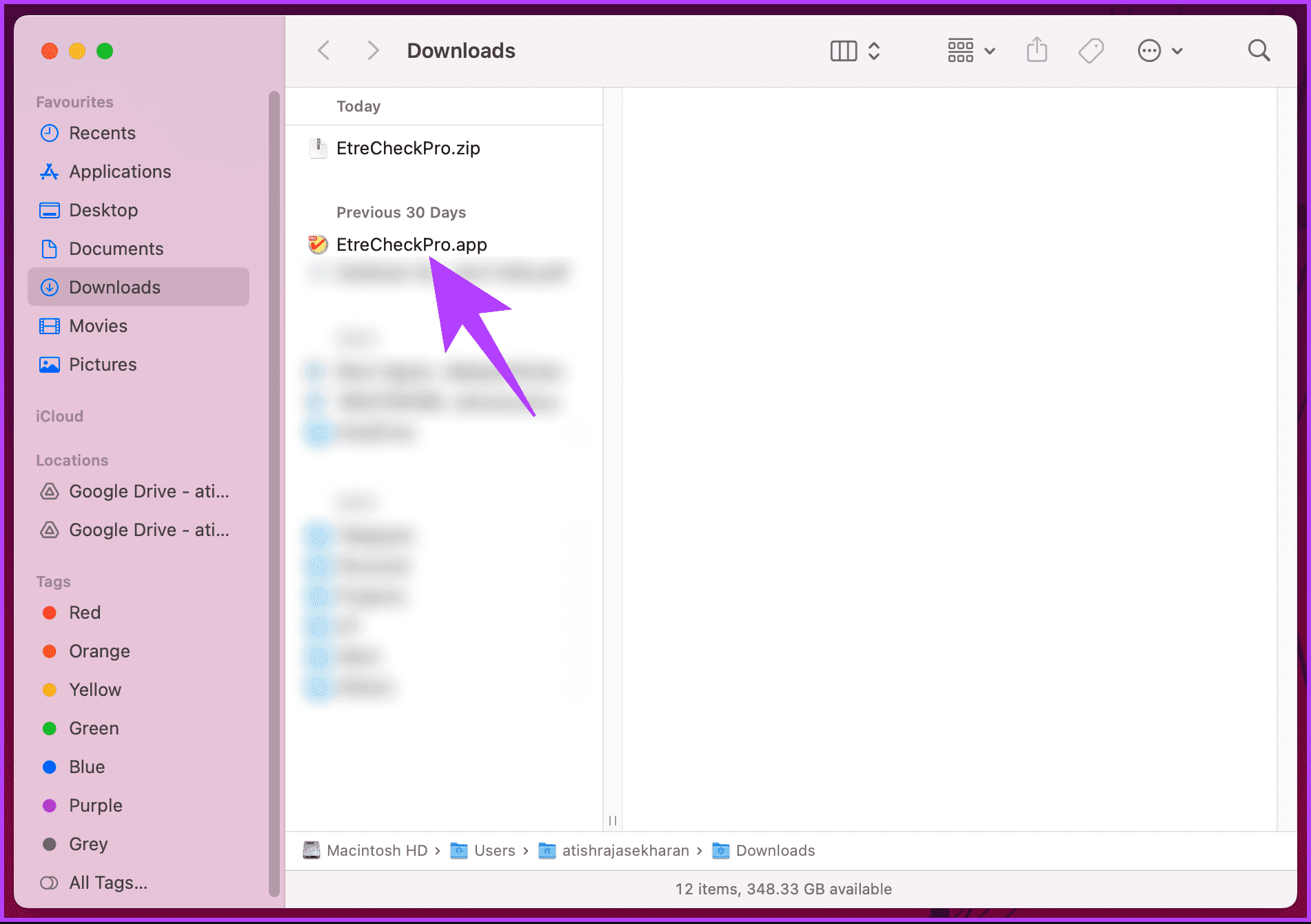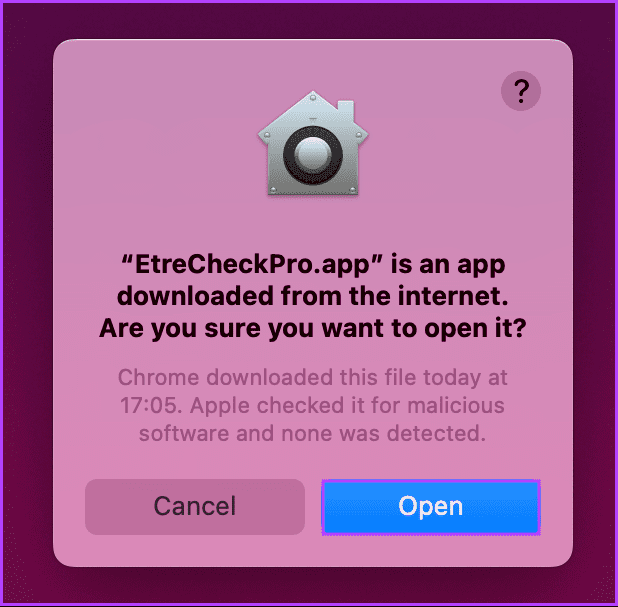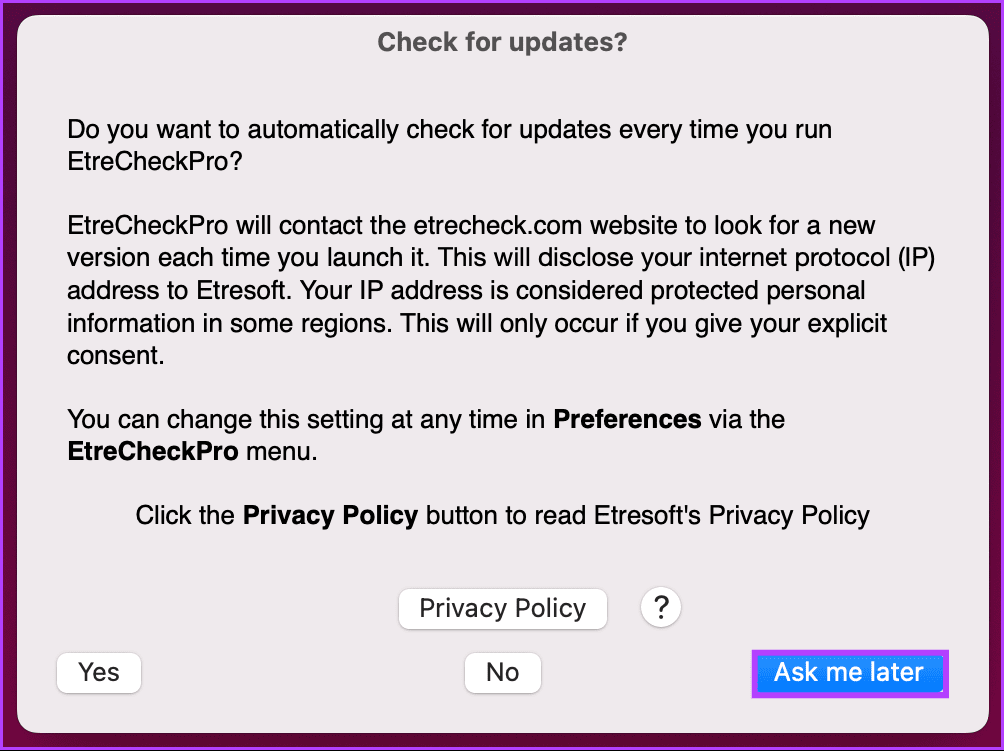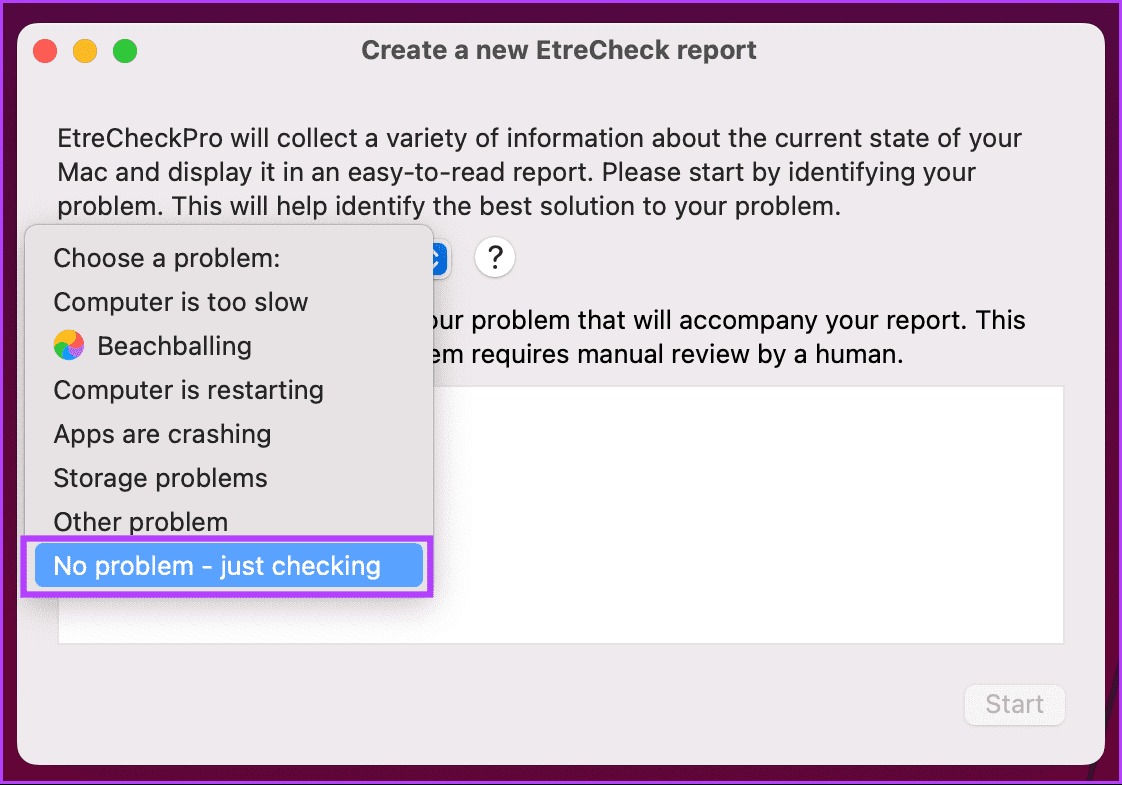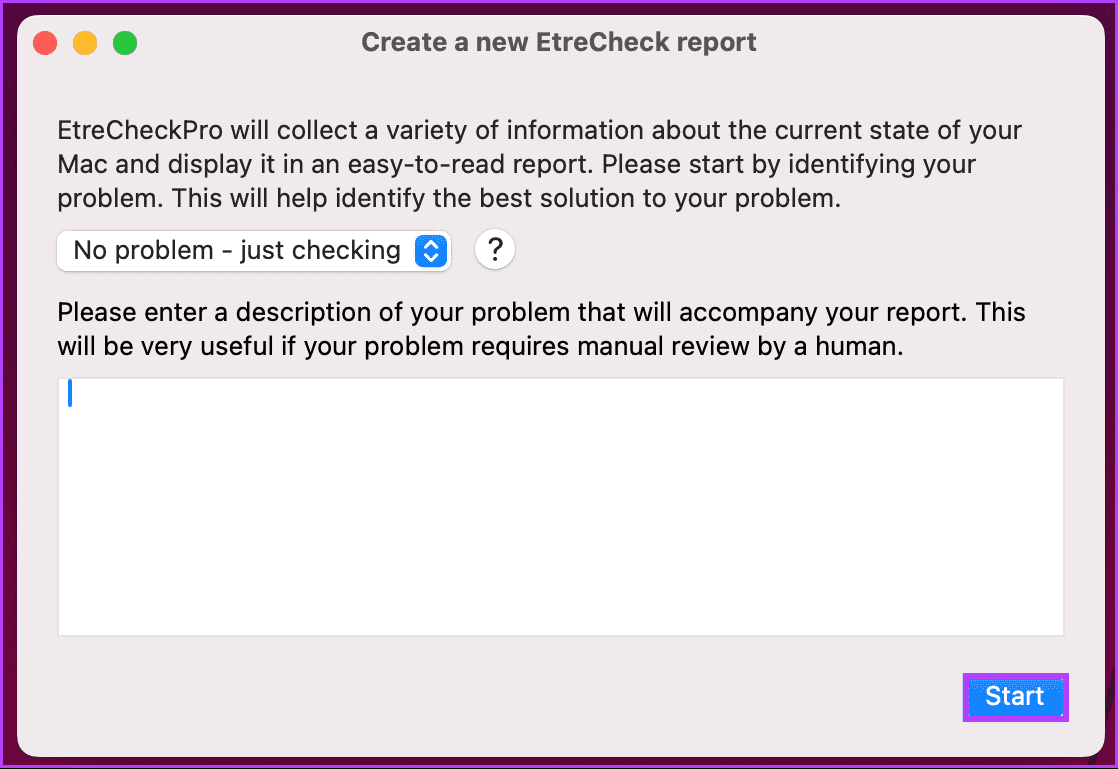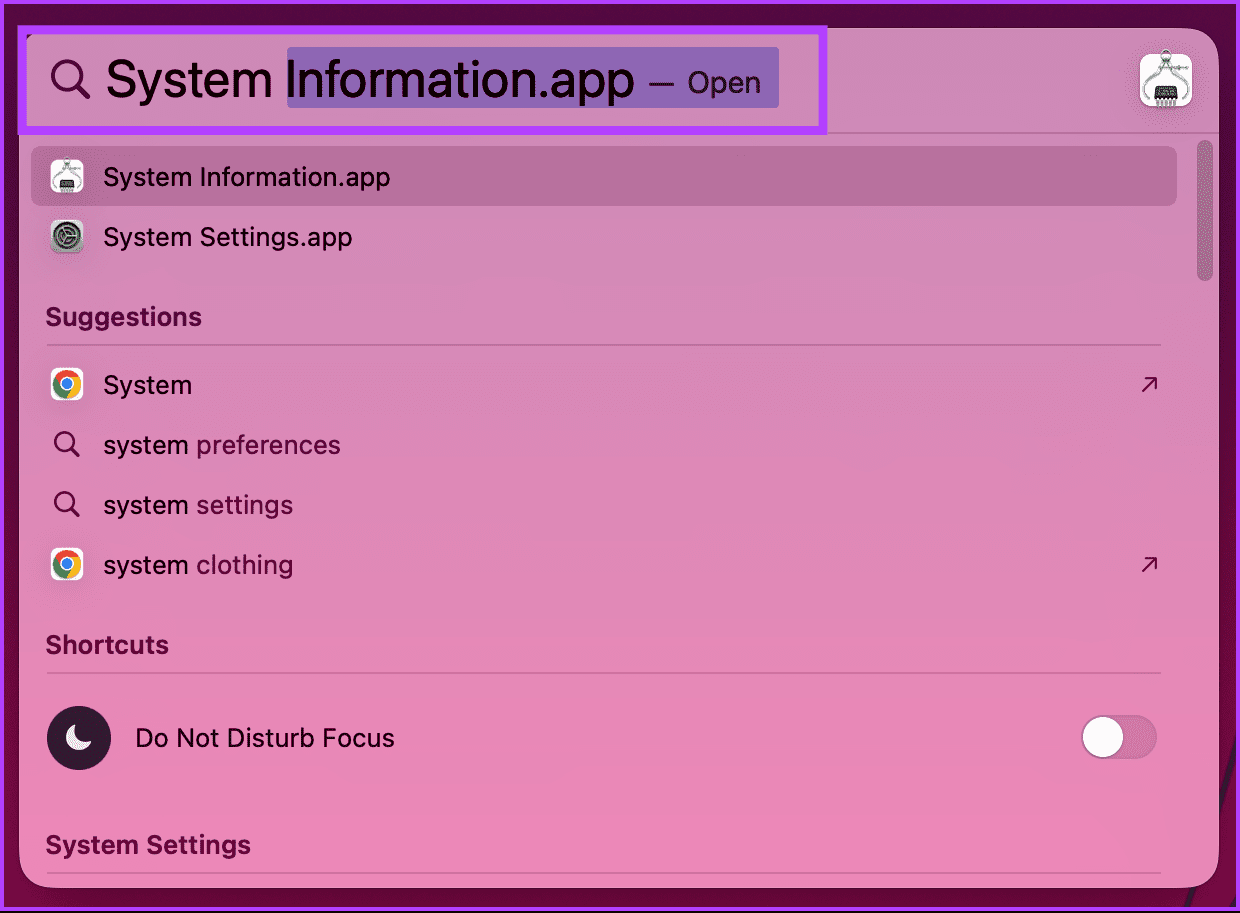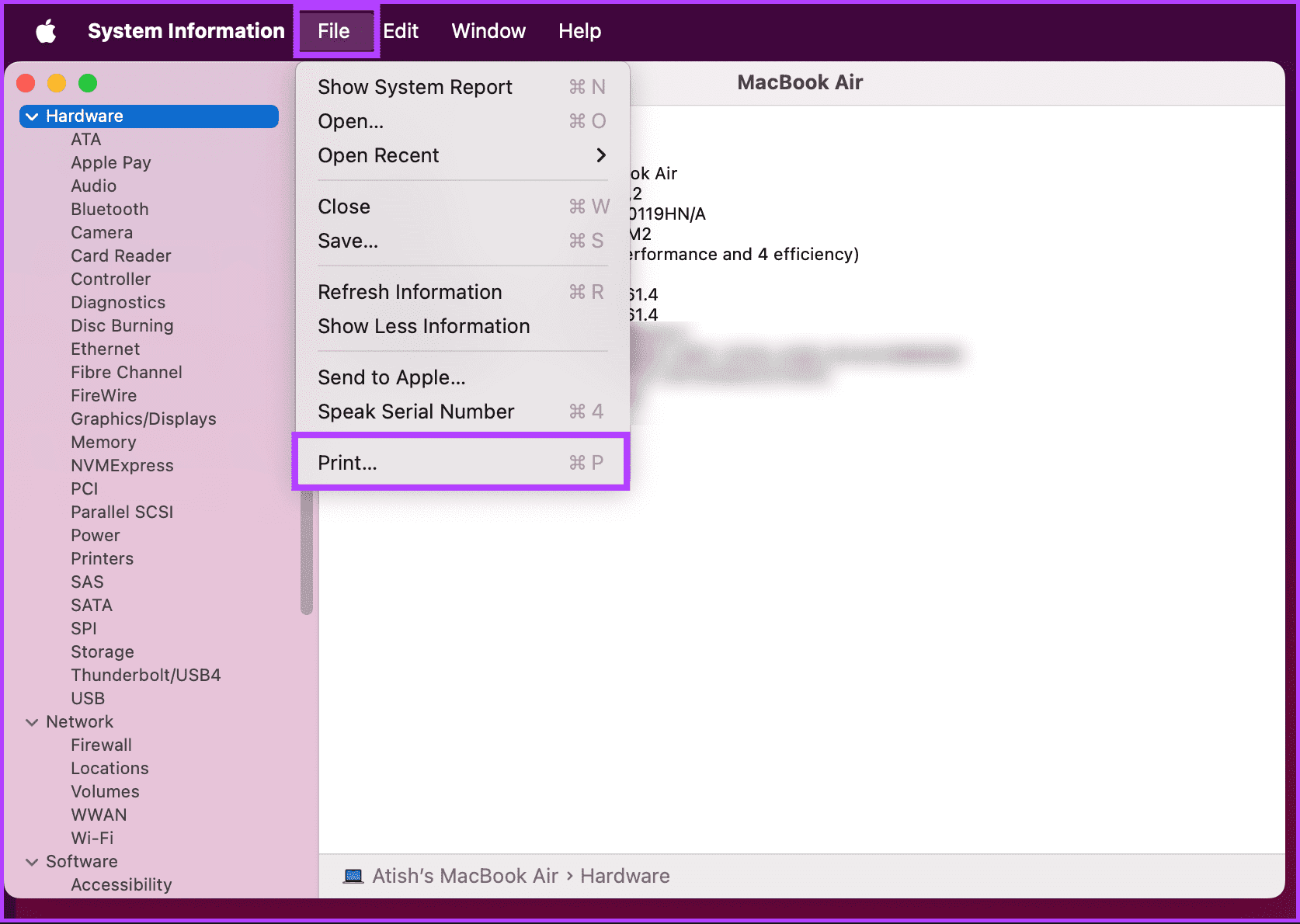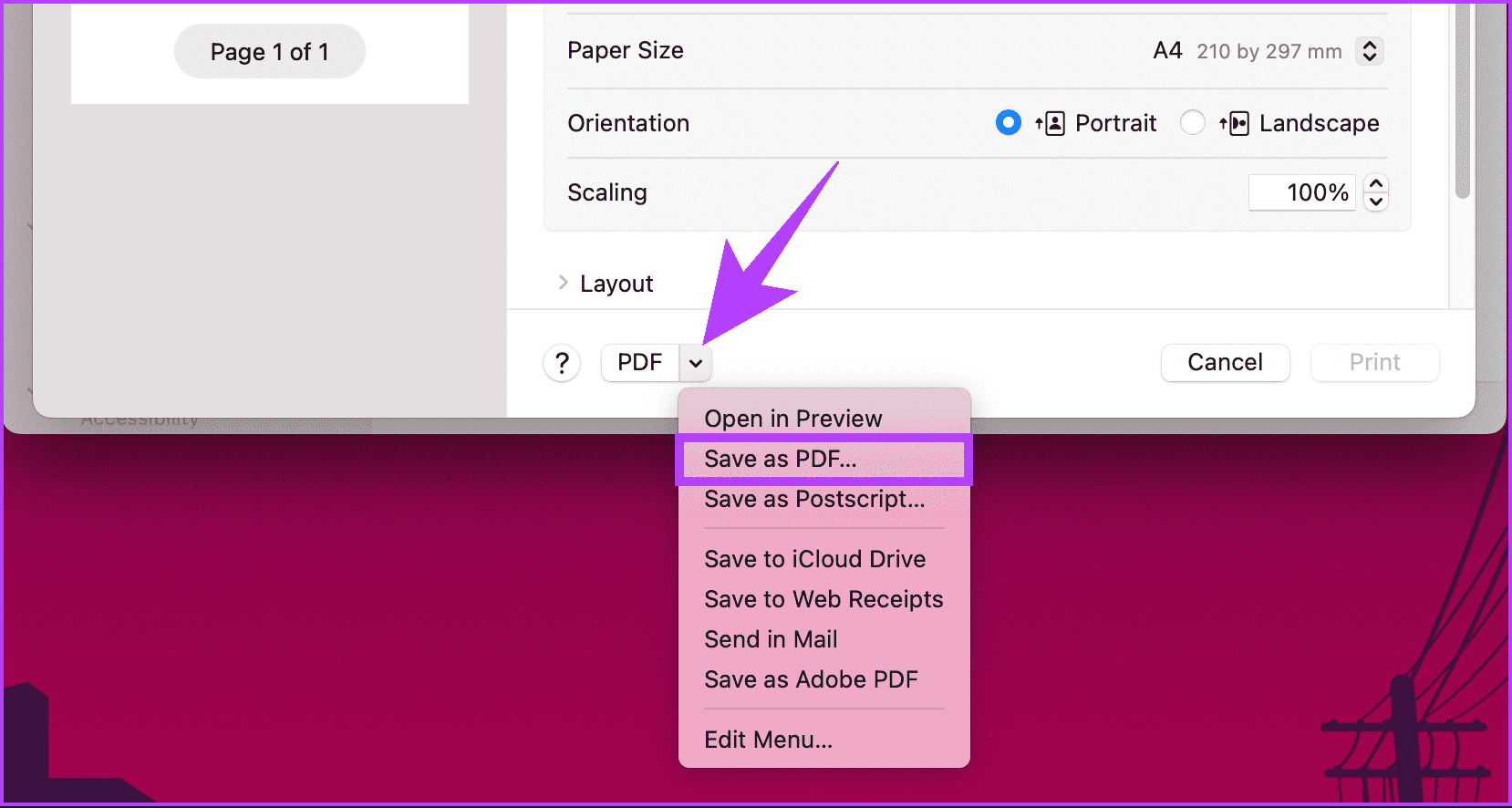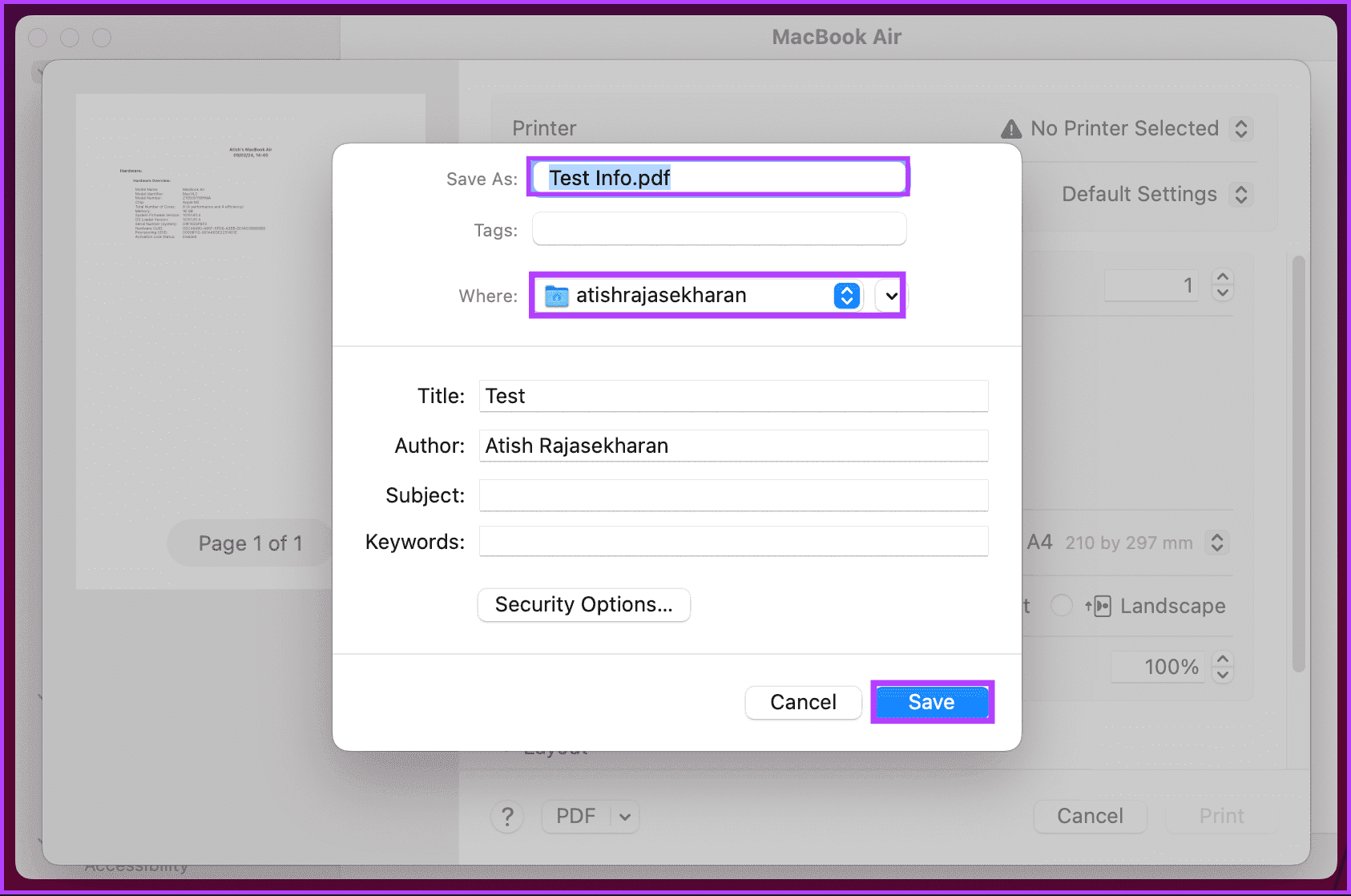MacBook でシステムレポートを読んで共有する方法
必要なときにテクニカル サポートとアイデアを共有する方法を考えたことはありますか? MacBook でシステム レポートを読んで共有する方法を理解すると、デバイスのトラブルシューティングとパフォーマンスの向上に大きく役立ちます。経験豊富な Mac ユーザーでも、初心者でも、このスキルをマスターすれば時間とストレスを軽減できます。
しかしまず第一に、Mac のシステム レポートとは正確には何ですか? なぜそれを気にする必要があるのでしょうか?システム レポートは、Mac のハードウェア、ソフトウェア、ネットワーク構成の包括的な概要を提供します。これは、ハードウェアの問題を診断し、ソフトウェアの競合を特定し、パフォーマンスを向上させるのに役立ちます。なぜそれが重要なのかは理解できたので、記事を始めましょう。
システムレポートを使用して MACBOOK の仕様を確認する方法
MacBook のシステムレポートにアクセスするには、複数の方法があります。 macOS で利用できるすべての方法をステップごとに説明します。 Mac でシステム情報を取得する最も一般的で簡単な方法から始めましょう。
1.「このMacについて」からMacBookの仕様を確認する
ステップ1: タップする アップルアイコン 左上隅にあります。
ステップ 2: 「このMacについて」 ドロップダウンメニューから。
ポップアップ ウィンドウには、チップ、RAM、シリアル番号、macOS バージョンなど、MacBook に関する基本情報が表示されます。 Mac の詳細を確認するには、[詳細情報] ボタンをクリックして完全なシステム情報を表示します。
ハードウェア、ネットワーク、ソフトウェア情報など、MacBook について詳しく知るために読み続けてください。
2. システム設定から Mac のシステム情報を取得します。
ステップ 1: ボタンをクリックします コマンド+スペース キーボードの上で。それから書きます 設定 リターンキーを押します。
ステップ 2: からの年に移動 右の部分。
ステップ 3 に進みます。 左側のペインで「バージョン情報」オプションを選択します。
ステップ 4: 最後に、下にスクロールして をタップします 「システムレポート」。
これにより、Mac のハードウェアの詳細を示す新しいウィンドウが起動します。あるいは、Spotlight 検索から、またはアプリ リストで直接検索して、システム情報を起動します。
コマンド ラインに慣れている場合は、ターミナルを使用してシステム情報を表示します。読む。
また読む: Mac で間違った日付と時刻を修正する方法
3. ターミナルを使用する
上記の方法とは異なり、この方法は少し複雑です。ただし、これを通じて MacBook 上の RAM、プロセッサー、その他のハードウェア情報をすぐに見つけることができるので、ご安心ください。その方法は次のとおりです。
ステップ 1: ボタンをクリックします コマンド+スペース キーボードの上で。それから書きます ターミナル を押して キーを返します。
ステップ 2: ターミナルが実行されたら、探している内容に基づいて以下のコマンドを入力し、キーを押します。 返品.
ハードウェアの詳細については:
system_profiler SPSoftwareDataType SPHardwareDataType
ネットワークの詳細については、次のとおりです。
system_profiler -listDataTypes
プログラムの詳細については:
sw_vers
Mac のハードウェア、ネットワーク、ソフトウェアに関する詳細情報が表示されます。
こちらもお読みください: Mac と iPhone でパスワードを忘れたときにメモのロックを解除する方法
4. サードパーティツールの使用
macOS に組み込まれたシステム レポートは貴重な洞察を提供しますが、一部のユーザーは、ネイティブ レポートに含まれていないより高度な機能や特定の情報を必要とする場合があり、その場合にサードパーティ ツールが登場します。 Mac で利用できるサードパーティ アプリケーションは数多くあります。 エトレチェックプロ (フリーミアム)、およびiStatメニュー (有料)、そしてDaisyDisk (有料)。
これらのツールは、CPU、メモリ、ディスク使用量、ネットワーク アクティビティ、温度やファン速度などのセンサー データを提供するだけでなく、システム ログを深く掘り下げて、互換性の問題、パフォーマンスのボトルネック、セキュリティ リスクを特定します。説明のために、EtreCheckPro を使用します。以下の手順に従ってください。
ステップ 1: انن<XNUMXxDXNUMX><XNUMXxDXNUMX><XNUMXxDXNUMX><XNUMXxXNUMX>لل<XNUMXxDXNUMX><XNUMXxDXNUMX><XNUMXxDXNUMX><XNUMXxAXNUMX> エトレチェックプロのウェブサイト お気に入りのブラウザから正式版をダウンロードし、右上隅にある無料ダウンロード ボタンをクリックします。これにより、アプリケーションが zip ファイルでダウンロードされます。次に、zip ファイルをダブルクリックして解凍します。
https://www.etrecheck.com/en/index.html
ステップ 2: 今、ダブルクリックしてください エトレチェックプロ.アプリ インストールプロセスを開始します。
ステップ 3 に進みます。 ポップアップ表示される警告ウィンドウで、 開く。
ステップ 4: クリック "あとで質問して" またはウィンドウで設定を選択します 「EtreCheckPro を実行するたびにアップデートを自動的にチェックしますか?」
ステップ 5: ウィンドウ内 「新しい EtreCheck レポートを作成する」、リストされた問題から選択します。選んでいいですよ 「問題ありません。確認してください。」
ステップ 6 に進みます。 最後に、 ボタンをクリックします 始める.
これにより、EtreCheck はシステム ハードウェア、ネットワーク、ソフトウェアなどの分析を開始してレポートを生成し、作成後に確認できます。
MAC システムレポートを共有する方法
MacBook システムレポートを共有すると、技術的な問題のトラブルシューティングを行ったり、サポート フォーラムや Apple カスタマー サービスに助けを求めたりするときに非常に役立ちます。以下の手順に従ってください。
ステップ 1: クリック コマンド+スペース キーボードで次のように入力します。 システムインフォメーション、 次に、。キーを押します 返品.
ステップ 2: 左側のペインから共有したい情報セクションに移動します。
ステップ 3 に進みます。 共有したい情報が表示されたら、ツールバーの [ファイル] に移動し、ドロップダウン メニューから [印刷] を選択します。
注: または、Command+P を押して印刷します。
ステップ 4: ポップアップ メニューで山形アイコンをクリックし、「」を選択します。ドロップダウン メニューから [PDF として保存] を選択します。
ステップ 5: 次に、ファイルに名前を付け、場所を選択し、最後にクリックします。 保存する.
それでおしまい。ファイルは指定した場所に保存されます。保存したら、追加できます PDF ファイルに注釈を付ける PDF ファイルを他の人と共有する前に、
MACBOOKのシステムレポートに関するFAQ
1. 別の Mac でシステム レポートをリモートで表示できますか?
はい、リモート管理機能または画面共有オプションを使用して、別の Mac 上のシステム情報アプリにアクセスできます。両方の MacBook が同じネットワークに接続されており、必要な権限があることを確認してください。
2. システムレポートデータをクリアまたはリセットできますか?
いいえ、システム レポートは現在のシステム ステータスの読み取り専用ビューです。レポート内のデータを消去またはリセットすることはできません。
3. システム レポートを通じてソフトウェアのアップデートを確認する方法はありますか?
いいえ、ソフトウェア アップデートは通常、システム設定のソフトウェア アップデート セクションを通じてチェックされます。システム レポートは、ハードウェアとソフトウェアの構成に関する詳細情報を提供します。
MacBook の紹介
MacBook でシステム レポートにアクセスして共有できるため、デバイスのパフォーマンスを制御し、サポート専門家と詳細情報を共有し、トラブルシューティング プロセスを簡素化し、Mac がスムーズに動作することを確認できます。あなたも好きかも ファミリー共有を終了する方法をお読みください。