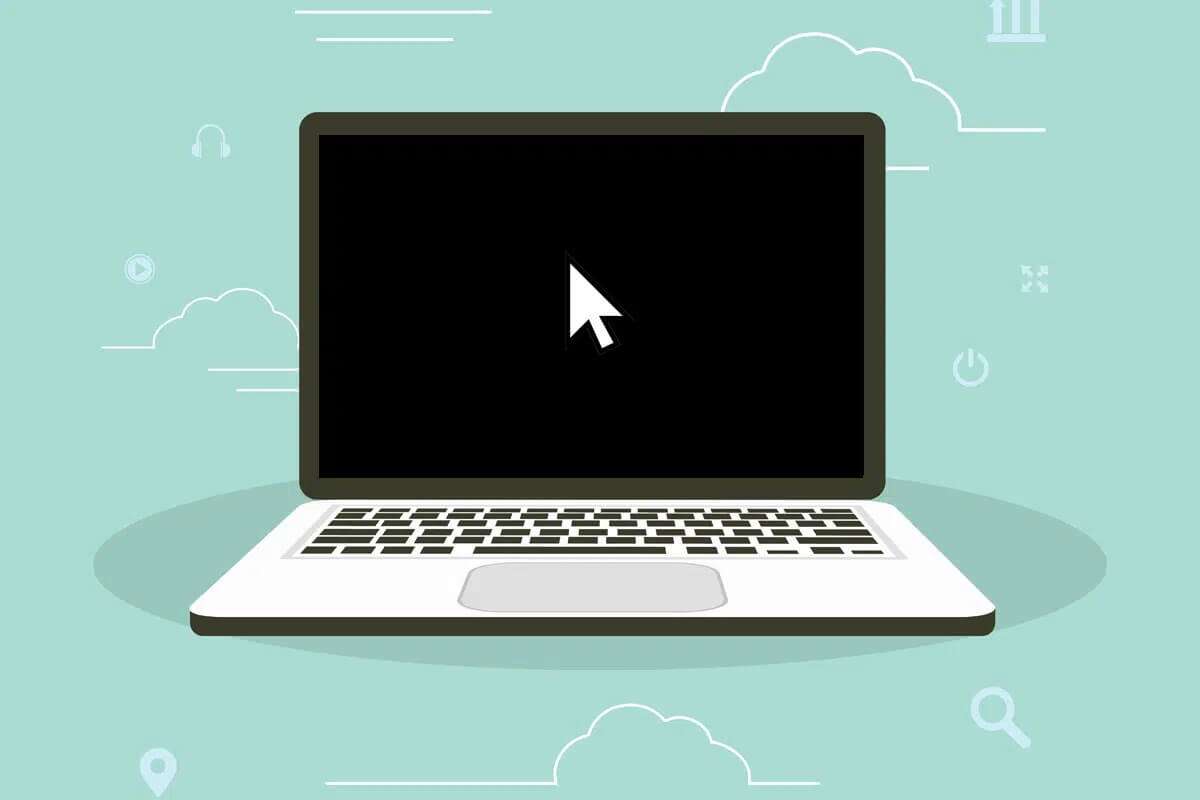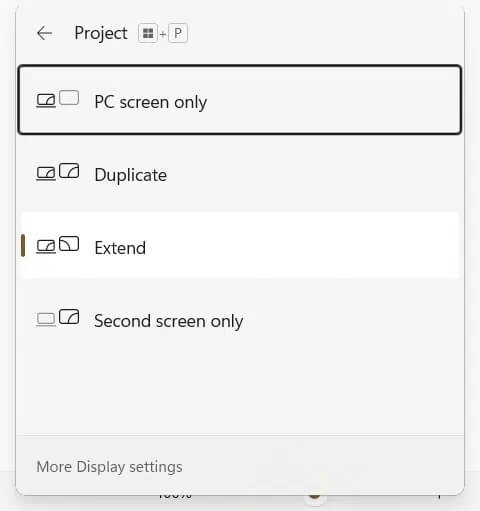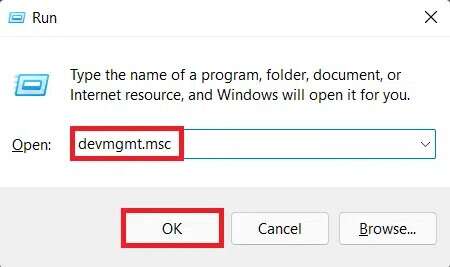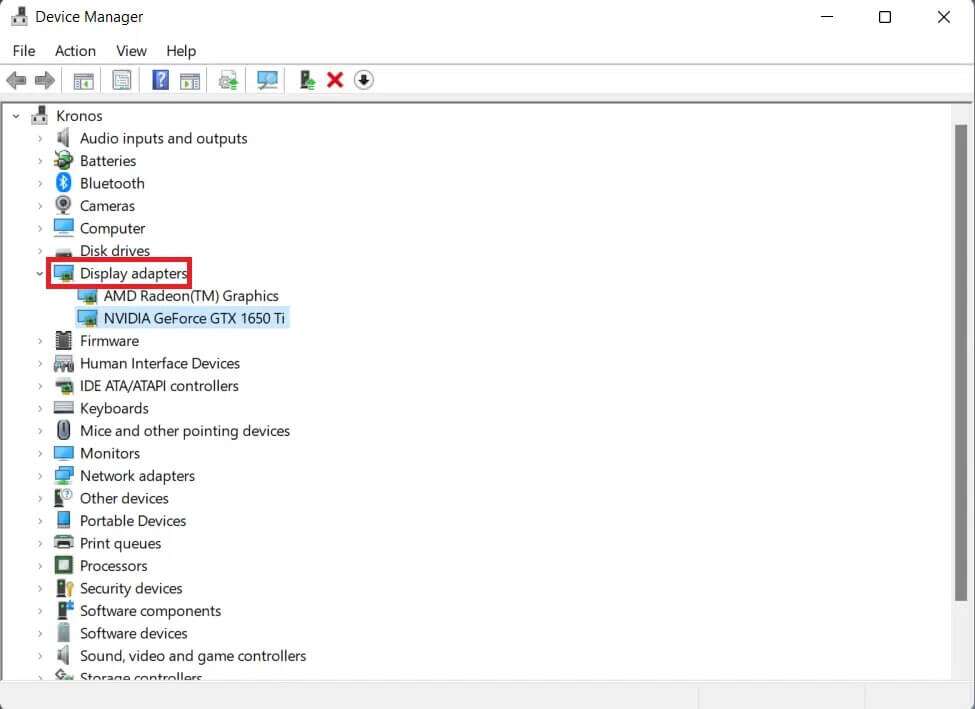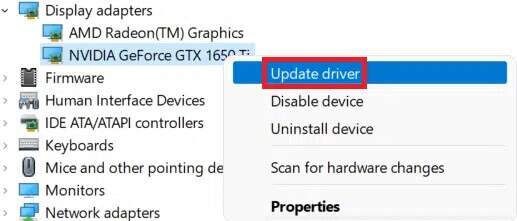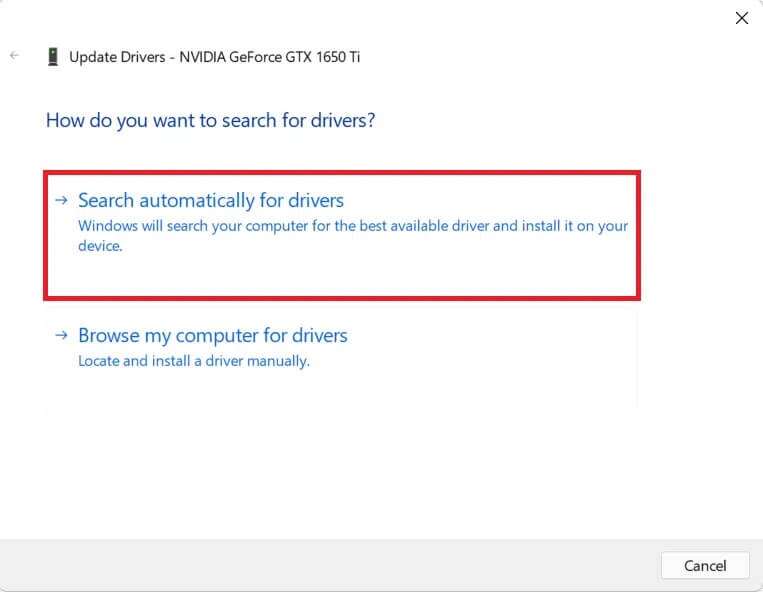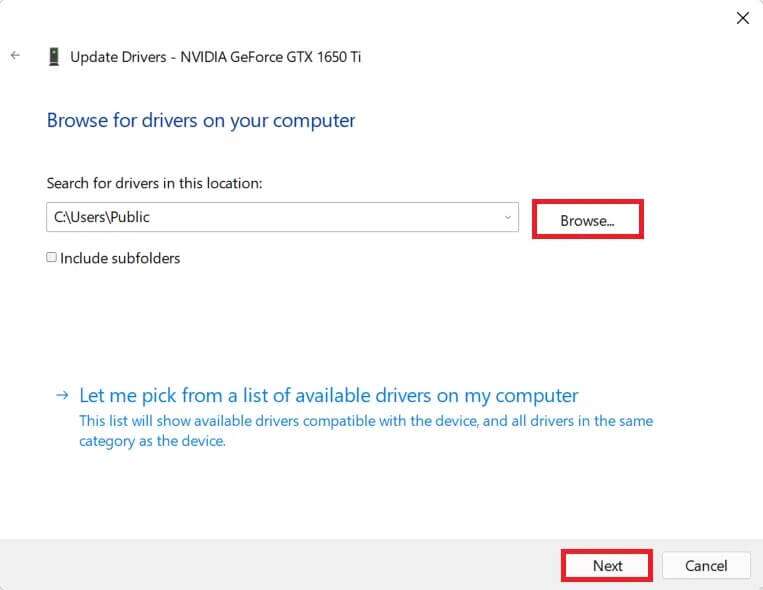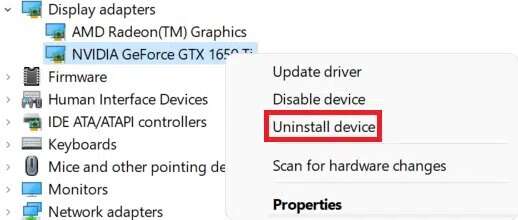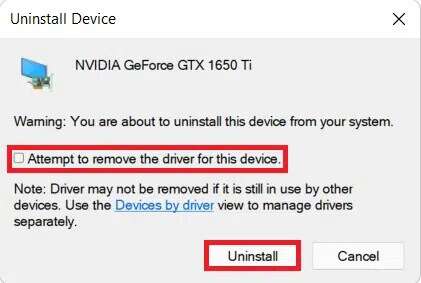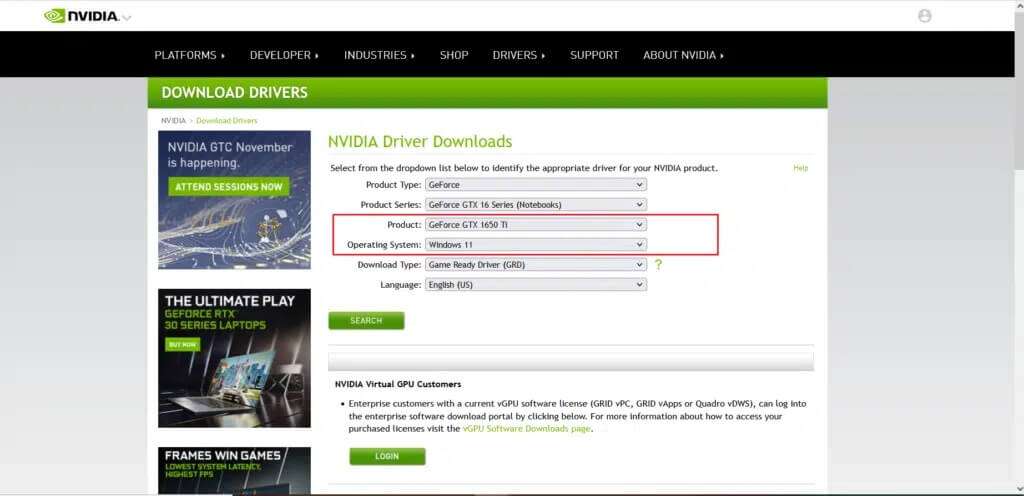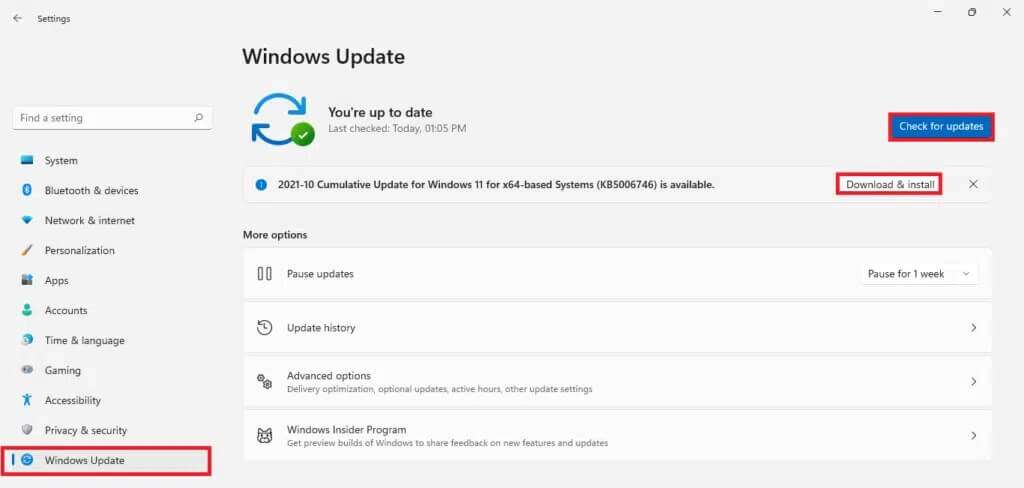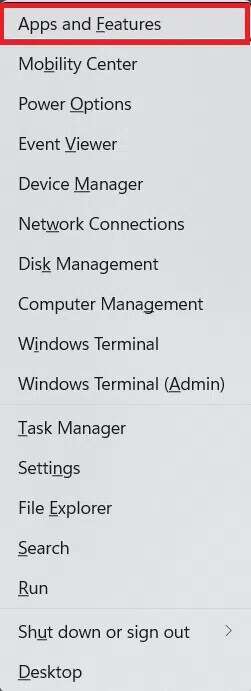マウスポインタの問題でWindows11の黒い画面を修正
起動またはログインした後、Windows PCがブラックアウトしていませんか? さらに悪いことに、ミッションの最中に? がっかりしているのはあなただけではありません。 同様の問題が多くのユーザーから報告されていますが、これはWindows 11に固有のものではありません。これは、Windows 10を含む以前のWindowsバージョンでも報告されました。この問題に遭遇したユーザーの大多数は、画面が回転するように画面上でカーソルが移動することを報告しました。暗い。 これにより、エラーがさらに奇妙になります。 ただし、ほとんどの場合、このエラーは基本的なトラブルシューティングで解決できる小さな問題が原因で発生するため、心配する必要はありません。 したがって、この記事を読んで、マウスポインタの問題があるWindows11の黒い画面を修正してください。
マウスポインタの問題でWindows11の黒い画面を修正する方法
このガイドに記載されている方法に従って、Windows 10 および 11 のデスクトップおよびラップトップ コンピューターの起動時または更新後に発生したこのエラーを修正してください。
方法XNUMX:接続を確認して画面を監視する
デスクトップモニターまたは外部モニターを使用している場合、保護されていない接続がWindows 11の黒い画面の原因のXNUMXつであるため、この解像度は非常に効果的です。
- 画面に接続の緩みがないことを確認します。 ケーブルとコネクタを再接続します。
- また、ケーブルに損傷がないかどうかも確認してください。 必要に応じて交換してください。
- 予備の画面がある場合は、それを添付して問題が解決するかどうかを確認します。 もしそうなら、問題はほぼ確実に画面が原因です。
- また、複数のディスプレイ設定がある場合は、それらを分離してXNUMXつだけを使用することを検討してください。 これは多くの人に効果があります。
- プライマリディスプレイをセカンダリにするなど、ディスプレイデバイスを変更することもできます。その逆も可能です。
方法XNUMX:ハードウェアコンポーネントのクリーニング
マウスポインタエラーのあるWindows11の黒い画面は、コンピュータの過熱が原因である可能性があります。 CPUファンはデバイスから熱気を取り除き、デバイスを冷却します。 ただし、正しく機能しないと、過熱する可能性があります。
一方、ほこりは時間の経過とともにファンに蓄積し、その性能を低下させる可能性があります。
グラフィックス カード、RAM、電源ユニットなどの他のコンポーネントを清掃してチェックすることもお勧めします。 黒い画面の問題は、RAM 内のカーボンの蓄積によって発生する可能性もあります。
ملاحظة: さまざまなコンポーネントを清掃および確認するときは、お客様のわずかなミスが大きな問題につながる可能性があるため、専門家の助けを求めることをお勧めします。
方法XNUMX:表示設定を変更する
画面は機能しているように見えても、グラフィックスドライバーを再起動しても画面が暗いままの場合は、ディスプレイの設定に問題がある可能性があります。 Windows 11では、誤って間違った表示設定を使用すると、画面にマウスポインタのみが表示された状態で黒い画面エラーが発生します。 この場合、次のようにします。
1.キーを押します Windowsの+ P 一緒にプロジェクトメニューを開きます。
2.矢印キーを使用して変更します ディスプレイの設定.
3.。キーを押します 入力します 数秒待って、問題が解決するかどうかを確認します。
4. 画面が黒いままの場合は、プロセスを繰り返します。 オプションが見つかるまでに数分かかる場合があります オファー 適切な。
方法XNUMX:グラフィックドライバを再起動します
グラフィック カード ドライバーの更新は非常に効果的であることが知られています。
1.キーボードショートカットをクリックします Windows + Ctrl + Shift + B プログラムを再起動するには ت<XNUMXxDXNUMX><XNUMXxBXNUMX><XNUMXxBXNUMX><XNUMXxDXNUMX><XNUMXxDXNUMX>ييل グラフィック。
2.点滅します スクリーン しばらくすると、ビープ音が鳴る場合があります NS グラフィックドライバは正常に実行されました。
方法XNUMX:グラフィックスドライバーを更新する
欠陥のあるグラフィックスドライバーは、Windows 11でマウスポインターの有無にかかわらず、ブラックスクリーンエラーを引き起こす可能性もあります。したがって、説明されているようにそれらを更新すると役立つ場合があります。
1.キーを押します Windowsの+ R 一緒にダイアログを開きます」ت<XNUMXxDXNUMX><XNUMXxBXNUMX><XNUMXxBXNUMX><XNUMXxDXNUMX><XNUMXxDXNUMX>ييل"
2.タイプ devmgmt.msc をクリックします "わかった" 始めること "デバイスマネージャ"。
3.インストールされているデバイスのリストから、ダブルクリックします ディスプレイアダプター それを拡張します。
4.右クリック NVIDIA GeForce GTX 1650 Ti そして、コンテキストメニューから[ドライバソフトウェアの更新]をクリックします。
5A。 クリック 自動的に検索 許可するドライバーについて ウィンドウズ これを自動的に行うことによって。
5b。 代わりに、をタップします レビュー 私のコンピュータは探しています 運転手 、次に選択します レビュー ストレージからドライバーを見つけてインストールします。
6.最後に、をタップします 閉じる ウィザードの更新が完了したら、コンピューターを再起動します。 運転手。
方法6:グラフィックドライバを再インストールします
ドライバーの更新が機能しない場合は、以下に示すようにドライバーを再インストールして、Windows11の黒い画面の問題を修正します。
1.に移動します デバイスマネージャ>上記のようにアダプタを表示します。
2.右クリック オペレーティングプログラム グラフィックカード(NVIDIA GeForce GTX 1650Tiなど)と選択 デバイスをアンインストールします 、以下のように。
3.「」とマークされたボックスをチェックします試み このデバイスのドライバソフトウェアを削除し、をクリックしますアンインストール"
4.コンピュータを再起動し、からグラフィックドライバをダウンロードします。 موقع NVIDIA 公式 、示されているように。
5.電源を入れます ファイル ダウンロードして再インストールします。 再起動 これで、コンピュータは正常に実行されているはずです。
方法XNUMX:Windowsを更新する
ブラックスクリーンエラーは、Windowsオペレーティングシステムのエラーの結果である場合があります。 したがって、更新が役立つはずです。
1.キーを押します ウィンドウズ+ I 同時に開く 設定。
2.をクリックします Windows Updateの 右ペインにあります。
3.ボタンをクリックしますアップデートを確認する」は独特の見かけの青い色です。
4.もしあれば 更新 、 クリック "ダウンロードとインストール"
5.しましょう インストール ダウンロードしてインストールします。 やれ再起動 あなたのコンピュータ。
方法XNUMX:競合するアプリをアンインストールする
アプリは表示設定に干渉する可能性があるため、これらのアプリをアンインストールすると、このエラーを回避できます。 競合するアプリをアンインストールして、カーソルの問題があるWindows11の黒い画面を修正するには次の手順に従います。
1.キーを押します Windowsの+ X 同時にメニューを開く リンク 急速。
2.をクリックします アプリケーションと機能 リストから。
3.リストをスクロールします インストールされているアプリ アンインストールするアプリの XNUMX つの点をクリックします。
4.をクリックします アンインストール.
5.「アンインストール確認プロンプトでも。
ملاحظة: Win32アプリケーションの場合、確認プロンプトで[はい]をクリックします。
方法を学ぶことを願っています Windows11の黒い画面の修復 マウスポインターの問題。 ご提案やご質問を下のコメントセクションに記入してください。 次に取り上げてほしいトピックをお知らせください。