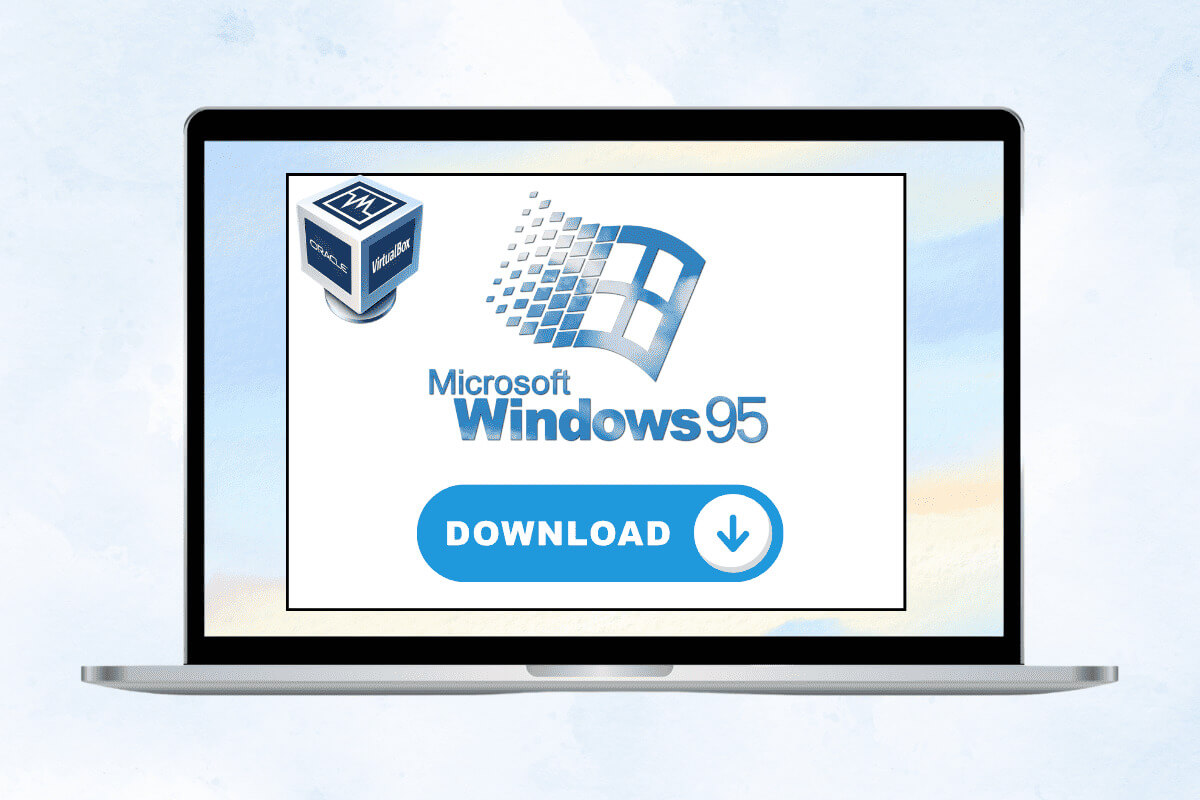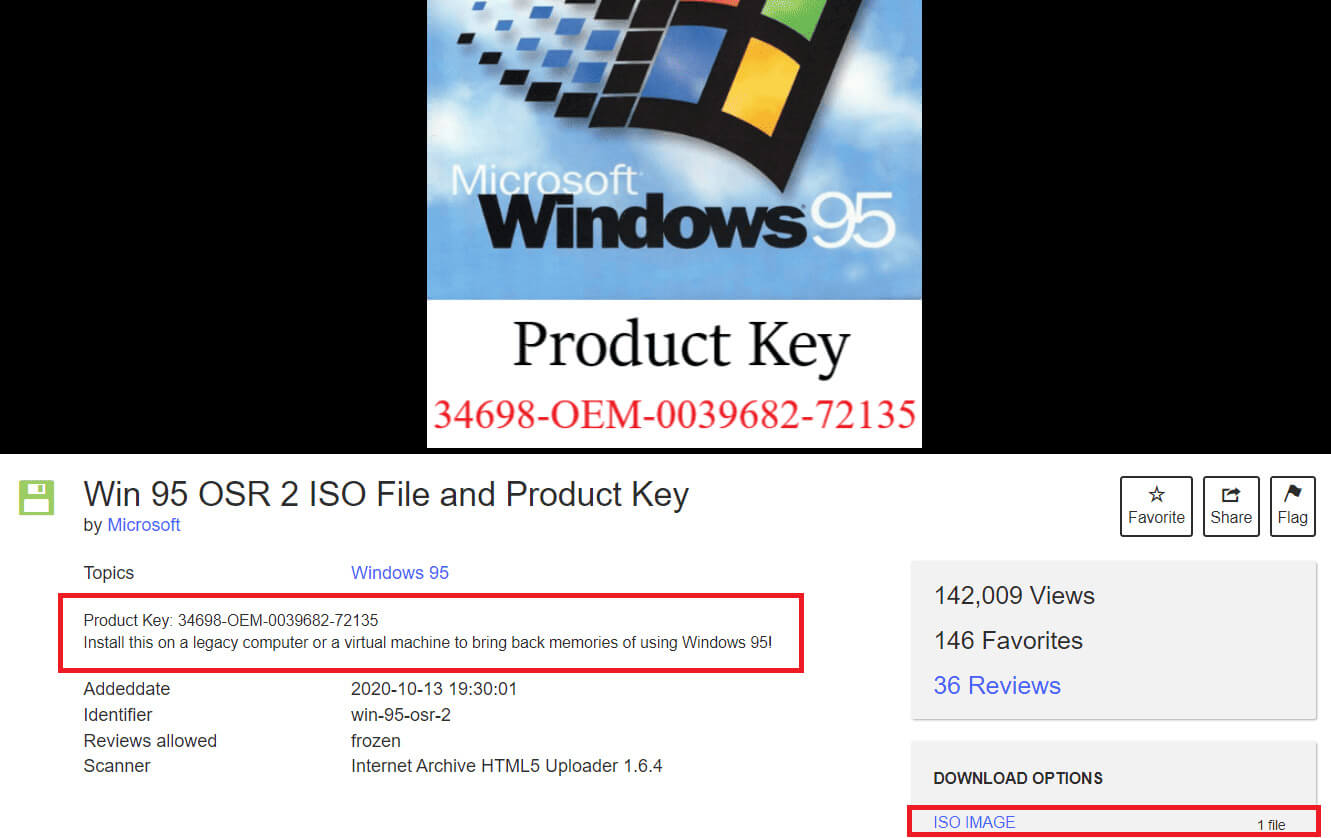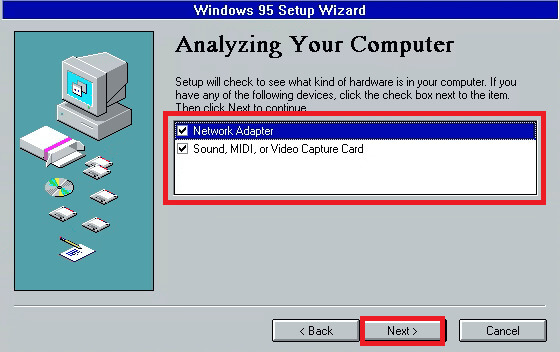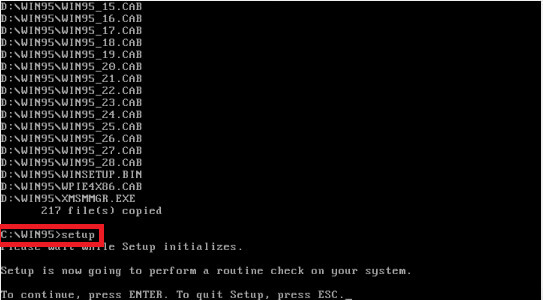仮想マシンに Windows 95 をインストールする方法
Windows 95 は多くの人の心の中で特別な場所を占めており、ユーザー インターフェイスのデザイン、機能、アクセシビリティにおける変革を象徴しています。前世代からの飛躍的な進歩により、今後何年にもわたってパーソナル コンピューティングの未来を形作ることになる複数の機能がもたらされました。最近では、新しいバージョンのオペレーティング システムが注目を集めていますが、懐かしさに惹かれ、コンピューターにビンテージの外観を与えたいと考えていますか?幸いなことに、コンピュータ上の仮想マシンに Windows 95 をインストールして、昔のエクスペリエンスを取り戻すことができます。今日のブログでは、その方法を紹介します。
仮想マシンに Windows 95 をインストールする方法
この OS バージョンに搭載された革新性と機能について話し出すとキリがありません。以前の Windows がどのように動作していたのかを調べたり、ゲームをプレイしたり、現在のバージョンでは利用できなくなったアプリケーションを使用したりしたいとします。この場合、VirtualBox 経由で Windows 95 を実行する仮想マシンをインストールするのは非常に興味深いかもしれません。
1.ダウンロード Win 95 OSR 2 ISO ファイル وプロダクトキー.
2. を使用していますが、 VirtualBox ここでは、代替の仮想マシン ソフトウェアを使用することもできます。 VirtualBox あなたがそれを望むなら。
3. コンピューター上で VirtualBox を開き、ボタンをクリックします。 جديد 左上隅にあります。
5.ポップアップウィンドウで 仮想マシンの作成、 タイプ Windows95 名前テキストフィールド。
6. VirtualBox はデフォルトでメモリを 64MB に設定します。必要に応じて選択してください 256 MB パフォーマンスを向上させます。
7.をクリックします "次の" 仮想ディスクを作成するには。
注: デフォルトのオプション (VDI イメージ、動的割り当て、および仮想ディスクの 2GB ディスク サイズ) は変更しないでください。
8.一度 仮想マシンを作成する、VirtualBox ホームページに移動し、クリックします。 バーチャルマシン 左側のペインで ボタンをクリックします "始める"。
9.アイコンをクリックします フォルダ 下部にあるをクリックしてください 嫌う 起動ディスクを選択します。
10. 次に、選択します WindowsのISO 95 以前にダウンロードしてクリックしたもの "選択" ISO ファイルを VirtualBox に添付します。
11. 最後に、次のウィンドウで ボタンをクリックします。 "始める" 仮想マシンが起動するまで待ちます。
12.。キーを押します 入力します インストールウィザードが開始されると表示されたら インストールプロセス。
13.をクリックします 未割り当てのディスク領域を構成する (推奨) 次に選択します はい、 大容量ディスクのサポートを有効にします。
14. 次のウィンドウで、ダウンロードした Windows 95 プロダクト キーを入力します。 34698-OEM-0039682-72135。
15.「アダプター」のチェックボックスをオンにします。 ネットワークと音声、أو ミディ、 またはビデオ キャプチャ カードを選択し、クリックします 以下。
16.選択します 番号、 起動ディスクが必要ない場合は、 をクリックします。 以下。
17. インストール後、クリックします。 デバイス、 その後、 光学ドライブ、その後、上記 Win95 OSR2.ISO をクリックして選択を解除します。
18. 最後に、 をクリックします。 "エンディング"、 仮想マシンが再起動され、Windows 95 がインストールされます。
Oracle VM VirtualBox 95 を使用して Windows 11/10 上に Windows 7 をセットアップする方法
Oracle VM VirtualBox は、Windows 95/10 コンピュータに Windows 11 をインストールするために使用できるもう XNUMX つの仮想マシン ソフトウェアです。手順に従ってください:
ステップ 1: 新しい仮想マシンを作成する
1.ダウンロード Windows 95ISOファイル وWindows 95 ブートディスクそしてインストールも Oracle VM VirtualBox マネージャー。
2. ダウンロードしてインストールしたら、Oracle VirtualBox を起動し、ボタンをクリックします。 جديد または上部のマシンボタン。
注: Ctrl+N を押すこともできます。
3. 「名前」テキストフィールドに、次のように入力します。 Windows95、 次に、をクリックします "次の"。
4. RAM の量を選択します。デフォルトの推奨メモリ サイズは 64 MB ですが、必要に応じて最大 512 MB まで拡張できます。ただし、必須ではありません。そこで、「次へ」をクリックします。
5.ポップアップウィンドウで 「仮想マシンを作成する」、検索 今すぐ仮想ハードディスクを作成する、をクリックします "工事"。
6.選択します VDI (VirtualBox ディスク イメージ) をクリックし、 「次」、 次に、「動的割り当て」を選択し、「 "次の" もう一度。
7. スライダーを使用してハードドライブのサイズを好みに設定し、クリックします。 "工事"。
Windows 95 の場合、推奨されるハード ディスク サイズは少なくとも 2 GB です。
8. VM が作成されたら、左側のパネルで Windows 95 に移動し、アイコンをクリックします。 設定、 次の設定を確認してください。
- [システム]タブ > [加速]: [VT-x/AMD-V を有効にする] と [ネストされたページング] の選択が解除されます。
- システム > マザーボード: 起動順序で光ディスクとハードディスクのチェックボックスをオンにし、APIC I/O を有効にします。
- 「表示」 > 「表示」タブ: ビデオメモリ 128MB
- 幅 > スケール係数: 視聴者の38%が
- サウンド > オーディオ コントローラー: サウンド ブラスター 16 を使用する
- [ネットワーク] > [アダプタ 1] > [ブリッジ アダプタを使用] を選択し、アダプタのタイプが PCnet-Fast III であることを確認します。
- 一般 > 詳細 > 共有クリップボードと双方向ドラッグ アンド ドロップを有効にする
9. 次に、次の場所に移動します。 設定 もう一度選択します ストレージ、 次に、をクリックします 空 コンソールの下: フロッピー ディスク。
10.「テーマ」で「アイコン」をクリックします。 保存する フロッピー ディスク ドライブの横にある、 ブートイメージ 以前にダウンロードしたもの。
11.をクリックします "空" [コンソール: IDE] で、光学式ドライブの横にあるディスク アイコン上で、以前にダウンロードした ISO ファイルを選択します。
ステップ 95: Windows XNUMX をインストールする
12. 完了したら。クリック "始める" 上部の をクリックして仮想マシンを起動します。
13. Microsoft Windows 95 の [スタートアップ] メニューで、次を選択します。 NEC IDE CDROMドライバーをロードします ダウンロードされるまで待ちます。
14.タイプ fdisk デバイス上で を押して、 入力します。 大容量ディスクのサポートを有効にするかどうかを尋ねられたら、 をタップします Y.
15.[オプション]の下 FDISK、 1 を押してデフォルトのオプションを選択します。同様に、「Create DOS Partition」で「1」を選択し、 を押します。 入力します もう一度質問にYで答えます。
16. 次に、 をクリックします。 エスプレッソマシン 左上で選択します リセット または、Ctrl + R を押して仮想マシンを再起動します。
17. 再起動したら、もう一度 1 を入力して選択します。 NEC IDE CDROM ドライバーをロードします。
18. ターミナルの A:/ ディレクトリで、次のコマンドを実行します。 フォーマットC: 次にを押します 入力します。
19.を押します Y 次に、 を入力して警告コマンドを受け入れます。ドライブがフォーマットされたら、 を押します。 入力します もう一度ドライブに名前を付けるように求められます。
20. 次に、 C.ドライブ そしてディレクトリも作成します。したがって、次のコマンドを実行します mkdir WIN95。
21.タイプ CD WIN95、を押します 入力、 次に入力します D:\WIN95 をコピーします。
注: ドライブ文字が最初に R として表示される場合は、D: を R: に置き換えて、WIN95 エントリ フォルダを R ディレクトリにコピーします。
22.完了するまで待ちます ファイルをコピーする終わったら書く の隣に C:\WIN95、 次にを押します 入力します セットアッププロセスを実行します。
23.をクリックします "追跡" [Windows 95 セットアップ] ポップアップ ウィンドウで、 をクリックします。 「うん」 ソフトウェア使用許諾契約に同意します。
24. セットアップ ウィザードで、[次へ] > [次へ] > [次へ] をクリックし、プロダクト キーを入力して、もう一度 [次へ] をクリックします。
25. 適切なテキストフィールドに名前と会社名を入力し、クリックします。 "次の"。
26. ネットワーク アダプタと、必要に応じてオーディオ、MIDI、またはビデオ キャプチャ カードのオプションを確認し、クリックします。 "次の"。
27. 「Windows コンポーネント」で、「最も一般的なコンポーネントをインストールする (推奨)」を選択し、「 以下。
28.選択します 番号、 起動ディスクが必要ない場合は、 をクリックします。 以下。
29. Windows 95 がインストールされるまで待ち、[クリック] をクリックします。 "エンディング" システムが再起動します。
30. システムが再起動したら、コンピューター名とワークブック名を入力し、[クリック] をクリックします。 わかった。
31. セットアップを完了し、システムが再度再起動したら、ユーザー名を入力して、[クリック] をクリックします。 "わかった"。
注: Windows 95 がインストールされていることを確認するには、「マイ コンピュータ」を右クリックし、「プロパティ」を選択します。 「全般」タブでシステム名を確認し、「OK」をクリックします。
VMware 用の Windows 95 ISO をダウンロードする方法
VMware を仮想マシンとして使用する場合は、次の手順に従って Windows 95 をダウンロードしてコンピュータにインストールします。
1.ダウンロード プログラム ヴイエムウェア プロ システム上と Windows 95 ISO ファイル上にあります。
2. VMware を開き、上部の [新規] をクリックしてから、 習慣 (上級)、続きます わかった。
3.選択します ハードウェア互換性は 5.x として。
4. [後でオペレーティング システムをインストールします] を選択し、クリックします。 "わかった"。
5.をクリックします Windows 95 ゲスト オペレーティング システムで、次をクリックします。 以下。
6.入力します 仮想マシン名 そしてその場所をクリックしてください わかった。
7. プロセッサの数を 1 と入力し、メモリ ウィンドウ サイズを次のように設定します。 512MB。
8.「NAT」を選択し、「NAT」をクリックします。 "わかった"。
9.をクリックします バスロジック、 次に、をクリックします 「次」、 IDE (推奨) を選択し、クリックします。 "わかった"。
10.をクリックします 新しい仮想ディスクを作成する 次に、をクリックします わかった。
11. 最大ディスク サイズとして 20 を入力し、[ 仮想ディスクストレージ 単一のファイルとして、 以下。
12.をクリックします ハードウェアのカスタマイズ Windows 95 ISO ファイルを仮想マシンに追加するには
13. さあ、ダウンロードしてください ディスク、をクリックします CD/DVD、 次に、をクリックします ブラウズ ファイルを開きます。
14. USB コントローラーをクリックし、 "エンディング"、 次に、もう一度「完了」をクリックします。
15.をクリックします この仮想マシンを実行します そしてシステムを再起動します。
16.コマンドを実行します fdisk ディスク サイズが 512 MB より大きい場合は、下部に「Y」を入力します。
17.。キーを押します 入力します 「DOS パーティションまたは DOS 論理ドライブの作成」で、「DOS プライマリ パーティションの作成」に再度入力します。
18. 次の画面で「Y」と入力し、XNUMX 本線の下矢印 (赤い一時停止記号) をタップして、 ゲストを再起動します。
注: 再起動後にオペレーティング システムが見つからないというエラーが発生した場合は、Esc キーを押します。
19.をクリックします CD装置、 そしてコマンドを実行します C 形式:を押してから、 Y.
20.。キーを押します 入力、 次に、次のコマンドを 1 つずつ実行します。
mkdir WIN95
R:\WIN95\*.* C:\WIN95 をコピーします。
実行します C:\WIN95
21. Microsoft スキャンディスクが開きます。タップする "追跡" 次のウィンドウで、 "はい"、 続いて次へ。
22. C:\WINDOWS を選択し、クリックします。 "次の"。 次に、「標準」を選択し、「次へ」をクリックします。
23. プロダクトキーを入力し、クリックします。 「次」、 画面の指示に従います。
24. [最も一般的なコンポーネントをインストールする] をクリックし、[次へ] をクリックして、最後に [次へ] をクリックします。 エンディング コピー完了後。
25. フロッピーデバイスを認識したら取り外し、クリックします。 "わかった"。
26.さて、閉じます バーチャルマシン Windows 保護エラーが表示された後。
27.をクリックします 仮想マシン設定の編集 左側のパネルで、ボタン 嫌う 一番下で選択します フロッピーディスクドライブ。
28.。ボタンをクリックします エンディング。
29.行うダウンロード ISOパッチファイル そして、それをフロッピー ドライブに追加します (フロッピー イメージ ファイルを使用し、[参照] > Patcher.ima ファイルを選択します)。
30. プログラムを実装する パッチ9x 次に、。キーを押します 入力します
注: 新しい CPU 用の Win95 をデバッグする場合は、2 を選択し、Y キーと Enter キーを押します。
31. コンピュータ名とワークグループを入力し、クリックします。 選ぶ。
32. 画面上で希望の設定を管理します。クリック "わかった" セットアップ完了後。
33. ここで、システムが再起動します。再起動したら、ユーザー名を入力してクリックします "わかった"。
Windows 95 のインストール後にサウンドを有効にする方法
Windows 95 のインストール後にサウンドを有効にするには、以下の手順に従う必要があります。
1.メニューに移動します 一度もない、 と検索 操作盤をクリックして開きます。
2.に移動します "デバイスマネージャ" をクリックします + オーディオ、ビデオ、およびゲーム コントローラーにログインします。
3. サウンドカードを確認します。感嘆符が表示された場合は、問題があることを意味します。
4.ダウンロード 運転手 メーカーの Web サイトからアクセスし、その指示に従ってください。
5. 次に、調整します オーディオ設定 タスクバーから。
Windows 95 のインストール後にネットワークを有効にする方法
Windows 95 のインストール後にネットワークを有効にするには、次の手順に従います。
1. コントロール パネルで、アイコンをダブルクリックします。 ネットワーク、 確認してください TCP/IPプロトコルをインストールします。
そうでない場合は、「Fu」をクリックしてください■ 「追加」 > 「プロトコル」 > 「TCP/IP の追加」。
2. ここで、「コンピュータ」をダブルクリックして、「 ダイヤルアップネットワークをクリックし、インターネット サービス プロバイダーの番号とその他の情報を入力します。
3.アイコンを右クリックします 電気通信、 をクリックします 特徴、 次にタブで サーバーの種類、チェック ボックスをオンにしてソフトウェア圧縮と TCP/IP ボックスを有効にします。
おすすめされた: Macを使わずにmacOSをPCにインストールする方法
要するに、古き良き時代のコンピューターのシンプルさを体験するのは価値があるということです。
この記事が仮想マシンに Windows 95 をインストールする方法のお役に立てば幸いです。
ご質問やご提案を下のコメント ボックスに記入して、引き続き Ahla Home にアクセスして、より詳細な有益なガイドをご覧ください。