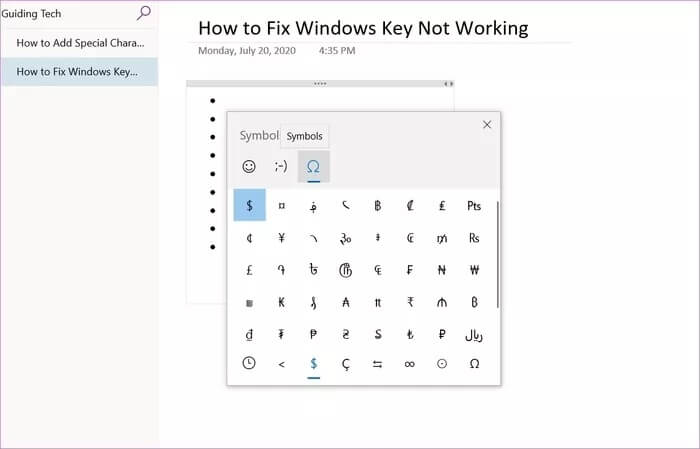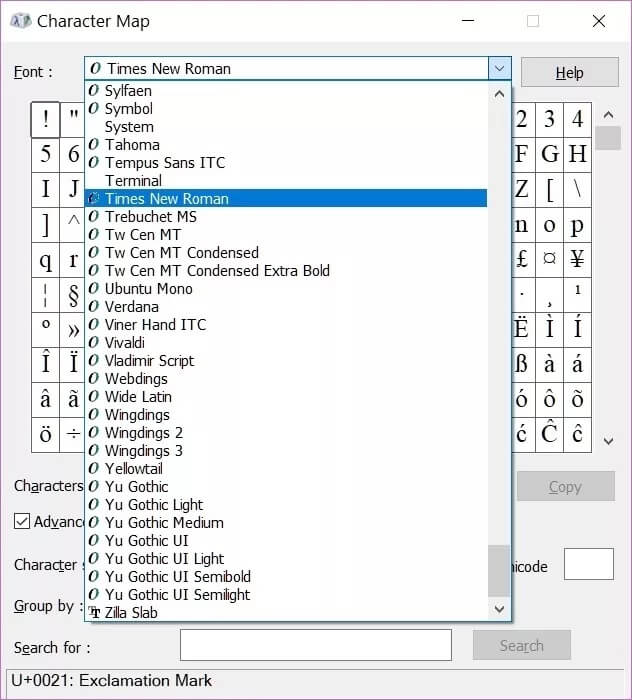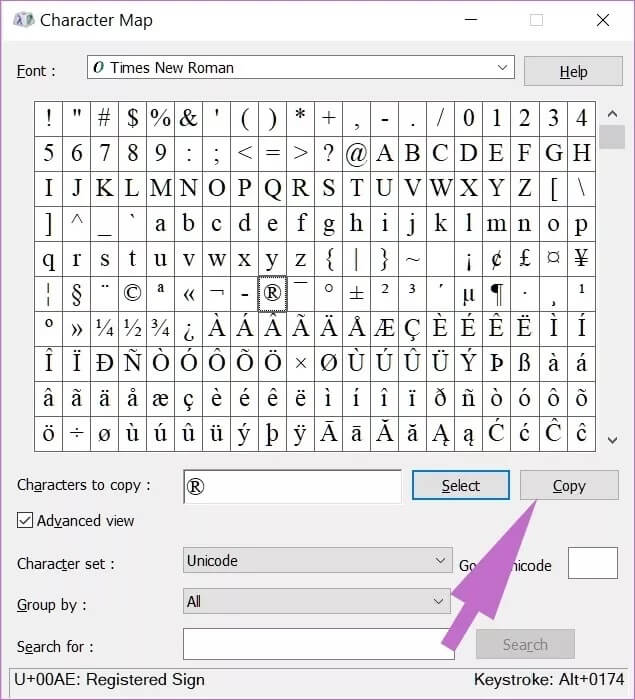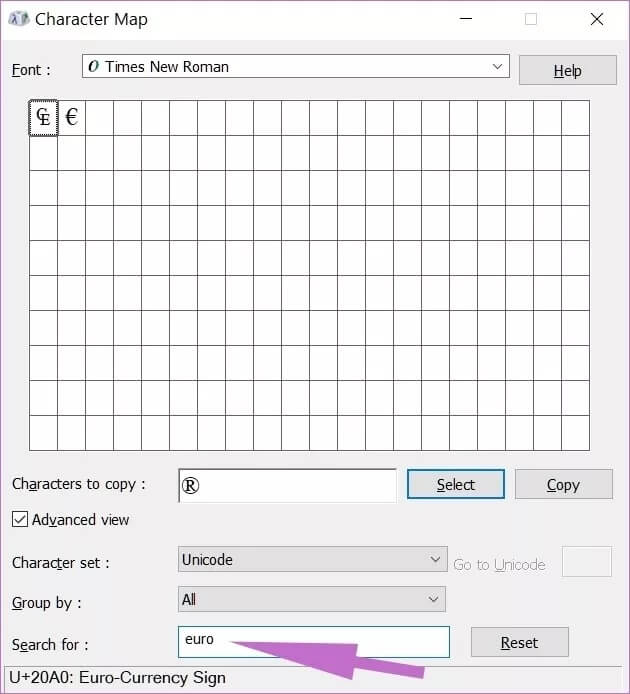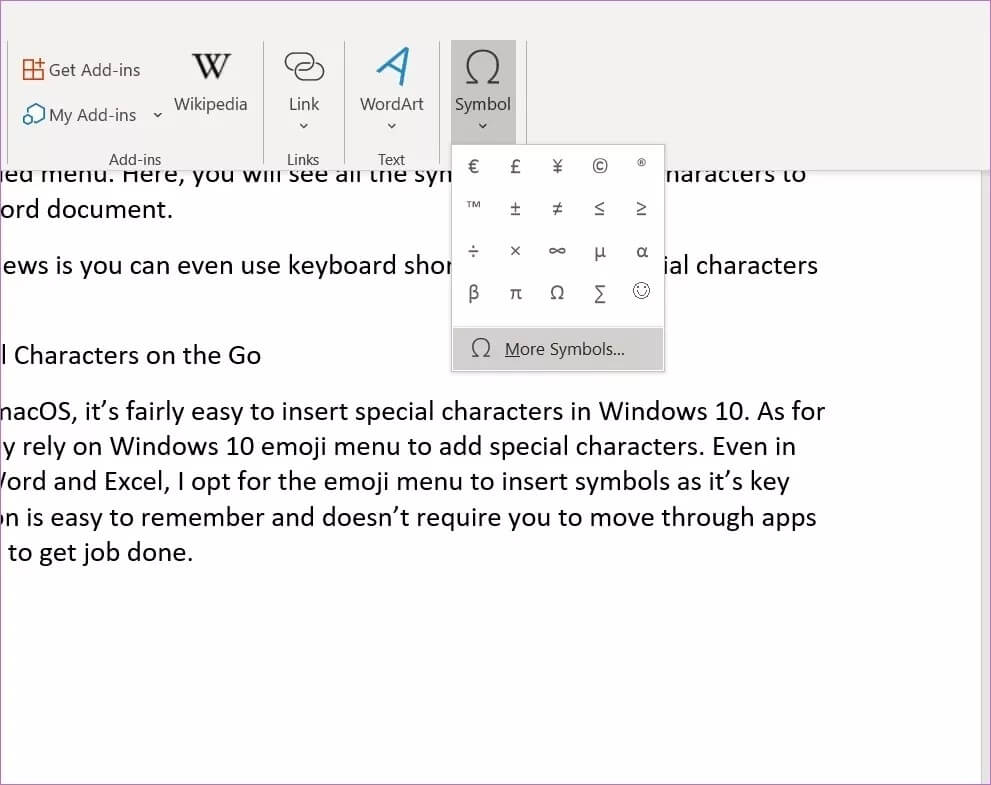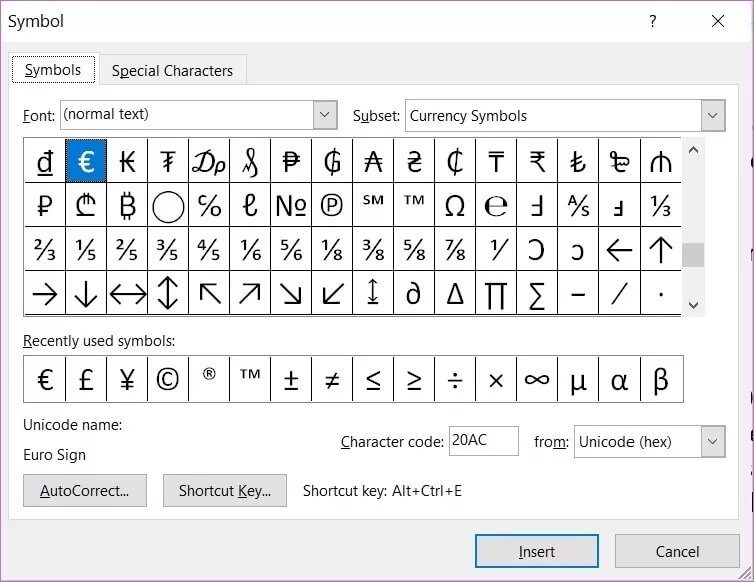Windows 4에서 특수 문자를 추가하는 상위 10가지 방법
나는 최근에 그룹 회의에 참석했다 Microsoft 팀 , 참석자가 다음을 사용하여 PowerPoint 프레젠테이션을 보여주고 있었습니다. 화면 공유. 슬라이드 중 하나에서 © 기호 대신 저작권이라는 단어를 사용합니다. 문서에 특수 문자를 추가하거나 Windows 10의 일반적인 대화에서도 특수 문자를 추가하는 데 어려움을 겪었던 것이 생각났습니다. Windows 10에서 특수 문자를 찾아 사용하는 것도 많은 분들에게 성가신 일입니다.
통화 기호, 수학 기호 등과 같은 특수 문자는 특수한 용도로만 사용됩니다. 그리고 당신은 그들을 위한 일반 키보드를 찾을 수 없을 것입니다. 다행히 Microsoft는 운영 체제 전체에 특수 문자를 추가할 수 있는 여러 가지 방법을 제공합니다.
이 게시물에서 우리는 Windows 10에서 특수 문자를 추가하는 가장 좋은 XNUMX가지 방법에 대해 이야기할 것입니다. 매우 쉽고 이 게시물을 통해 새로운 것을 배우게 될 것이라고 확신합니다. 시작하자.
1. WINDOWS EMOJI 기본 이모티콘 패널
이것은 Windows 10에서 특수 문자를 추가하는 가장 빠르고 쉬운 방법입니다. 키를 사용하기만 하면 됩니다. 윈도우 + ; 또는 Windows 키 +. 약어 기본 이모티콘 패널이 커서에 나타납니다.
목록은 세 가지 범주로 나뉩니다. 첫 번째는 이모티콘, 다음은 카오모지, 다른 하나는 이모티콘입니다.
기호 목록으로 이동하면 최근에 사용한 것, 통화 기호, 수학 숫자, 그리스 기호 등과 같은 특정 범주로 잘 구분되어 있음을 알 수 있습니다.
추가하려는 특수 문자를 터치하거나 선택하면 문서나 대화에 나타납니다. 마이크로소프트가 최근에 사용한 기호 목록을 추가한 방식이 마음에 들어 이모티콘 패널에 들어갈 때마다 수백 개의 특수 문자를 스크롤할 필요가 없습니다.
이모티콘 패널의 유일한 문제는 검색 표시줄이 없다는 것입니다. Euro 또는 Register와 같은 용어를 단순히 검색하고 관련 코드에 빠르게 액세스할 수 없습니다. 새 기호를 추가하려고 할 때마다 관련 기호를 찾기 위해 긴 특수 문자 목록을 검색해야 합니다.
2. 개인 지도 애플리케이션
Character Map은 이러한 목적을 위해 설계된 정품 Windows 확장입니다. 다음의 간단한 단계에 따라 컴퓨터에서 문자표를 사용하는 방법을 배우십시오.
단계1 : 클릭 버튼 Windows 그리고 유형 문자표 그 안에 그리고 열려 응용 프로그램. 대신 Windows 키 + R 시작한다 고용 , 그리고 유형 CHARMAP 그리고 누르다 엔터 버튼 화이팅 예정 컴퓨터에서 문자를 배포합니다.
단계2 : 응용 프로그램에서 문자지도 상단 메뉴에서 다양한 유형의 글꼴을 선택할 수 있습니다. 형태 가상의 , 다음과 같이 설정됩니다. 굴림.
단계3 : 문서와 일치하는 글꼴을 선택하면 하단 메뉴에 유사한 특수 문자가 표시됩니다.
단계4 : 기호를 한 번 클릭하면 기호 이름이 표시되고 사용하려는 문자를 두 번 클릭하면 복사할 문자 상자에 나타납니다.
5 단계: 지금, 클릭 사본 , 그것은 이미 끝났다. 반죽 어디든지 문서 약어를 사용하여 Ctrl + V
이모지 보드와 달리 지도를 보여줍니다. 캐릭터 사용하기 쉬운 검색 도구로 원하는 기호를 빠르게 찾을 수 있습니다.
하단의 고급 보기를 탭하면 검색 표시줄이 표시됩니다. 저작권을 입력하면 특수 문자가 필터링됩니다.
3. 대체 코드
오다 Alt 기호 Alt 키를 누른 상태에서 특정 숫자 그룹을 누르는 것보다. 1에서 4까지의 숫자가 될 수 있습니다. 이 아이콘은 아이콘 도구가 없을 때 유용합니다. 코드를 알고 있으면 프로세스도 더 빠릅니다.
일반 노트북 키보드에서는 Alt 기호를 사용할 수 없습니다. 기능 키 아래에 인쇄된 숫자가 아니라 숫자 키패드의 숫자를 사용해야 합니다.
먼저 Num Lock 키가 켜져 있는지 확인해야 합니다. 그런 다음 Alt 키를 누른 상태에서 숫자 조합을 사용하여 특수 문자를 입력합니다. 예를 들어 저작권에 Alt + 0169를 사용하거나 유로 기호에 Alt + 0163을 사용할 수 있습니다.
Alt Codes의 전체 목록을 보려면 Alt Codes 웹사이트로 이동하십시오. 키보드가 숫자 키패드를 지원하는 경우 가장 많이 사용하는 특수 문자의 Alt 코드를 기억하는 것이 좋습니다.
4. MICROSOFT WOED의 특수 문자
자주 필요한 경우 Microsoft Word에서 특수 문자 사용 , 내장 아이콘 목록을 사용합니다.
입력할 때 메뉴삽입아이콘 메뉴를 엽니다. 당신은 그룹을 볼 것입니다 기본 아이콘 에서 고르다. 추가 아이콘을 선택하여 세부 메뉴를 엽니다. 당신은 볼 것입니다 Word 문서에 추가할 모든 기호 및 특수 문자.
좋은 소식은 바로 가기 키를 사용하여 Word에서 특수 문자를 입력할 수도 있다는 것입니다.
이동 중에도 특수 문자 추가
على macOS 스타일 Windows 10에서 특수 문자를 삽입하는 것은 상당히 쉽습니다. 저에게는 특수 문자를 추가할 때 주로 Windows 10의 이모티콘 메뉴에 의존합니다. Word와 Excel에서도 키 조합이 기억하기 쉽고 작업을 완료하기 위해 앱과 메뉴 사이를 이동할 필요가 없기 때문에 이모티콘을 삽입하기 위해 이모티콘 메뉴를 선택합니다.