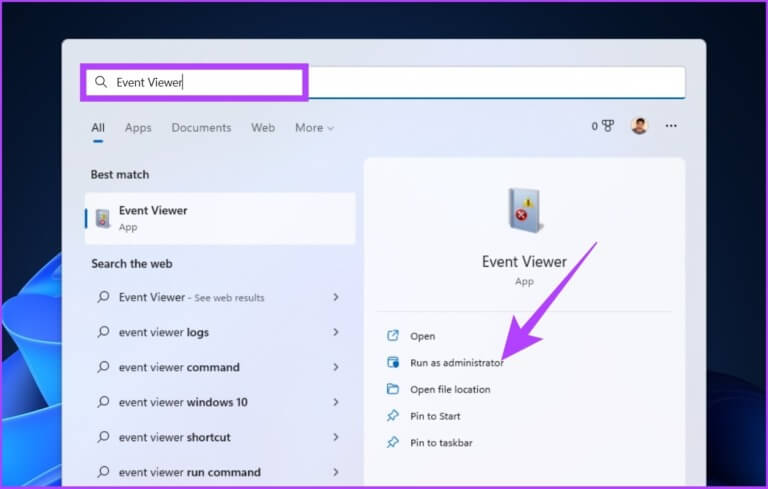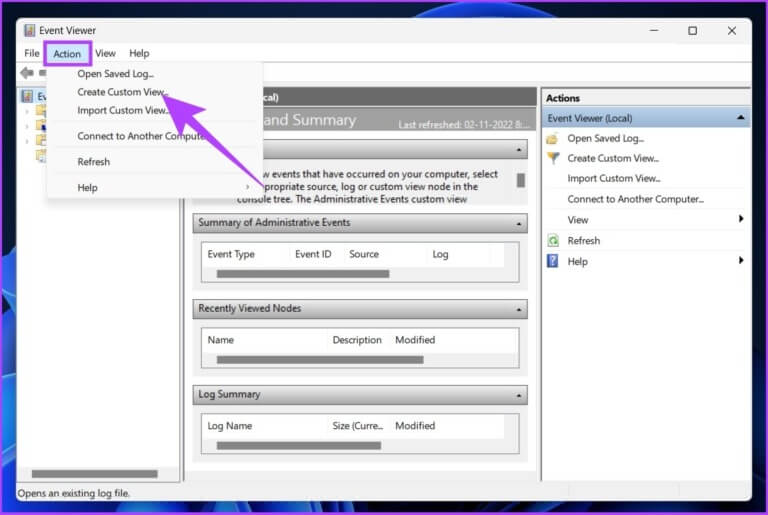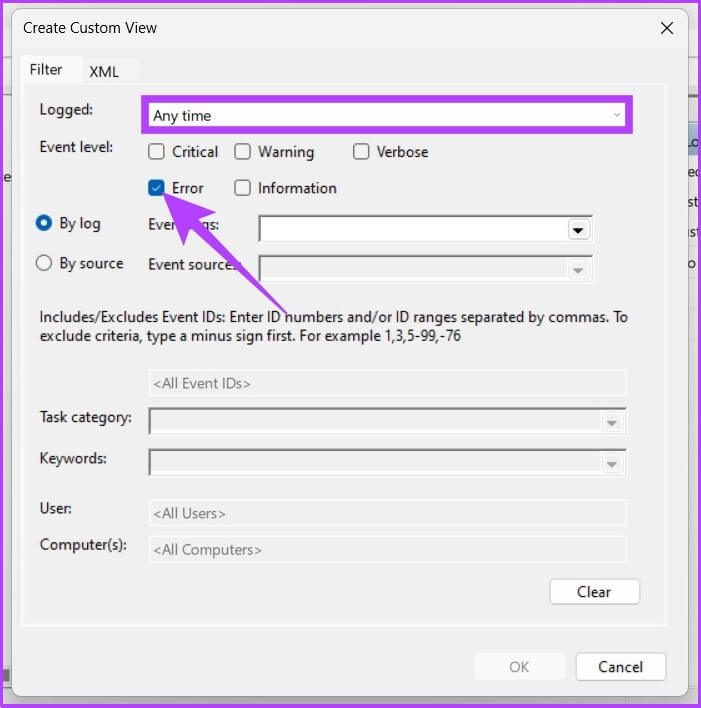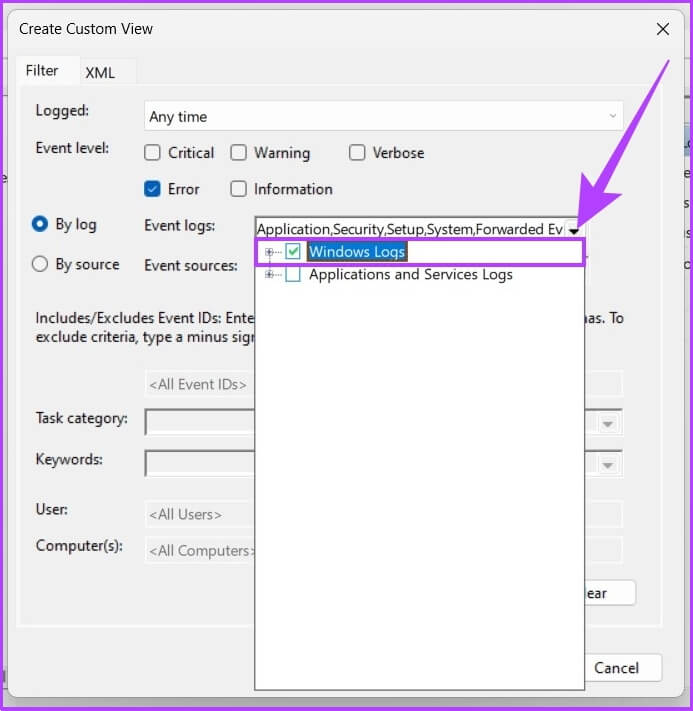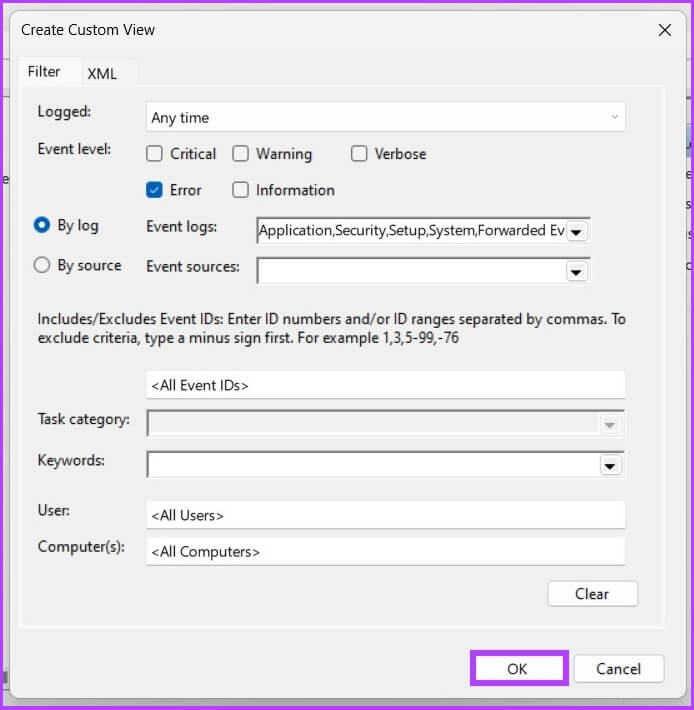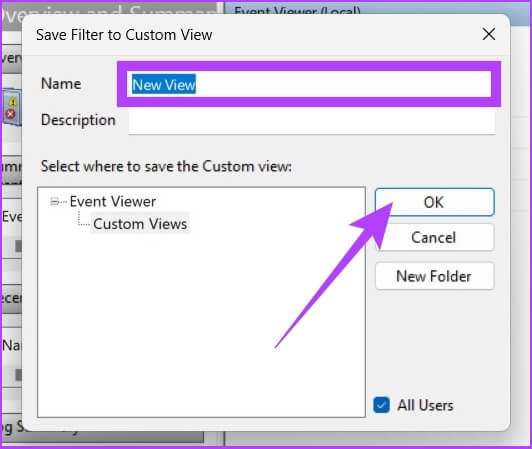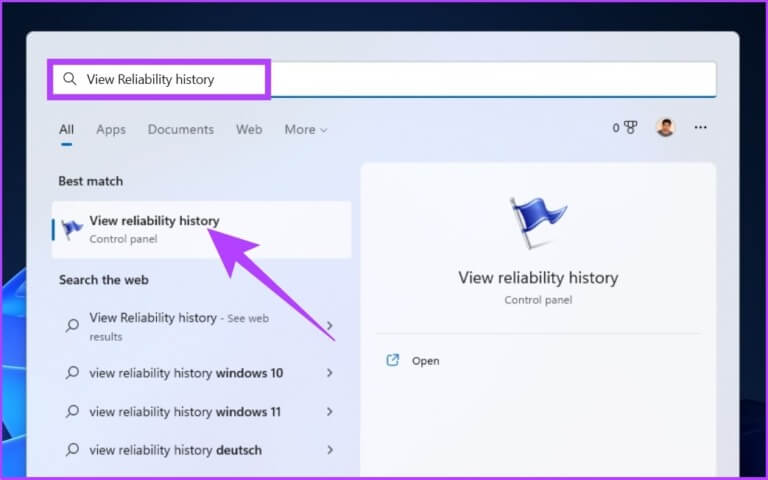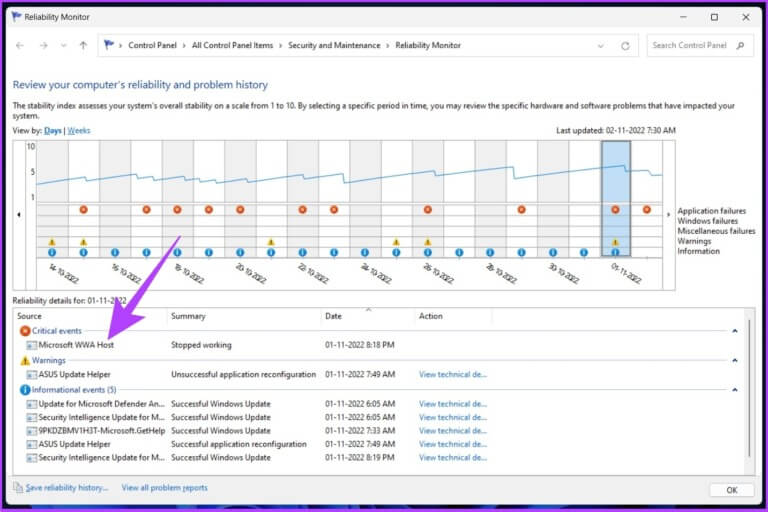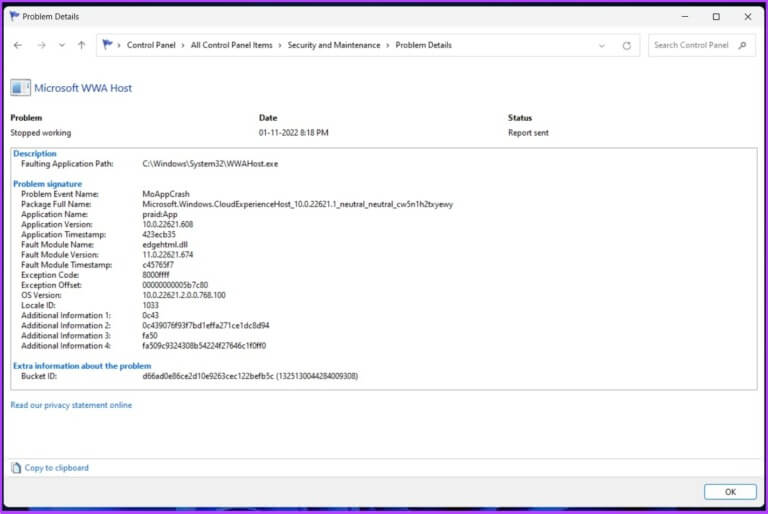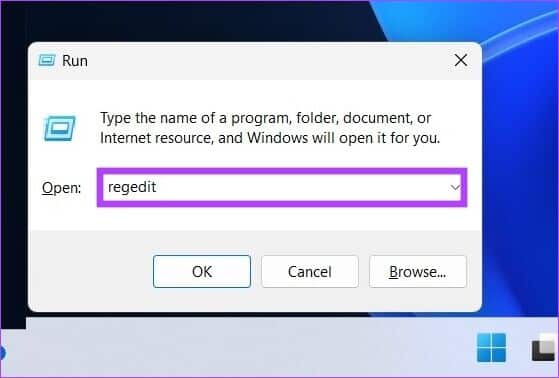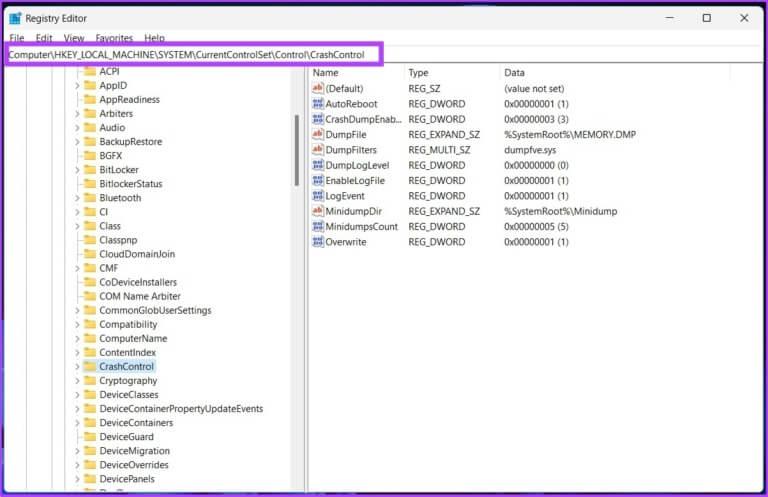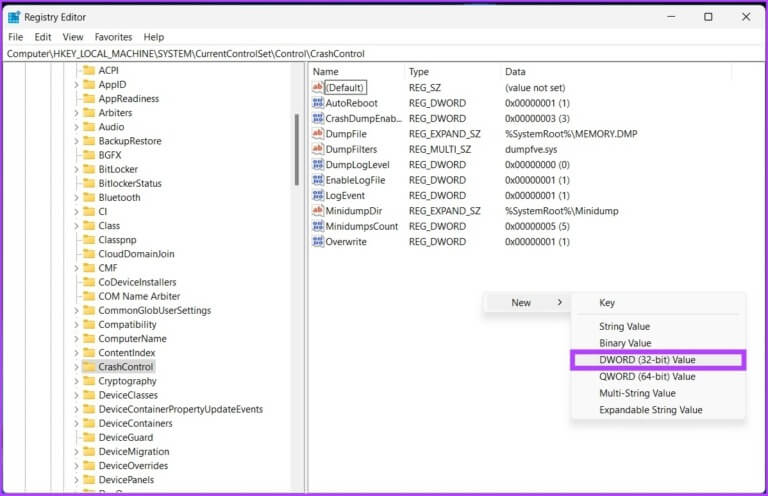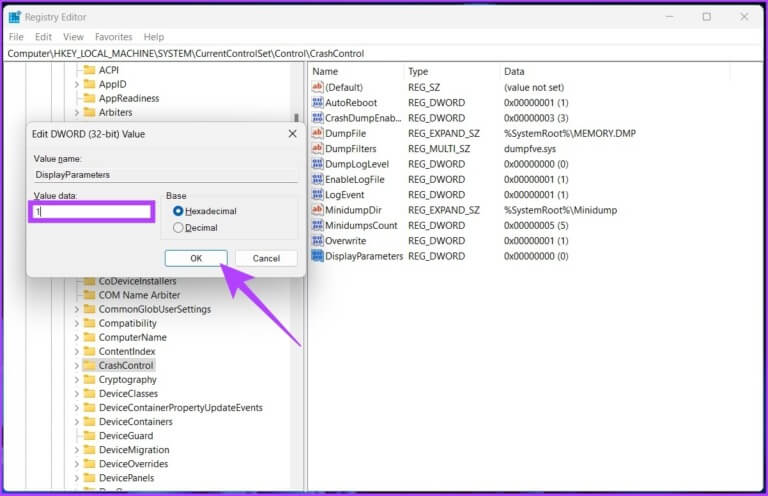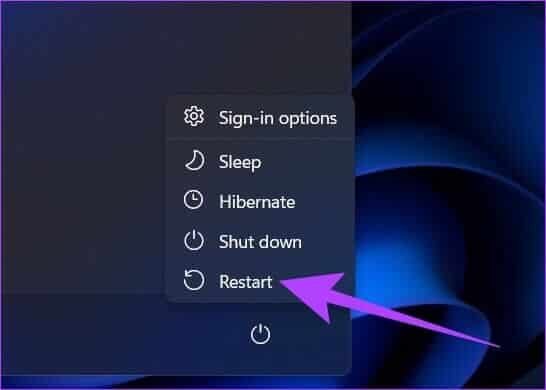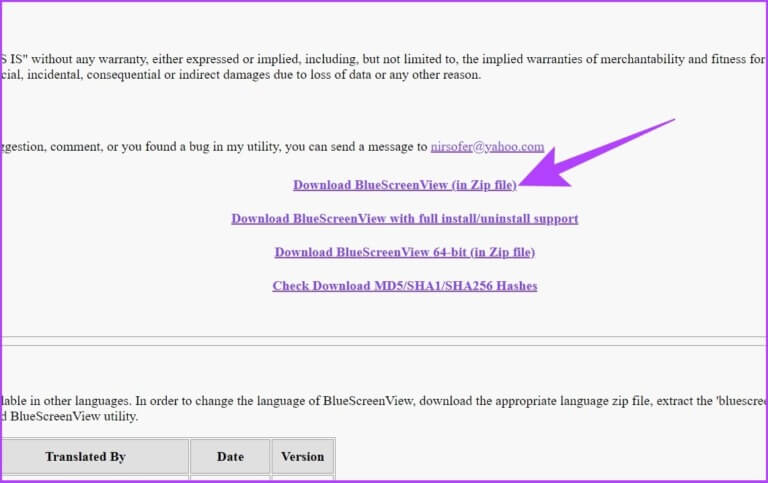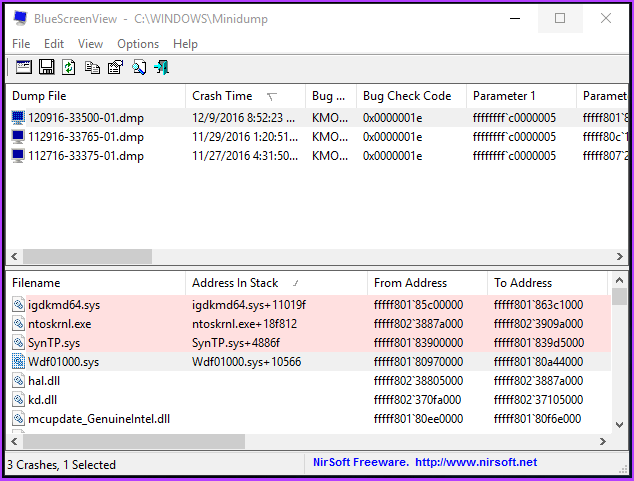Windows에서 사망 로그 파일 위치의 블루 스크린을 찾는 상위 4가지 방법
BSOD(Blue Screen of Death)는 Windows 생태계에서 가장 흔하고 알려진 오류 중 하나입니다. 이 경우 컴퓨터는 컴퓨터를 다시 시작하기 전에 미리 결정된 위치에 저장되는 충돌에 대한 세부 정보가 포함된 시작 화면을 표시합니다. 이 기사에서는 Windows에서 BSOD 로그 파일을 찾는 방법에 대해 설명합니다.
스크린할 수 있는 것들이 많이 있습니다 원인 BSOD , 호환되지 않는 소프트웨어, 과열되는 하드웨어, 메모리 오버플로 , 등. PC의 충돌 데이터를 통해 무엇이 잘못되었는지 찾아내고 완전히 고칠 수 있습니다. 이제 컴퓨터에서 블루 스크린 덤프 파일의 위치를 찾는 것부터 시작하겠습니다.
1. 이벤트 뷰어 로그에서 BSOD 로그 파일을 찾는 방법
이벤트 뷰어 로그는 Windows에서 서비스 시작 및 중지에 대한 정보를 저장하는 로그 파일을 보는 데 사용됩니다. 메모리 덤프에 액세스하고 시스템에 저장된 모든 로그를 수집하여 BSOD 로그 파일을 검색하고 읽는 데 사용할 수 있습니다. 방법은 다음과 같습니다.
단계1 : 키보드에서 Windows 키를 누르고 이벤트 뷰어를 입력한 다음 "관리자 권한으로 실행".
단계2 : 탭으로 이동 "동작" 훠궈 "맞춤형 쇼 만들기" 드롭다운 메뉴에서.
단계3 : 새 창에서 필드의 날짜 범위로 아무 때나 선택하십시오. "가입하기" 그리고 이벤트 수준으로 오류를 선택합니다.
단계4 : 에 드롭 다운 메뉴 이벤트 로그, 선택 윈도우 로그.
단계5 : 이제 클릭 좋아요.
단계6 : 창에서 "맞춤 보기에 필터 저장" , 보기 이름 변경 및 클릭 OK.
이를 통해 이벤트 뷰어에서 모든 오류 이벤트를 볼 수 있습니다. 자세한 내용은 이벤트를 클릭하고 세부 정보로 이동하여 BSOD 로그를 볼 수 있습니다.
2. RELIABILITY MONITOR를 사용하여 BSOD 로그 파일 보기
사용자가 컴퓨터의 안정성을 알 수 있는 도구입니다. 응용 프로그램 동작을 분석하고 작업을 실행할 때 시스템 안정성에 대한 차트를 생성합니다. 안정성 모니터는 안정성을 1에서 10까지 측정합니다. 높을수록 좋습니다. 사용 방법은 다음과 같습니다.
단계1 : 클릭 윈도우 키 على 건반 , 그리고 유형 신뢰성 기록 보기 , 그리고 입력합니다.
모니터 창에서 신뢰할 수 있음 , 당신은 정보를 볼 수 있습니다 신뢰할 수 있음 표시 그래프로 , 불안정성과 오차가 그래프에 점으로 표시됩니다.
빨간색 원은 오류를 나타내고 문자 .는 오류를 나타냅니다. "나는" (노란색으로 강조 표시됨) 컴퓨터의 경고 또는 이정표.
단계2 : 클릭할 수 있습니다. 오류 코드 또는 오류가 발생한 정확한 시간과 자세한 정보를 표시하는 경고.
또한 세부 정보를 확장하여 BSOD를 일으킨 충돌에 대해 자세히 알아볼 수 있습니다.
3. 레지스트리 편집기를 사용하여 BSOD 로그 파일 검사
Windows에서 BSOD 로그 파일을 찾는 가장 일반적인 방법 중 하나입니다. 이 방법에는 위의 방법과 비교할 때 몇 가지 추가 단계가 포함됩니다. 더 이상 고민하지 않고 단계로 이동합시다.
단계1 : 클릭 윈도우 키 + R , 그리고 유형 regedit를 을 탭한 다음 "확인".
퍄퍄퍄 부디 영화.
단계2 : 주소창에 다음 주소를 입력하세요.
HKEY_LOCAL_MACHINE\시스템\CurrentControlSet\Control\CrashControl
단계3 : 이제 레지스트리 편집기의 왼쪽 패널을 마우스 오른쪽 버튼으로 클릭하십시오. 새로 만들기와 "DWORD(32비트) 값"을 차례로 선택합니다.
단계4 : 예를 들어 값 이름을 입력하십시오. 디스플레이 매개변수 값 데이터를 다음으로 설정 1. 이제 클릭 좋아요.
단계5 : 컴퓨터 다시 시작 변경 사항을 적용합니다. 이제 볼 수 있어야 합니다. BSOD 로그 파일 문제없이.
4. 타사 BSOD 뷰어를 사용하여 BSOD 로그 파일에 액세스
위의 단계를 수행하기가 너무 어렵다면 더 적은 단계로 Windows 이벤트 뷰어가 수행하는 작업을 정확히 수행하는 타사 이벤트 뷰어 앱을 사용할 수 있습니다.
많은 응용 프로그램이 있으며 NirSoft의 BlueScreenView를 사용하여 사망 충돌 파일의 블루 스크린을 감지합니다. 을 따라서.
단계1 : 다운로드 BlueScreenView 아래 링크를 사용하여 설치하고 실행하십시오.
단계2 : 아무거나 클릭 파일 앱에 포함된 덤프.
이것은 당신이 볼 수 있습니다 파일 그리고 BSOD의 원인을 이해하십시오.
참고: 이미지는 설명용입니다.
일반적으로 컴퓨터에 저장된 사망 정보의 블루 스크린을 사람이 읽을 수 있는 형식으로 복구하는 것은 불가능하지만 BlueScreenViewer와 같은 응용 프로그램을 사용하면 충돌 원인도 읽고 이해할 수 있습니다.
BSOD 로그 파일에 대한 질문과 답변
1. DMP 파일이란?
DMP는 메모리 덤프 파일일 뿐입니다. 충돌 당시에 찍은 프로그램 메모리의 스냅샷입니다.
2. 크래시 덤프 파일을 삭제할 수 있습니까?
예, 디스크 정리 도구와 같은 도구를 사용하여 이 작업을 수행할 수 있습니다. 메모리 덤프를 삭제하면 하드 드라이브에서 더 많은 공간을 확보할 수 있습니다.
3. 디스크 정리에서 삭제하지 말아야 할 것은?
삭제는 고사하고 수정해서는 안 되는 파일 범주는 Windows ESD 설치 파일이 한 가지뿐입니다. 그러나 다음을 수행할 수 있습니다. Windows에서 임시 파일 삭제 디스크 공간을 확보하려면.
붕괴의 원인을 파악
Windows 컴퓨터가 충돌하는 데는 여러 가지 이유가 있지만 블루 스크린이 나타나면 화면에 오류 코드가 표시되어 문제의 원인을 이해하는 데 도움이 됩니다. BSOD 덤프 파일을 깊이 파고들어 문제를 찾아 수정할 수 있습니다.