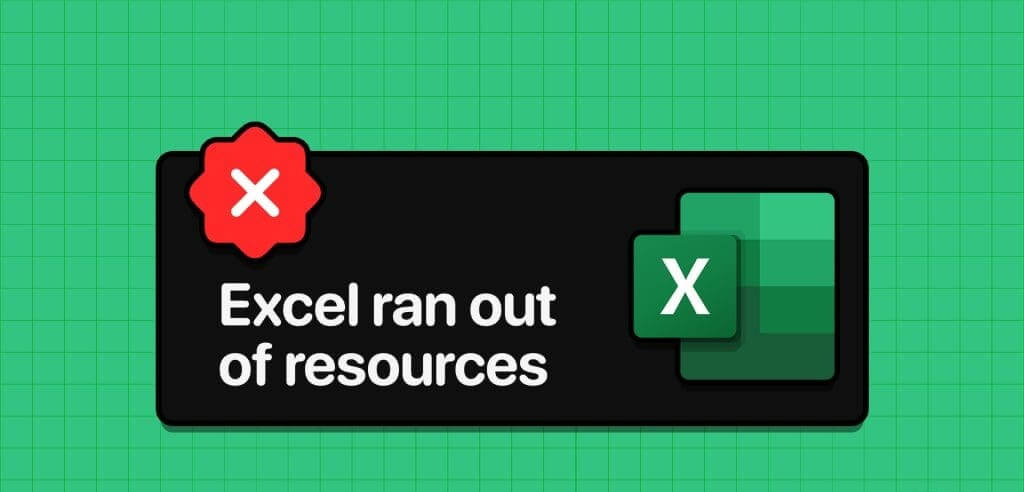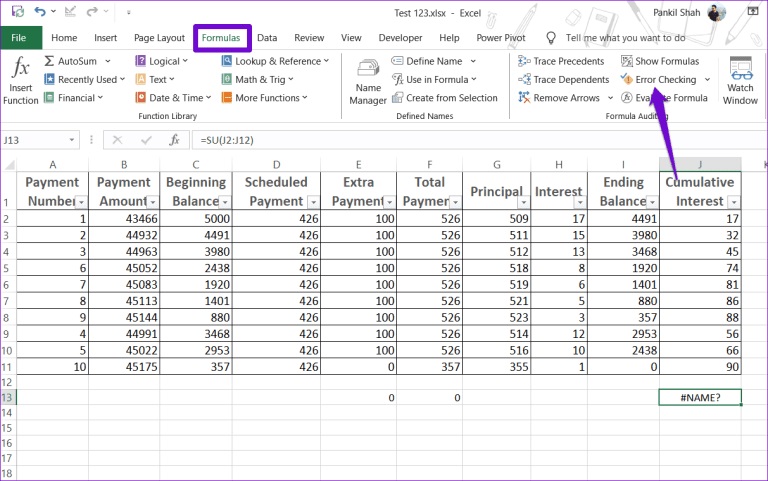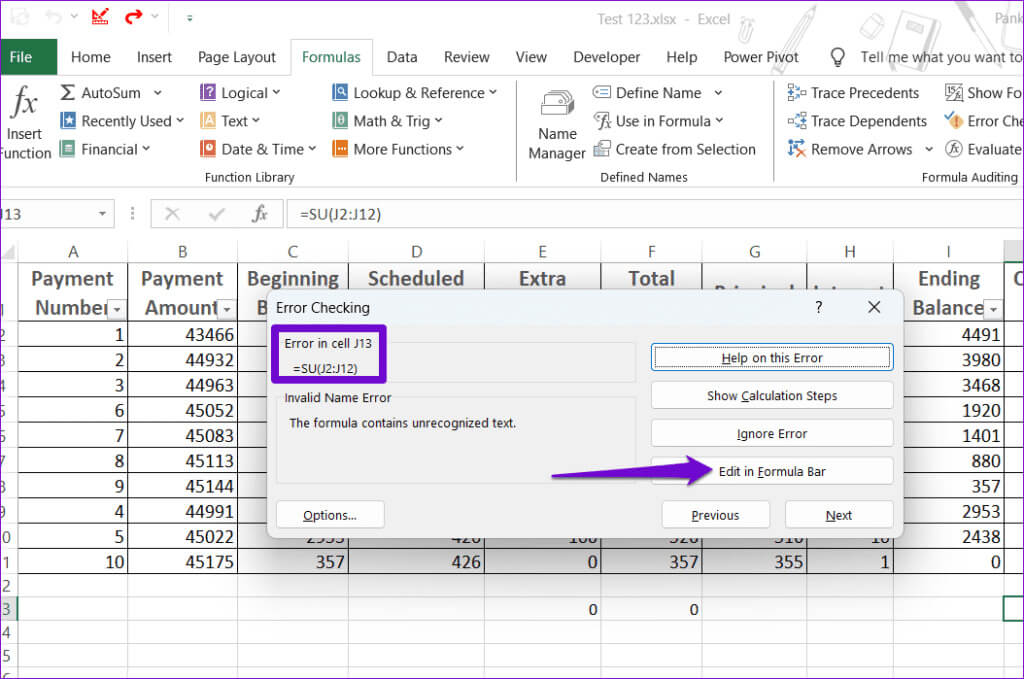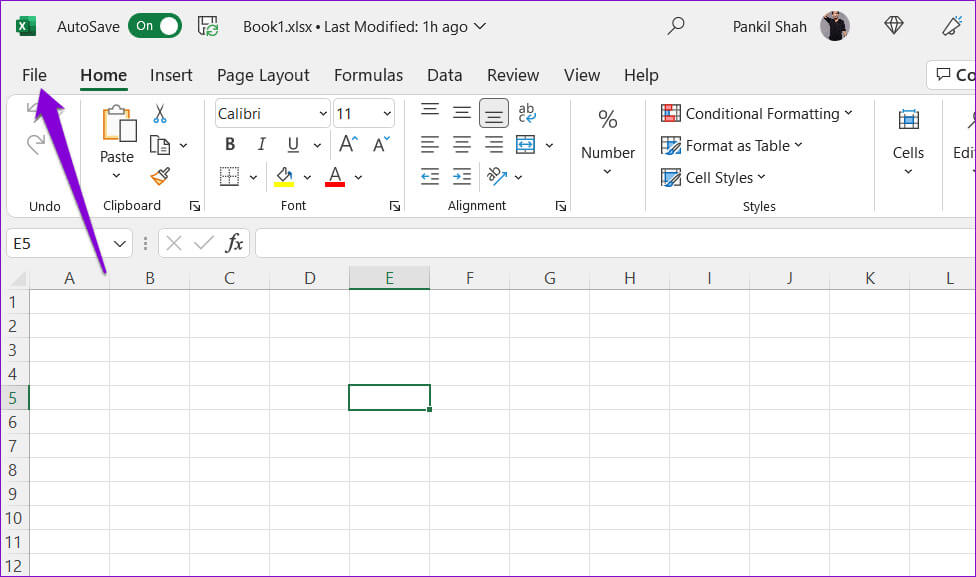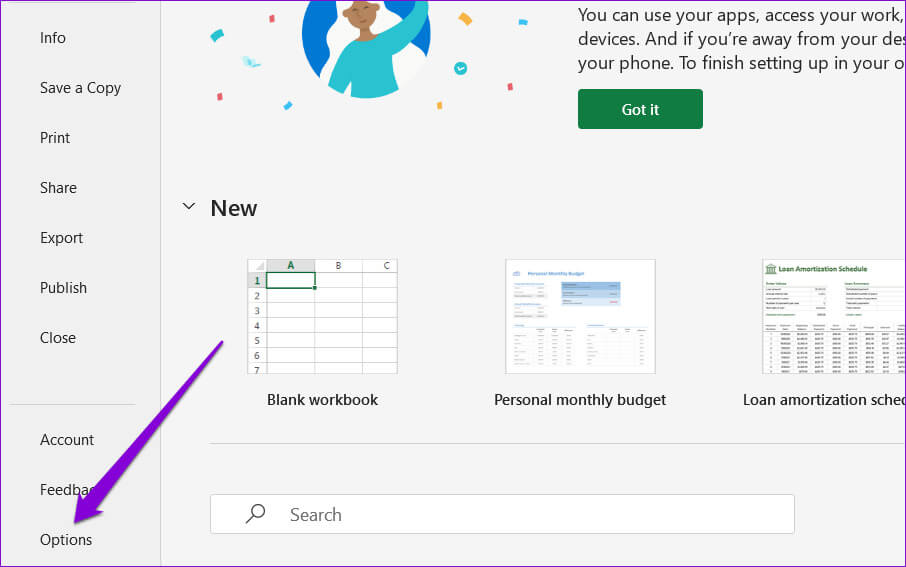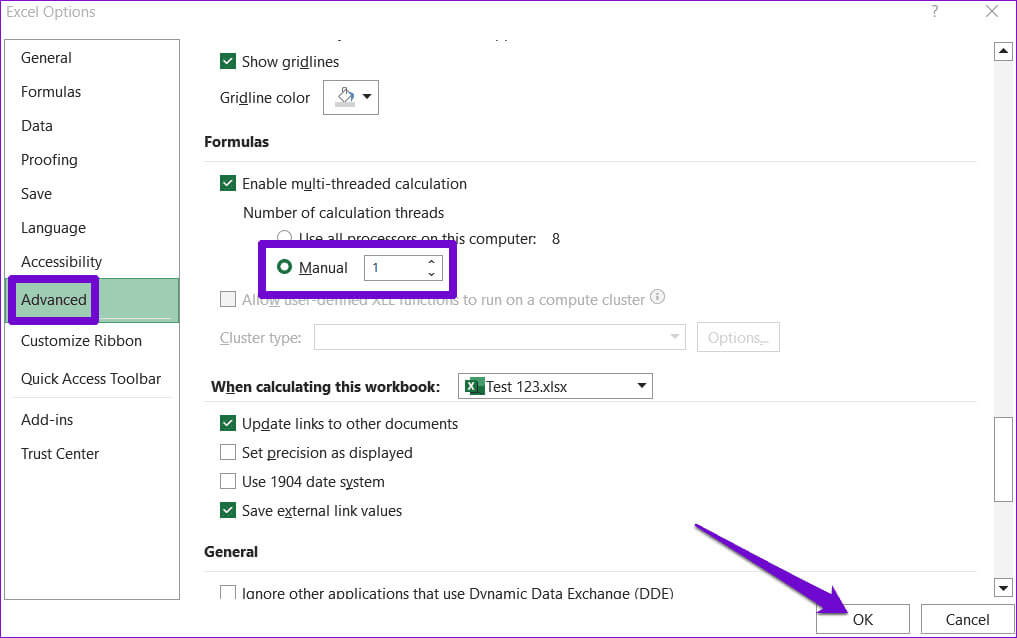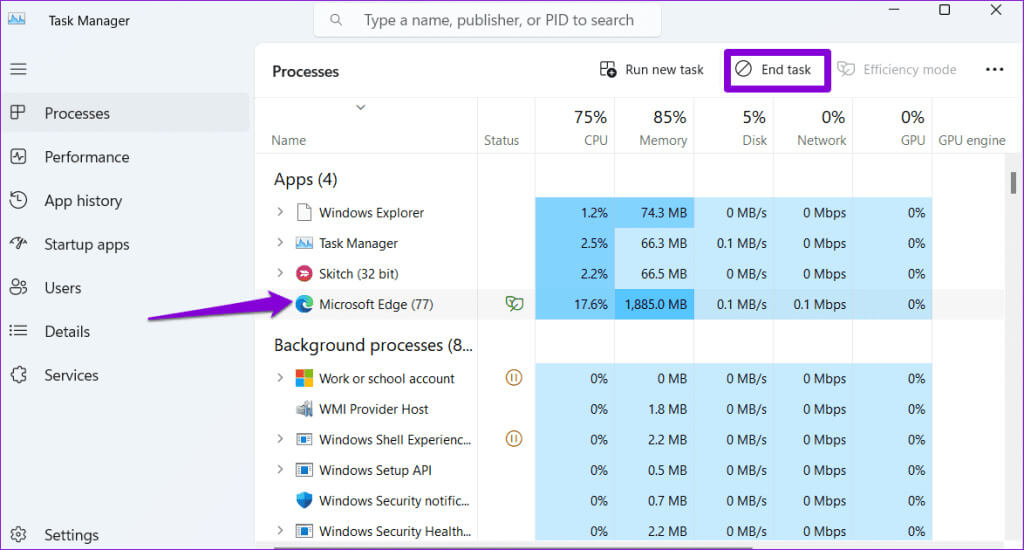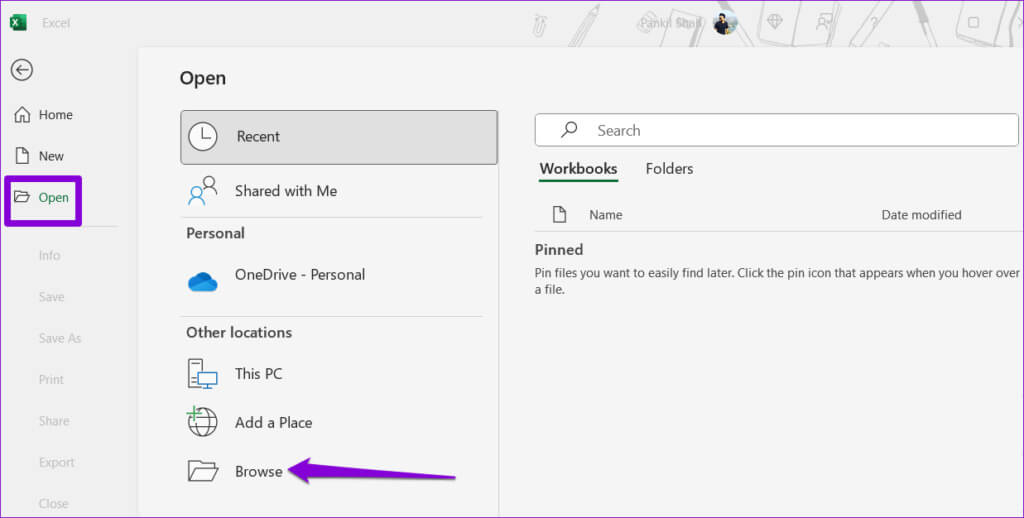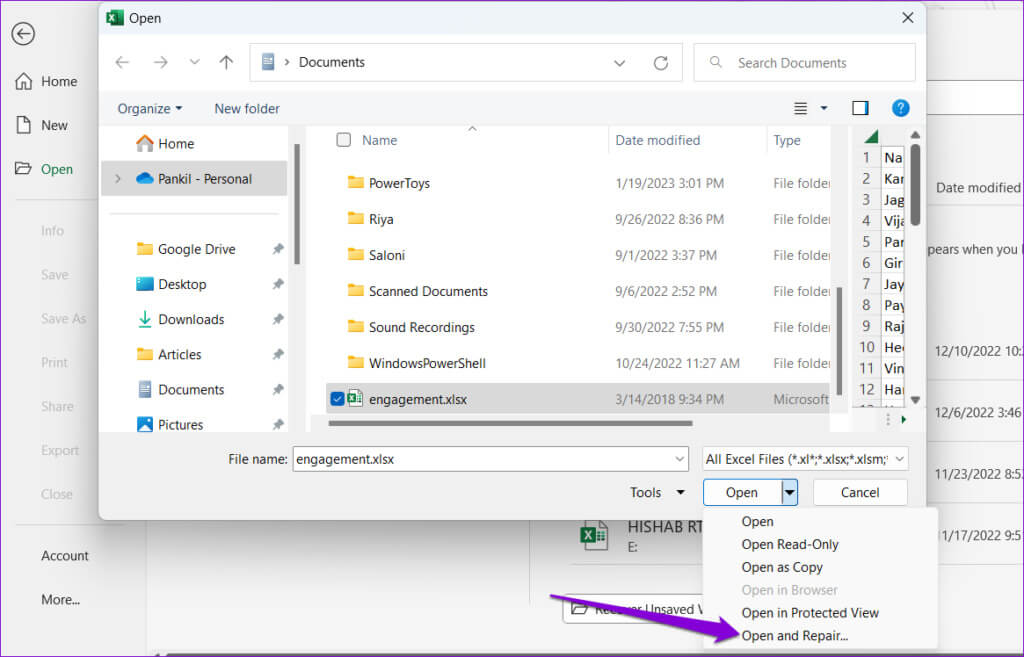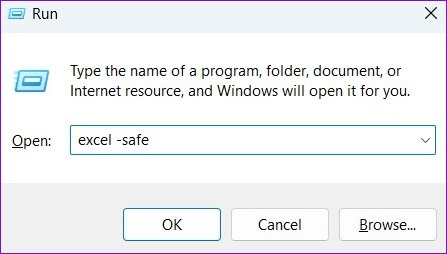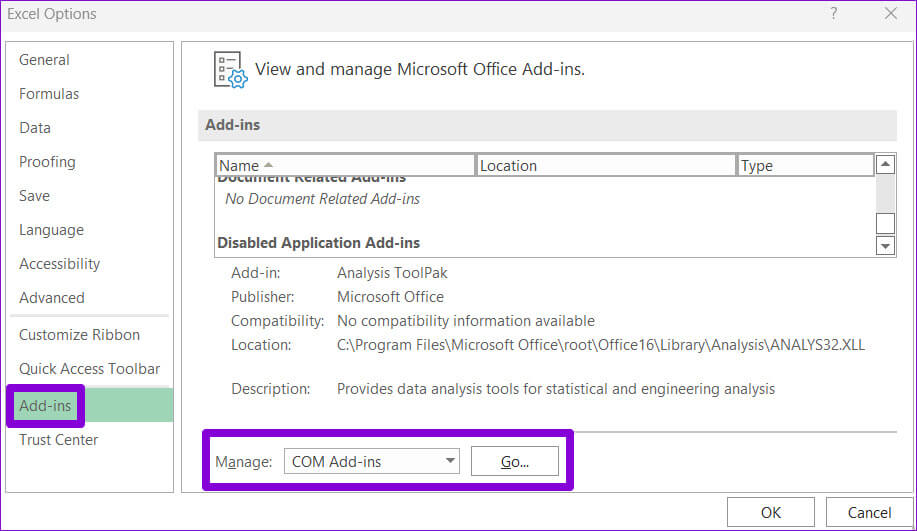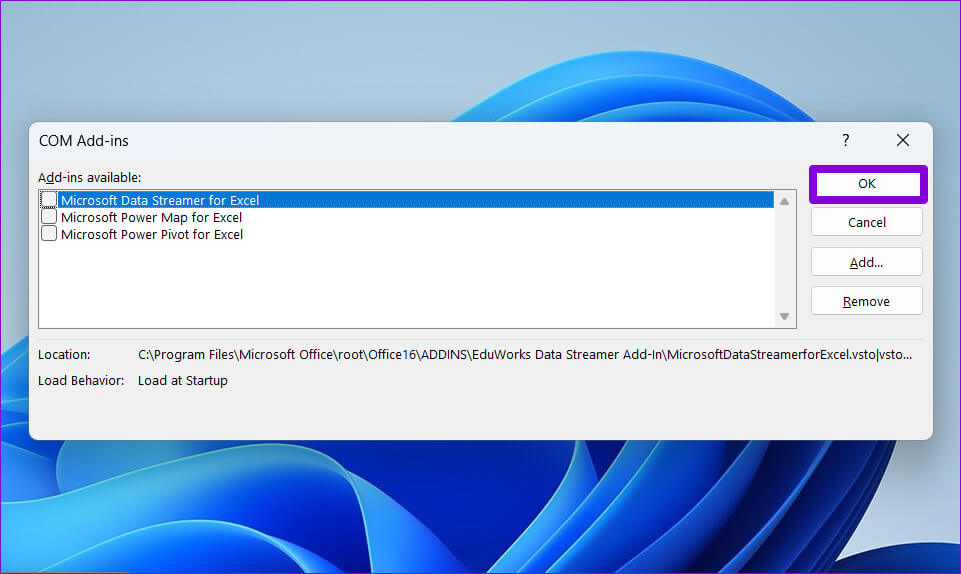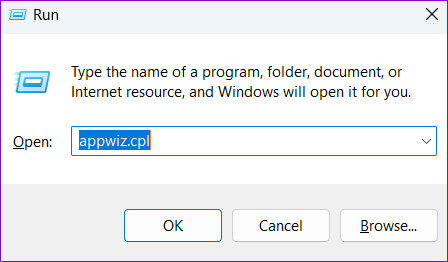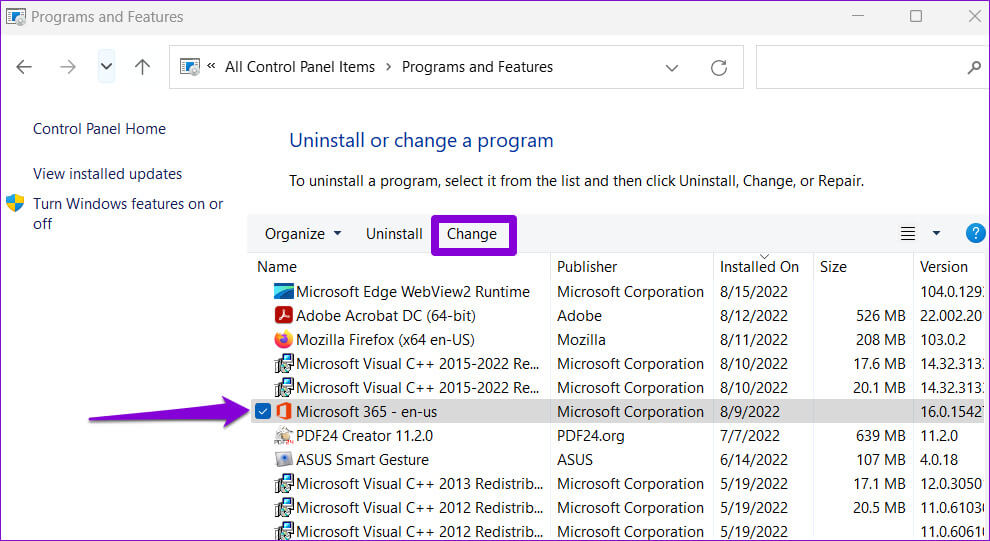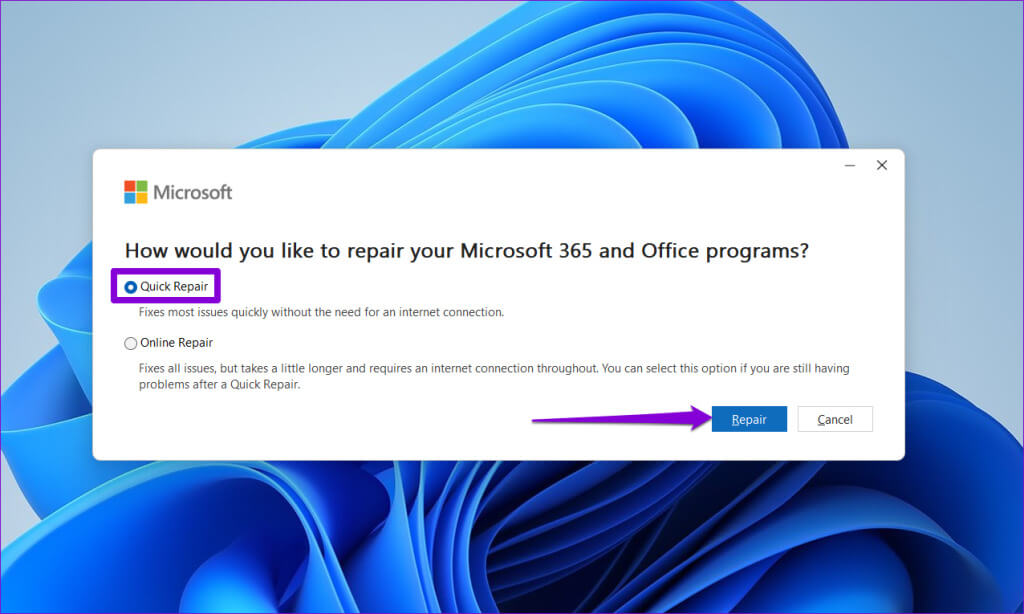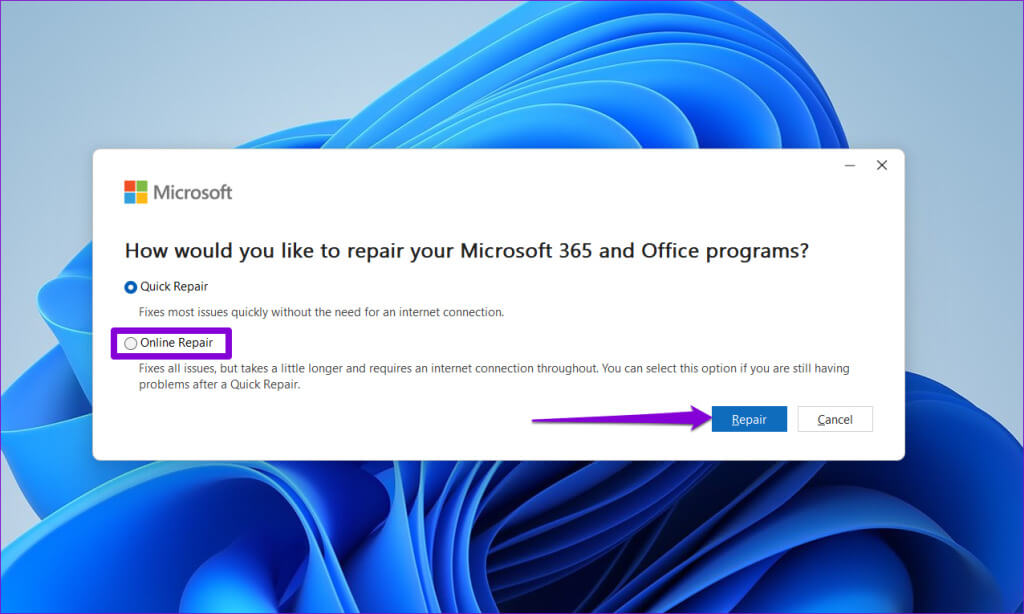Windows의 Excel 리소스 부족 오류에 대한 상위 6가지 수정 사항
Windows 10 또는 11 PC에서 "Excel 리소스 부족" 오류가 계속 발생합니까? 이 오류는 기본 산술 연산을 수행할 때 나타날 수 있습니다. 행과 열 이동, 또는 단순히 시트를 탐색할 수 있습니다. 이는 작업 흐름을 방해하고 데이터 손실로 이어질 수 있습니다. Windows용 Excel의 리소스 부족 오류에 대한 상위 6가지 수정 사항은 다음과 같습니다.
Microsoft Excel을 다시 시작하는 등의 일반적인 방법이 도움이 되지 않으면 이제 다른 옵션을 시도해 보세요. 이 가이드에는 오류를 신속하게 해결하는 데 도움이 되는 몇 가지 효과적인 솔루션이 나열되어 있습니다. 그럼 한번 살펴 보겠습니다.
1. 오류 검사 도구를 사용하세요
"Excel에서 계산을 시도하는 동안 리소스가 부족합니다." 오류가 표시되는 일반적인 이유 중 하나는 스프레드시트에 올바르지 않거나 유효하지 않은 수식이 포함되어 있는 경우입니다. 이 문제를 해결하려면 Excel의 오류 검사 도구를 사용하여 문제가 있는 수식을 식별하고 수정할 수 있습니다. 방법은 다음과 같습니다.
단계1 : 열다 엑셀 스프레드시트 귀하, 상단의 수식 목록으로 이동하여 버튼을 클릭하십시오 확인 수식 검사 그룹 내의 오류.
단계2 : Excel에서 문제가 있는 수식을 식별한 후 버튼을 클릭합니다. "수식 입력줄에서 편집" 그것을 바로잡기 위해. 그 후에는 Excel에서 오류가 발생하지 않습니다.
2. 계정 스레드 수 변경
기본적으로 Excel은 모든 프로세서 코어를 사용하여 스프레드시트에서 계산을 수행합니다. 그러나 특히 크거나 복잡한 스프레드시트로 작업할 때 이로 인해 Excel의 리소스가 부족해질 수 있습니다.
이를 방지하려면 다음 단계에 따라 Excel에서 한 번에 사용하는 계산 스레드 수를 변경해야 합니다.
단계1 : 열다 Microsoft Excel에서 메뉴를 탭합니다. "파일" 왼쪽 상단 모서리에 있습니다.
단계2 : 탭하다 옵션 왼쪽 사이드바에서.
표 3 : 고르다 고급 옵션 왼쪽 사이드바에서 왼쪽 창의 수식 섹션까지 아래로 스크롤합니다. 옵션을 선택하세요 수동, 그리고 입력 1 옆에 있는 텍스트 상자에 있는 버튼을 클릭하세요. "확인" 오른쪽 하단 모서리에 있습니다.
3. 원치 않는 앱 및 프로그램 닫기
너무 많은 응용 프로그램과 프로그램을 실행하면 Windows에서 "Excel에서 사용 가능한 리소스로 이 작업을 완료할 수 없습니다." 또는 "전체 표시에 시스템 리소스가 부족합니다."라는 오류가 발생할 수도 있습니다. 스프레드시트를 너무 많이 열어둔 경우에도 이런 일이 발생할 수 있습니다. 이 문제를 해결하려면 다음을 수행해야 합니다. 응용 프로그램 및 프로그램 닫기 당신은 필요하지 않습니다.
키보드 단축키 Ctrl + Shift + Esc를 눌러 작업 관리자를 시작합니다. 필요하지 않은 프로그램을 선택하고 상단의 '작업 끝내기' 버튼을 클릭하세요. 원치 않는 응용 프로그램과 프로그램을 모두 닫으려면 이 과정을 반복하세요.
Excel을 다시 사용해 보고 오류가 다시 나타나는지 확인하세요.
4. Excel 통합 문서 복구
특정 스프레드시트에서 작업할 때 'Excel 리소스 부족' 오류만 표시된다면 파일 자체에 문제가 있을 수 있습니다. Excel의 복구 기능을 사용하여 통합 문서의 문제를 해결할 수 있습니다. 방법은 다음과 같습니다.
단계1 : 열다 Microsoft Excel에서 메뉴를 탭합니다. "파일" 왼쪽 상단 모서리에 있습니다.
단계2 : 퍄퍄퍄 열다 왼쪽 열에서 찾아보기 옵션을 클릭합니다.
표 3 : Excel 파일을 찾아 선택합니다. 열기 옆에 있는 아래쪽 화살표를 클릭하여 열기 및 복구 옵션을 선택합니다.
Excel은 스프레드시트를 복구한 후 스프레드시트를 엽니다. 그러면 오류가 발생하지 않습니다.
5. 안전 모드에서 EXCEL을 실행하세요.
안전 모드에서 Excel을 시작하면 도움이 될 수 있습니다. 이 문제를 포함하여 다양한 문제를 해결합니다. 그렇게 하면 타사 추가 기능 없이 Excel이 로드됩니다. 키보드 단축키 Windows + R을 눌러 실행 대화 상자를 열고 상자에 excel -safe를 입력한 다음 Enter 키를 눌러 안전 모드에서 Excel을 엽니다.
잠시 동안 안전 모드에서 Excel을 사용해 보세요. 오류가 발생하지 않으면 Excel 추가 기능이 원인입니다. 오류를 일으키는 추가 기능을 직접 식별할 수 있는 방법이 없으므로 해당 추가 기능을 모두 비활성화한 다음 하나씩 다시 활성화해야 합니다.
단계1 : 에 마이크로 소프트 엑셀, 메뉴 클릭 "파일" 왼쪽 상단 모서리에 있습니다.
단계2 : 딸깍 하는 소리 옵션 왼쪽 하단 모서리에 있습니다.
표 3 : 부가 기능 탭으로 전환하고 COM 추가 기능 드롭다운 메뉴에서 "관리". 그런 다음 "A" 버튼을 클릭하세요.ن“그렇다고 하네요.”
단계4 : 모든 확인란을 선택 취소한 후 다음을 클릭합니다. 좋아요.
그 후 Excel을 다시 시작하고 오류가 다시 발생할 때까지 추가 기능을 하나씩 활성화하십시오. 잘못된 추가 기능을 찾은 후에는 제거하는 것이 좋습니다.
6. Office 복구 도구 실행
Microsoft는 Windows 10 및 11 컴퓨터 모두에 Office 복구 도구를 제공합니다. 그는 결정할 수 있다 Excel과 같은 Office 응용 프로그램의 성능 문제를 자동으로 해결합니다.. 이 도구를 실행하여 컴퓨터의 "Excel 리소스 부족" 오류가 해결되는지 확인할 수 있습니다.
단계1 : 단축키를 누르세요 윈도우 + R 대화 상자를 열려면 "고용". 유형 appwiz.cpl을 상자에 누르고 입력합니다.
단계2 : 위치하고 있다 마이크로소프트 오피스 제품군 그리고 그것을 정의하십시오. 그런 다음 버튼을 누르세요. 변화 위.
표 3 : 퍄퍄퍄 빠른 수정 옵션 انقر فوق 수리하다.
문제가 지속되면 온라인 복구를 수행할 수 있습니다. 이렇게 하면 보다 철저한 복구 프로세스가 수행되고 필요한 경우 인터넷에서 누락된 파일이 다운로드됩니다.
리소스 문제는 더 이상 존재하지 않습니다.
Microsoft Excel은 일반적으로 스프레드시트를 만들고 데이터를 분석하는 데 신뢰할 수 있는 도구입니다. 그러나 "Excel에 리소스가 부족합니다"와 같은 오류로 인해 세션이 중단되는 경우가 있습니다. 위의 팁 중 하나 이상이 문제를 해결하는 데 도움이 되기를 바라며 Excel 스프레드시트를 정상적으로 사용할 수 있기를 바랍니다.