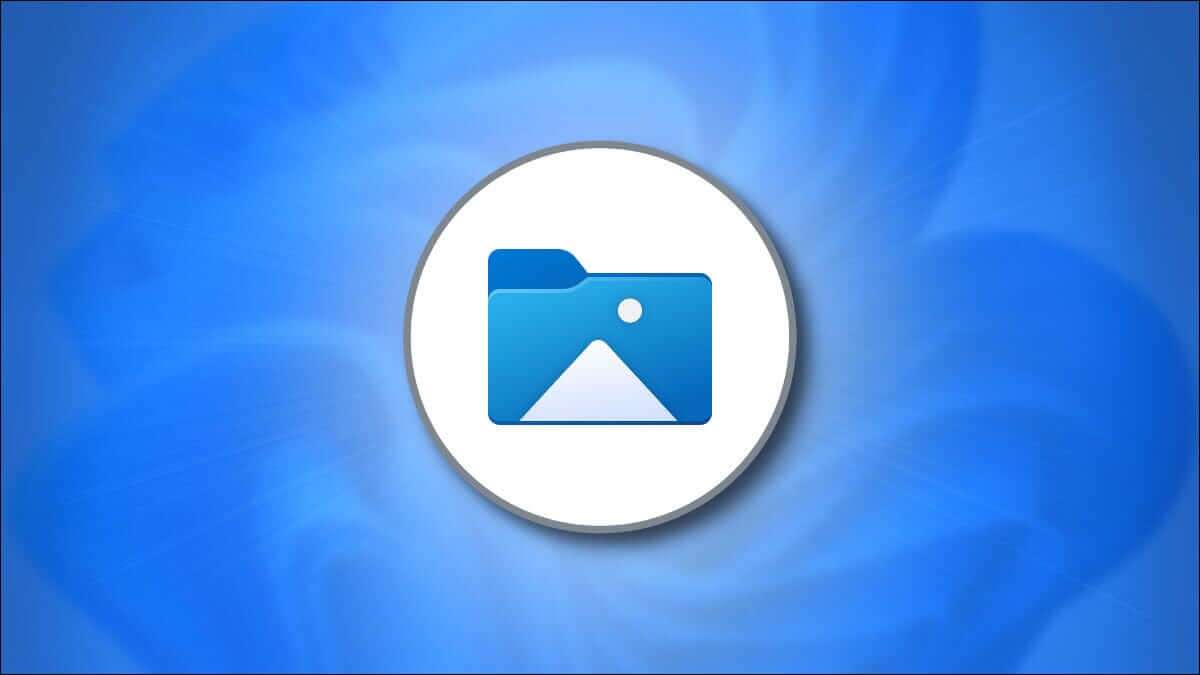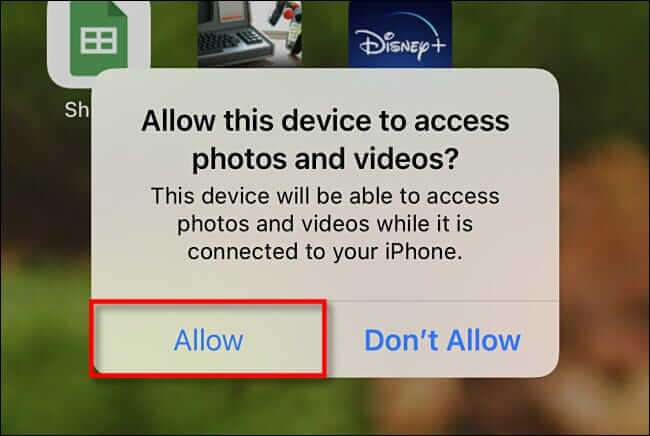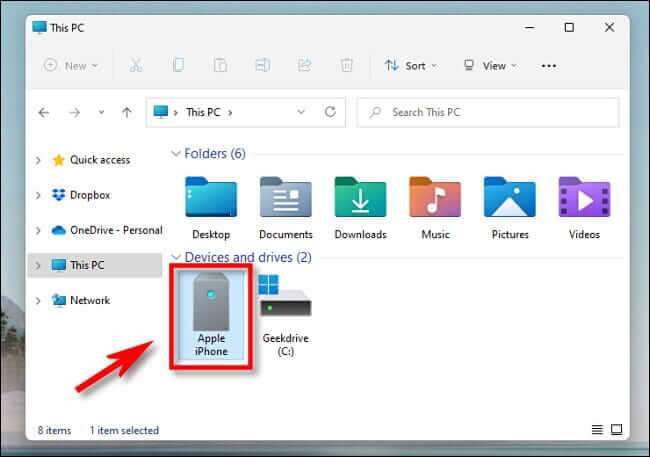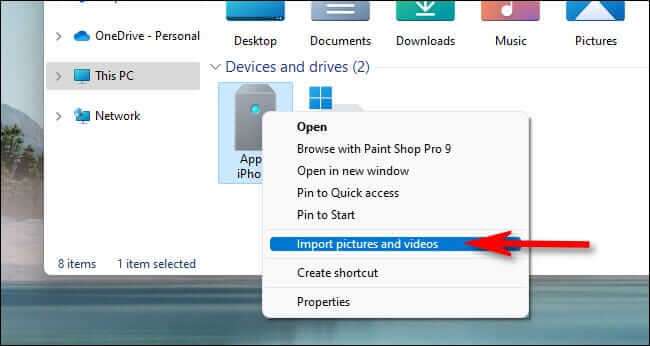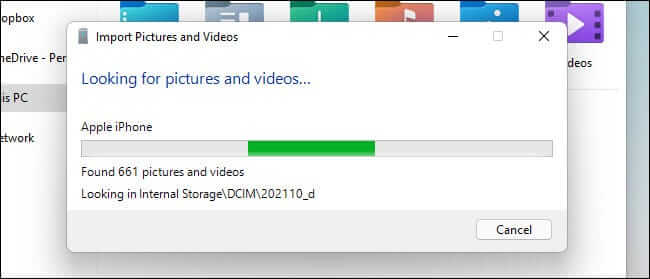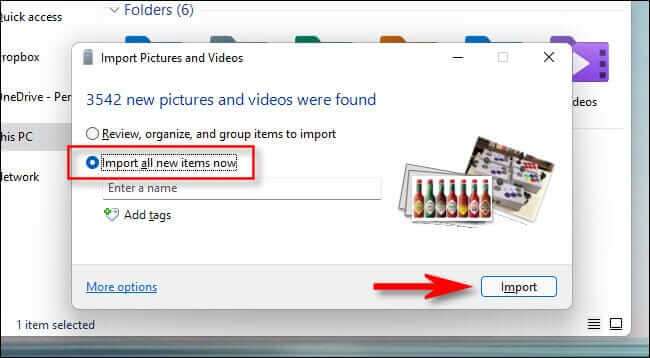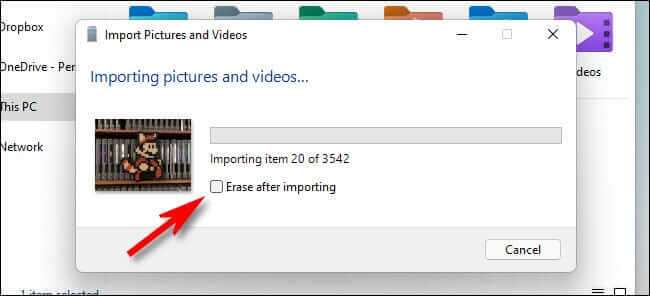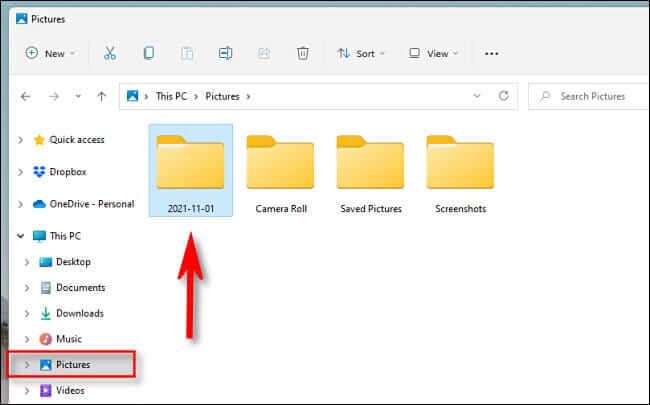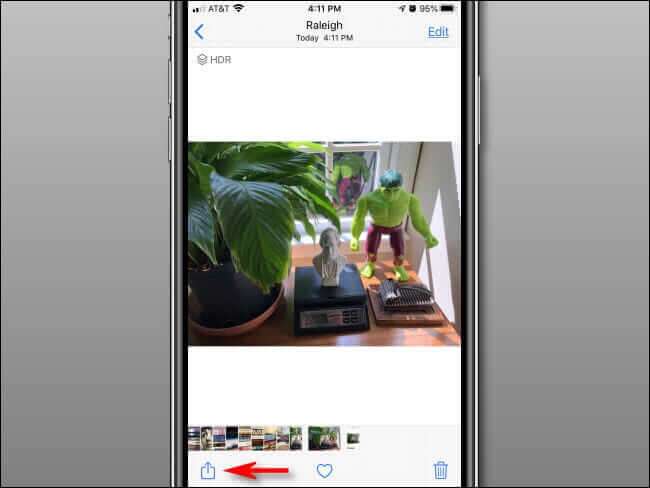iPhone에서 Windows 11로 사진을 빠르게 전송하는 방법
당신이 원한다면 iPhone에서 PC로 사진 및 비디오 전송 Windows 11을 실행 중인 경우 가장 빠르고 쉬운 방법은 휴대폰을 연결하고 자동 가져오기를 수행하는 것입니다. 방법은 다음과 같습니다.
iPhone에서 Windows로 사진 및 비디오를 가져오는 방법
USB 케이블로 iPhone을 Windows PC에 연결하면 Windows 11에서 표준 디지털 카메라처럼 연결할 수 있습니다.DCIM장치의. 추가 소프트웨어 없이도 iPhone에서 사진과 비디오를 복사할 수 있습니다. 설정 방법은 다음과 같습니다.
먼저 케이블을 찾습니다. 라이트닝을 USB로 당신의 아이폰에 적합합니다. 이것은 일반적으로 iPhone을 충전하는 데 사용할 수 있는 것과 동일한 케이블입니다. 한쪽 끝에는 iPhone에 연결되는 작은 커넥터(Lightning 쪽)가 있고 다른 쪽 끝에는 USB-A 또는 USB-C 커넥터가 있습니다.
iPhone을 케이블에 연결한 다음 다른 쪽 끝을 Windows 11 컴퓨터의 USB 포트에 연결합니다.
iPhone을 연결하면 컴퓨터가 장치의 사진 및 비디오에 액세스하도록 허용할지 전화에서 묻습니다. "허용"을 클릭합니다. 이렇게 하면 사진 및 비디오 폴더를 사용할 수 있습니다.DCIMWindows 11용 iPhone용.
Windows PC로 돌아가 파일 탐색기를 열고 "이 PC.” iPhone이 컴퓨터에서 올바르게 인식되고 연결이 허용된 경우에는 이동식 드라이브로 나타납니다. "장치 및 엔진".
파일 탐색기에서 iPhone 아이콘을 마우스 오른쪽 버튼으로 클릭하고 선택하십시오. 사진 및 비디오 가져오기나타나는 메뉴에서
창이 나타납니다사진 및 비디오 가져오기.” Windows는 iPhone의 그림 폴더에서 컴퓨터로 복사할 수 있는 사진과 비디오를 검색합니다.
Windows가 이전에 가져오지 않은 새로운 사진과 비디오를 모두 찾으면 가져올 수 있는 사진과 비디오의 수가 표시됩니다.
Windows 11의 (다소 혼란스러운) 사진 정리 시도를 시도하고 싶다면 '가져올 항목 검토, 구성 및 그룹화.” 그러나 간단한 가져오기를 수행하는 것이 좋습니다. "지금 모든 새 항목 가져오기, 버튼을 클릭하십시오수입".
가져오기 프로세스 중에 Windows는 사진과 비디오를 기본적으로 그림 폴더의 새로운 타임스탬프 폴더에 복사합니다. 가져오기가 완료된 후 iPhone에서 모든 사진과 비디오를 지우려면 옆에 체크 표시를 하십시오. "가져오기 후 스캔".
경고: 가져오는 동안 "가져오기 후 지우기"를 선택하면 Windows는 작업이 완료되면 iPhone에서 가져온 모든 사진과 비디오를 삭제합니다. 가져온 사진과 비디오의 복사본을 휴대폰에 남겨두려면 "가져온 후 지우기" 상자를 선택하지 않은 상태로 두십시오.
가져오기가 완료되면 파일 탐색기 창을 열고 사진 폴더로 이동합니다. 이 폴더에는 방금 가져온 모든 사진과 비디오가 포함된 날짜가 지정된 폴더가 있습니다. 폴더를 두 번 클릭하면 안에 있는 사진을 볼 수 있습니다.
이미지가 포함된 폴더에 AAE 파일이 많이 보이더라도 걱정하지 마십시오. Apple이 사진 편집 정보를 저장하는 데 사용하는 특수 메타데이터 파일입니다. Windows에서는 쓸모가 없으므로 찾은 AAE 파일을 삭제하는 것이 안전합니다.
그런 다음 iPhone을 분리하면 완료됩니다. 언제든지 다시 연결하여 사진이나 비디오를 가져올 수 있습니다. 마지막 가져오기 중에 "가져오기 후 지우기"를 선택하지 않은 경우 Windows는 이전에 가져온 사진을 기억하므로 다음에 가져올 때 중복 사진을 가져오지 않습니다. 아주 좋아요!
또는 사진을 자신에게 이메일로 보내십시오.
iPhone에 Windows 11 PC로 전송하려는 사진이나 비디오가 몇 개밖에 없거나 Lightning 케이블을 찾을 수 없는 경우 장치에서 자신에게 사진을 이메일로 보낼 수 있습니다. 이렇게 하려면 iPhone에서 사진 앱을 열고 이메일로 보내려는 사진을 선택한 다음 공유 버튼(위쪽을 가리키는 화살표가 있는 사각형 모양)을 누릅니다.
표시되는 목록에서 메일 앱 아이콘을 탭하면 메일 앱에서 이메일을 작성할 수 있습니다. 이 방법으로 한 번에 제한된 수의 사진만 보낼 수 있으므로 일반적으로 몇 장의 사진이나 몇 개의 동영상에만 적합합니다. 그러나 그것은 꼬집음으로 작동합니다. 행운을 빕니다. 신의 축복이 있기를!