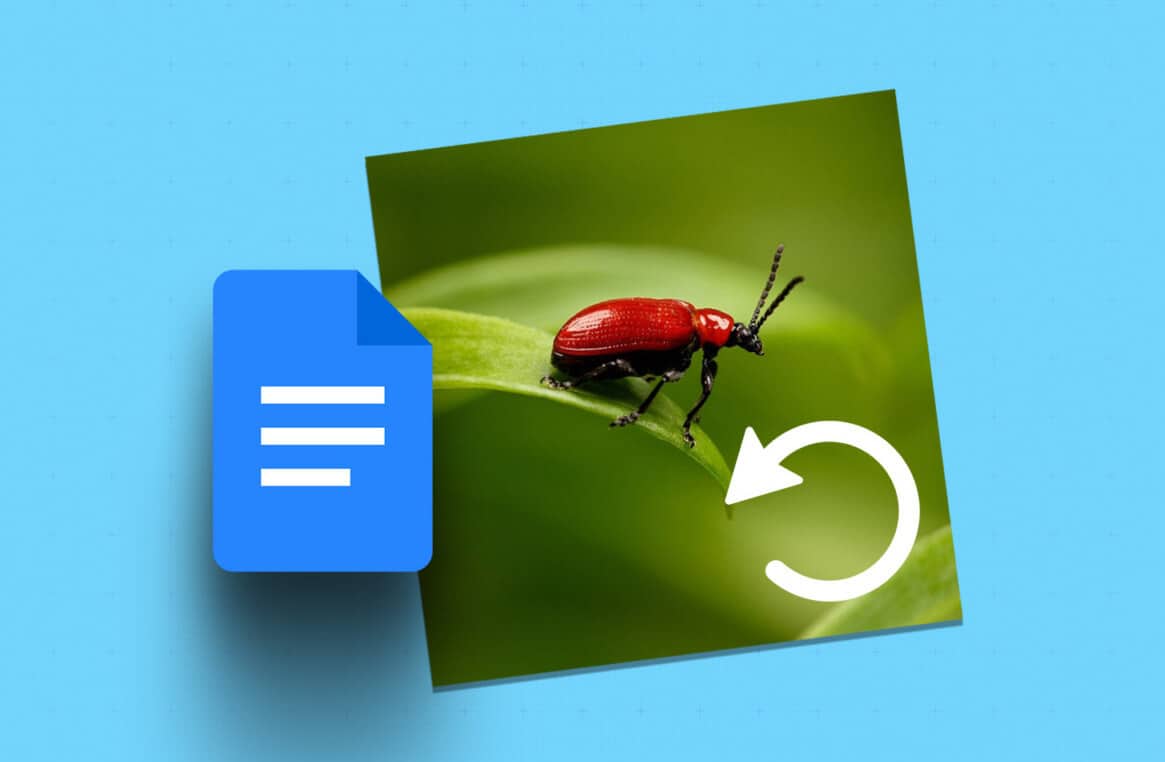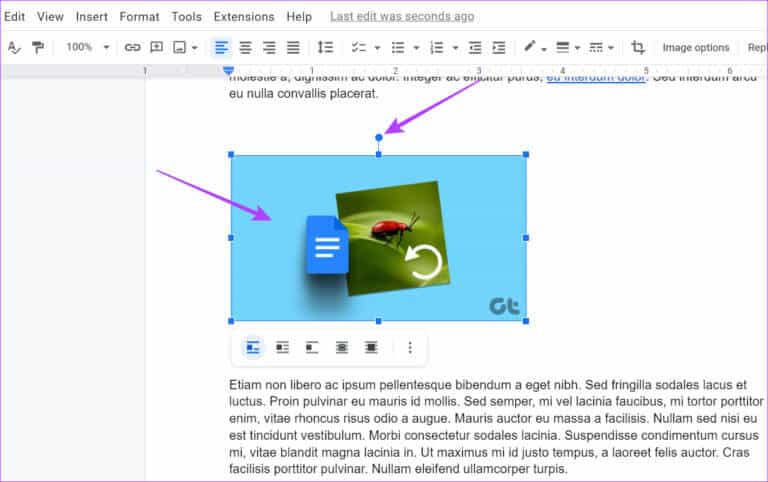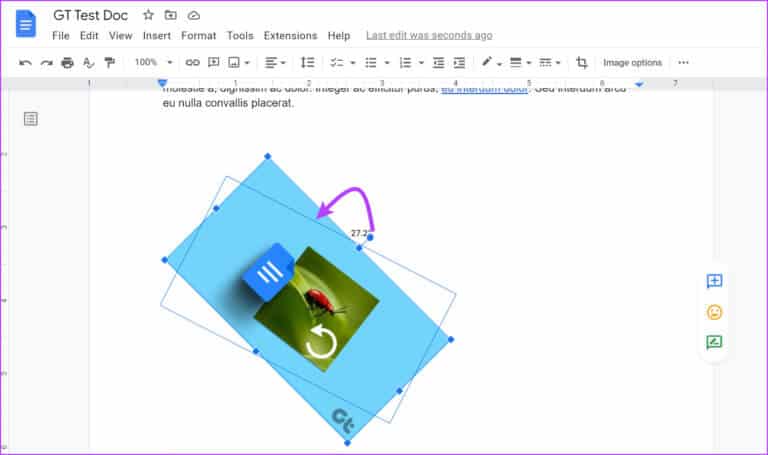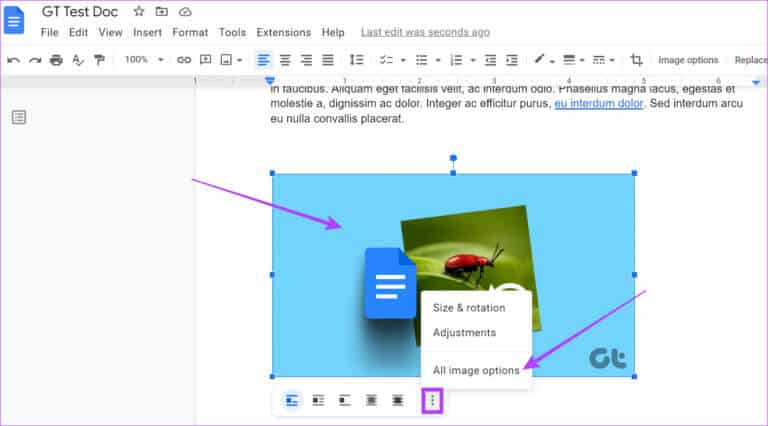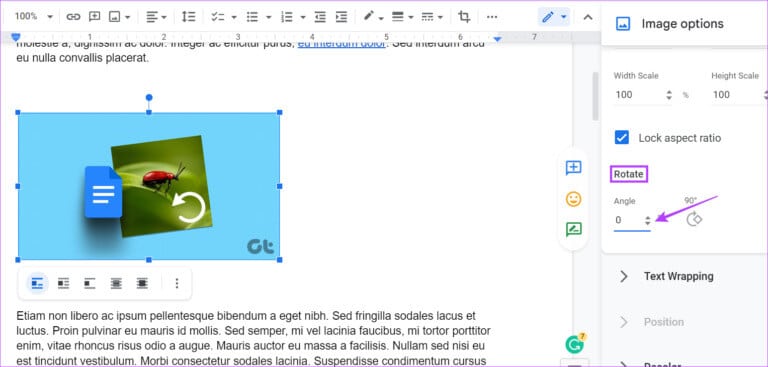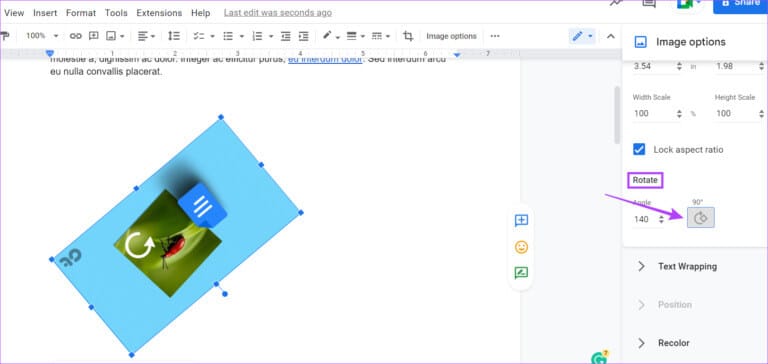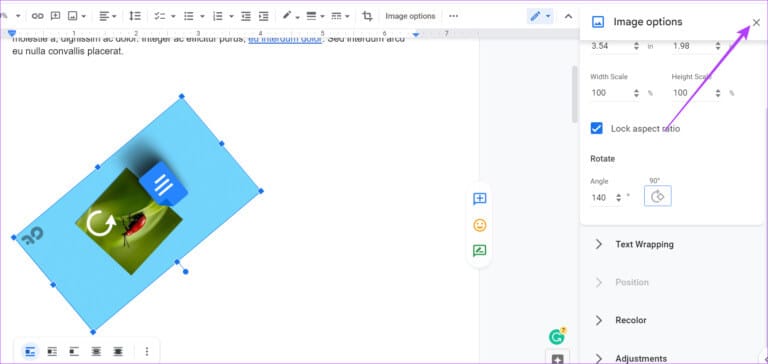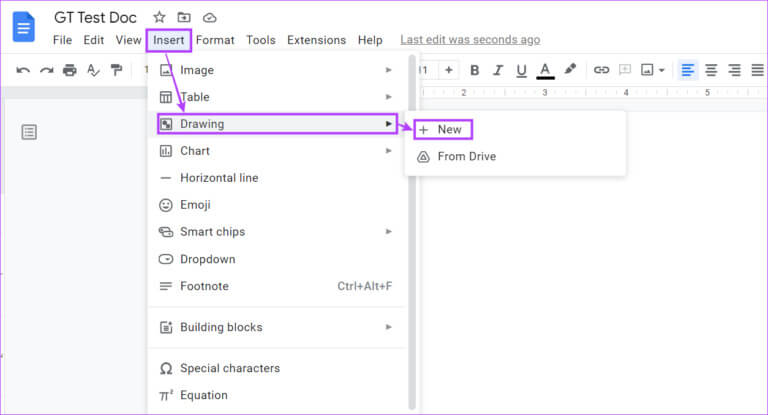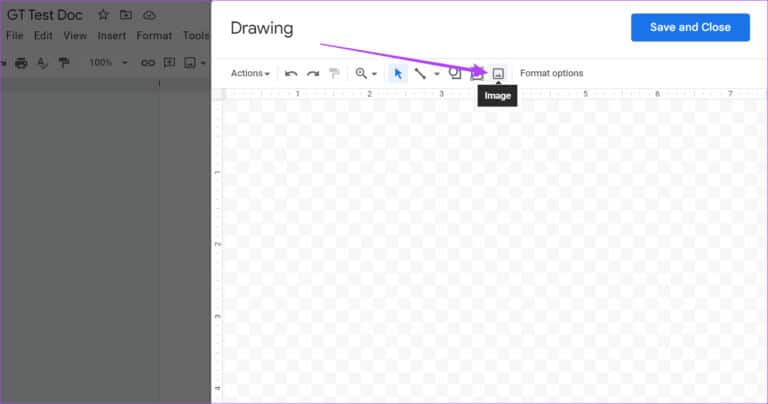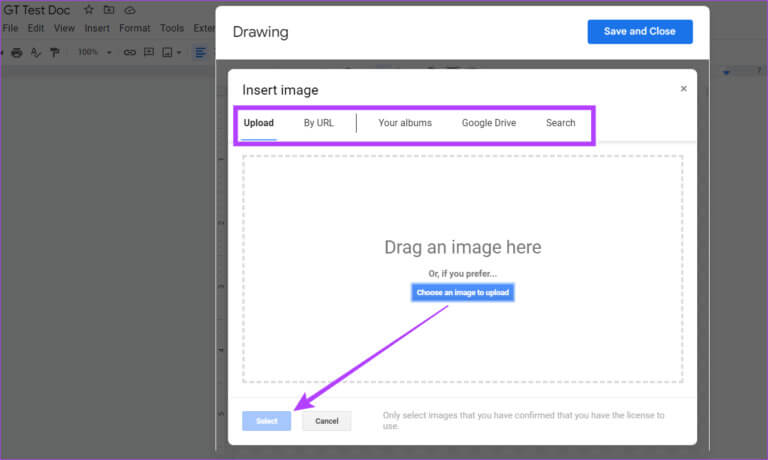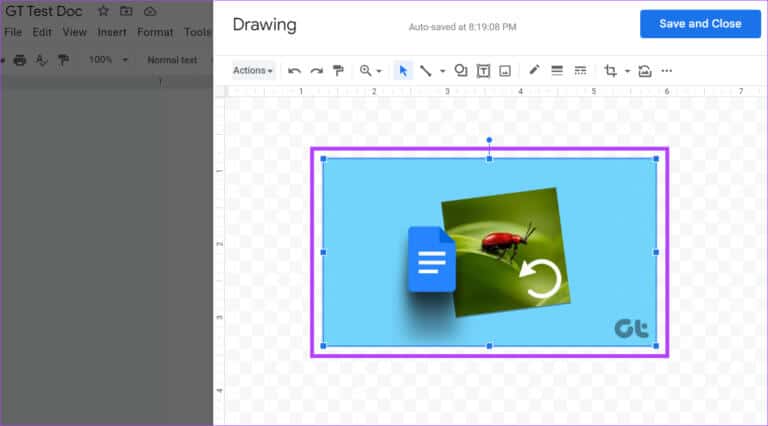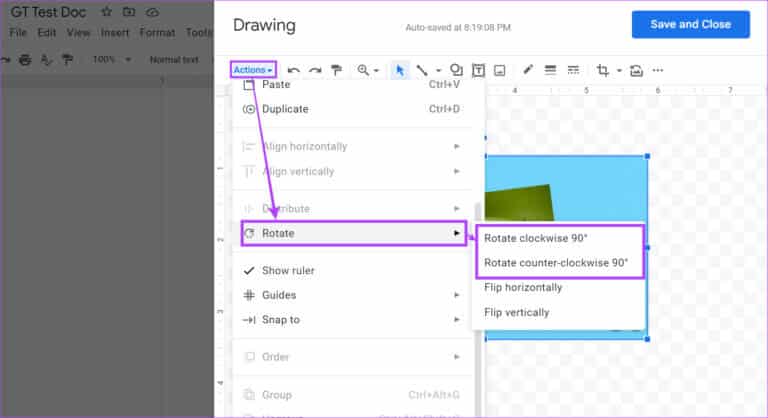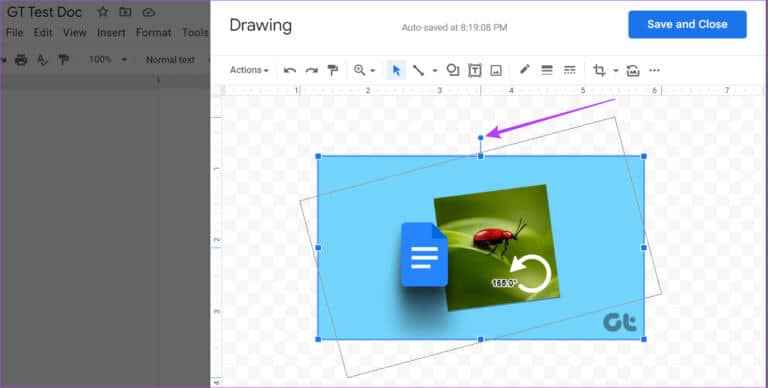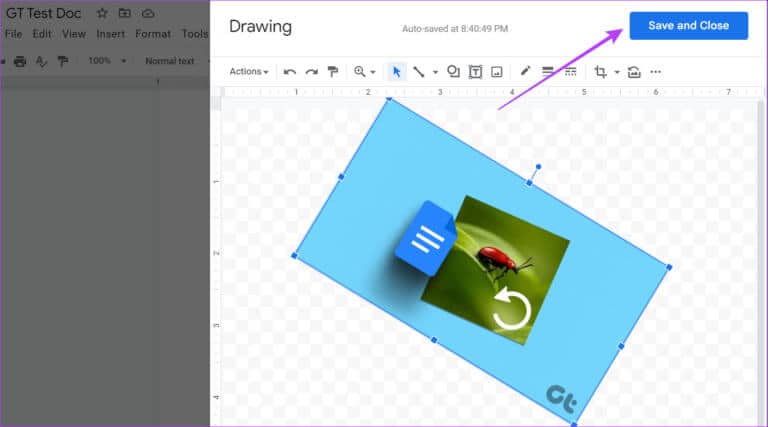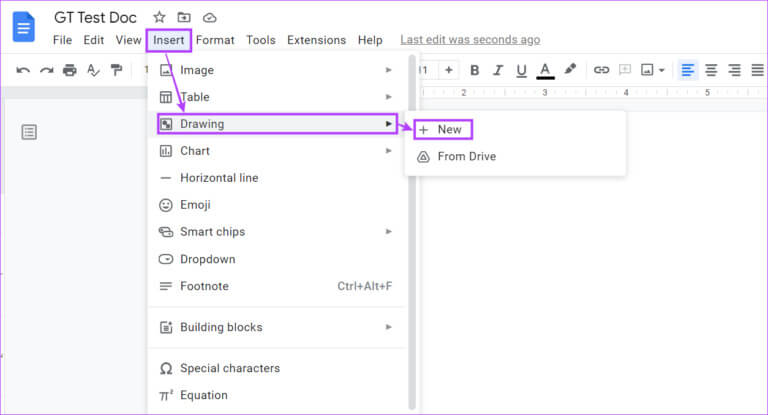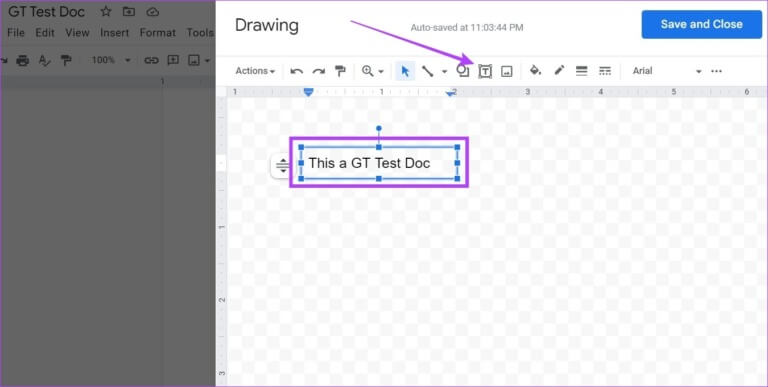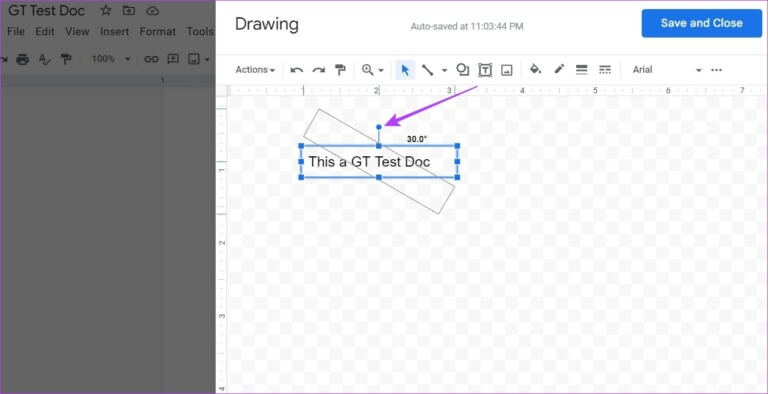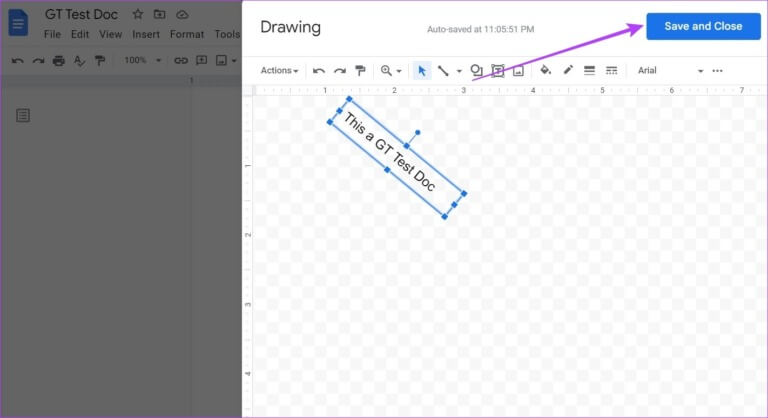Google 문서도구에서 이미지를 회전하는 3가지 방법
문서에 이미지를 추가하면 일반적으로 있는 그대로 나타납니다. 그리고 당신이 할 수 있는 동안 Google 문서도구에 이미지 삽입 및 수정 돌릴 수도 있다는 사실 알고 계셨나요? 단순히 이미지 크기를 조정하는 것과는 달리 Google 문서도구에서 이미지 회전을 사용하면 이미지를 회전하고 원하는 각도에서 멈출 수 있습니다.
이미지 회전은 이미지를 잘못된 각도로 사용하는 문제를 해결하는 데 도움이 됩니다. 긴 문서에 나누기를 삽입하거나 특정 이미지를 강조 표시하는 데 사용할 수도 있습니다. 이제 Google 문서에서 이미지를 회전하는 세 가지 방법과 이 기능이 문서의 텍스트를 회전하는 데 어떻게 유용한지 살펴보겠습니다.
방법 XNUMX: Google 문서 회전 컨트롤을 사용하여 이미지 회전
Google 문서에서는 회전 제어를 사용하여 이미지를 자유롭게 회전할 수 있습니다. 원하는 대로 사진을 회전하려면 파란색 점 아이콘을 길게 누르세요. 방법은 다음과 같습니다.
단계1 : 이동 구글 문서 관련 문서를 엽니다.
단계2 : 클릭 영상 재활용하고 싶은 것.
표 3 : 메뉴 옵션이 나타나면 파란 점 위의 이미지를 누르고 있습니다.
단계4 : 그런 다음 커서를 사용하여 원하는 대로 이미지를 회전합니다.
이미지 크기가 너무 커서 현재 공간에 맞지 않으면 이미지가 아래로 이동하여 페이지에 빈 공간이 남을 수 있습니다. 이 경우 이미지 크기를 조정하거나 이미지에 맞게 텍스트를 다시 정렬하십시오.
2. 이미지 옵션을 사용하여 Google 문서 이미지 회전
이미지를 회전하려는 각도를 정확히 알고 있는 경우 이미지 옵션을 사용하는 것이 더 나을 수 있습니다. 이를 통해 이미지가 회전될 정확한 각도를 입력할 수 있습니다. 현재 각도에서 이미지를 90도 회전하는 옵션도 있습니다. 방법은 다음과 같습니다.
단계1 : 에 구글 문서 , 편집할 문서를 클릭합니다.
단계2 : 관련 이미지를 클릭하세요. 그런 다음 메뉴를 탭하고 옵션이 나타나면 탭합니다. 모든 그림 옵션.
표 3 : 목록에 사진 옵션 , 섹션으로 이동 회전 그리고 유형 회전 정도 코너 박스 관련.
다음을 클릭할 수도 있습니다. 90도 이미지를 현재 각도에서 정확히 90도 회전하려는 경우.
단계4 : 완료되면 아이콘을 클릭하십시오 x 접시에서 사진 옵션.
이제 이미지가 원하는 대로 회전됩니다.
3. 그리기 도구로 Google 문서 이미지 변환
그리기 도구를 사용하여 Google 문서도구에서 이미지를 회전할 수도 있습니다. 이렇게 하면 드로잉 창 자체에 이미지를 추가하고 원하는 대로 회전할 수 있습니다. 창이 닫히면 이미지가 문서에 추가됩니다. 이렇게 하려면 다음 단계를 따르십시오.
단계1 : 열다 구글 문서 관련 및 클릭 "끼워 넣다" 메뉴 바에서.
단계2 : 그런 다음 도면으로 이동하여 새로운.
표 3 : 지금에 그리기 창 , 메뉴 모음으로 이동하여 그림.
단계4 : 텡 영상 관련 및 클릭 결정.
단계5 : 이미지가 추가되면 이미지를 클릭하여 강조 표시합니다.
표 6 : 다음을 탭합니다. 애호가 아래로 스크롤하여 선택 회전.
단계7 : 여기에서 적절한 옵션을 선택하여 이미지를 회전합니다.
회전 핸들을 사용하여 이미지를 회전할 수도 있습니다.
단계8 : 딸깍 하는 소리 "저장하고 닫습니다" 변경 사항을 저장하고 도면 창을 종료합니다.
이렇게 하면 회전된 이미지가 문서에 자동으로 추가됩니다.
보너스: Google 문서에서 텍스트를 회전하는 방법
이미지 외에도 Google 문서 도구를 사용하면 텍스트를 옆, 위 또는 아래로 뒤집을 수 있습니다. 이것은 다른 읽기 언어로 작업하거나 문서에서 내용을 변경하려는 경우에 유용할 수 있습니다. 다음과 같이하세요.
단계1 : 열다 구글 문서 관련 및 클릭 "끼워 넣다" 메뉴 바에서.
단계2 : 여기를 클릭 무승부 훠궈 새로운.
표 3 : 이제 메뉴 바 클릭 텍스트 상자.
단계4 : 에 텍스트 상자를 입력하십시오. 그리기 창. 그런 다음 텍스트 상자 그리고 시작 글쓰기.
단계5 : 핸들 클릭 돌아서 다 원하는 대로 텍스트를 회전합니다.
표 6 : 딸깍 하는 소리 "저장하고 닫습니다".
완료되면 회전된 텍스트가 문서에 추가됩니다. 텍스트를 변경하거나 다시 회전하려면 텍스트의 아무 곳이나 클릭하고 편집을 선택하십시오. 이렇게 하면 그리기 창이 다시 열리고 텍스트를 편집할 수 있습니다.
Google 문서에서 이미지 회전에 대한 자주 묻는 질문
Q1. Google 문서도구에서 이미지를 뒤집을 수 있나요?
답변 : 그래 넌 할수있어 Google 문서에서 이미지 뒤집기. 회전과 달리 이미지를 뒤집으면 이미지의 거울 이미지를 만들 수 있습니다. 이렇게 하려면 다음으로 이동하십시오. 삽입 > 그리기 > 새로 만들기. 도면 창이 열리면 이미지를 추가합니다. 그런 다음 작업 메뉴를 사용하여 원하는 대로 이미지를 뒤집습니다.
Q2. Google 문서에서 이미지 주위에 텍스트를 줄 바꿈할 수 있습니까?
답변 : 예, Google 문서도구에서 이미지 주위에 텍스트를 감쌀 수 있습니다. 문서에서 이미지를 클릭하고 메뉴 옵션이 나타나면 이미지 주위에 텍스트를 배치할 방법을 선택합니다.
이미지 회전
Google 문서도구는 매우 유용한 도구이지만 포괄적인 기능을 제대로 사용하려면 때때로 더 많은 정보가 필요합니다. 따라서 이 기사가 이러한 기능을 사용하여 Google 문서도구에서 이미지를 회전하는 방법을 더 잘 이해하는 데 도움이 되었기를 바랍니다.
당신은 또한 우리의 기사를 확인하여 알아낼 수 있습니다 Google 문서도구를 사용하여 원 안에 이미지를 자르는 방법.