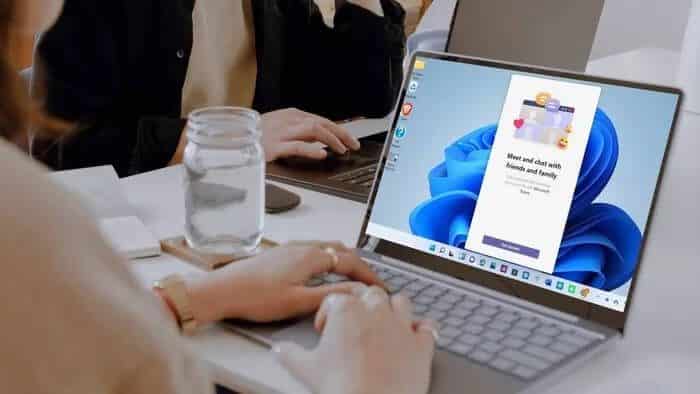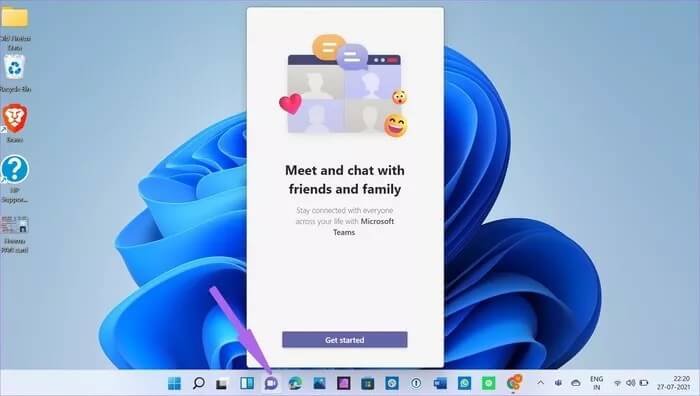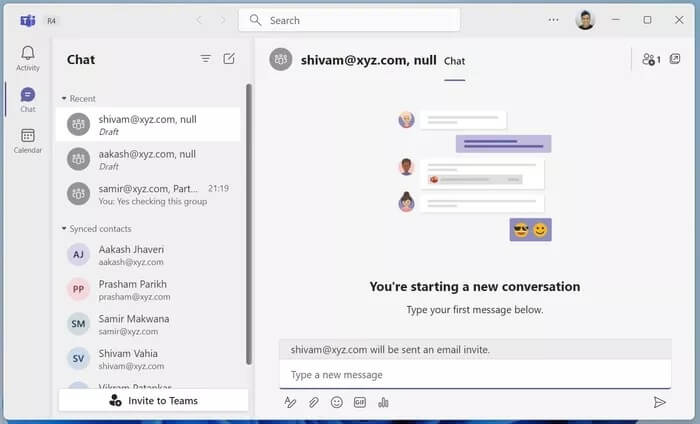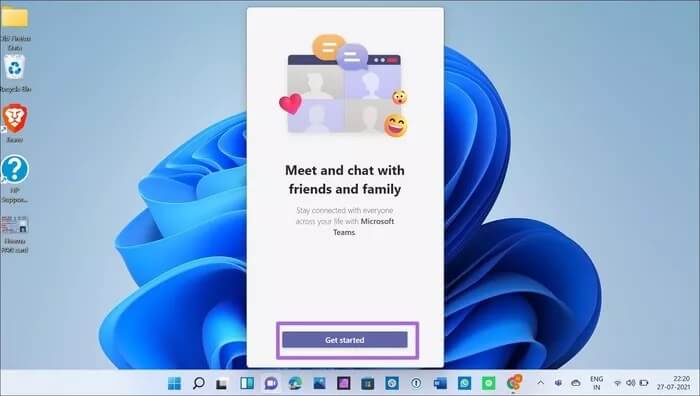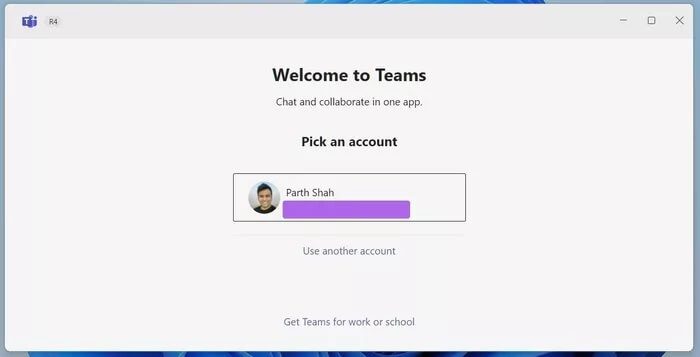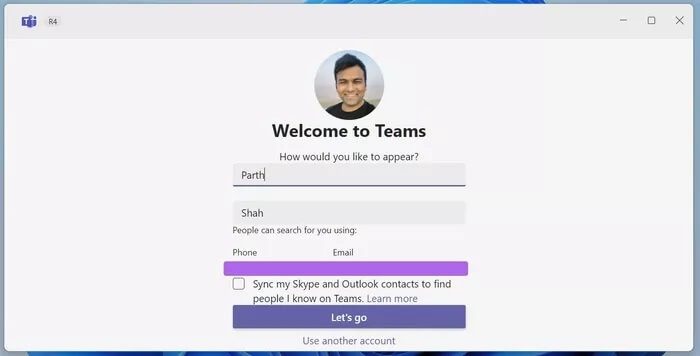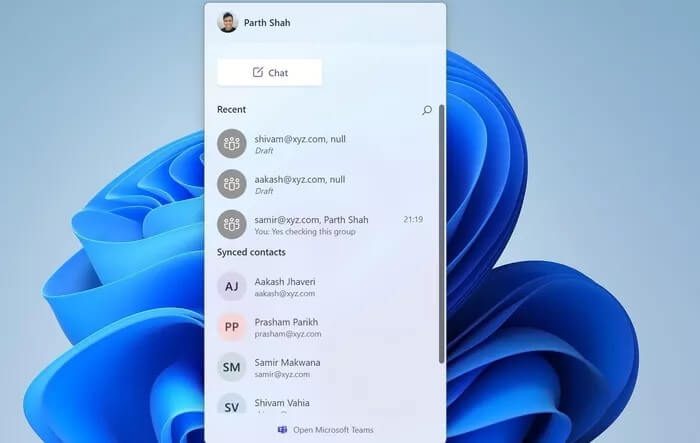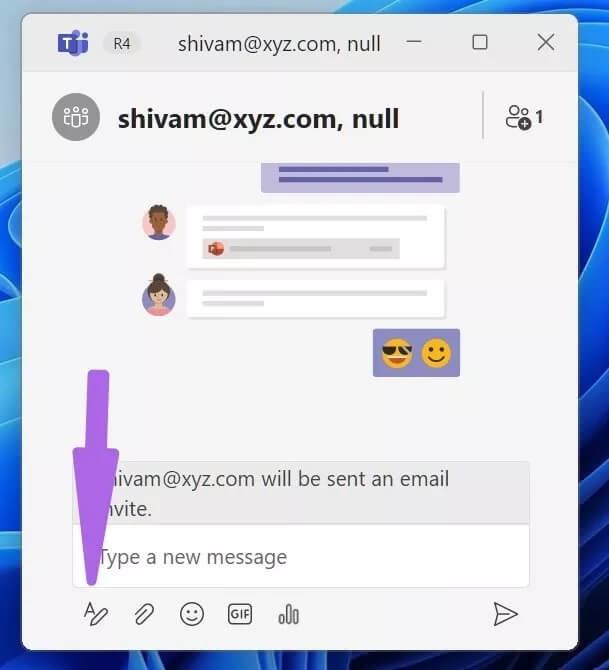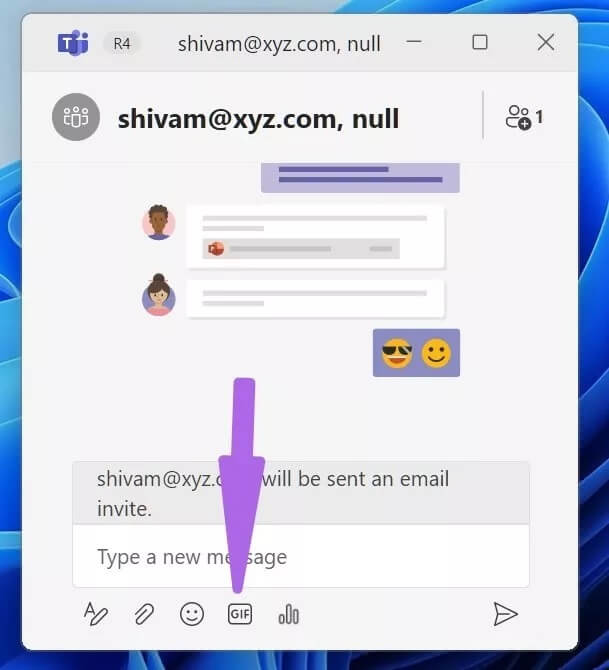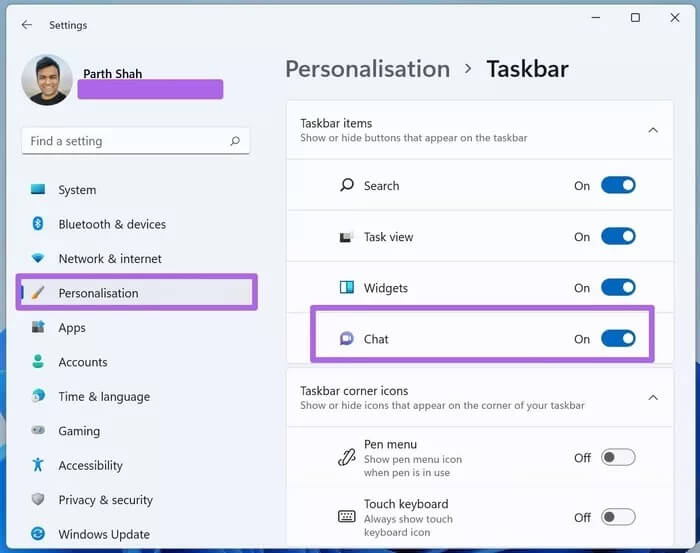Windows 11에서 채팅을 설정하고 사용하는 방법
Microsoft는 원래 채팅 아이디어를 다음과 같이 사용했습니다. Skype에서 영감을 받은 내 사람 목록 Windows 10에서 나중에 제거하십시오. 다가오는 Windows 11에서 Microsoft는 작업 표시줄에 채팅(실제로는 Microsoft Teams의 더 간단한 이름)을 통합하고 있습니다. 채팅을 설정하고 사용하는 방법은 다음과 같습니다. 윈도우 11.
Skype는 더 이상 Windows 11의 기본 앱 번들에 포함되지 않습니다. 여기에서 Microsoft Teams는 Windows의 Skype 환경을 대체하는 데 사용됩니다. Microsoft Teams는 채팅을 선호합니다. 준비합시다.
Windows 11의 채팅 위치
호환되는 장치가 있는 컴퓨터에 Windows 11을 설치하면 작업 표시줄 오른쪽에 있는 Windows 11 위젯 목록 옆에 채팅 아이콘이 표시됩니다.
그것을 클릭하면 연락처 제안과 함께 서비스에 대한 채팅이 나타납니다. Windows 11에서 채팅을 사용하는 방법을 알아보기 전에 Windows 11에서 채팅과 기본 Microsoft Teams 앱의 차이점을 이해하겠습니다.
채팅 팀과 MICROSOFT 팀의 차이점은 무엇입니까
Microsoft Teams는 음성/영상 통화 및 기타 여러 옵션이 포함된 올인원 팀 커뮤니케이션 앱입니다. Microsoft Teams는 채팅 기능을 제공하지만 Teams의 베어본 버전은 아닙니다.
채팅과 Microsoft Teams는 서로 다른 사용자 그룹을 염두에 둔 별도의 제품입니다. Chat은 일반 소비자를 대상으로 하는 반면 Teams는 기업을 위한 제품입니다.
Microsoft Teams 앱의 대화는 동일한 앱에 유지됩니다. 그들은 채팅에 나타나지 않습니다. 채팅 앱을 사용하면 Skype 또는 Outlook 연락처를 동기화하고 다른 사람들을 플랫폼에 직접 초대할 수 있습니다.
마찬가지로 채팅 대화는 Microsoft Teams에도 표시되지 않습니다. 지금은 조금 혼란스럽습니다. 마이크로소프트가 두 제품을 어떻게 더 차별화할 것인지 지켜보는 것도 흥미로울 것입니다.
Windows 11에서 채팅을 설정하고 사용하는 방법
Microsoft는 채팅이 고객을 위한 것이라고 주장하지만 Teams 브랜드는 서비스에 등록할 때 혼동을 줄 것입니다.
팀 이름은 그룹 채팅을 위해 설계되었음을 의미하지만 사실이 아닙니다. Microsoft가 일반 사용자의 혼란을 해결하는 방법을 살펴보겠습니다. 그러나 Microsoft는 Windows 11이 모든 사람에게 제공되면 이름을 변경할 수 있습니다.
Windows 11에서 채팅을 설정하는 방법은 다음과 같습니다.
단계1 : Windows 11에서는 작업 표시줄에 채팅 아이콘이 직접 표시됩니다.
단계2 : 시작을 클릭합니다.
표 3 : 이름과 성을 입력하고 Skype 및 Outlook의 연락처를 동기화하십시오. 기본적으로 Microsoft Teams 계정을 만들고 있습니다.
단계4 : 시작을 클릭합니다.
XNUMX분 이내에 채팅 앱이 Teams 앱에서 개인을 끌어옵니다. 연락처를 클릭하고 채팅을 시작할 수 있습니다.
채팅 기능
Microsoft Teams를 사용하는 경우 채팅에서 대부분의 기능을 찾을 수 있습니다. 살펴보겠습니다.
텍스트 서식
사용자는 굵게, 기울임꼴, 밑줄, 형광펜 및 기타 서식 도구를 사용하여 텍스트를 사용자 지정할 수 있습니다.
미디어 첨부
하단에 있는 작은 핀 아이콘을 클릭하면 컴퓨터에서 미디어를 업로드하여 대화를 보낼 수 있습니다. 불행히도 다음에서 파일을 병합할 방법이 없습니다. 원 드라이브 또는 Google 드라이브.
이모티콘 및 GIF 보내기
채팅 대화 중에 재미를 원하십니까? 이 앱에는 말 한마디 없이 당신의 표정을 보낼 수 있는 전용 이모티콘과 GIF 패널이 있습니다.
현재 채팅은 아직 설정 및 테스트 단계에 있습니다. 앞으로 상황이 더 바뀔 수 있습니다. 그러나 우리는 새로운 기능의 속도가 그리 빠르지 않을 것으로 예상합니다.
Windows 11에서 채팅을 비활성화하는 방법
Windows 11에서 채팅 아이콘이 귀찮은 경우 Microsoft에는 작업 표시줄에서 제거할 수 있는 옵션이 있습니다. 방법은 다음과 같습니다.
Windows + I 키를 사용하여 Windows 11 설정 메뉴를 연 다음 개인 설정 > 작업 표시줄로 이동하여 다음 메뉴에서 채팅을 비활성화합니다.
Windows 11에서 채팅 시작
Skype 기반 My People 추가 기능을 통해 Microsoft는 이미 이메일 통합을 도입했습니다. 그러나 새 채팅은 기본적입니다. 향후 채팅 업데이트에서 유사한 기능을 볼 수 있기를 바랄 뿐입니다. 한편 Microsoft가 비즈니스 전문가용처럼 보이는 일반 사용자용 메시징 앱을 원하는 이유는 분명합니다. 색조와 인터페이스의 유사성은 좋지만 많은 사람들에게 혼란을 줄 수 있습니다.
이 게시물이 11년 2021월에 작성되었을 때 Windows XNUMX은 아직 테스트 단계에 있다는 점을 감안할 때 최신 버전의 Chat이 출시되면 상황이 변경될 수 있습니다. 이제 피드백을 할 시간입니다.