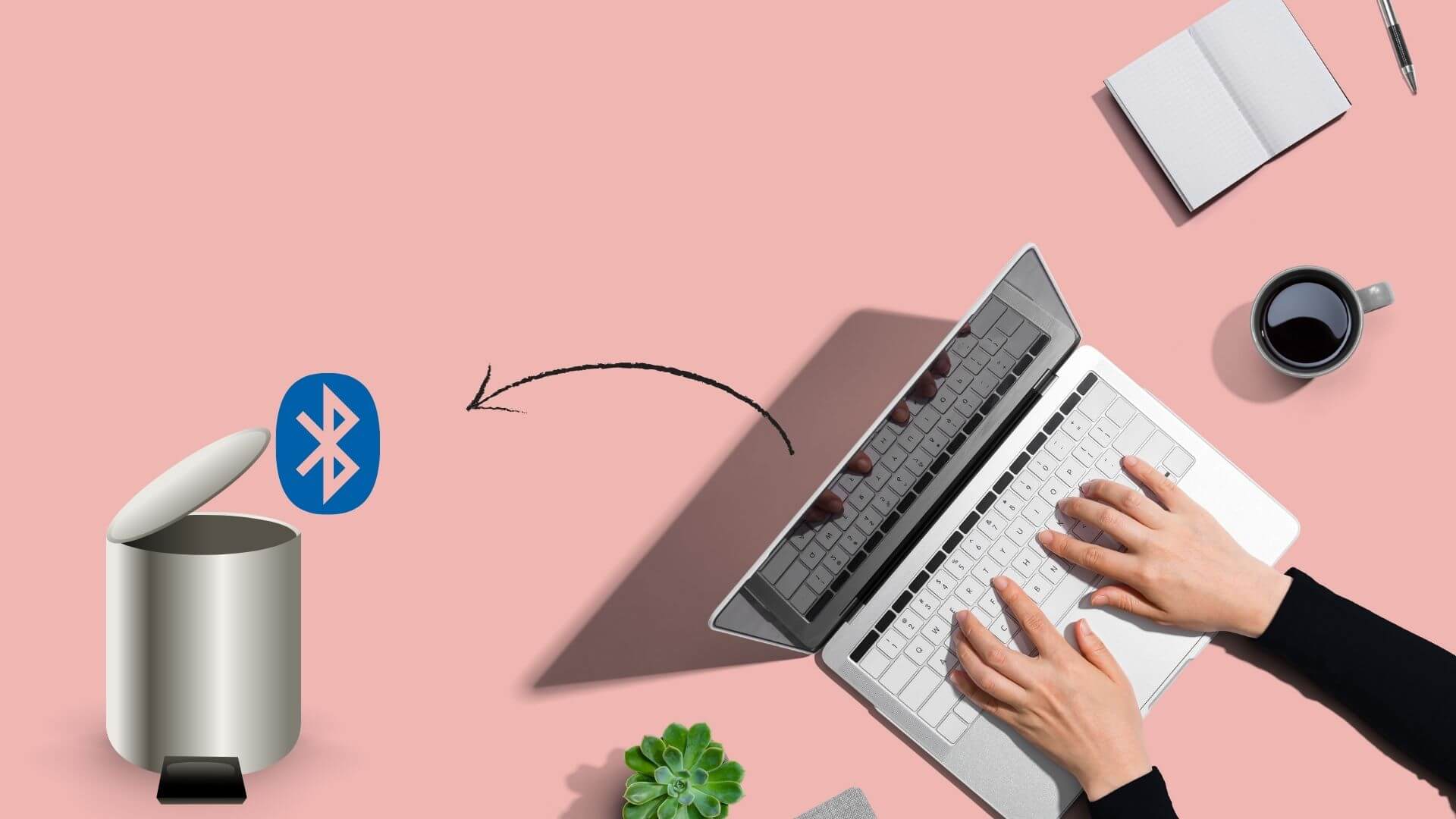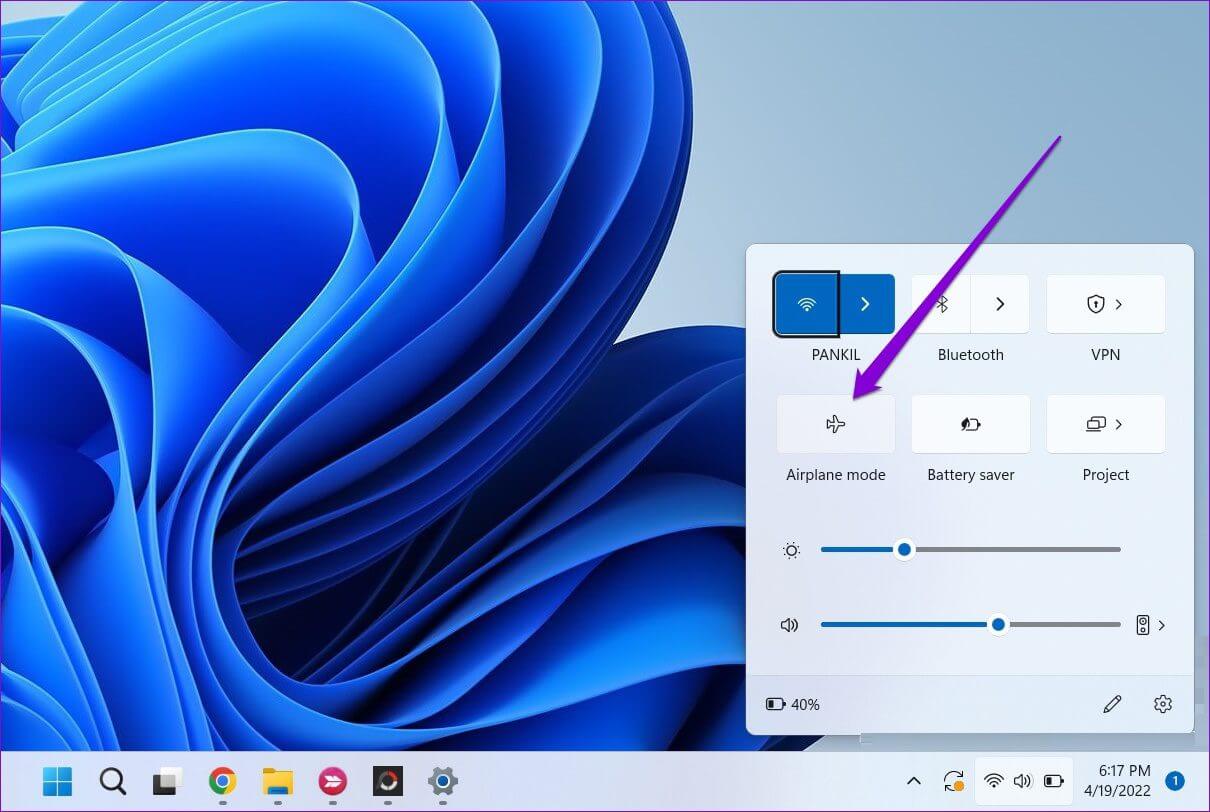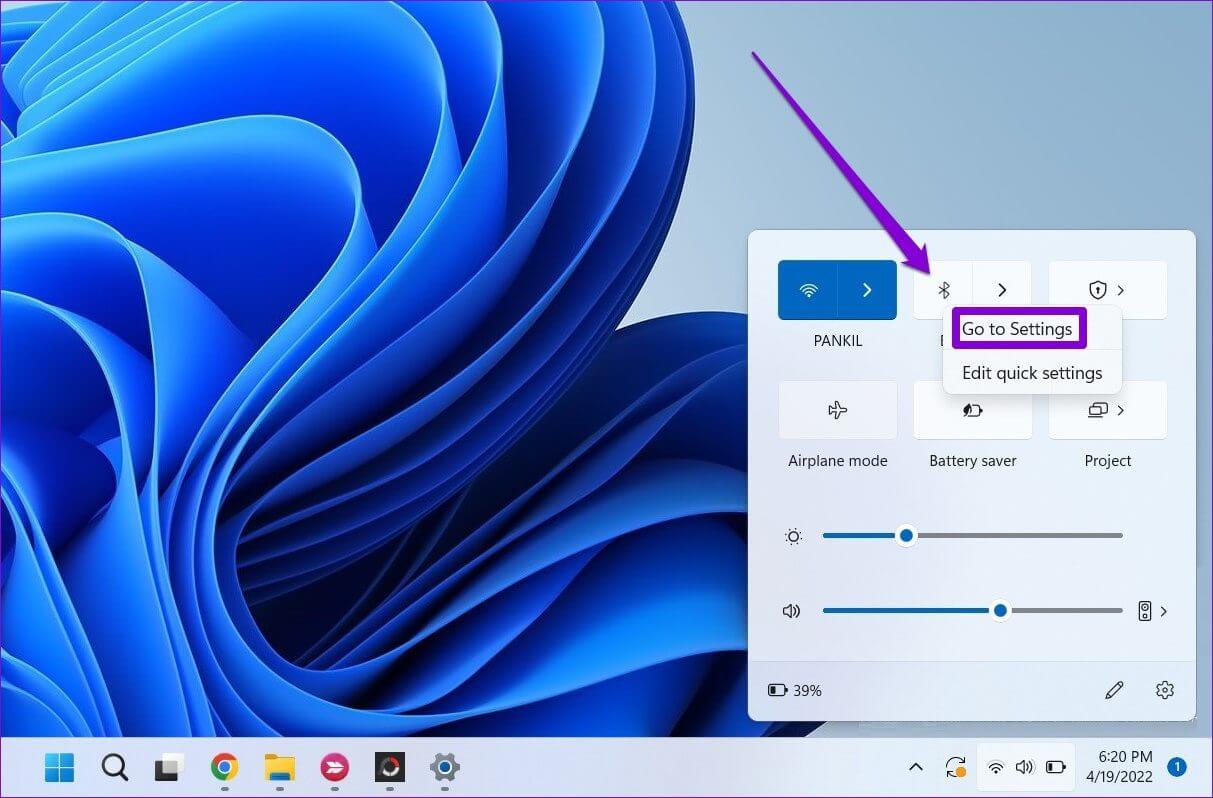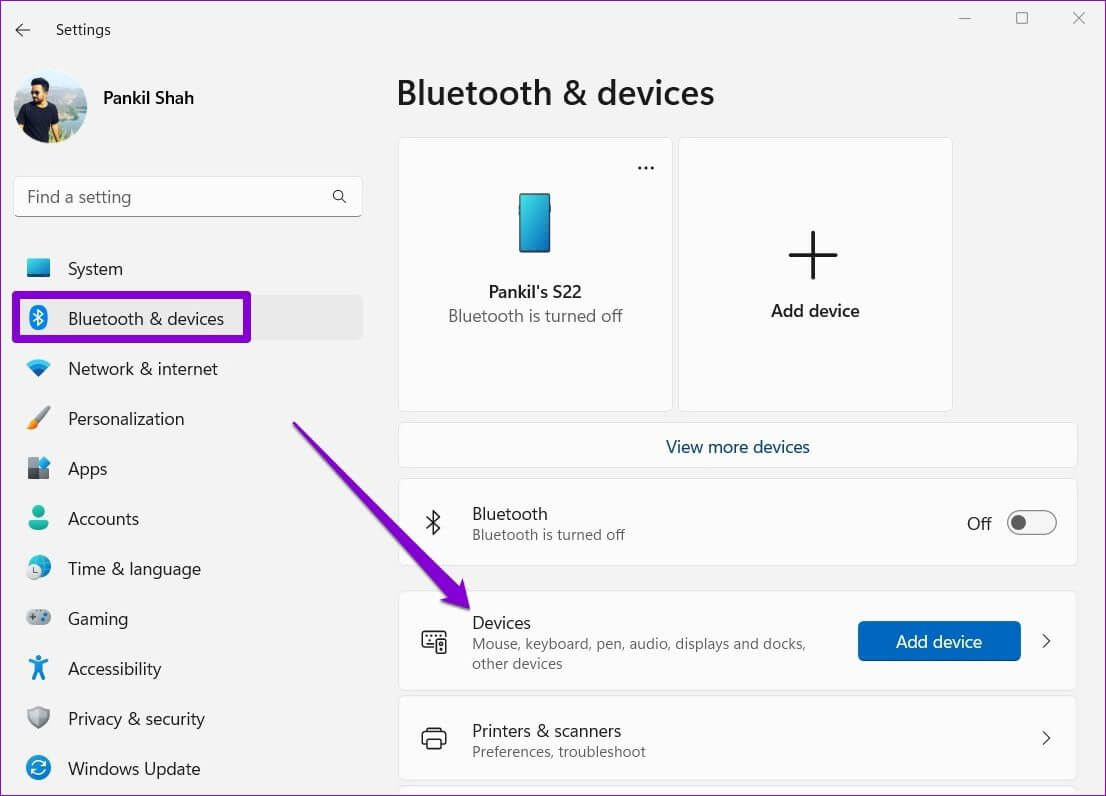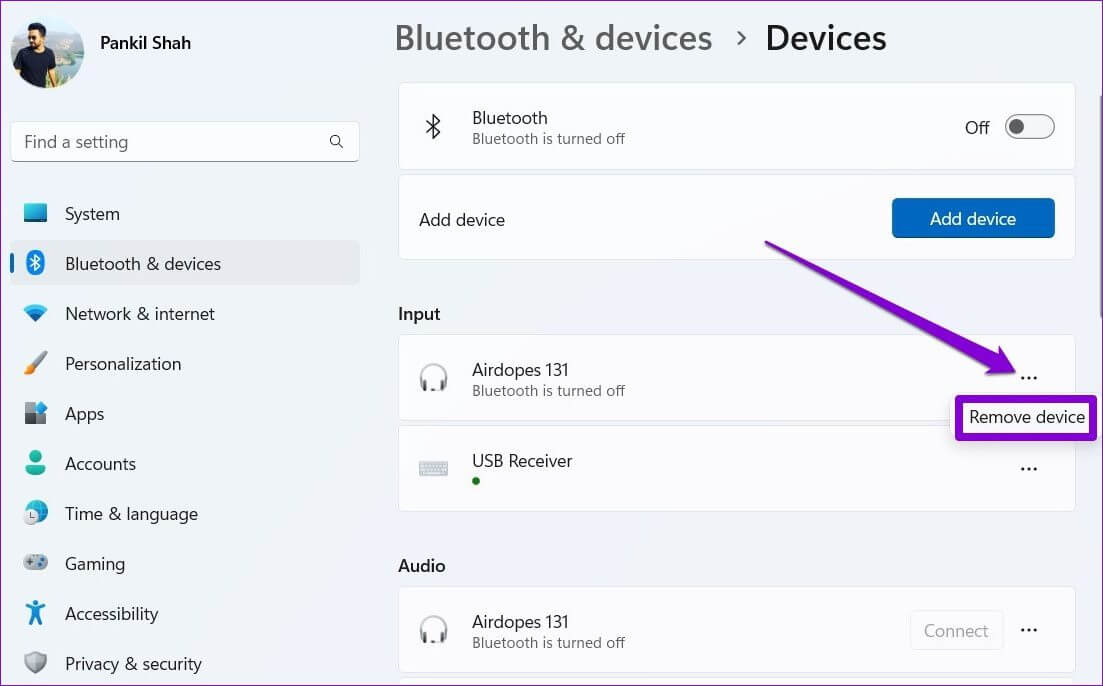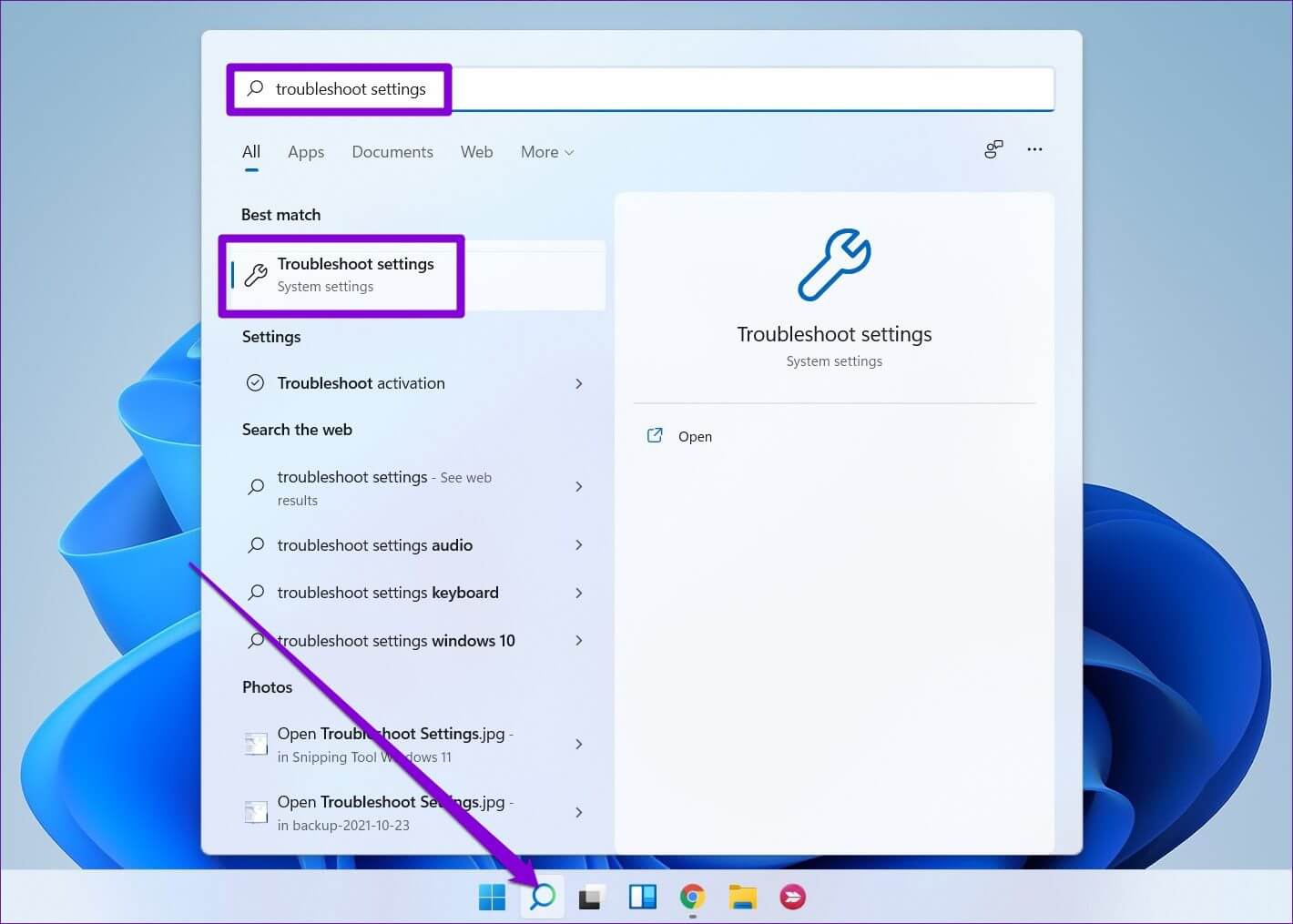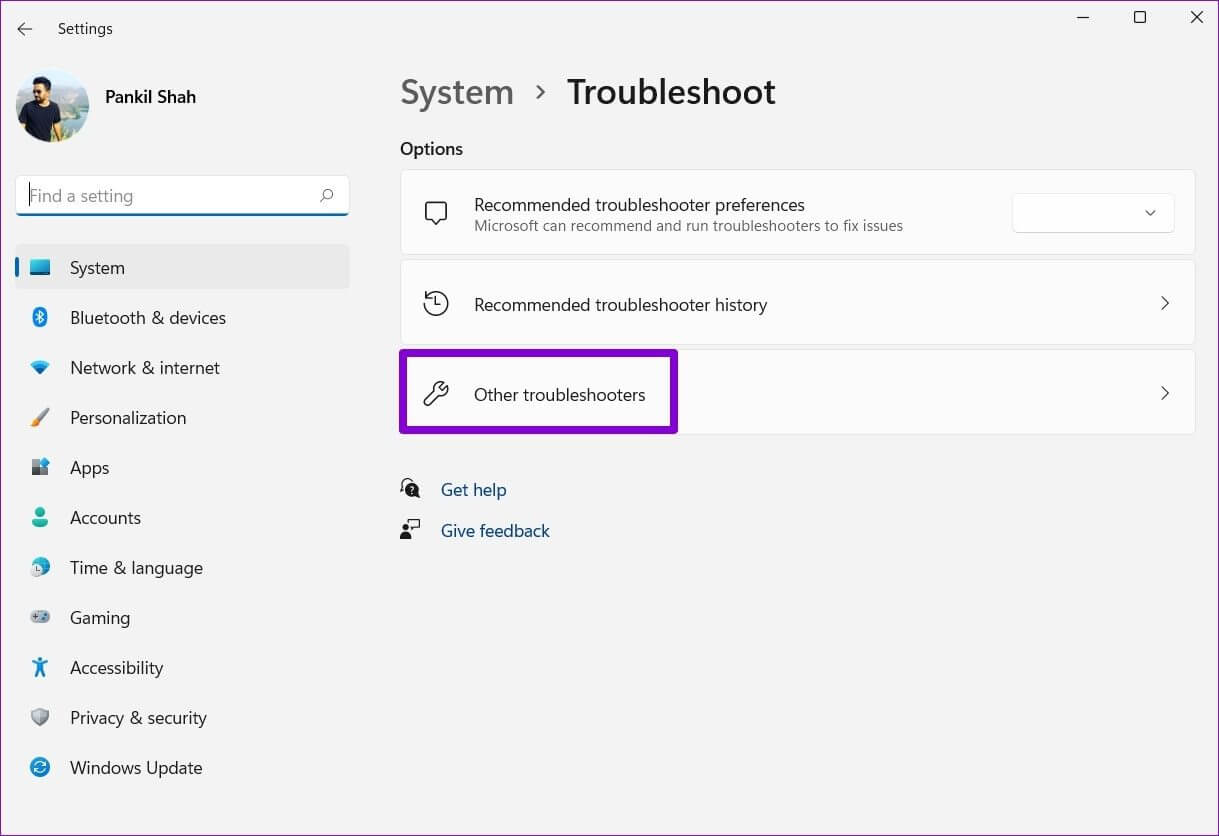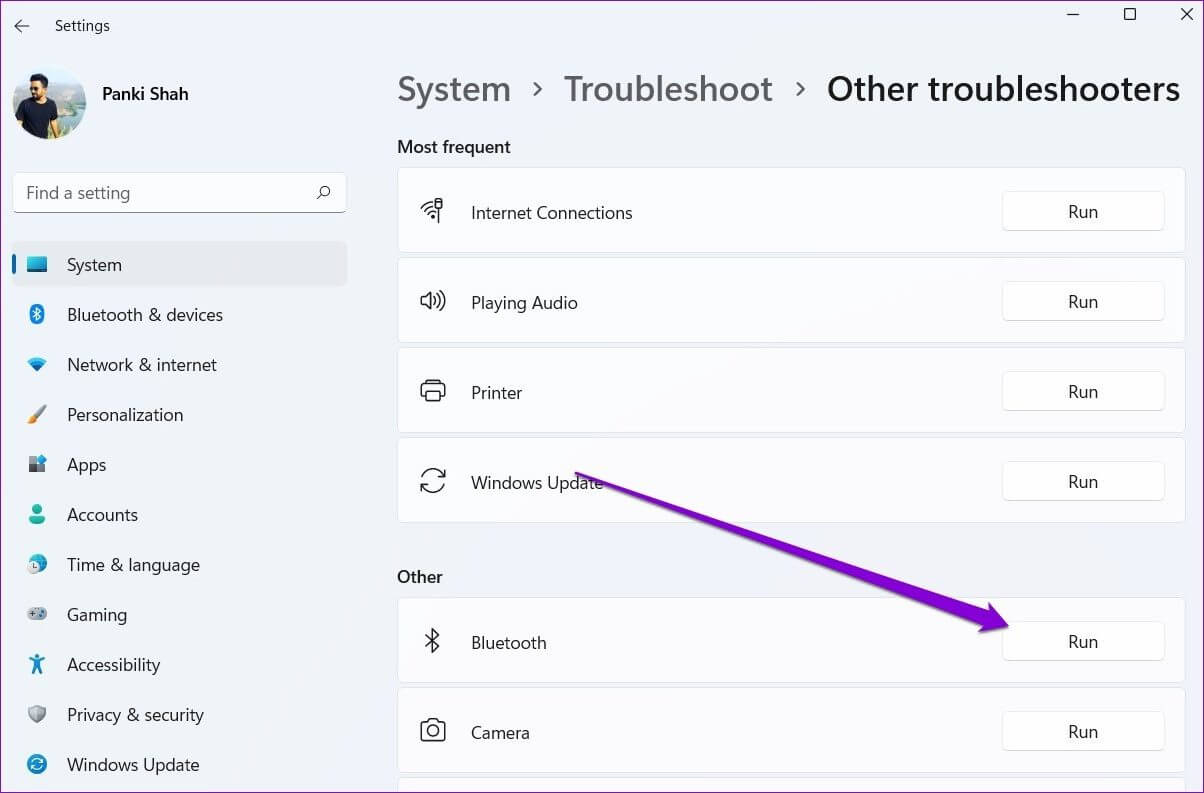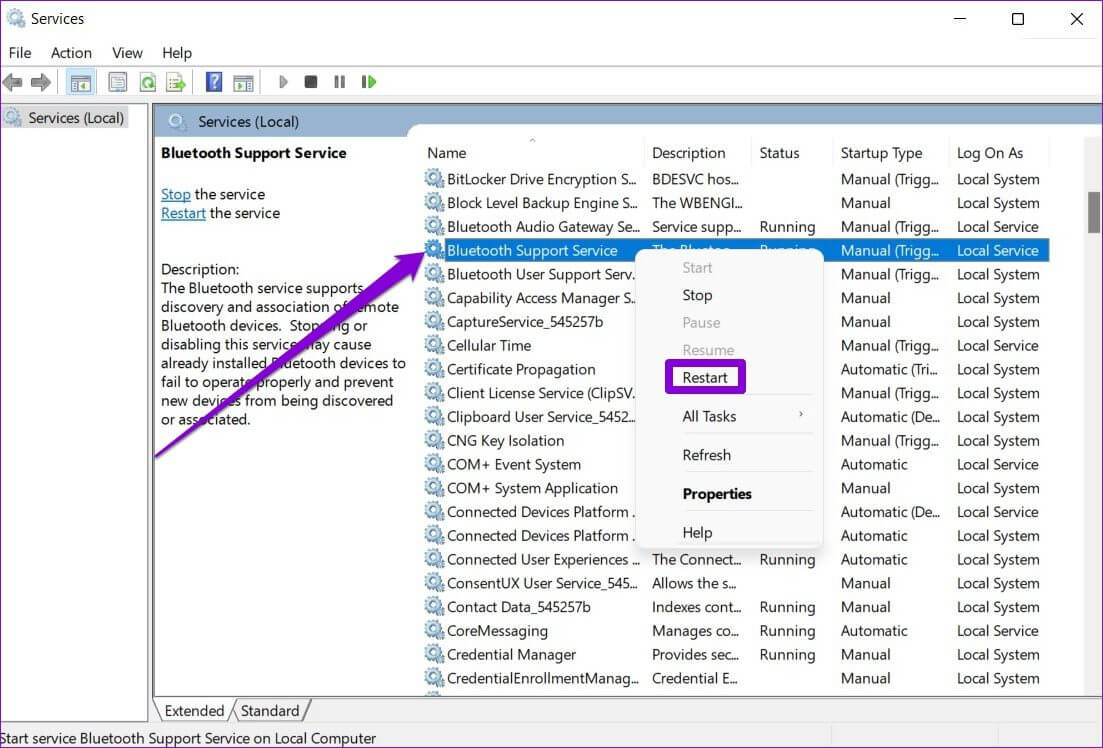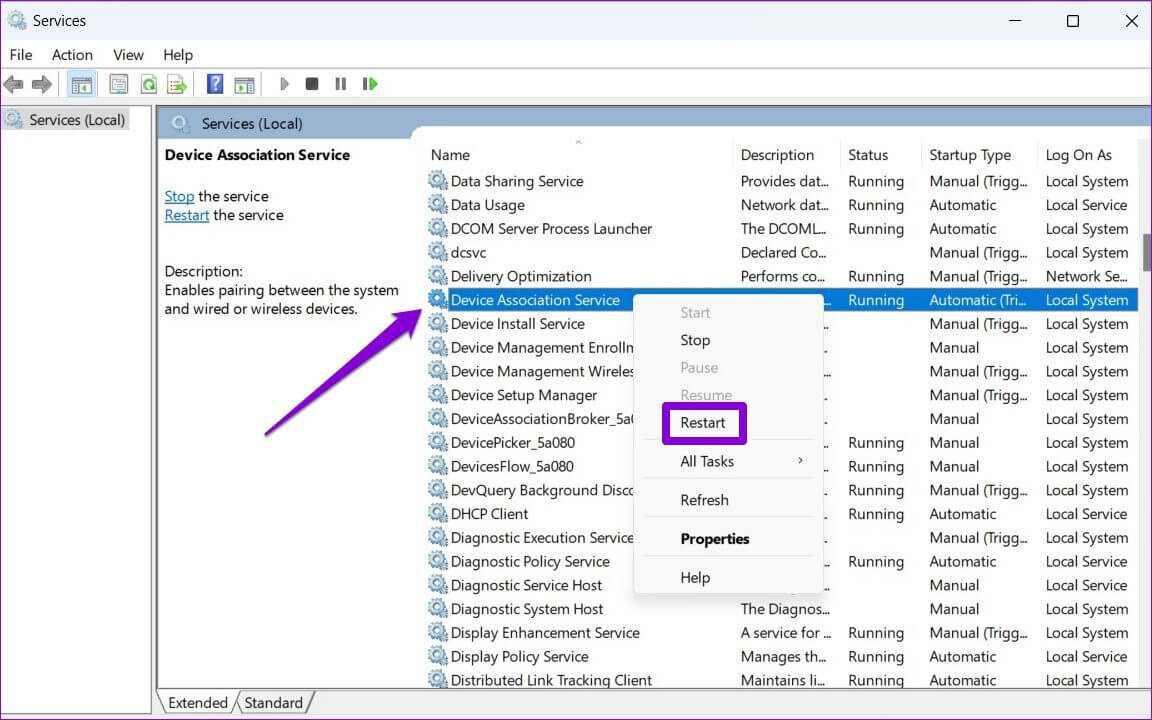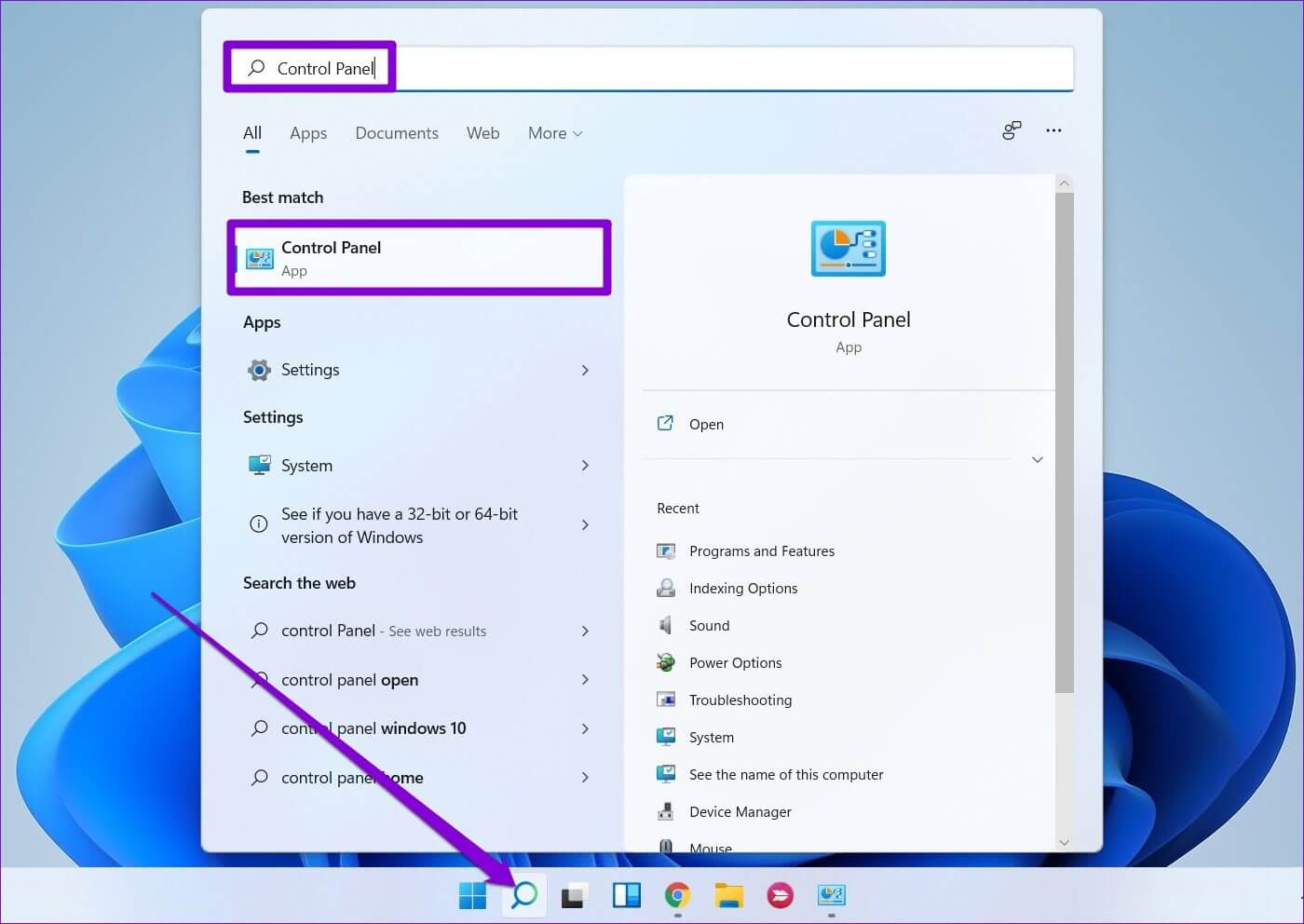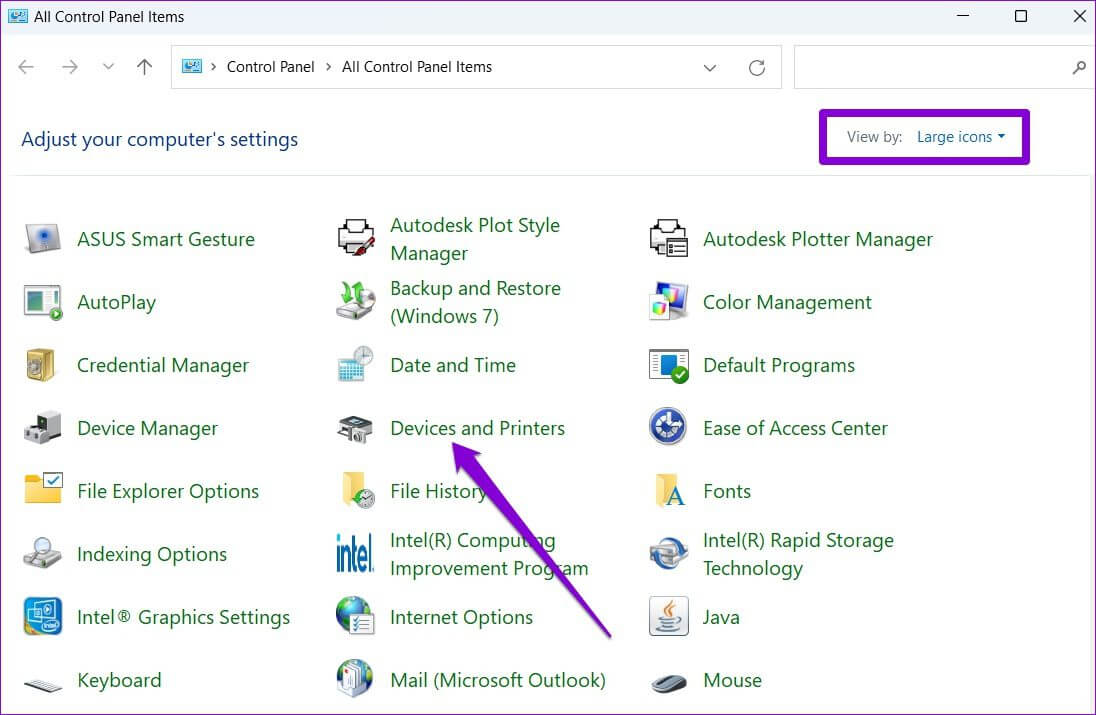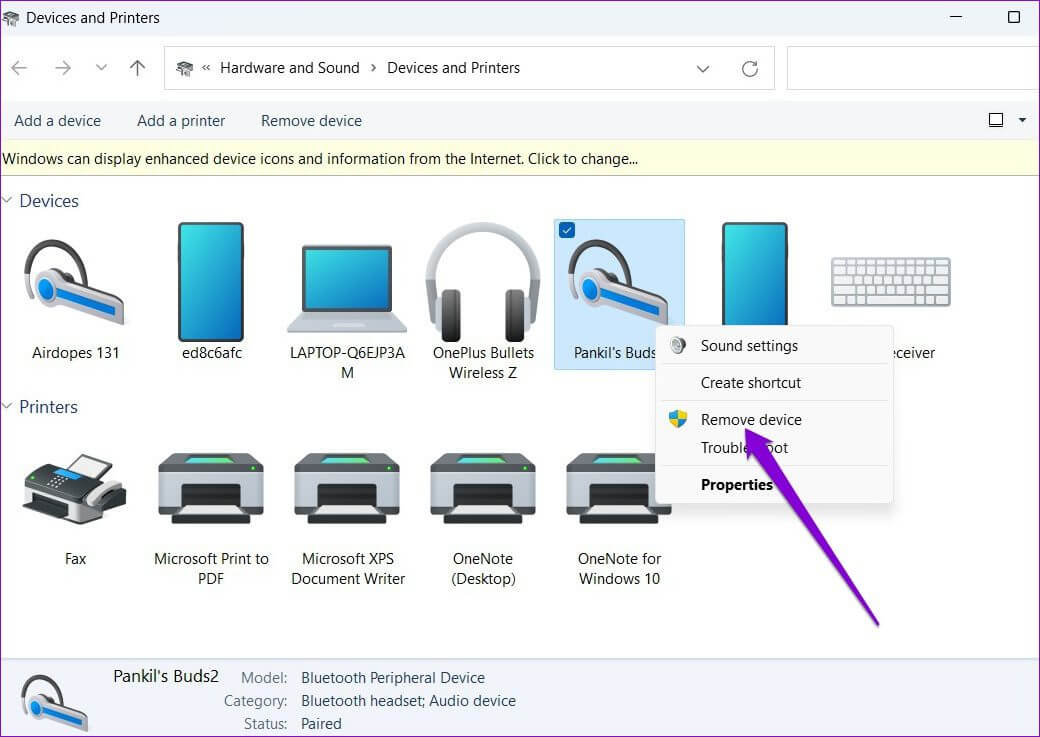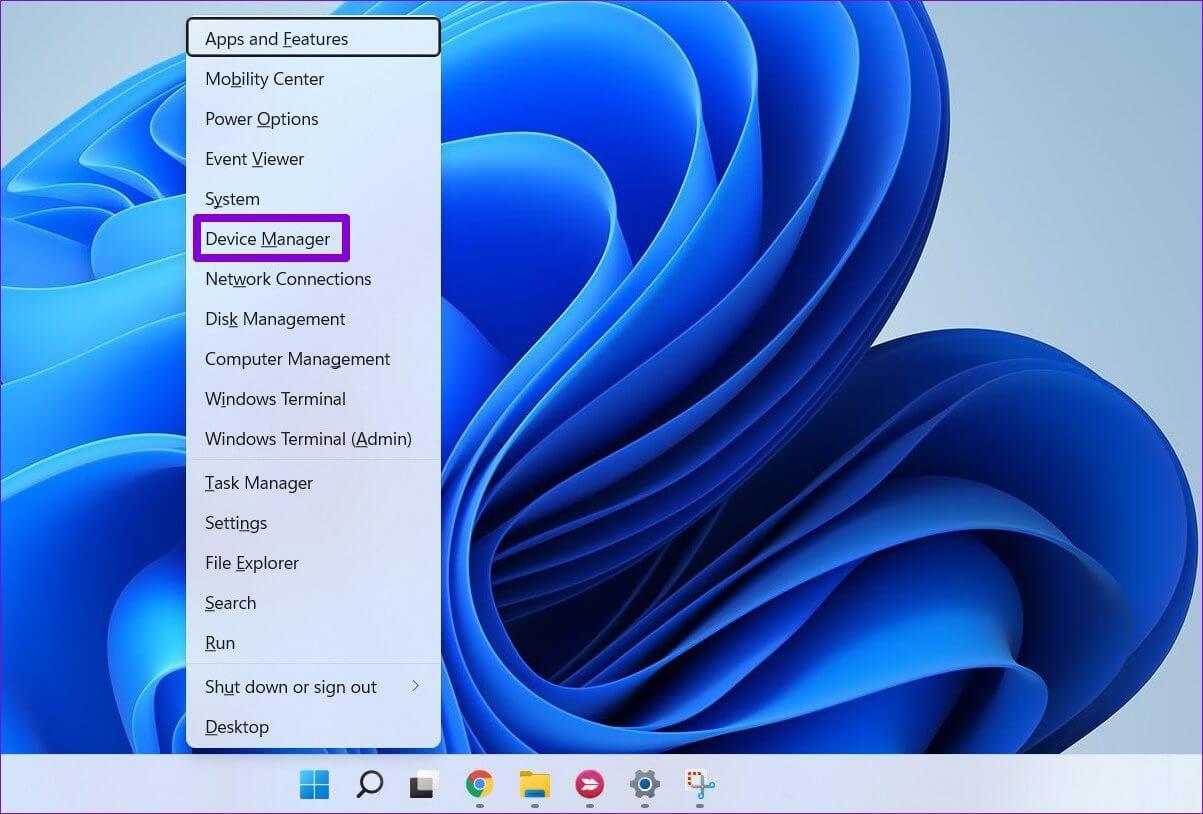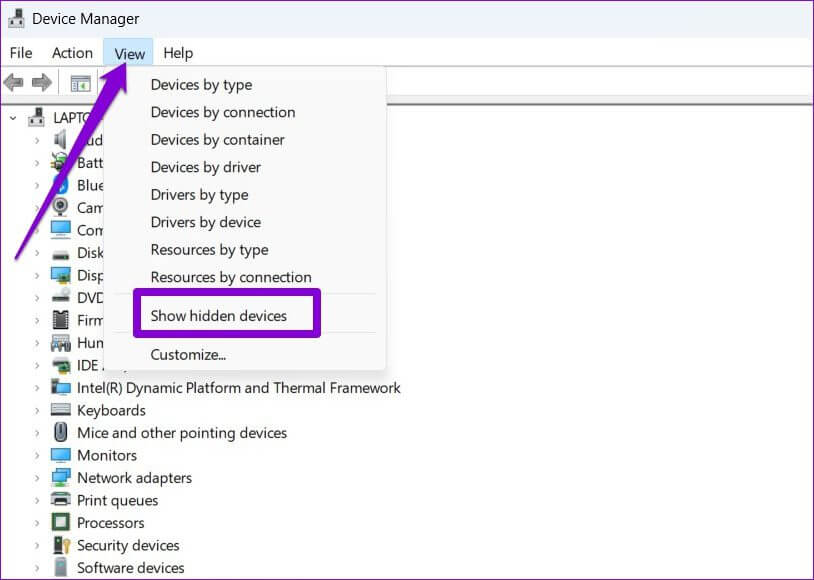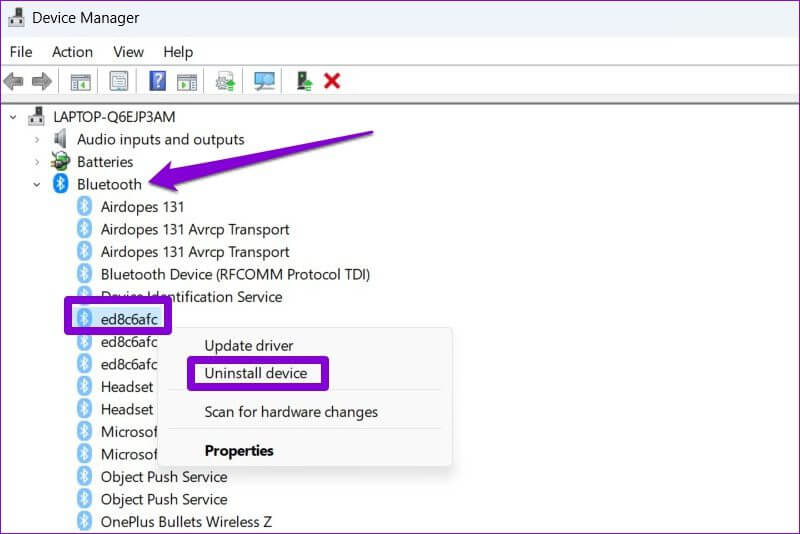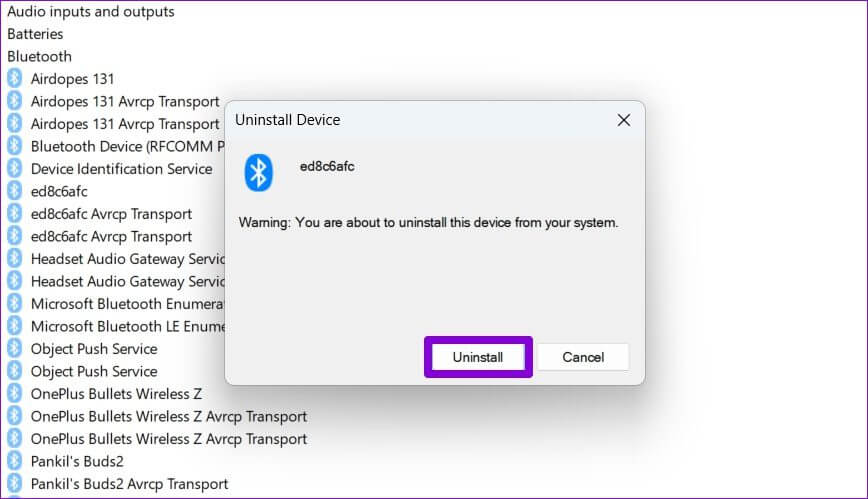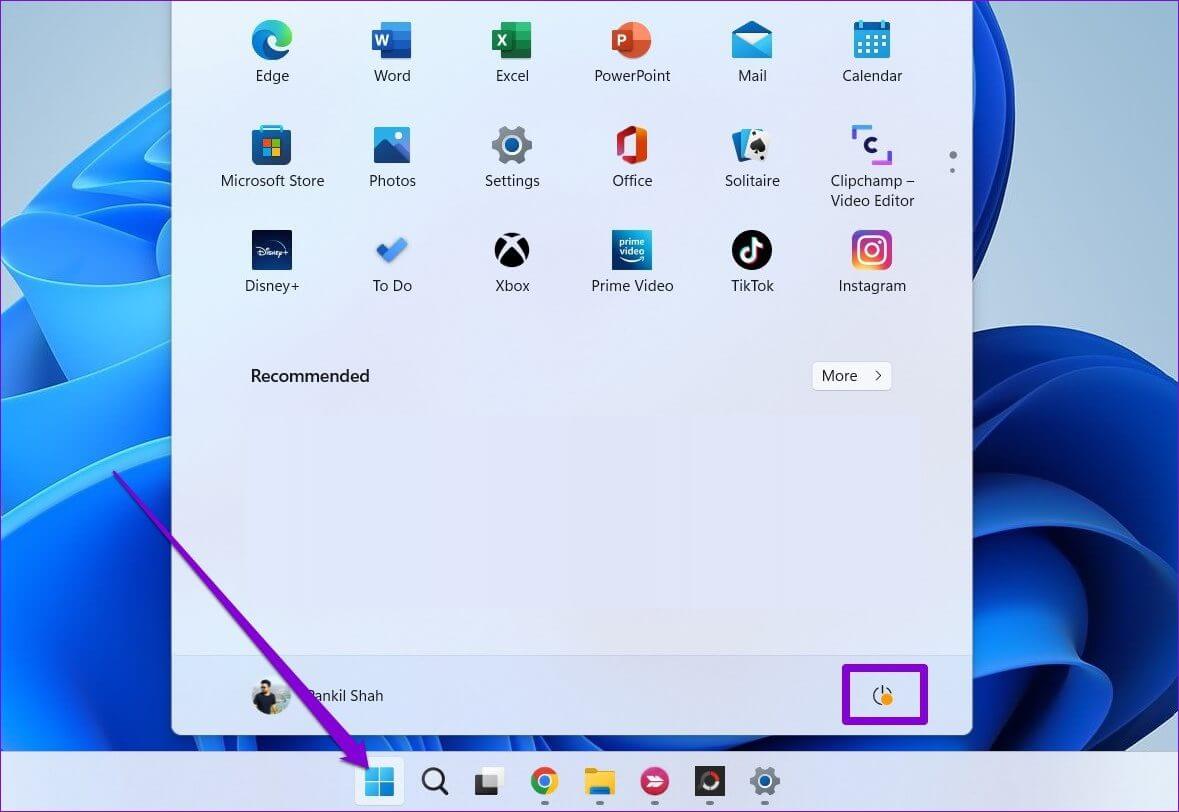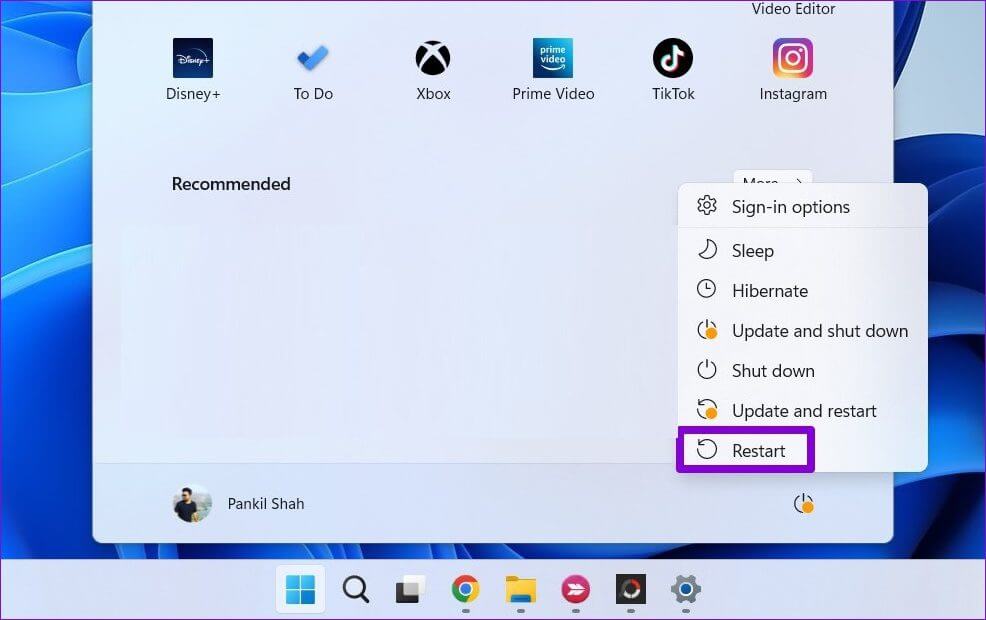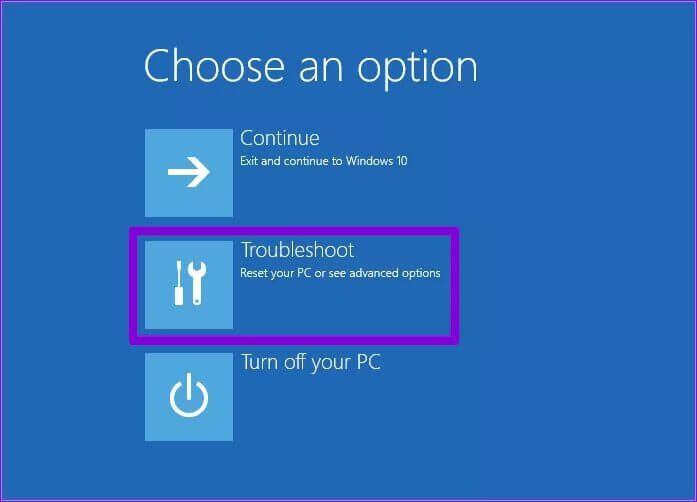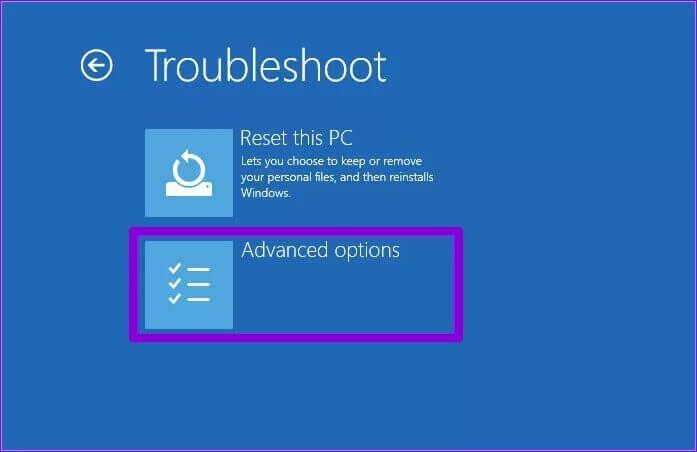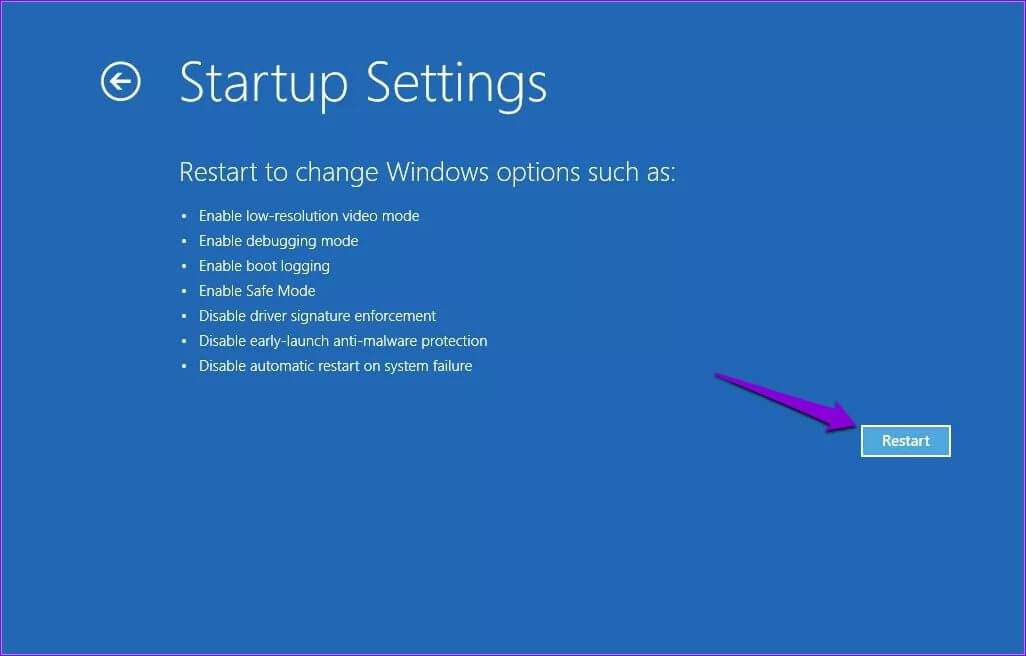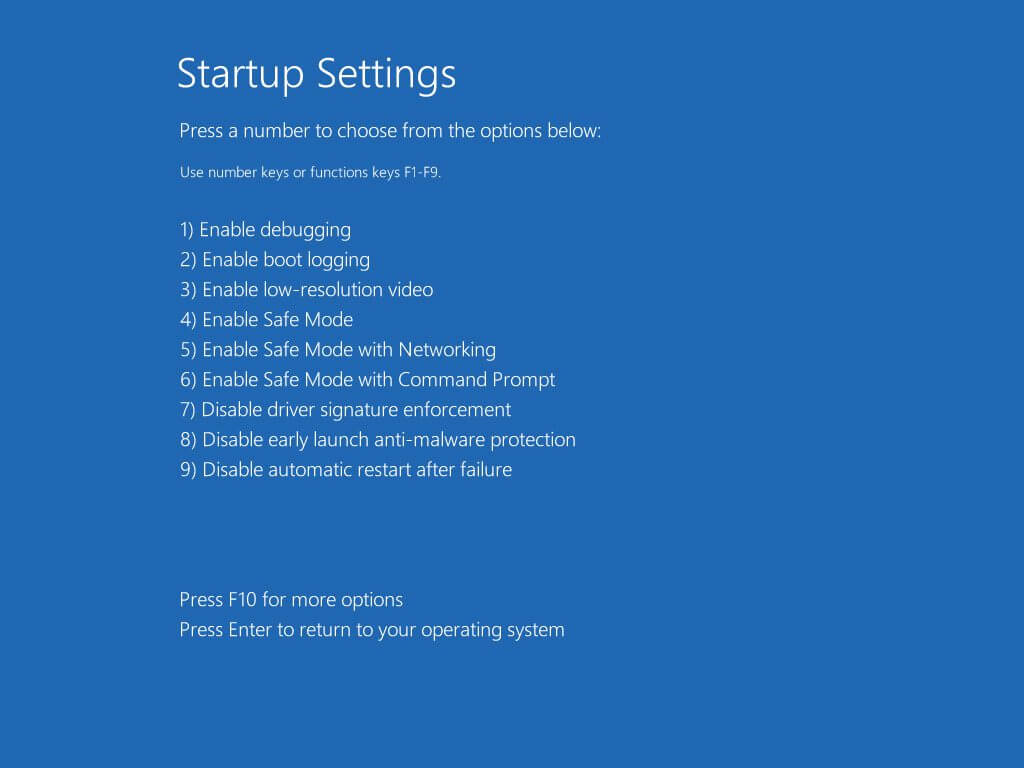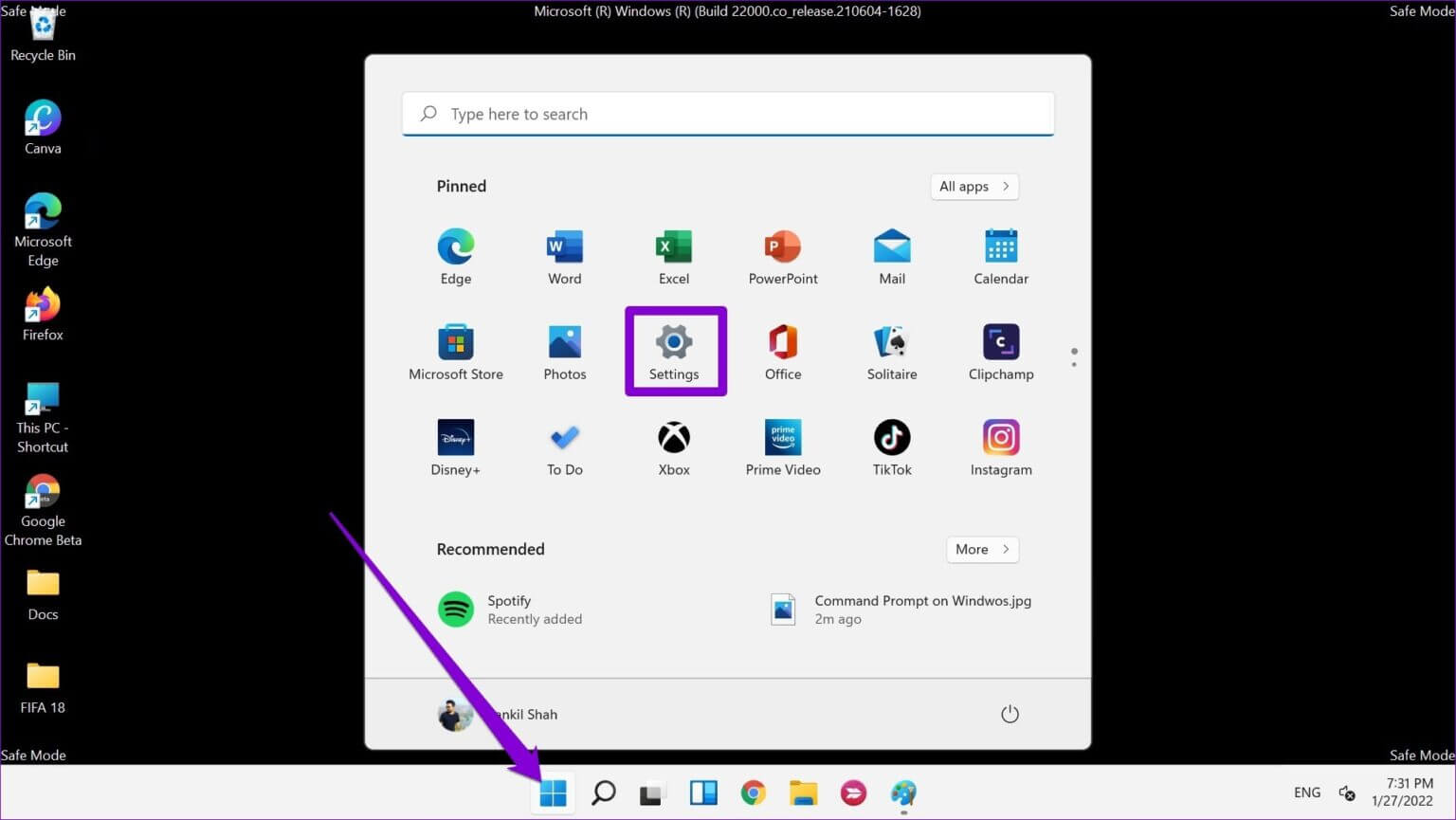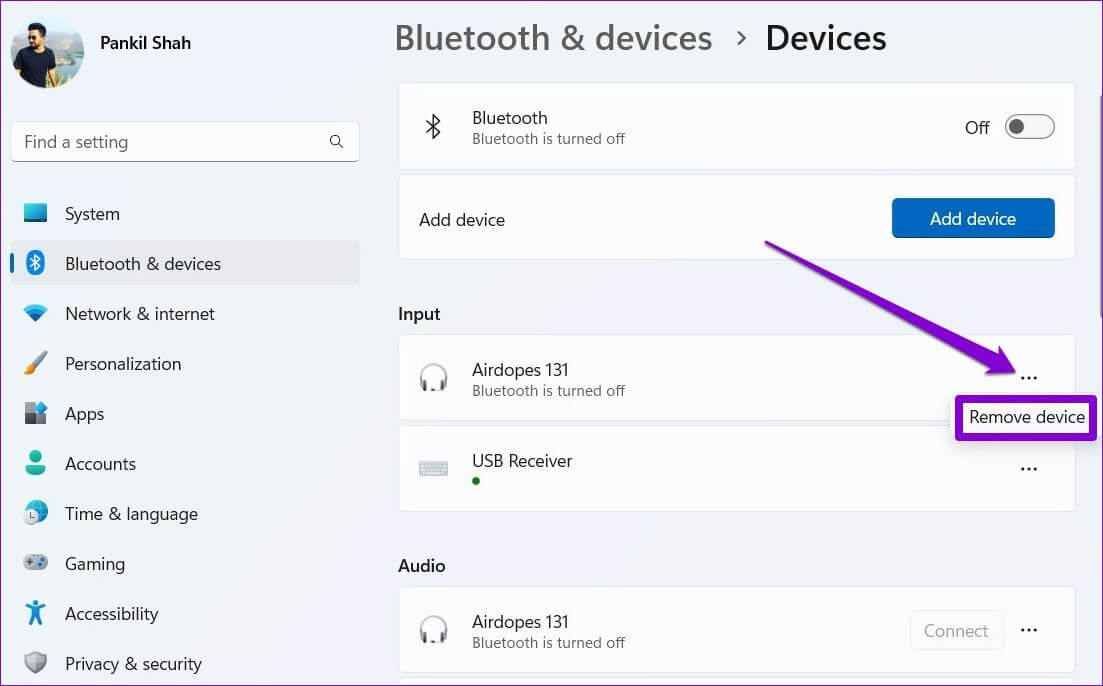Windows 6에서 Bluetooth 장치를 제거할 수 없는 문제를 해결하는 상위 11가지 방법
Windows 11 PC에서 오래되고 단종된 Bluetoot 장치를 제거하는 것이 좋습니다.대부분의 경우 이 과정이 간단해야 하지만 Windows가 제거 실패 오류로 중단되면 혼란스러울 수 있습니다. 벗어나기 위해 고군분투하고 있다면 Windows에서 페어링된 Bluetooth 장치 그런 다음 이 가이드에는 Windows 11에서 Bluetooth 장치를 제거할 수 없음 문제를 해결하는 데 도움이 될 수 있는 몇 가지 실용적인 솔루션이 포함되어 있습니다. 이제 확인해 보겠습니다.
1. 비행기 모드에서 장치를 제거해 봅니다.
먼저 Windows에서 비행기 모드를 활성화하고 Bluetooth 장치를 다시 제거해야 합니다. 이렇게 하면 Bluetooth 및 Wi-Fi와 같은 모든 무선 서비스에서 Windows의 연결이 끊기고 이러한 서비스가 제거 프로세스를 방해하는 것을 방지할 수 있습니다.
단계1 : 클릭 윈도우 키 + A 관리 센터를 열고 비행기 모드 버튼 앗.
단계2 : 다음을 마우스 오른쪽 버튼으로 클릭하십시오. 블루투스 아이콘 훠궈 설정으로 바로 가기.
표 3 : 로 이동 الأجهزÉ.
단계4 : 탭하다 점 XNUMX개로 된 메뉴 아이콘 Bluetooth 장치 옆에 있는 장치를 제거.

2. 블루투스 문제 해결 도구 실행
Windows 11에는 다양한 문제 해결사가 있습니다. 대부분의 시스템 전체 문제를 처리하는 데 도움이 됩니다. Windows에서 Bluetooth 문제 해결사를 실행하여 상황이 개선되는지 확인할 수 있습니다.
단계1 : 딸깍 하는 소리 검색 아이콘 에 작업 표시줄 화이팅 윈도우 검색 , 그리고 유형 설정 문제 해결 , 표시되는 첫 번째 결과를 선택합니다.
단계2 : 이동 기타 문제 해결사 및 수정 사항.
표 3 : 딸깍 하는 소리 재생 버튼 Bluetooth 옆에 있는 을 클릭하고 화면 지침에 따라 문제 해결 프로세스를 완료합니다.
Bluetooth 장치를 제거할 수 있는지 확인하십시오.
3. Windows 서비스 확인
Bluetooth 지원 서비스는 원격 Bluetooth 장치를 쉽게 검색하고 연결할 수 있도록 하는 기본 소프트웨어입니다. 이상적으로 이 서비스는 Windows가 부팅될 때마다 시작되어야 합니다. 그러나 그렇지 않거나 서비스가 제대로 작동하지 않는 경우 다시 시작하면 도움이 됩니다.
단계1 : 클릭 Windows + R 화이팅 실행 대화 상자 , 그리고 유형 services.msc를 , 그리고 입력합니다.
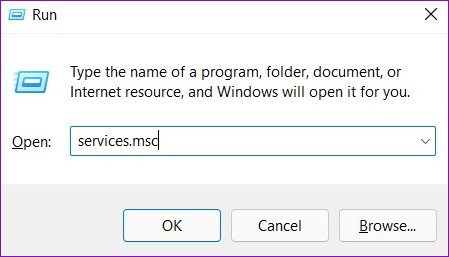
또한 Windows와 Bluetooth 장치 간의 페어링을 처리하는 장치 페어링 서비스를 다시 시작해야 합니다.
이러한 서비스를 다시 시작한 후 Bluetooth 장치를 다시 제거해 보십시오.
4. 제어판 사용
설정 앱에서 Bluetooth 장치를 제거하지 못한 경우 제어반 같은 일을 달성하기 위해 좋은 오래된. 방법은 다음과 같습니다.
단계1 : 딸깍 하는 소리 검색 아이콘 열려면 작업 표시줄에서 윈도우 검색 , 그리고 쓰다 제어반 , 그리고 입력합니다.
단계2 : 디스플레이 유형을 다음으로 전환 크거나 작은 아이콘 그리고 가다 장치 및 프린터.
표 3 : 제거하려는 장치를 마우스 오른쪽 버튼으로 클릭하고 선택하십시오. 장치를 제거.

5. 장치 관리자 사용
설정 앱 및 제어판 외에도 위의 방법이 작동하지 않는 경우 장치 관리자에서 Bluetooth 장치를 제거할 수도 있습니다. 방법은 다음과 같습니다.
단계1 : 클릭 윈도우 키 + X 훠궈 기기 관리자 목록에서.
단계2 : 딸깍 하는 소리 목록 상단에서 보고 선택 숨겨진 장치 표시.
표 3 : 더블 클릭 Bluetooth 그것을 확장합니다. 제거하려는 장치를 마우스 오른쪽 버튼으로 클릭하고 선택하십시오. 장치 제거.
단계4 : 클릭 제거 그렇게 하라고 했을 때.
6. 안전 모드에서 장치 제거
여전히 Bluetooth 장치를 제거할 수 없으면 다음을 수행할 수 있습니다. 안전 모드에서 컴퓨터를 시작하십시오. 이렇게 하면 필수가 아닌 모든 드라이버, 서비스 및 타사 소프트웨어가 비활성화됩니다. 따라서 제거 프로세스는 어떤 식으로든 중단되지 않습니다.
안전 모드에서 Windows를 부팅하려면 아래 단계를 따르십시오.
단계1 : 열다 메뉴를 시작하다 클릭 에너지 아이콘.
단계2 : 길게 눌러 Shift 키 클릭 재부팅.
표 3 : بعد 컴퓨터를 다시 시작 , 당신은 얻을 것이다 세 가지 옵션 후속 조치, 문제 해결 또는 컴퓨터를 꺼라. 딸깍 하는 소리 실수를 찾아 해결하다 따라.
단계4 : 퍄퍄퍄 고급 옵션.
단계5 : 다음을 탭합니다. 시작 설정.
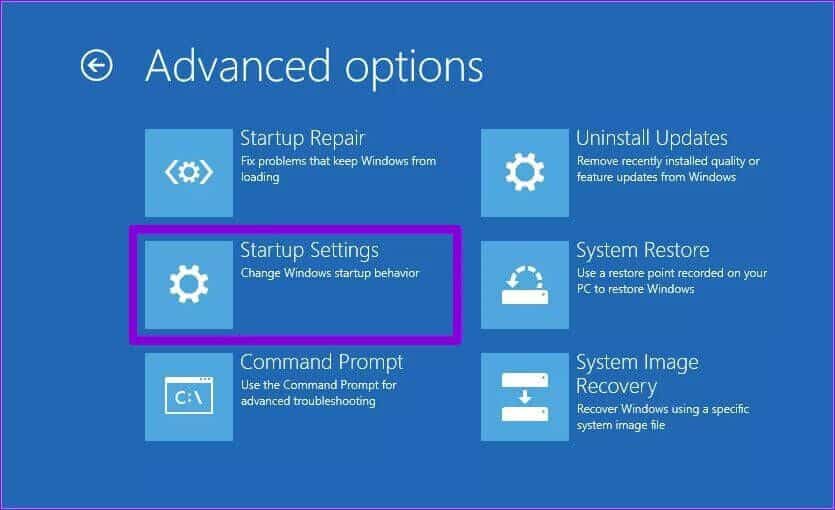
단계7 : 마지막으로 4 또는 F4 키보드에서 안전 모드에서 컴퓨터를 다시 시작하려면.
안전 모드에서 컴퓨터를 부팅한 후 아래 단계에 따라 Bluetooth 장치를 제거해 보십시오.
단계1 : 열다 메뉴를 시작하다 클릭 기어 아이콘 시작한다 설정 앱.
단계2 : 에 블루투스 및 장치 탭 , 클릭 الأجهزÉ.
표 3 : 탭하다 점 XNUMX개로 된 메뉴 아이콘 기기 옆에 있는 장치를 제거.
장치를 제거한 후, 컴퓨터 다시 시작 안전 모드를 종료하려면. PC에 바탕 화면이 표시되지 않는 경우 방법에 대한 가이드를 확인하십시오. 안전 모드 종료.
감지, 스캔 및 제거
때로는 가장 단순한 작업도 오류와 결함으로 인해 복잡해질 수 있습니다. 그럴 때 불안을 느끼기 쉽습니다. 대부분의 경우 제어판이나 장치 관리자에서 Bluetooth 장치를 제거할 수 있어야 합니다. 그렇지 않은 경우 항상 안전 모드를 사용하여 작업을 완료할 수 있습니다.