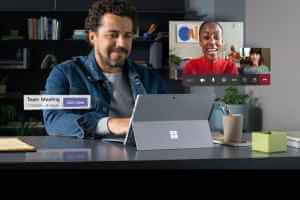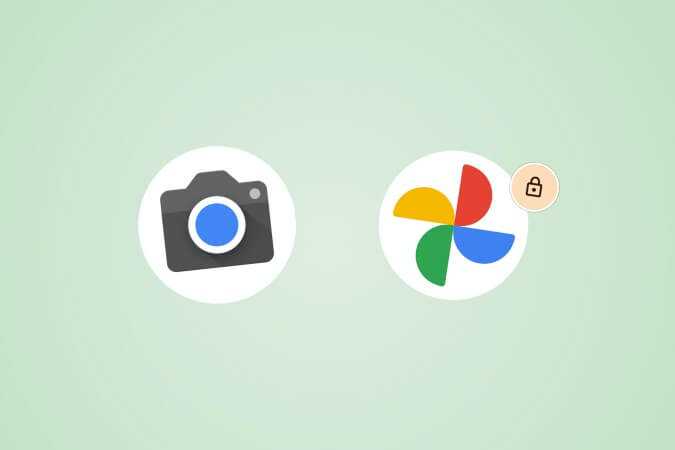من المريح جدًا التعاون في مستند Google Sheet ، ودعوة الآخرين أمر سهل. ومع ذلك ، قد ترغب في تقييد الآخرين من التحرير أو الكتابة فوق مناطق محددة. هناك طريقة ذكية للقيام بذلك وهي قفل الخلايا أو الصفوف أو الأعمدة في Google Sheets. سيؤدي ذلك إلى منع كل تلك عمليات التحرير أو الكتابة العرضية أثناء العمل على الأوراق مع شخص ما أو السماح لشخص آخر بالعمل على المستند الخاص بك.
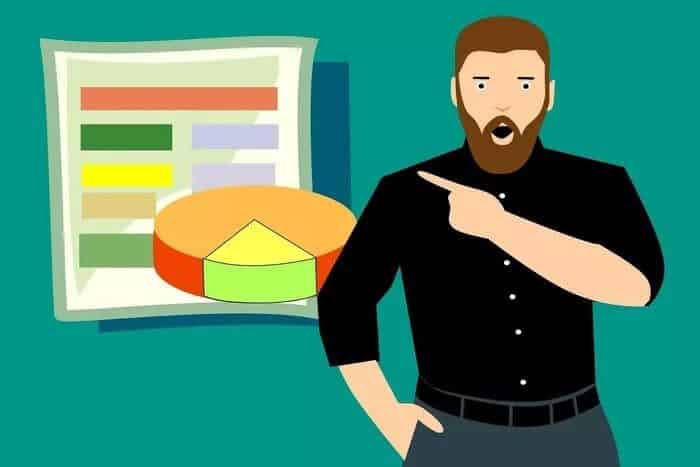
لاحظ أن قفل الصفوف والأعمدة يختلف عن تجميدها. إنها ميزات مختلفة جدًا. سنناقش كيفية قفل الخلايا في Google Sheets على الويب في هذا المنشور.
هيا نبدأ.
قفل الخلايا والصفوف في صفحات ويب Google Sheets
يمكنك قفل الخلايا الفردية أو استخدام لوحة المفاتيح / الماوس لتحديد خلايا متعددة. كما تريدين.
الخطوة 1: بعد تحديد الخلايا في صف و / أو عمود ، انقر بزر الماوس الأيمن لتحديد نطاق الحماية.
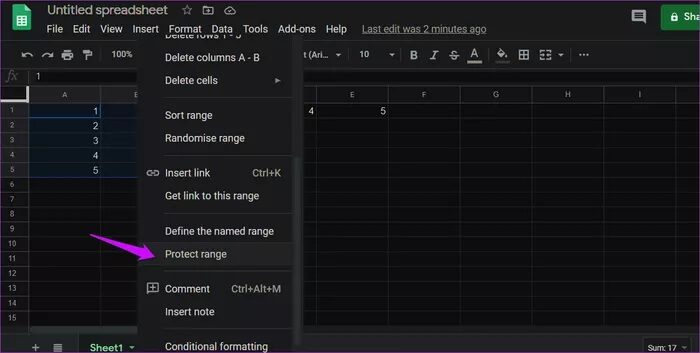
الخطوة 2: سيتم فتح نافذة منبثقة من الجانب الأيمن من الشاشة. يمكنك إدخال وصف وتحديد الخلايا أو إلغاء تحديدها. حدد علامة التبويب “Google Sheets” إذا كان لديك عدة أوراق مفتوحة. بمجرد التأكد من الخلايا التي تريد قفلها ، انقر فوق تعيين الأذونات.
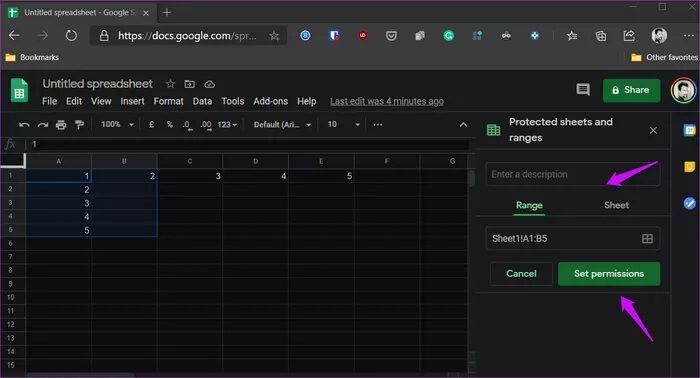
الخطوة 3: حدد “أنت فقط” إذا كنت لا تريد أن يقوم أي شخص آخر بتحرير النطاق. حدد مخصص إذا كنت تريد إدخال أسماء المستخدمين المسموح لهم بتحرير النطاق.
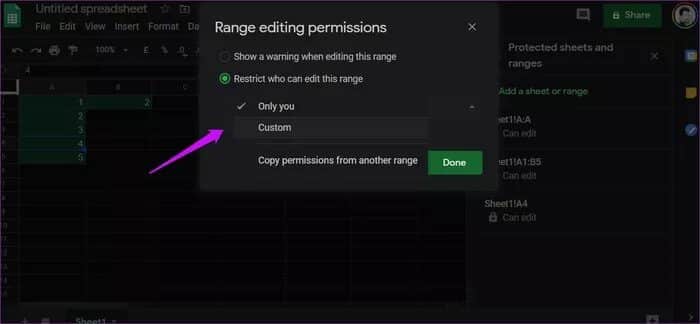
انقر فوق “نسخ الأذونات من نطاق آخر” إذا كان لديك بالفعل نطاق آخر من الخلايا مقفل وتريد تطبيق نفس التغييرات (الاسم والوصف وما إلى ذلك) على هذا النطاق أيضًا.
الخطوة 4: ستدخل أسماء المحررين أو أولئك الذين سيسمح لهم بتعديل الخلايا المحددة. هناك أيضًا خيار لتعيين رسالة تحذير إذا حاول شخص ما تحرير النطاق المحدد. انقر على زر تم عندما تكون راضيًا.
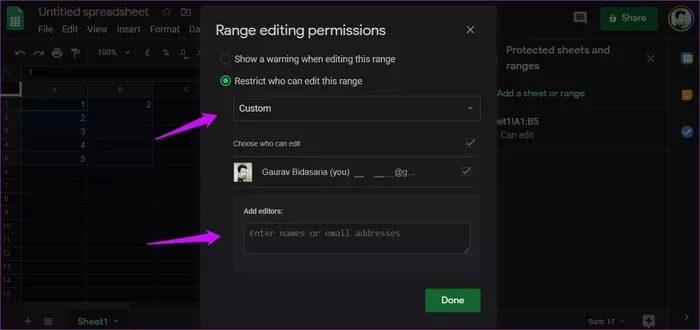
يمكنك استخدام نفس الإعدادات لقفل الصفوف وحتى الأعمدة. بدلاً من تحديد خلايا فردية ، ستقوم بالنقر فوق عنوان الصف أو العمود ثم السحب لتحديد صفوف أو أعمدة متعددة. يتم تمييز النطاق المحمي لتمييزه عن النطاق غير المحمي.
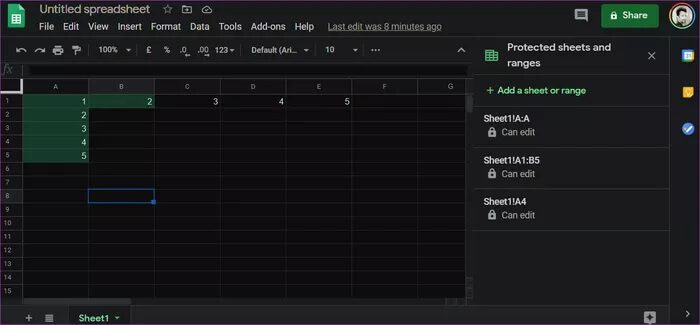
ومع ذلك ، إذا حاول أي شخص تعديل أي خلية في النطاق المحمي ، فسيحصل على الرسالة الموضحة أدناه.
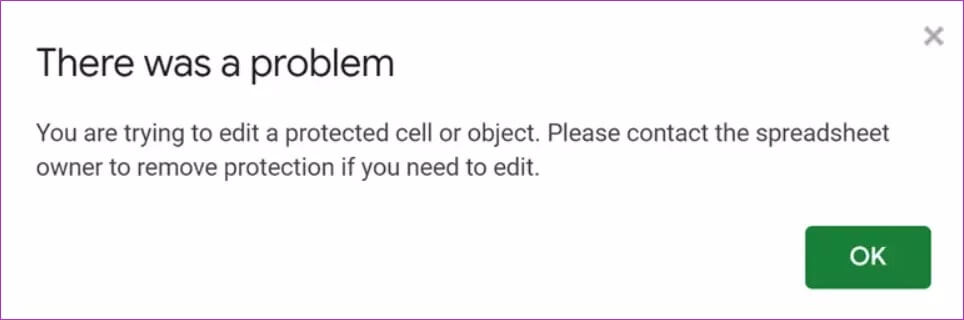
هل يمكنك قفل الخلايا والصفوف في تطبيق GOOGLE SHEETS على الجوال
حسنًا ، لا توجد طريقة لقفل الخلايا أو الصفوف أو الأعمدة في Google Sheets على تطبيقات الأجهزة المحمولة. هذا ينطبق على Android و iOS. لا توجد شائعات حول إضافته لـ Google في أي وقت قريب. لكننا نأمل أن يحدث ذلك يومًا ما. حتى ذلك الحين ، يمكنك إما استخدام تطبيق الويب على جهاز الكمبيوتر الخاص بك أو حتى الهاتف الذكي.
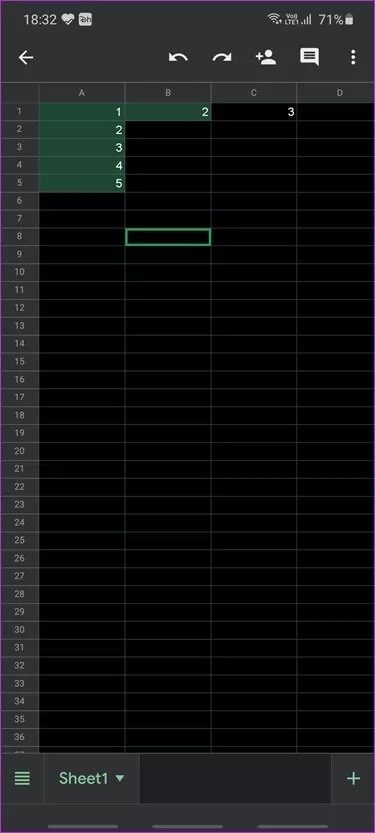
لاحظ أن الخلايا المقفلة ستظل تبدو وتعمل بنفس الطريقة. ستلاحظ أنه تم تمييز الخلايا المقفلة في لقطة شاشة تطبيق الهاتف المحمول أعلاه.
قفل ورقة في Google Sheets
يمكنك قفل ورقة أو مستند بأكمله في Google Sheets. حدد الورقة التي تريد قفلها أولاً باستخدام رمز السهم بجوار اسم الورقة. ستنقر بعد ذلك بزر الماوس الأيمن على اسم الورقة لتحديد خيار حماية الورقة.
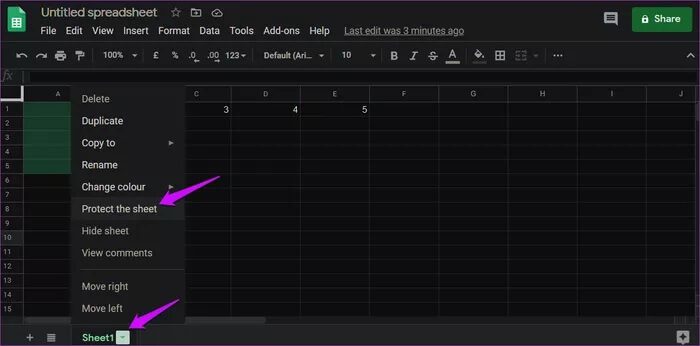
لا يمكنك قفل الورقة الآن فحسب ، بل يمكنك اختيار حذف بعض الخلايا التي تريد أن تظل قابلة للتحرير للآخرين. انقر فوق خيار استثناء خلايا معينة لاختيارها.
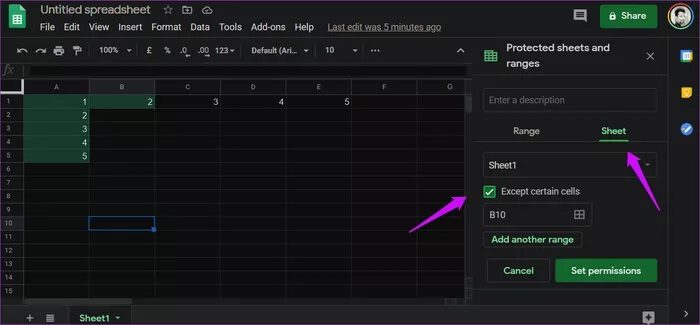
ستبقى بقية العملية كما هي ، حيث ستقوم بتعيين أذونات لتحديد من يمكنه تحرير الورقة وإضافة وصف مناسب يشرح ما يحدث أو الغرض من قفل الورقة.
عرض جميع الخلايا والأوراق المحمية
يعد اختصار قائمة النقر بزر الماوس الأيمن جيدًا لتعيين أذونات القفل بسرعة ولكنه يجعل من الصعب إدارة الأوراق الكبيرة التي تحتوي على مئات الخلايا.
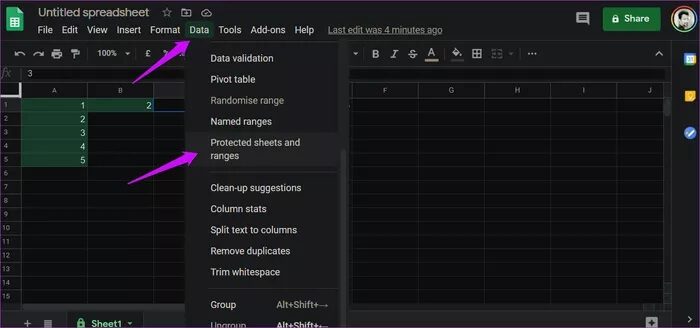
انقر فوق الأوراق والنطاقات المحمية ضمن قائمة البيانات. ستجد قائمة بجميع الخلايا والأوراق التي قام مالك الأوراق أو المحرر بتأمينها.
من يمكنه قفل الخلايا
يمكن تأمين الخلايا أو الورقة بأكملها من خلال:
- مالك أو منشئ الورقة.
- أي شخص يمكنه تعديل الورقة ولكن لا يمكنه الحصول على إذن من المالك.
- يمكنك عرض الورقة أو التعليق عليها ، لكن لا يمكنك تحريرها أو قفلها / حمايتها.
إخفاء الصفوف والأعمدة و Google Sheets مقفلة
أنت تقفلها حتى لا يقوم أي شخص يصل إلى المستند بإجراء أي تغييرات غير مرغوب فيها. سيؤدي إخفاء الخلايا المقفلة إلى تفكيك الورقة. يكون هذا مفيدًا عندما لا تتطلب هذه الخلايا أي تحديث ، أو عندما يكون الجميع قد شاهد البيانات الموجودة بداخلها بالفعل.
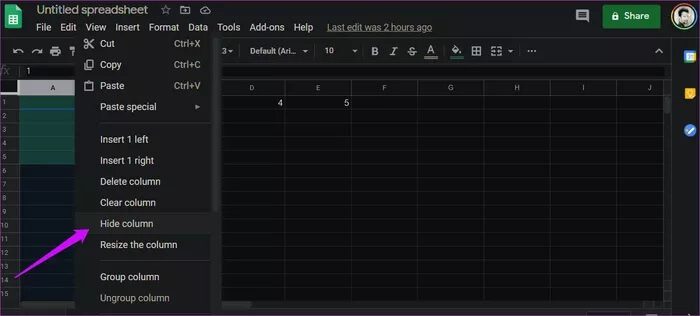
لا يمكنك قفل فرد أو نطاق من الخلايا. سيتعين عليك إخفاء صفوف أو أعمدة أو أوراق كاملة. ما عليك سوى تحريك مؤشر الماوس فوق الاسم والنقر فوق رمز السهم للكشف عن القائمة التي ستجد فيها خيار إخفاء.
قفل و مفتاح
ميزة القفل في Google Sheets ملائمة إذا كنت تعمل في بيئة تعاونية. يمكنك التحكم في من يمكنه تحرير ما في مستند معين والحفاظ على تكامل البيانات. الإعداد سهل التنفيذ ولكنه يفتقد بشدة إلى الأنظمة الأساسية للجوّال. تتمثل إحدى طرق إصلاح ذلك في استخدام جداول بيانات Google في وضع سطح المكتب في متصفح الجوال. التي يجب أن تعمل.