Microsoft Edge هو المستعرض المفضل لدي على الأجهزة المحمولة وسطح المكتب. يوفر أحدث متصفح Chrome لعملاق البرمجيات توفرًا عبر الأنظمة الأساسية ، ووظائف فريدة مثل مجموعات Edge ، وهو متوافق مع جميع ملحقات Chrome. هناك الكثير مما يعجبك في متصفح الويب الافتراضي لنظام التشغيل Windows 10. لكن كل فرحتك يمكن أن تذهب سدى إذا استمر المتصفح في الانهيار عليك بشكل متكرر.
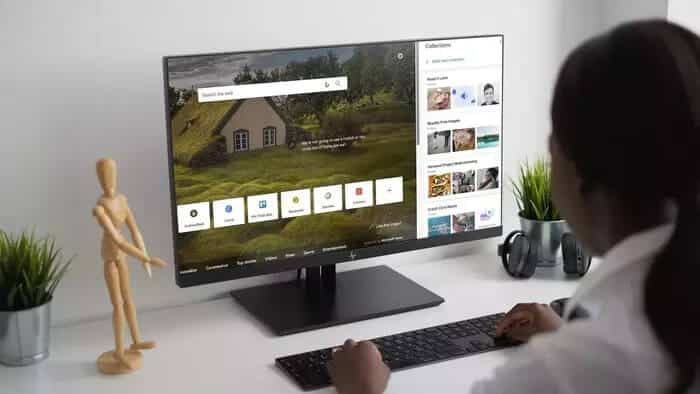
هذه مشكلة معروفة بين مستخدمي Windows 10. وهناك عوامل متعددة تلعب هنا. في بعض الأحيان ، يتوقف Microsoft Edge عن الاستجابة أو يستمر في التعطل بين الحين والآخر. قد يكون الأمر بمثابة ألم حقيقي حيث قد يكون لديك عشرات من علامات التبويب المفتوحة للعمل البحثي أو مشاهدة أحدث المسلسلات التلفزيونية على Netflix أو Amazon Prime.
في هذا المنشور ، سنتحدث عن جميع الأسباب الرئيسية التي تؤدي إلى تعطل Microsoft Edge على نظام التشغيل Windows 10 وكيفية استكشاف المشكلة وإصلاحها. هيا بنا نبدأ.
1. أعد تشغيل الكمبيوتر
في بعض الأحيان ، يمكن أن تؤدي عملية إعادة تشغيل بسيطة لجهاز الكمبيوتر إلى حل مشكلات الجهاز الحرجة ونظام التشغيل Windows 10. يمكنك النقر فوق الزر “ابدأ” وتحديد “إعادة التشغيل” لإعادة تشغيل الكمبيوتر.
انطلق الآن وابدأ في التصفح لمعرفة ما إذا كان قد تم حل مشكلة تعطل Edge أم لا.
2. غيّر محرك بحث Google
أبلغ العديد من المستخدمين أن متصفح Edge استمر في الانهيار عليهم عندما قاموا بتعيين Google كمحرك البحث الافتراضي لمتصفح Edge. كحل مؤقت ، يمكنك تغيير محرك البحث الافتراضي إلى Bing أو Yahoo أو DuckDuckGo من إعدادات Edge.
افتح متصفح Edge وانتقل إلى الإعدادات. انتقل إلى الخصوصية والبحث والخدمات> شريط العناوين والبحث.
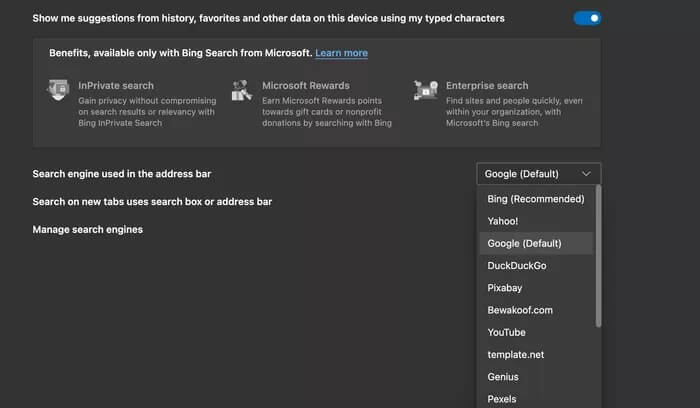
سترى محرك البحث المستخدم في خيار شريط العناوين. انقر فوقه وحدد محرك بحث غير Google.
3. قم بإيقاف “اقتراحات البحث”
ماذا لو كنت تريد الاحتفاظ بـ Google كمحرك البحث الافتراضي؟ بعد كل شيء ، إنه أفضل محرك بحث متوفر مع اقتراحات فائقة ، وذكاء اصطناعي ، والمزيد. في هذه الحالة ، يمكنك إيقاف تشغيل اقتراحات البحث مؤقتًا من إعدادات Edge.
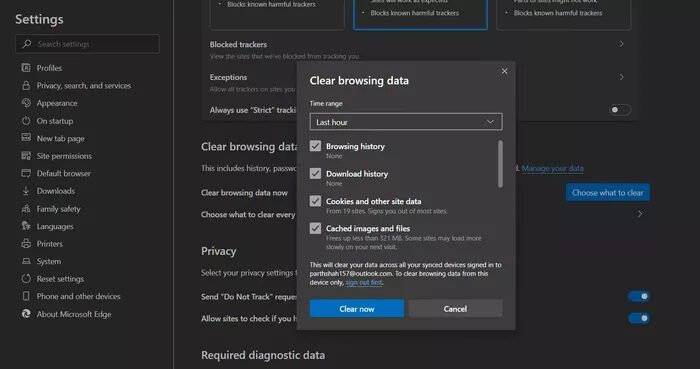
افتح متصفح Edge وانتقل إلى الإعدادات. انتقل إلى الخصوصية والبحث والخدمات> شريط العناوين والبحث. قم بإيقاف تشغيل اقتراحات البحث من القائمة ، وستكون على ما يرام مع Google كمحرك البحث الافتراضي.
4. مسح ذاكرة التخزين المؤقت وملفات تعريف الارتباط
يمكن لذاكرة التخزين المؤقت التالفة أن تدمر يومك. غالبًا ما يكون مسح ذاكرة التخزين المؤقت آمنًا دائمًا ، لذلك لا يوجد سبب لعدم تجربته.
إذا كانت هناك بيانات تصفح مثقلة بالأعباء في Microsoft Edge ، فقد يؤدي ذلك إلى إبطاء المتصفح أو توقفه عن الاستجابة تمامًا.
عندما لا يستجيب Microsoft Edge في نظام التشغيل Windows 10 ، يمكنك مسح محفوظات الاستعراض وذاكرة التخزين المؤقت وملفات تعريف الارتباط لمتصفحك.
الخطوة 1: افتح Microsoft Edge واضغط على القائمة ثلاثية النقاط أعلاه.
الخطوة 2: اذهب إلى الإعدادات> الخصوصية والبحث والخدمات.
الخطوة 3: انتقل إلى مسح بيانات التصفح> اختر ما تريد مسحه.
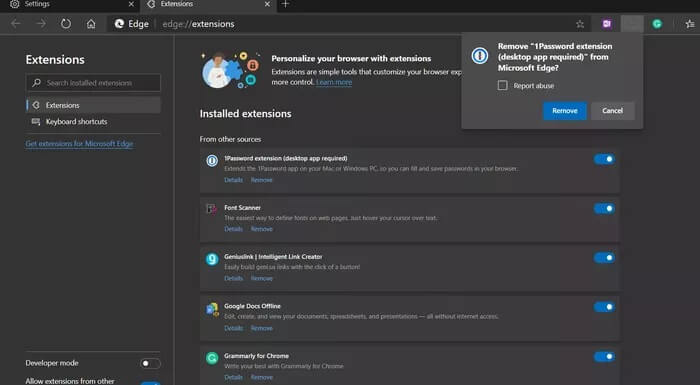
الخطوة 4: حدد ملفات تعريف الارتباط وذاكرة التخزين المؤقت واضغط على محو البيانات في الأسفل.
ثم أعد تشغيل متصفح Microsoft Edge وافحص ما إذا كانت مشكلات تعطل Edge قد تم إصلاحها.
5. إغلاق Edge بشكل صحيح
في بعض الأحيان ، تتوقف Edge عن الاستجابة لأن علامات التبويب التي أغلقتها بمرور الوقت لا تغلق العملية أبدًا. تضيف عمليات Edge هذه وتستهلك الكثير من ذاكرة الوصول العشوائي. يؤدي السلوك في النهاية إلى تعطل Microsoft Edge أو تجميده أو عدم فتحه على الإطلاق.
اتبع الخطوات أدناه لإغلاق Edge تمامًا على نظام التشغيل Windows 10.
الخطوة 1: اضغط على مفتاح Windows وافتح قائمة البدء.
الخطوة 2: اكتب Task Manager واضغط على enter لفتح البرنامج.
الخطوة 3: انقر بزر الماوس الأيمن فوق عملية Microsoft Edge ذات المستوى الأعلى (العملية التي تحتوي على الرقم المجاور لها) وحدد إنهاء المهمة.
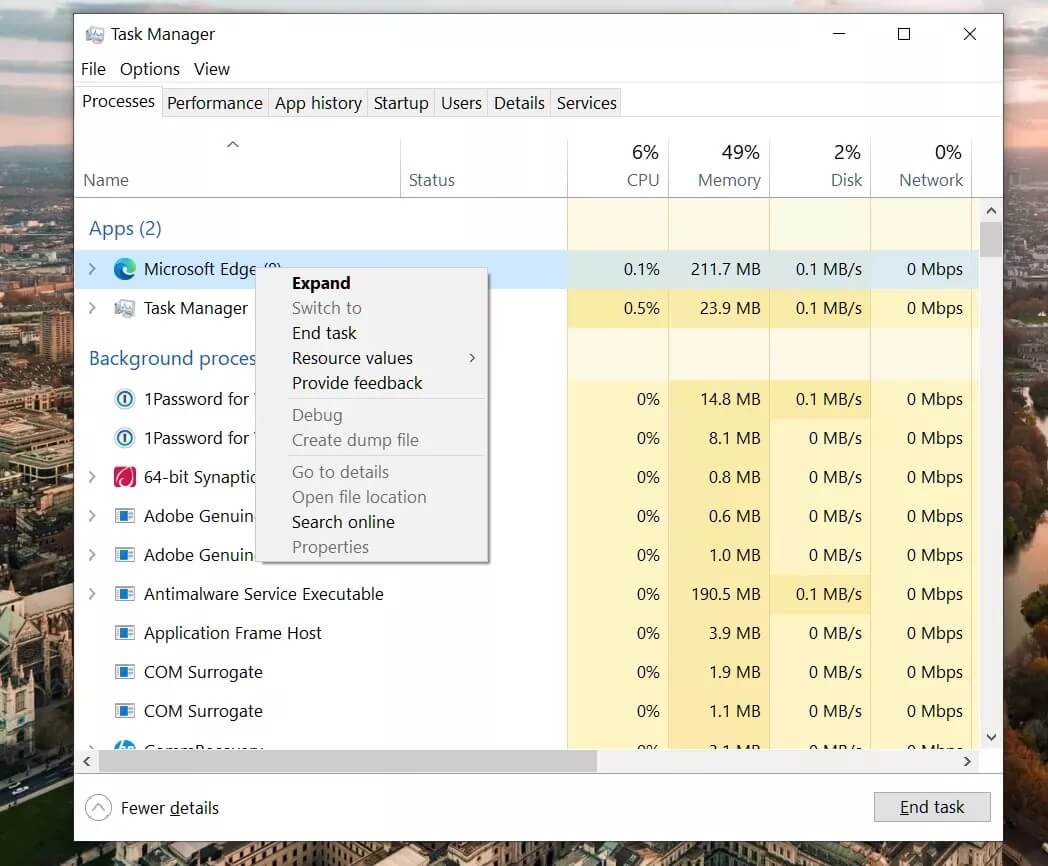
سيؤدي ذلك إلى إغلاق جميع عمليات Edge قيد التشغيل ، وتحرير مساحة ذاكرة الوصول العشوائي ، والسماح لك بإعادة تشغيل Edge. يجب عليك أيضًا إلقاء نظرة على العمليات الأخرى التي تعمل في الخلفية. أغلق تلك غير ذات الصلة ، وسيؤدي ذلك إلى تحرير مساحة أكبر في ذاكرة الوصول العشوائي على جهاز Windows 10 الخاص بك.
6. تعطيل إضافات Edge
كما تعلم بالفعل ، تم تصميم Microsoft Edge على محرك Google Chromium. نتيجة لذلك ، فهو يعمل بشكل جيد مع جميع إضافات Google Chrome. باستخدام الإضافات ، يمكن للمرء إضافة المزيد من الميزات إلى واجهة ووظائف Edge الأساسية.
ومع ذلك ، قد لا تتم صيانة بعضها بشكل نشط ، أو قد تكون قديمة ، أو تطور حالات عدم توافق مع إصدارات Edge الجديدة.
إذا كان لديك العشرات من إضافات Edge مثبتة ، فقد يكون من الصعب معرفة أي منها يسبب المشكلة. لهذا السبب ، فإن الحل الأسهل هو تعطيل جميع الملحقات ثم تمكين الإضافات التي تحتاجها فقط في كل مرة.
الخطوة 1: اضغط على القائمة ثلاثية النقاط على شاشة Edge الرئيسية.
الخطوة 2: انتقل إلى قائمة الإضافات وحدد إزالة لحذف الإضافات.
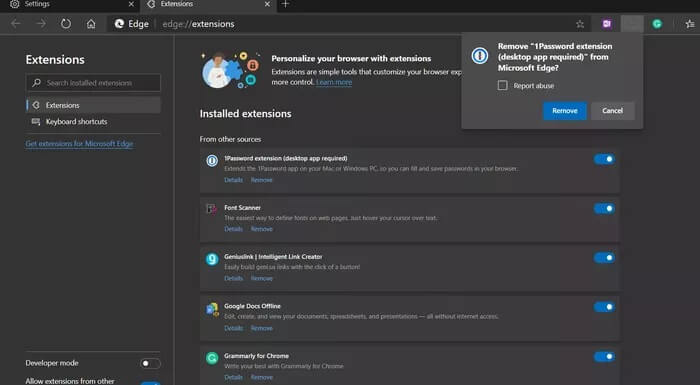
7. تحديث WINDOWS
يعد تعطل Microsoft Edge مشكلة مهمة بالنسبة لـ Microsoft أيضًا. المتصفح جزء لا يتجزأ من نظام التشغيل. عادةً ما يكون عملاق البرامج سريعًا في إصلاح مثل هذه المشكلات باستخدام تصحيحات Windows الصغيرة. يمكنك فتح تطبيق الإعدادات على Windows 10 والانتقال إلى تحديثات Windows. في حالة توفر أي تحديثات ، قم بتنزيلها وتثبيتها.
ابدأ في استخدام MICROSOFT EDGE مرة أخرى
يمكنك بسهولة إصلاح سلوك تعطل Microsoft Edge على نظام التشغيل Windows 10 باستخدام الحيل المذكورة أعلاه. لقد قمت بإيقاف تشغيل اقتراحات البحث من قائمة إعدادات Edge ، وتم حل المشكلة بالنسبة لي. لا تخبرنا عن الحيلة التي نجحت معك في قسم التعليقات أدناه.



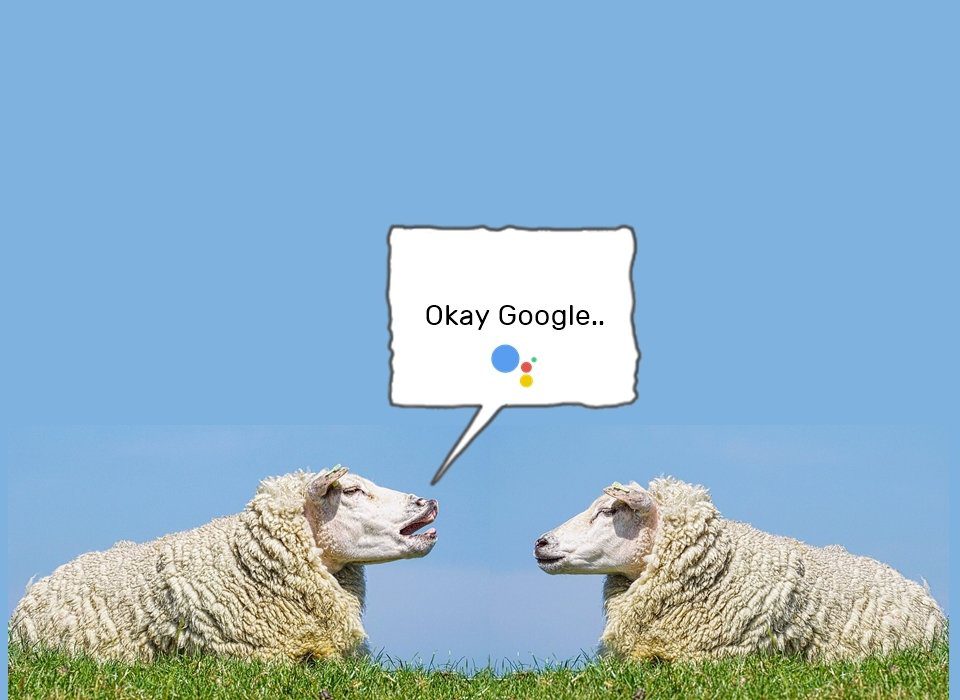
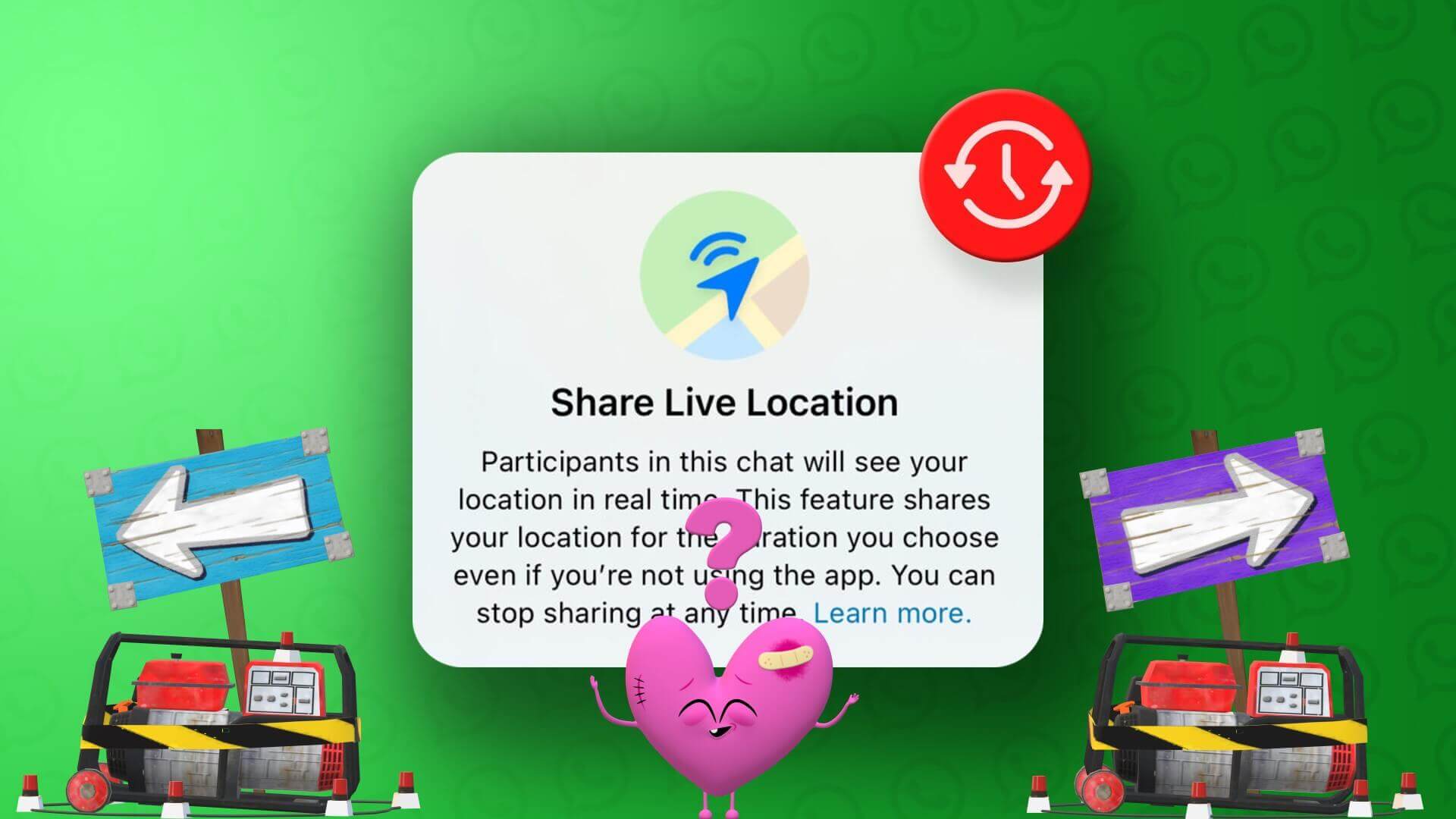
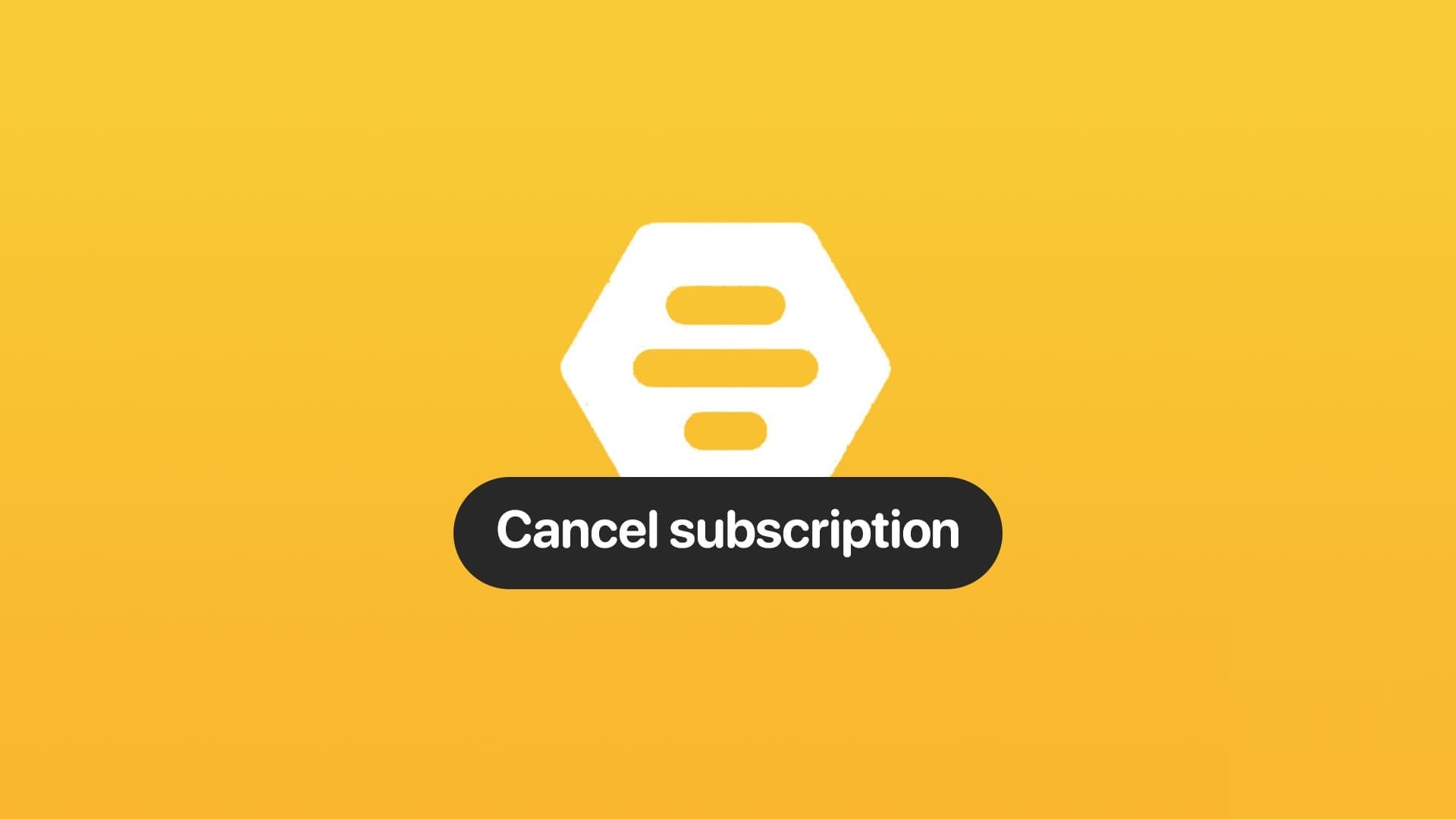
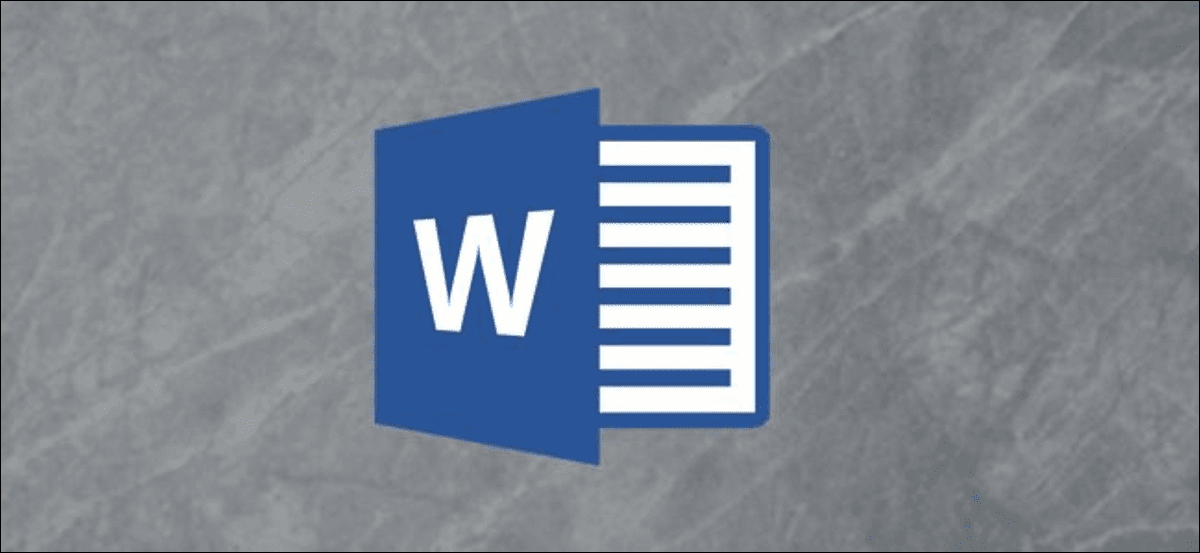

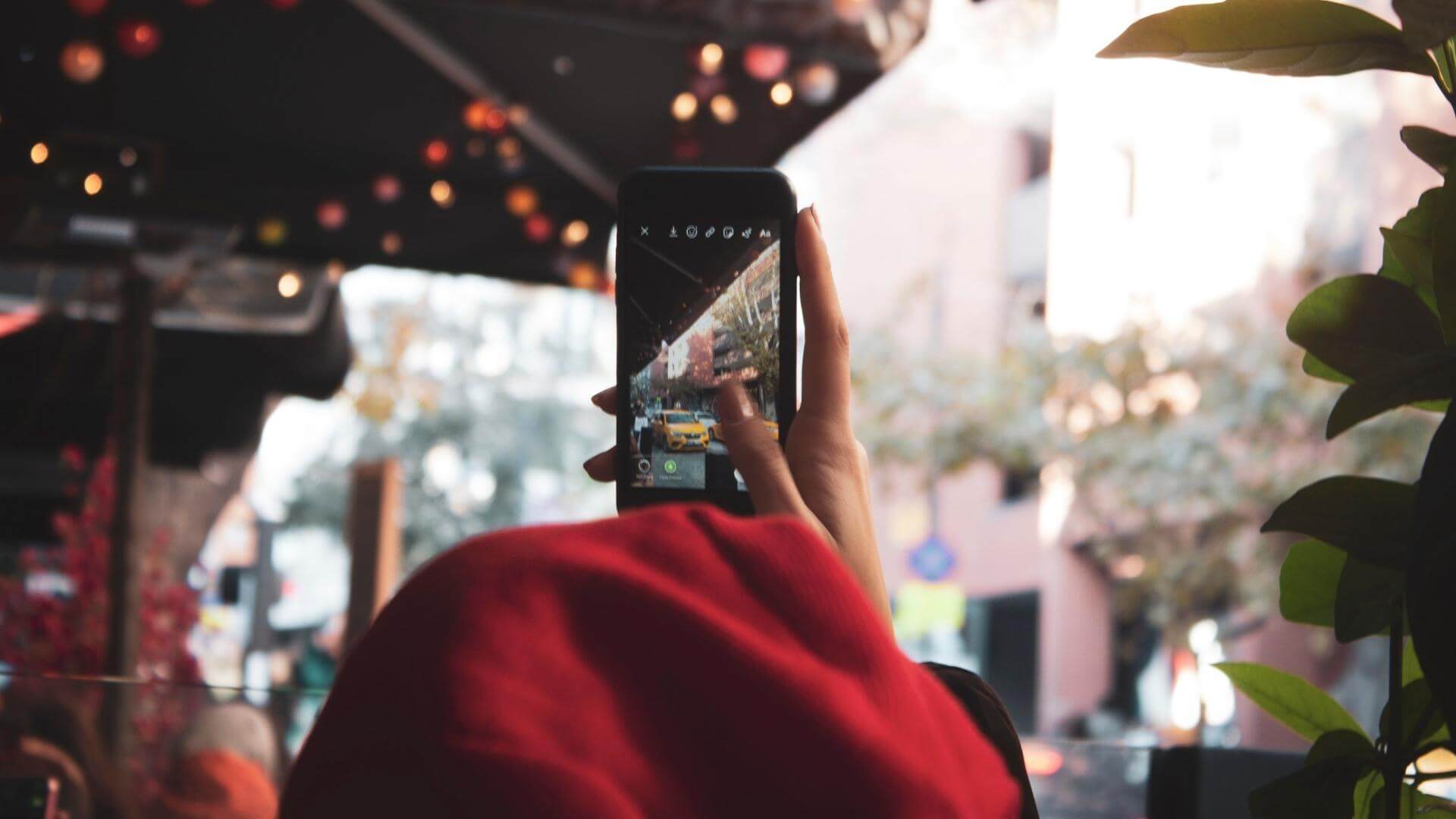

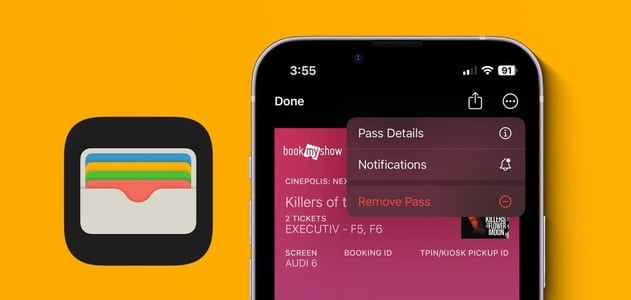
Vous dites :
“Edge cesse de répondre car les onglets que vous fermez au fil du temps ne ferment jamais le processus”. Comment ce fait-il que depuis tout ce temps, microsoft n’a pas résolu le probléme?