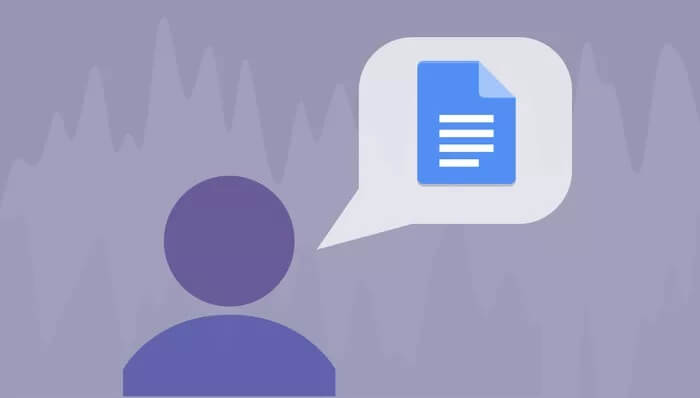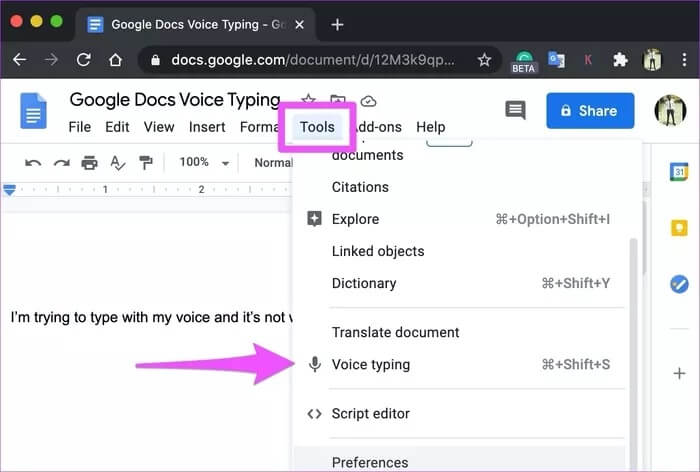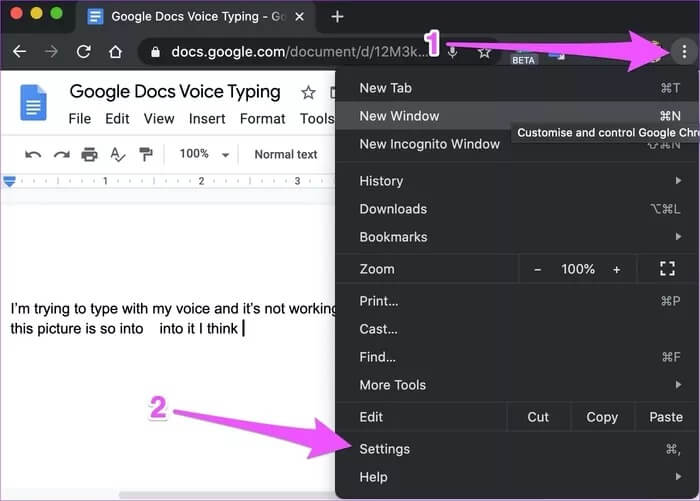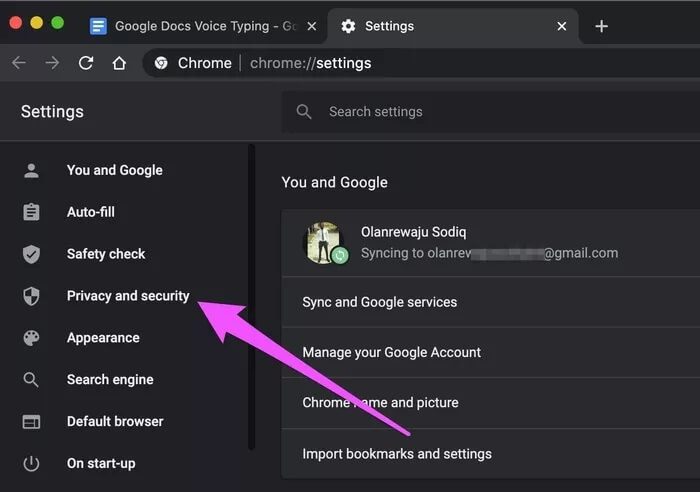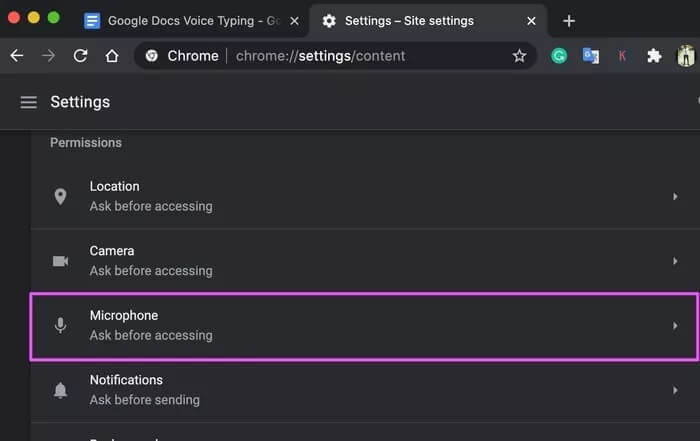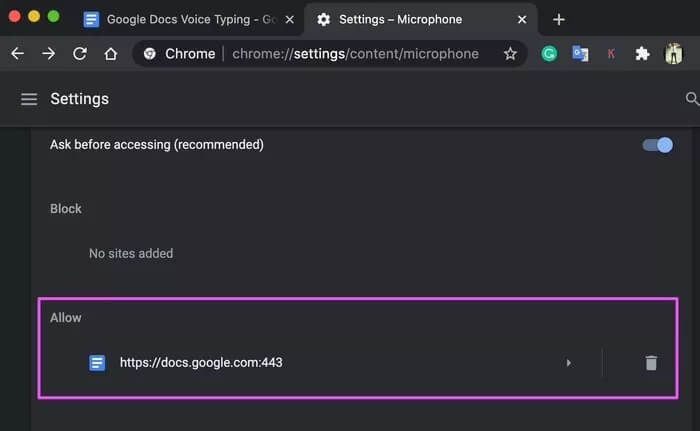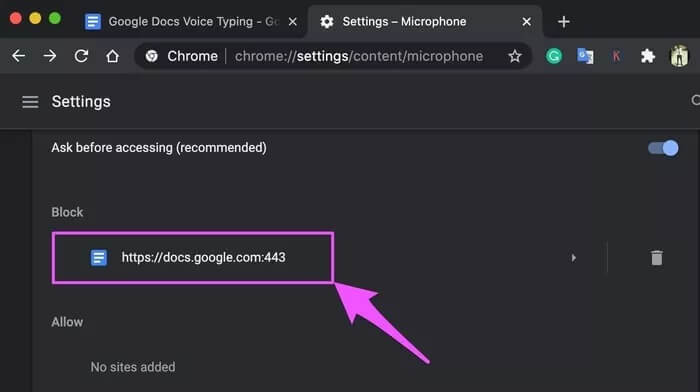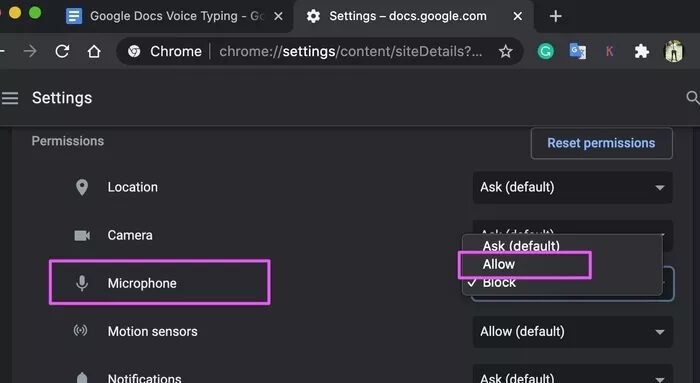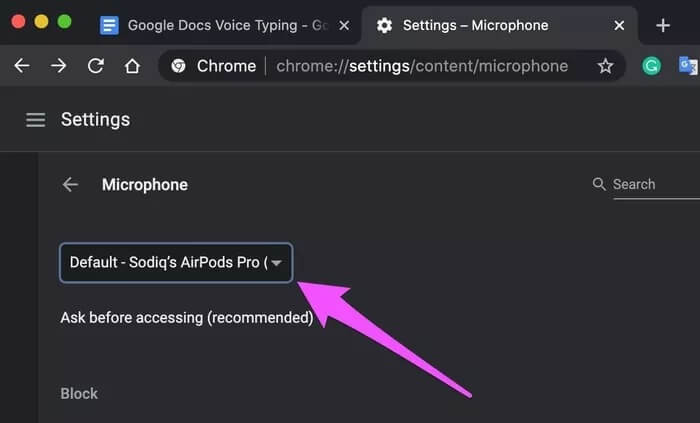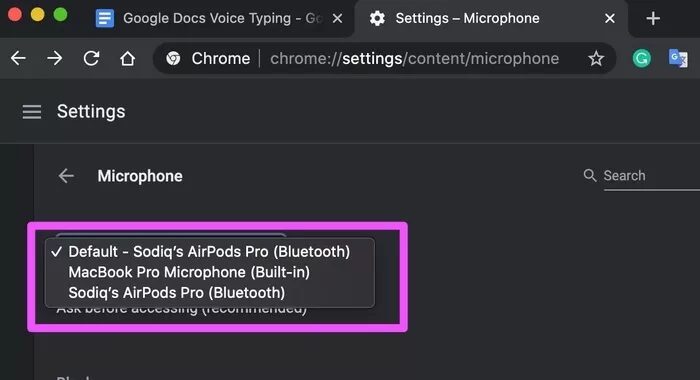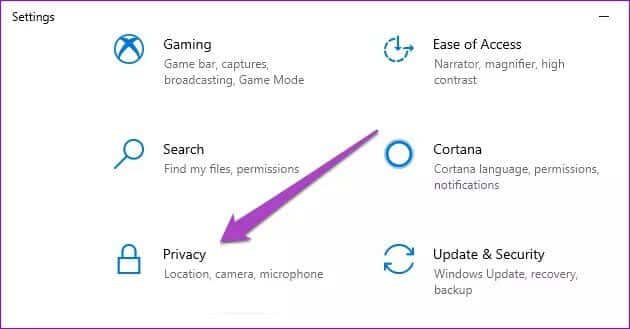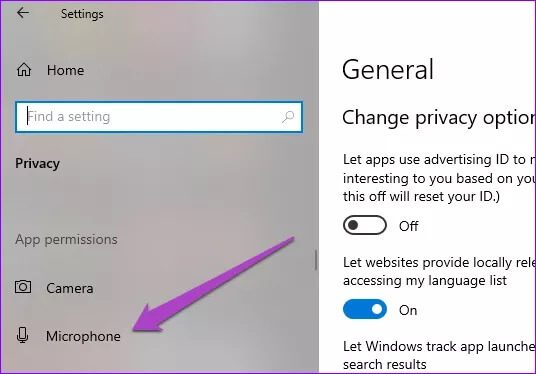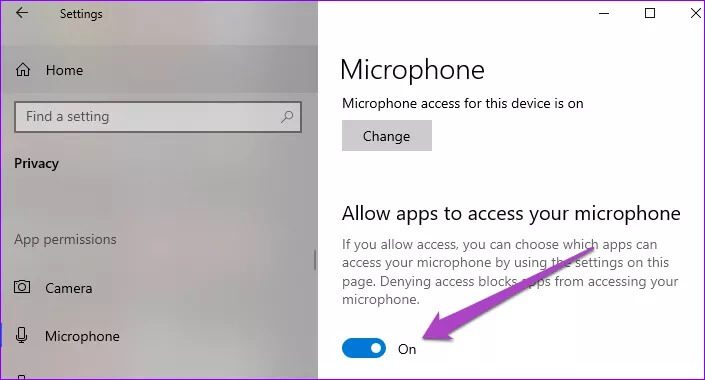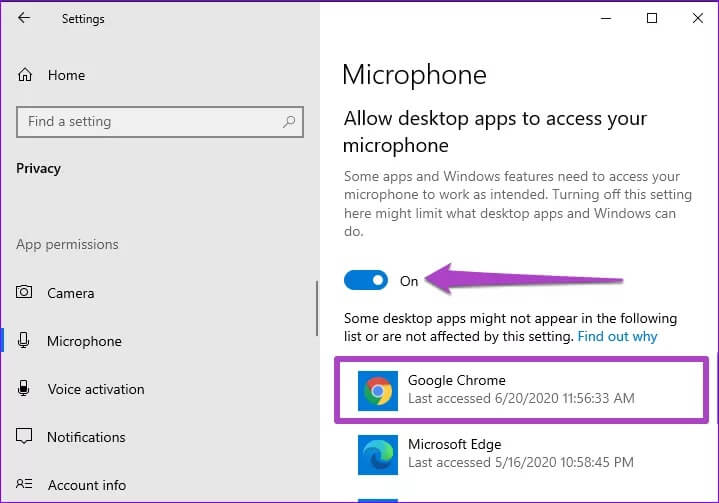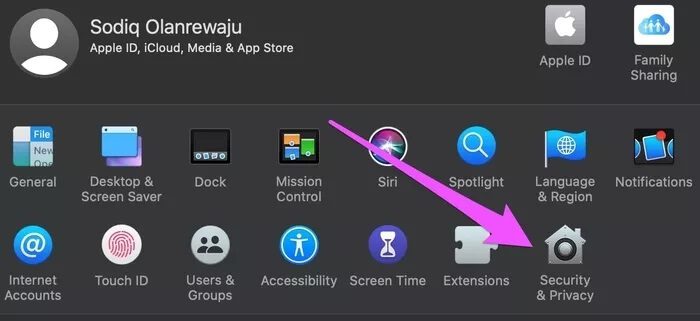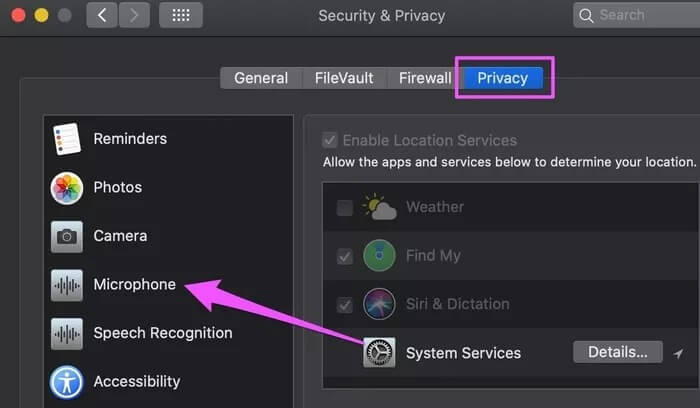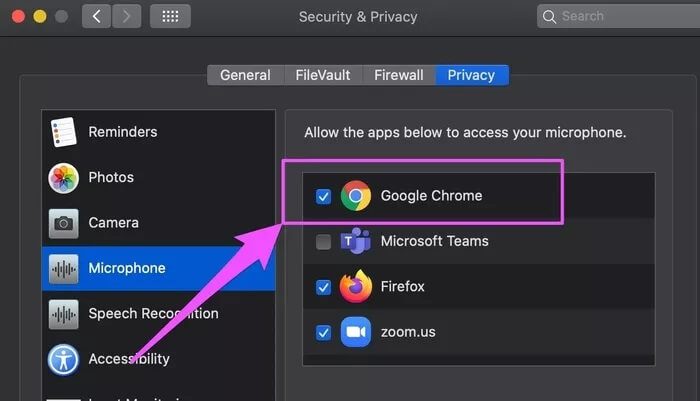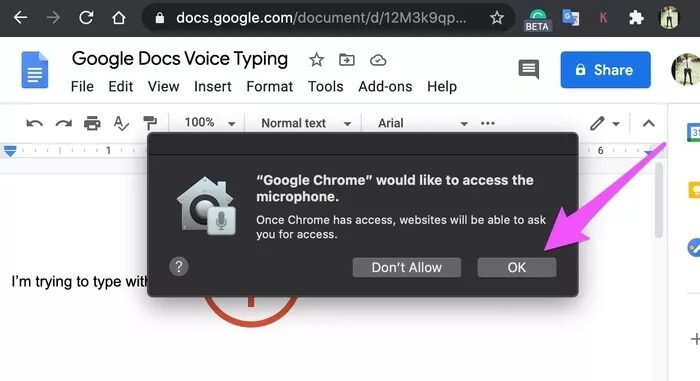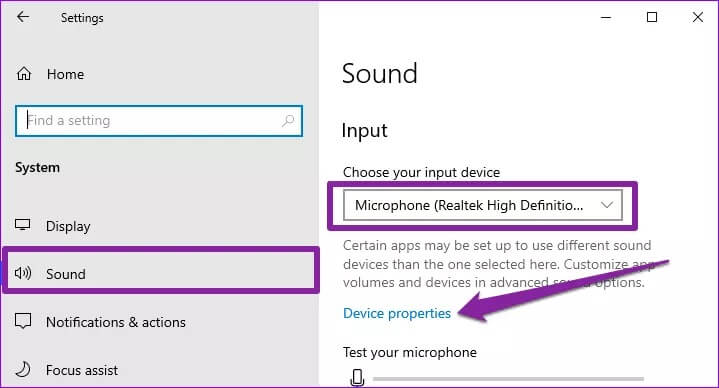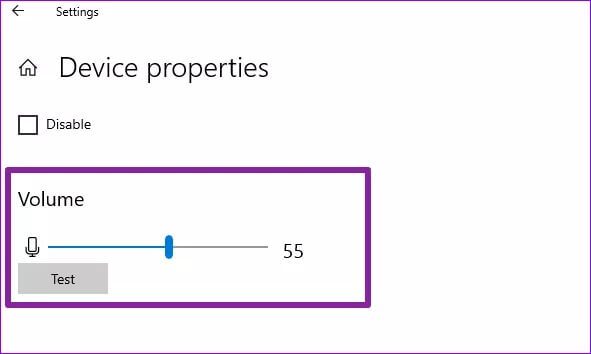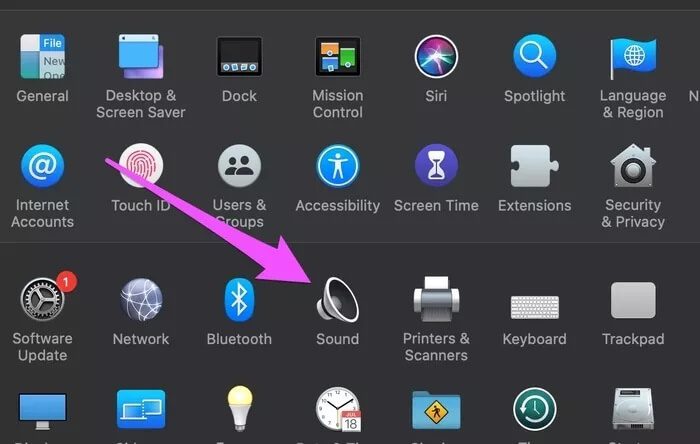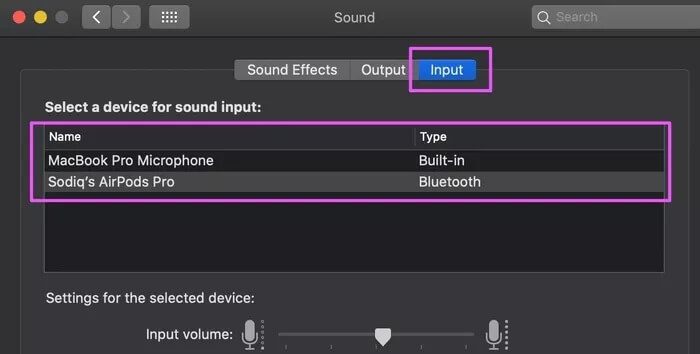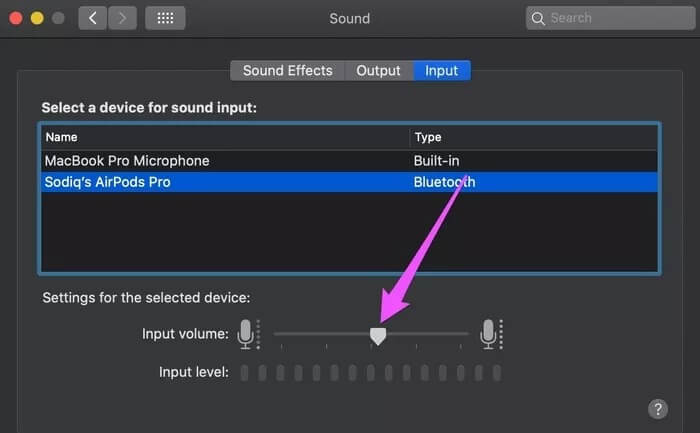أفضل 4 طرق لإصلاح عدم عمل الكتابة الصوتية لـ Google Docs
تعد الكتابة بالصوت واحدة من العديد من الميزات المخفية في Google Docs والتي لم يستخدمها الأشخاص بشكل منتظم بعد. وفي الوقت نفسه ، لا يستطيع عدد قليل من المستخدمين الذين يعرفون استخدامه بنجاح. لذلك ، إذا لم تتمكن من تشغيل الكتابة الصوتية على محرر مستندات Google ، فسنساعدك في إصلاح ذلك من خلال بعض الحلول في هذا المنشور.
يمكن أن تؤدي إعادة تحميل علامة التبويب Google Docs أو إعادة تشغيل المتصفح إلى حل المشكلة. إذا لم يتغير شيء ولا تزال ميزة الكتابة الصوتية لمحرّر مستندات Google لا تعمل عند إعادة تشغيل المتصفح ، فقم بتشغيل عمليات التحقق الموصى بها لتحرّي الخلل وإصلاحه أدناه.
1. التبديل إلى Chrome
إذا لم تتمكن من العثور على خيار الكتابة بالصوت في قسم الأدوات في Google Docs ، فأنت على الأرجح تستخدم متصفحًا غير مدعوم. إليك الشيء: إذا كنت لا تستخدم Google Chrome ، فستفقد بعضًا من أفضل ميزات Google Docs. وخير مثال على ذلك هو الكتابة دون اتصال. ولا يمكنك حقًا إلقاء اللوم على Google لرغبتها في الاحتفاظ ببعض أفضل ثمار الكرز على شجرتها.
وهذا يفسر سبب عدم توفر ميزة الكتابة الصوتية لـ Google Docs ولن تعمل على المتصفحات (Mozilla Firefox و Safari و Microsoft Edge وما إلى ذلك) بخلاف Chrome. يعد تثبيت Chrome على جهاز الكمبيوتر الخاص بك (عبر الروابط أدناه) هو الحل الوحيد.
الحصول على Google Chrome للـ Windows و Mac
2. تحقق من وصول الميكروفون إلى موقع الويب
عند الاستخدام الأول لميزة الكتابة الصوتية على Chrome ، قد تتم مطالبتك بمنح موقع الويب (أي Google Docs) حق الوصول إلى الميكروفون على جهاز الكمبيوتر أو جهاز Mac. انقر فوق السماح. إذا كنت لا تتذكر ما إذا كنت قد منحت حق الوصول إلى ميكروفون Google Docs أم لا ، أو ربما نقرت على رفض عن طريق الخطأ ، فهناك طريقة للتحقق من المشكلة وتصحيحها.
الخطوة 1: اضغط على أيقونة القائمة ثلاثية النقاط في الزاوية العلوية اليمنى من Chrome وحدد الإعدادات.
الخطوة 2: انتقل إلى قسم “الخصوصية والأمان”.
الخطوة 3: حدد إعدادات الموقع.
الخطوة 4: قم بالتمرير إلى قسم الأذونات وحدد الميكروفون.
الخطوة 5: يمكنك التحقق مما إذا كان Google Docs (https://docs.google.com) موجودًا في قسم السماح.
إذا كان Google Docs في قسم الحظر ، فانتقل إلى الخطوة رقم 6 لمنح وصول ميكروفون الموقع.
الخطوة 6: انقر فوق Google Docs (https://docs.google.com:443).
الخطوة 7: اضغط على زر القائمة المنسدلة للميكروفون وحدد السماح.
ارجع إلى صفحة Google Docs وتحقق مما إذا كانت الكتابة بالصوت تعمل الآن.
إذا كان لديك جهاز خارجي به ميكروفون مدمج متصل بجهاز الكمبيوتر الخاص بك ، فيجب عليك أيضًا التحقق من أن الجهاز هو الميكروفون النشط الذي يستخدمه Chrome. في صفحة إعدادات ميكروفون Chrome (راجع الخطوة رقم 4 أعلاه) ، انقر فوق زر القائمة المنسدلة الافتراضية.
الآن ، حدد الجهاز الذي تريد استخدامه كميكروفون افتراضي للكتابة الصوتية.
يجب عليك تحديد الميكروفون فقط بعد التحقق من أنه يعمل بشكل صحيح.
3. تحقق من وصول الميكروفونات من Chrome
شيء آخر تريد تأكيده هو أن Google Chrome (وليس فقط Google Docs) لديه إذن لاستخدام ميكروفون جهاز الكمبيوتر الخاص بك أو الميكروفونات الأخرى المتصلة.
تحقق من إذن ميكروفون Chrome على نظام Windows
الخطوة 1: قم بتشغيل قائمة إعدادات Windows وحدد الخصوصية.
الخطوة 2: في قسم أذونات التطبيق (في القائمة اليمنى) ، حدد الميكروفون.
الخطوة 3: تأكد من تشغيل خيار “السماح للتطبيقات بالوصول إلى الميكروفون”.
الخطوة 4: بالإضافة إلى ذلك ، قم بالتمرير إلى أسفل الصفحة وقم بالتبديل إلى خيار “السماح لتطبيقات سطح المكتب بالوصول إلى الميكروفون”.
تحقق من إذن ميكروفون Chrome على جهاز Mac
الخطوة 1: ابدأ تشغيل تفضيلات النظام وحدد “الأمان والخصوصية”.
الخطوة 2: انتقل إلى قسم الخصوصية وحدد الميكروفون.
الخطوة 3: تأكد من تحديد Google Chrome.
إذا لم يكن Google Chrome مدرجًا في قائمة التطبيقات المدرجة في قسم الميكروفون ، فحاول استخدام الكتابة الصوتية في مستندات Google وابحث عن مطالبة التأكيد التي تشبه الموجودة أدناه. انقر فوق “موافق” للمتابعة.
إذا استمر عدم ظهور Google Chrome في صفحة أذونات الميكروفون ، فسيتعين عليك إعادة تثبيت المتصفح على جهاز Mac.
4. ضبط حجم الميكروفون
قد لا تعمل الكتابة بالصوت على النحو الأمثل إذا كان مستوى صوت ميكروفون جهازك مكتومًا أو منخفضًا جدًا. إذا كنت تستخدم ميكروفونًا خارجيًا به زر مخصص لمستوى صوت الميكروفون أو شريط تمرير ، فقم برفع مستوى الصوت وحاول الكتابة الصوتية مرة أخرى. بدلاً من ذلك ، يمكنك أيضًا زيادة مستوى صوت الميكروفون من قائمة إعدادات جهاز الكمبيوتر الخاص بك. إليك الطريقة.
اضبط مستوى صوت الميكروفون على نظام Windows
الخطوة 1: ابدأ الإعدادات وحدد النظام.
الخطوة 2: في قائمة الصوت ، قم بالتمرير إلى قسم الإدخال وحدد جهاز الإدخال المفضل لديك (اقرأ: الميكروفون) من قائمة الأجهزة المتاحة. بعد ذلك ، انقر فوق خصائص الجهاز.
الخطوة 3: قم بتحريك شريط تمرير مستوى صوت الميكروفون إلى اليمين لزيادة حجم الصوت.
ملاحظة: تحقق من المزيد من الطرق لضبط مستوى صوت الميكروفون في نظام التشغيل Windows 10.
اضبط مستوى صوت الميكروفون على جهاز Mac
الخطوة 1: قم بتشغيل تفضيلات النظام وحدد الصوت.
الخطوة 2: انتقل إلى علامة تبويب الإدخال وحدد جهاز الإدخال الافتراضي / المفضل.
الخطوة 3: أخيرًا ، قم بتحريك شريط تمرير حجم الإدخال إلى اليمين لزيادة مستوى صوت الميكروفون.
المزيد من خيارات استكشاف الأخطاء وإصلاحها
إذا ثبت أن جميع الجهود المبذولة لجعل الكتابة الصوتية تعمل فاشلة ، فحاول مسح ذاكرة التخزين المؤقت في Chrome أو حذف بيانات المتصفح بالكامل. أيضًا ، يمكن أن يؤدي استخدام الكتابة الصوتية في بيئة هادئة إلى تقليل المشكلات. والأفضل من ذلك ، احصل على ميكروفون إلغاء الضوضاء.