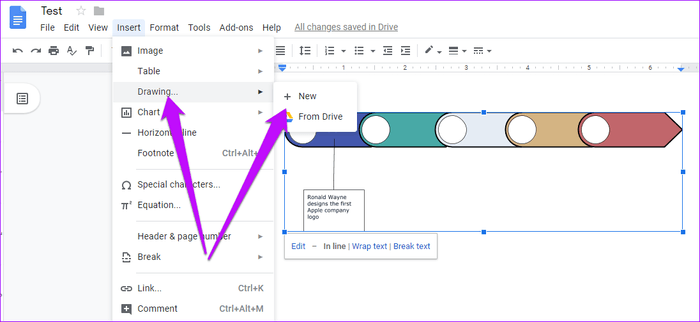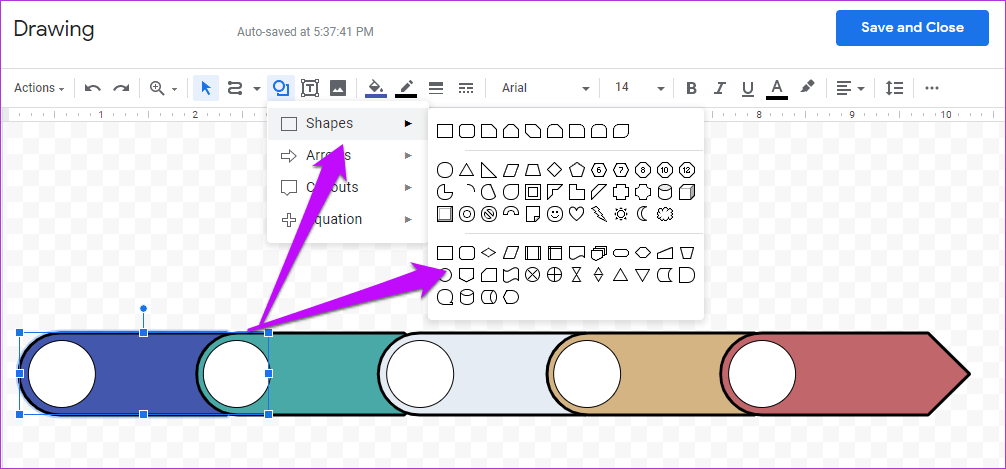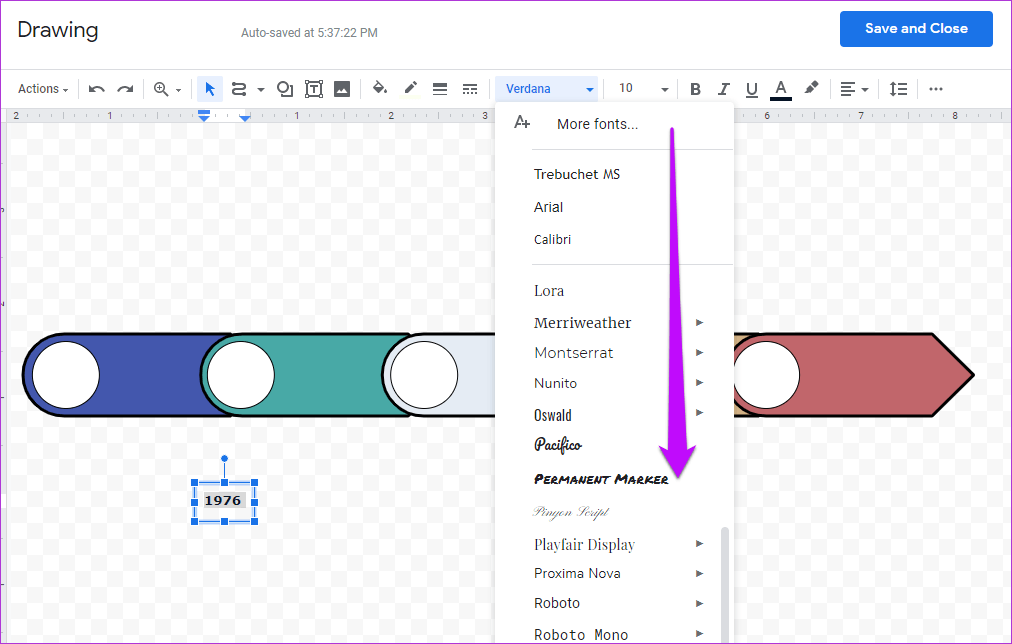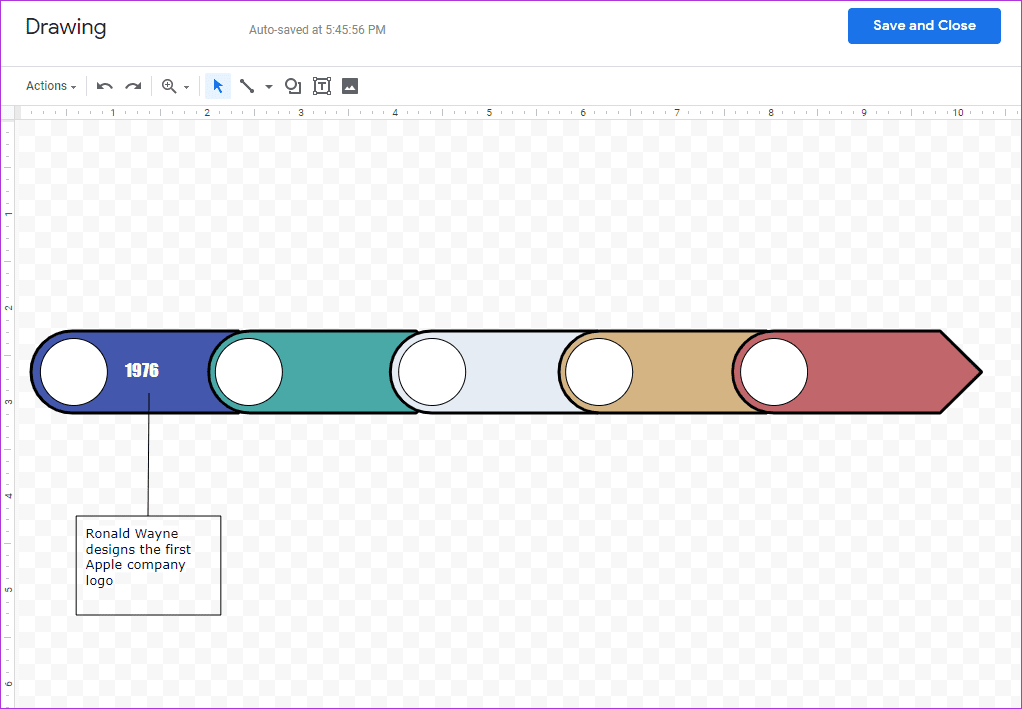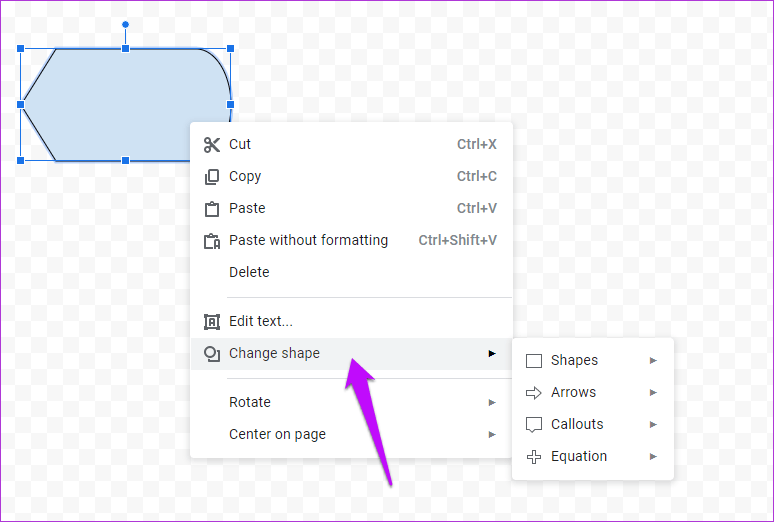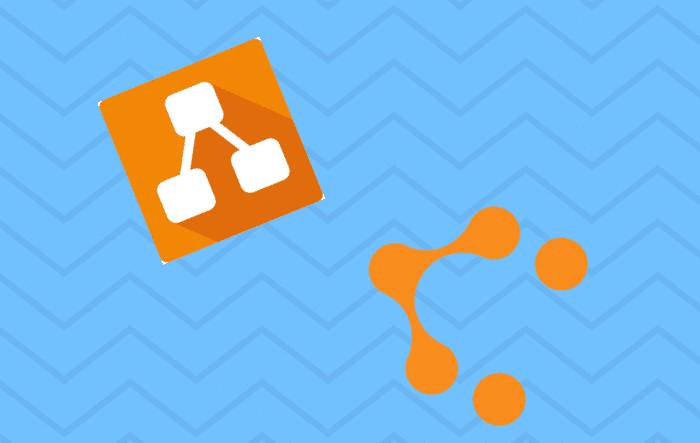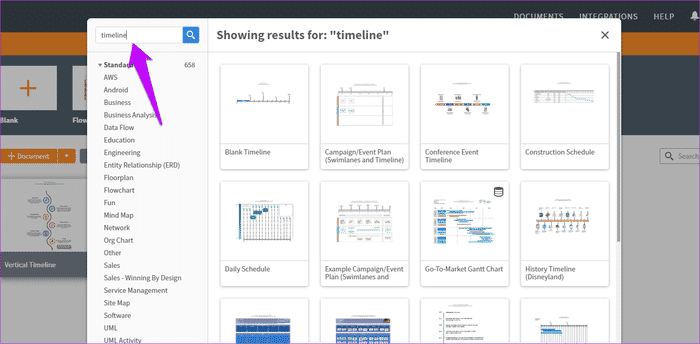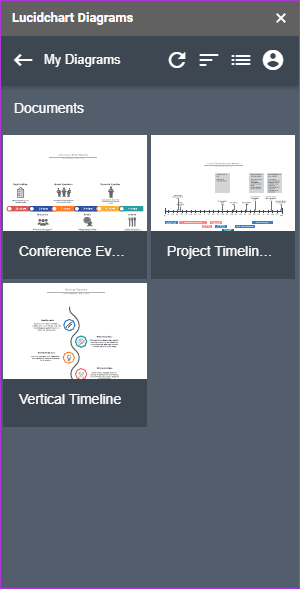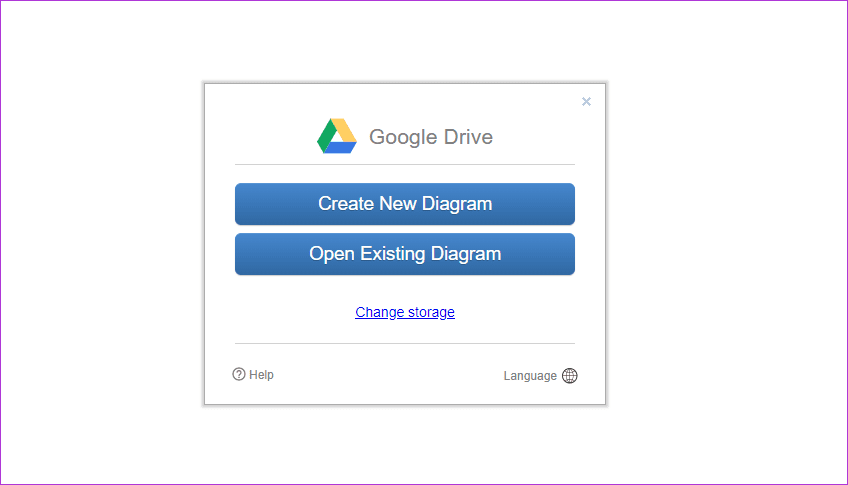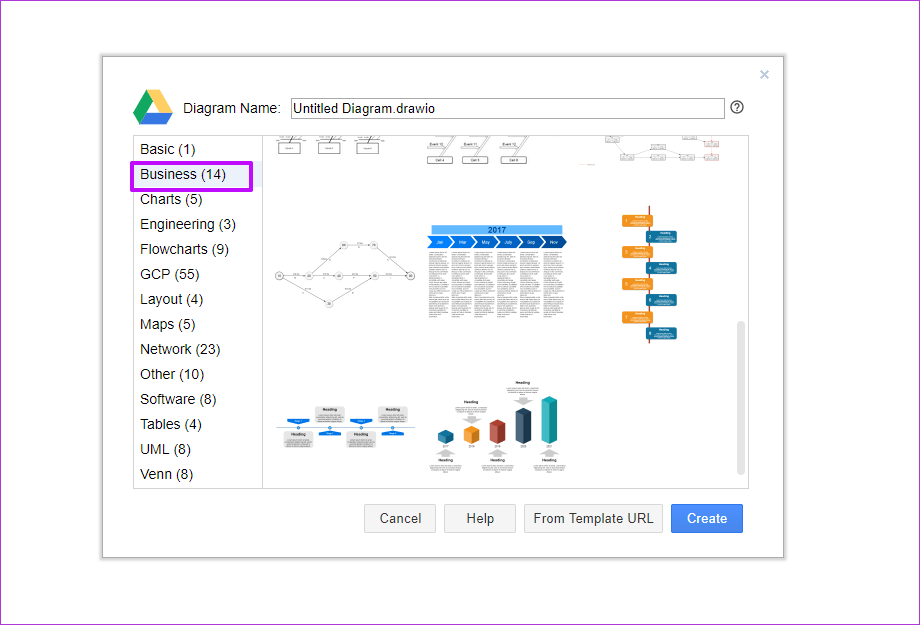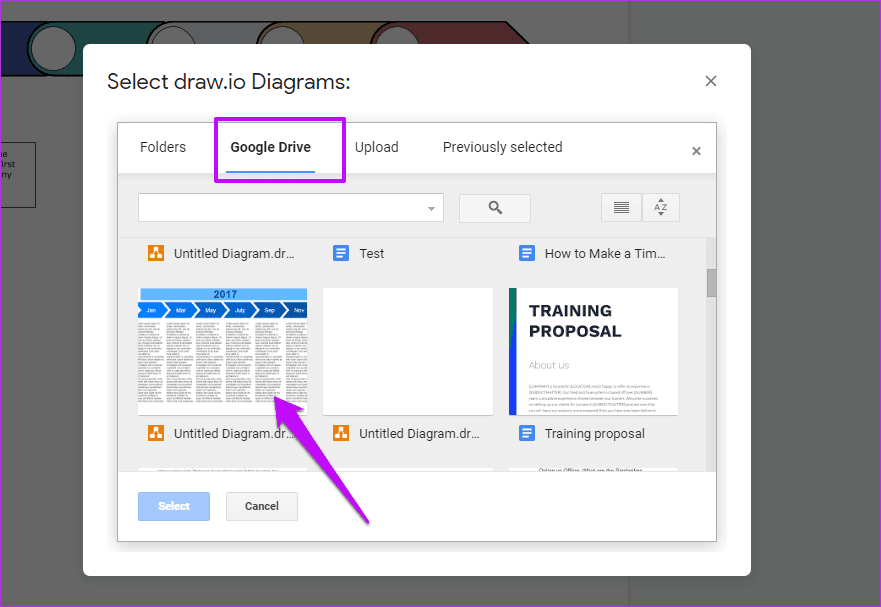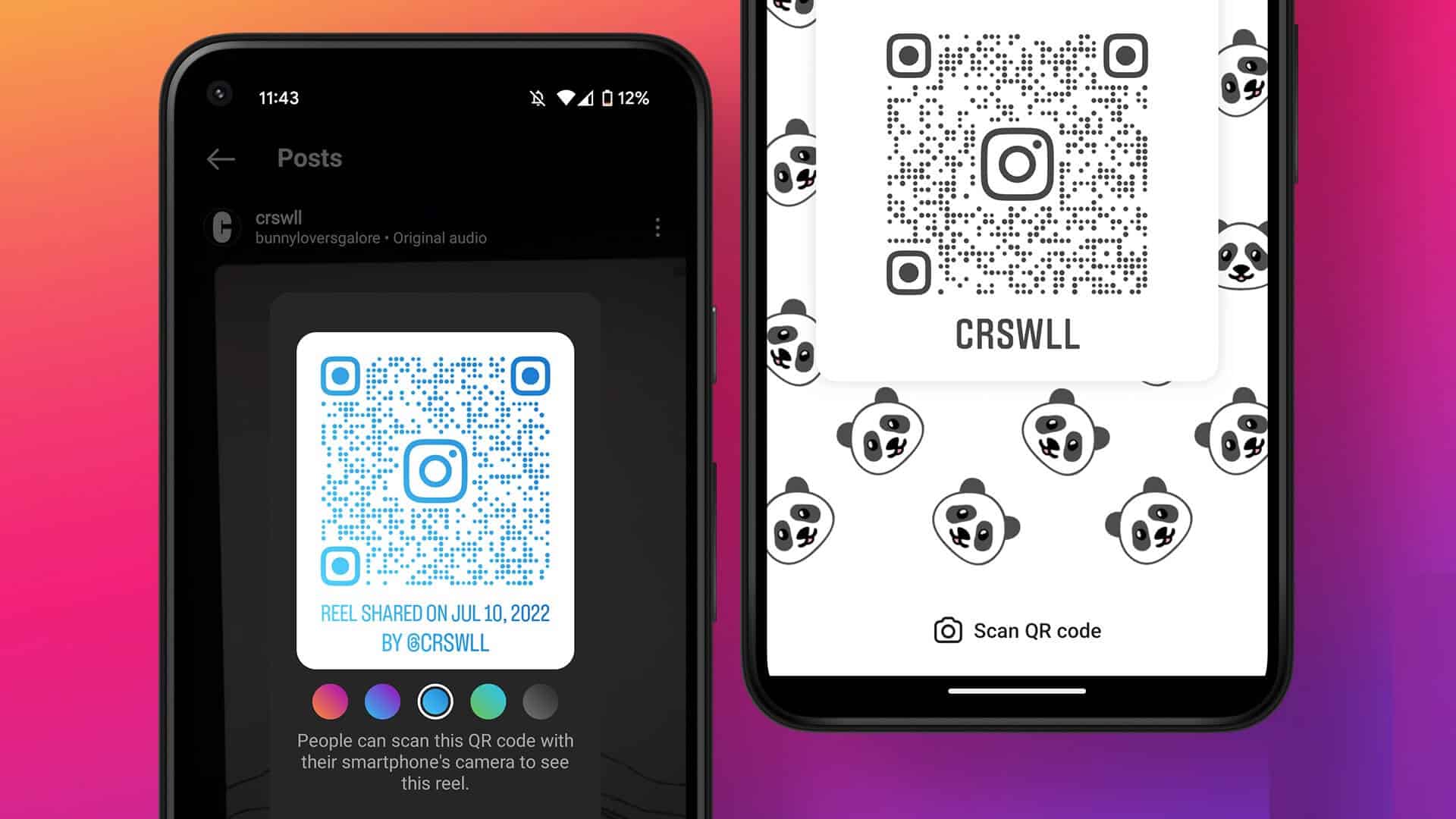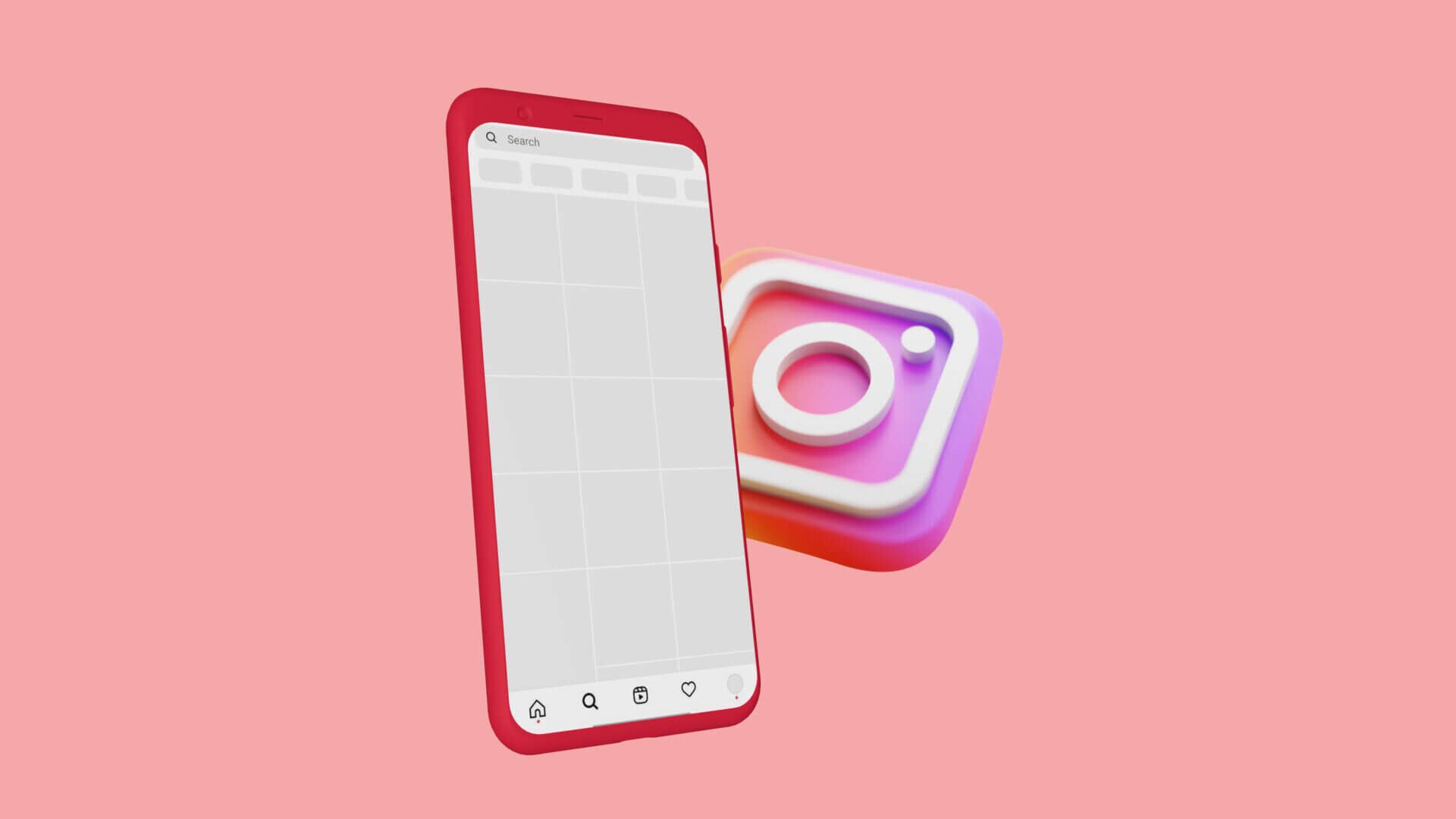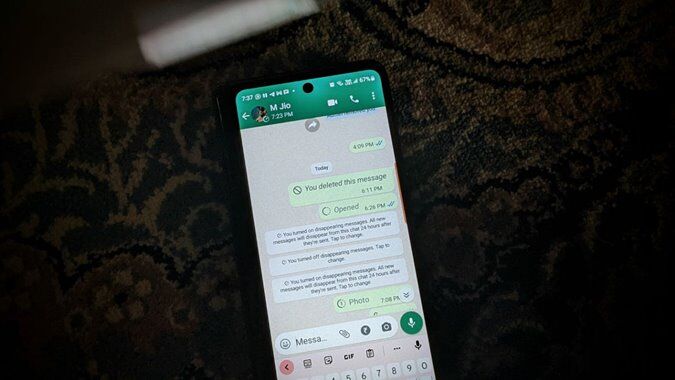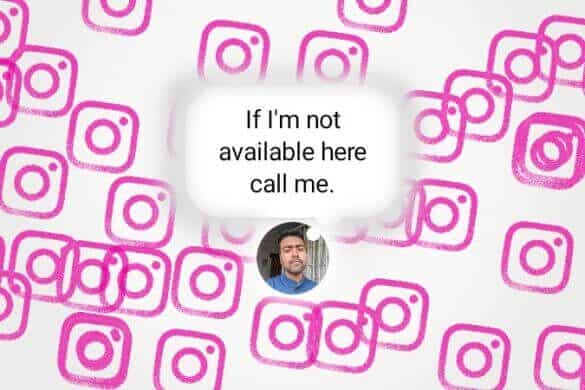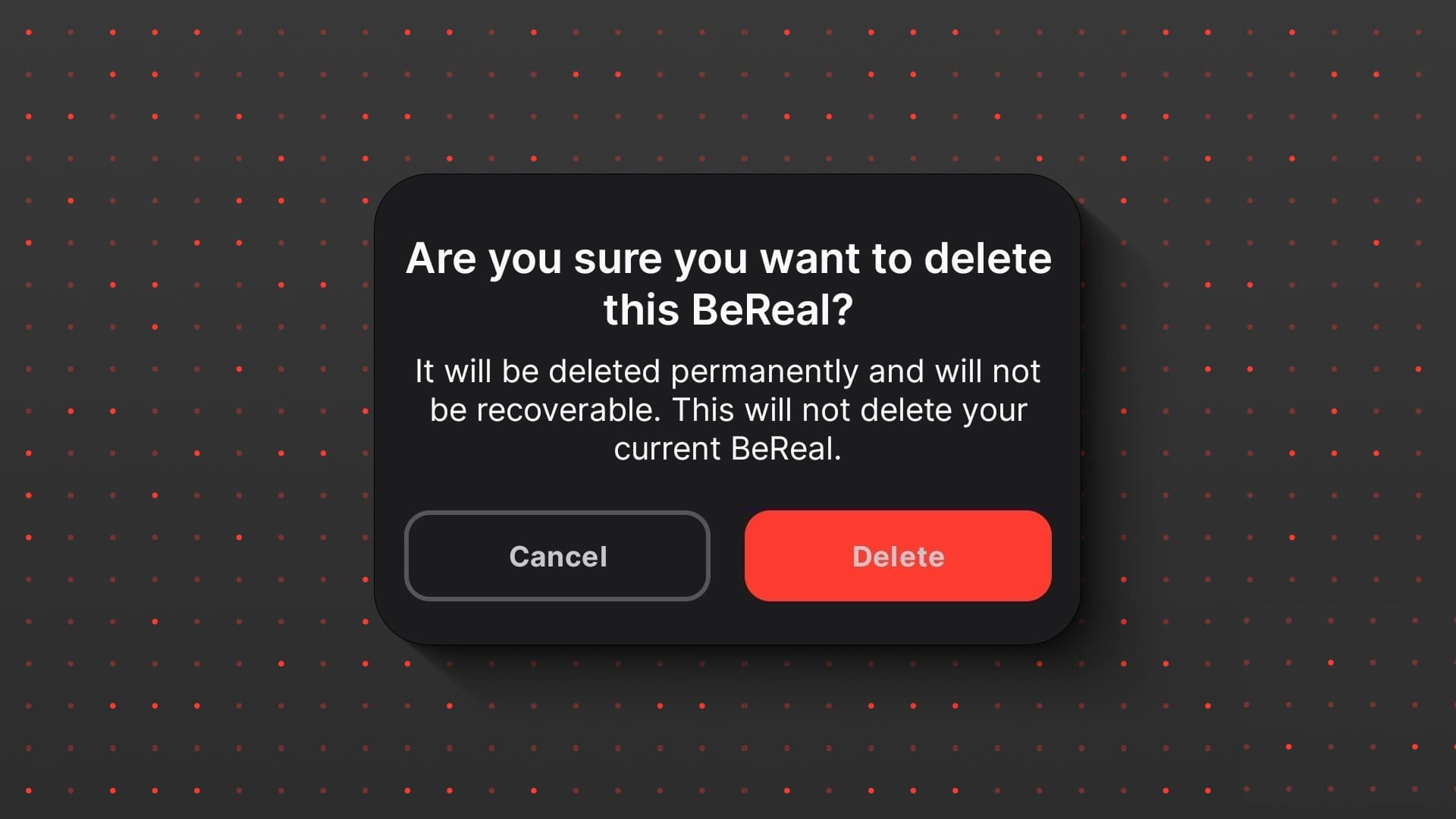محرّر مستندات Google هو الخدمة التي أذهبُ إليها عندما يتعلق الأمر بمعالجة النصوص البسيطة. سواء أكنت تكتب مقالًا بسيطًا بدون أي نمط محدد أو تتعاون مع زملائك في الفريق لمقال طويل ، فإن مستندات Google تجعل من الكتابة علاقة بسيطة وسهلة.
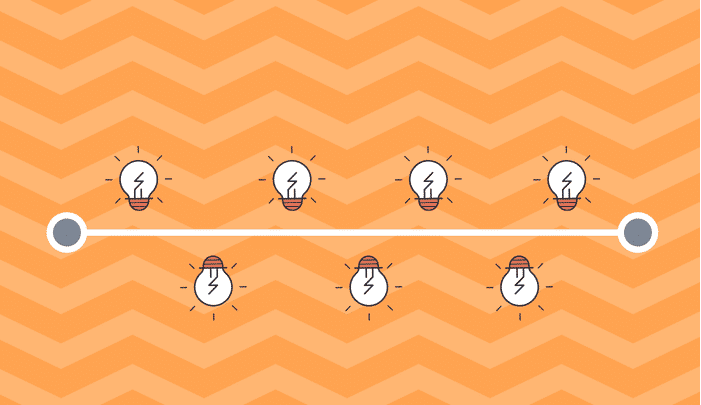
والأهم من ذلك ، أن اختصارات لوحة المفاتيح تساعد في إدارة الوقت ، خاصة عندما تعمل في موعد نهائي ضيق. أيضا ، ميزة الحفظ التلقائي هي بيت القصيد.
ولكن في نهاية اليوم ، تعد هذه الميزات نموذجية في أي خدمة لمعالجة النصوص. ماذا لو قلت لك إن محرر مستندات Google يجعل أيضًا إنشاء جداول زمنية بسيطة ورسومات الأخرى أمرا بسيطا؟
نعم ، سمعتنا على حق. وأفضل جزء هو أنك لا تحتاج إلى أي مجموعة مهارات محددة لإنجازها. مجرد فكرة تقريبية عن الجدول الزمني ، وباستخدام أداة الرسم كرفيقك ، سيكون المخطط الزمني جاهزًا لك في أي وقت من الأوقات.
1. أداة الرسم لمستندات GOOGLE
إذا لم تستكشف أدوات رسم مستندات Google ، فقد حان الوقت الآن. إنه يأتي مع الأدوات المعتادة من الأسهم والموصلات والأشكال التي يمكن استخدامها لإنشاء مخططات المستوى الأساسي. بعد كل شيء ، الإبداع والعين للوحات الألوان هي كل ما تحتاجه لإنشاء بعض المخططات اللذيذة.
على سبيل المثال ، إذا كنت بحاجة إلى إنشاء جدول زمني خطي يوضح نمو Apple ، فيمكنك استخدام مزيج من الأسهم وموصلات الخطوط لرسم المخطط الزمني. ابدأ بالنقر فوق إدراج> رسم> جديد.
الآن ، إضافة الأشكال. انقر على أيقونة الشكل في الأعلى واختر أحد الأشكال العديدة.
بعد ذلك ، أضف نصًا بالنقر فوق أيقونة T في الأعلى. أفضل جزء في Docs هو أنه يمكنك اللعب باستخدام أدوات تنسيق النص داخل نافذة الرسم. من الخطوط إلى الألوان ، يمكنك تجربة الكثير.
يمكنك أيضا إضافة إلى الرموز الخاصة بك. على الرغم من وجود بعض الرموز الخاصة به ، يمكنك تحميل بعض الرموز من جهاز الكمبيوتر الخاص بك.
اضغط على زر حفظ وإغلاق عند الانتهاء من تحرير الصورة.
أشياء يجب تذكرها:
- يمكنك استبدال شكل مباشرة عبر خيار “تغيير الشكل” في قائمة النقر بزر الماوس الأيمن.
- لمحاذاة كائن مع مركز اللوحة القماشية ، انقر بزر الماوس الأيمن على الشكل وحدد Center on Page.
- يمكنك أيضًا إضافة أفقي (أو عمودي) إلى قماشك من خلال تصرفات> أدلة.
- إضافة كلمة الفن عبر الإجراءات> كلمة الفن.
باستخدام محرّر مستندات Google ، يمكنك إنشاء بعض الجداول الزمنية الأساسية باستخدام الفقاعات أو الشيفرون أو الأسهم. ولكن إذا كنت بحاجة إلى شيء أشبه بمشروع أو أشكال وأشكال تفاعلية أكثر ، فيجب عليك اتباع إحدى الطرق الموضحة أدناه.
2. عبر القوالب
القوالب هي أفضل شيء في الجزء التالي إذا لم يكن لديك الوقت لإنشاء جدول زمني مفصل. في حين أن قالب مُحرر مستندات Google مثير للإعجاب إلى حد كبير ، إلا أنه لا يحتوي على قوالب للجداول الزمنية.
لحسن الحظ ، هناك العديد من القوالب لهذا الغرض. بينما البعض الآخر في عملية استخدام هذا القالب. فيما يلي بعض المواقع الإلكترونية التي يمكنك التحقق منها.
3. عبر إضافات الطرف الثالث
يدعم مُحرر مستندات Google أيضًا العديد من الوظائف الإضافية لجهات خارجية لأدوات التخطيط مثل Lucidchart و Draw.io. بصرف النظر عن استضافة العديد من القوالب لمخططات انسيابية ومخططات UML ،Event Timeline, Daily Schedule, among others.
على الرغم من أنه يمكنك إنشاء مخططات من محرّر مستندات Google ، إلا أن أفضل الممارسات هي إعدادها على Lucidchart ثم إضافة المخطط عبر الوظيفة الإضافية. هذه العملية لها ميزتان.
أولاً ، يمكنك دمج الرسم مباشرة دون تنزيل الصورة. ثانياً ، يمكنك الاختيار بين الأشكال والكائنات المختلفة في Lucidchart.
لاختيار قالب ، انقر فوق المستندات الخاصة بالصفحة الرئيسية وابحث عن “الجدول الزمني”. بعد ذلك ، اختر القالب وقم بتعديله حسب تفضيلاتك.
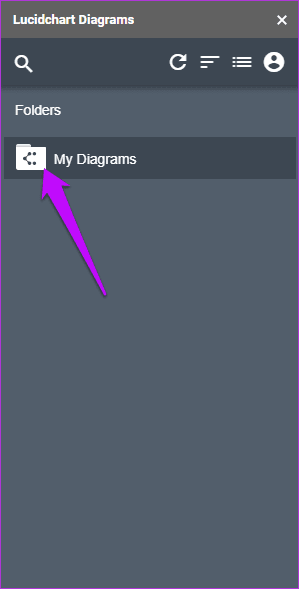
بمجرد الانتهاء من ذلك ، ارجع إلى مُحرر مستندات Google ، وانقر فوق الوظائف الإضافية> Lucidchart ، وحدد مسار المجلد. بعد ذلك ، حدد المخطط ، وسيتم إضافته إلى المستندات الخاصة بك.
بينما تجعل Lucidchart العملية برمتها سهلة ، تجدر الإشارة إلى أنه يمكن الوصول إليها جميعًا على الحساب المجاني. إذا كنت شخصًا لم تتم ترقيته بعد ، فإن Draw.io هو الأداة المثالية لك.
ما أحبه في هذه الأداة هو أنه يمكنك حفظ المخططات الخاصة بك مباشرة إلى حساب Google Drive. كل ما عليك القيام به مع حساب Google Drive الخاص بك إلى Draw.io وتحديد مسار المجلد.
بمجرد الانتهاء من ذلك ، ما عليك سوى اختيار قالب يناسب متطلباتك. بعد إجراء كل التعديل ، ما عليك سوى تسميته.
بمجرد اكتمال التكامل ، اختر قالبًا يروق لك. بعد ذلك ، قم بإجراء جميع التعديلات اللازمة مثل استبدال الأشكال وإضافة نص وتغيير الألوان.
الآن ، انقر فوق علامة التبويب الوظائف الإضافية في مُحرر مستندات Google ، وحدد Draw.io ، واختر من بين مجموعتك من مخططات Google Drive.
لماذا مستندات GOOGLE؟
نعم ، هناك المئات من المواقع المختلفة ، فلماذا جوجل مستندات؟ حسنًا ، دعني أبدأ بالقول إن مُحرر مستندات Google يمكن الوصول إليه في أي مكان تقريبًا. كل ما تحتاجه هو بيانات اعتماد حسابك في Google ، ويمكنك الوصول إلى المستندات الخاصة بك في أي مكان تقريبًا.