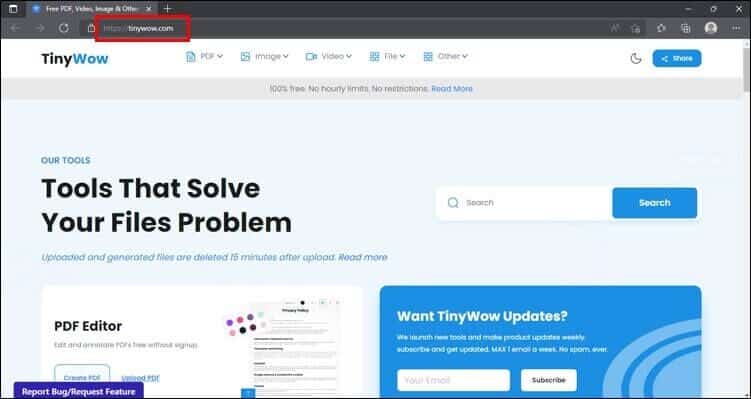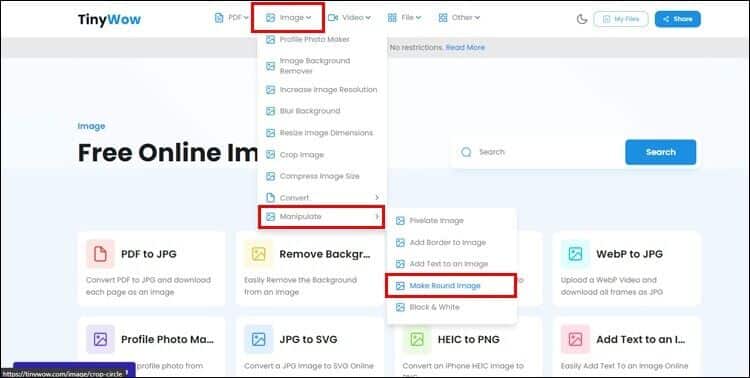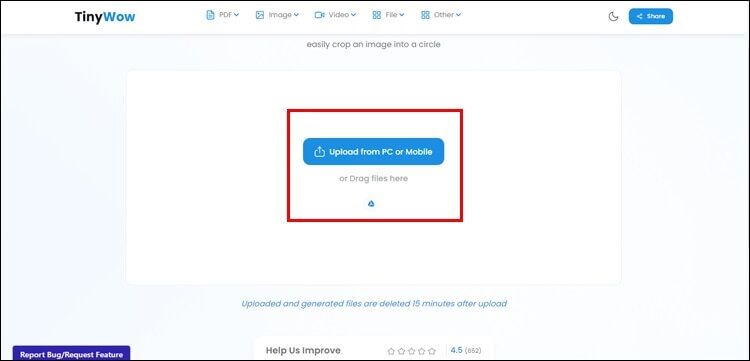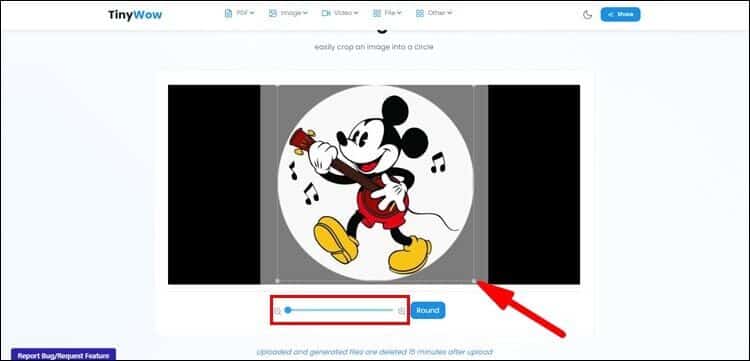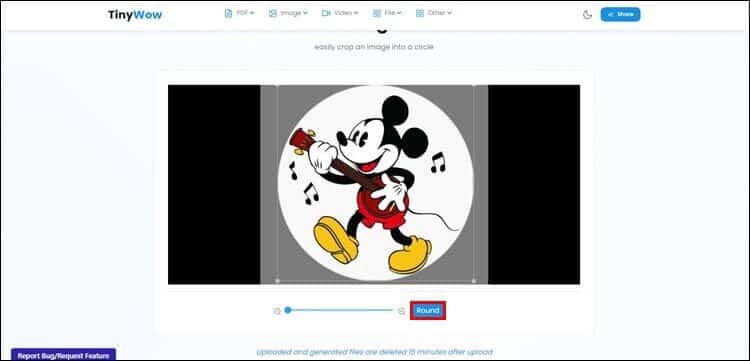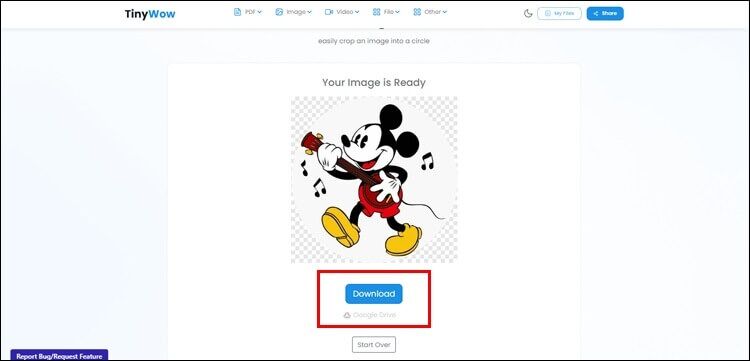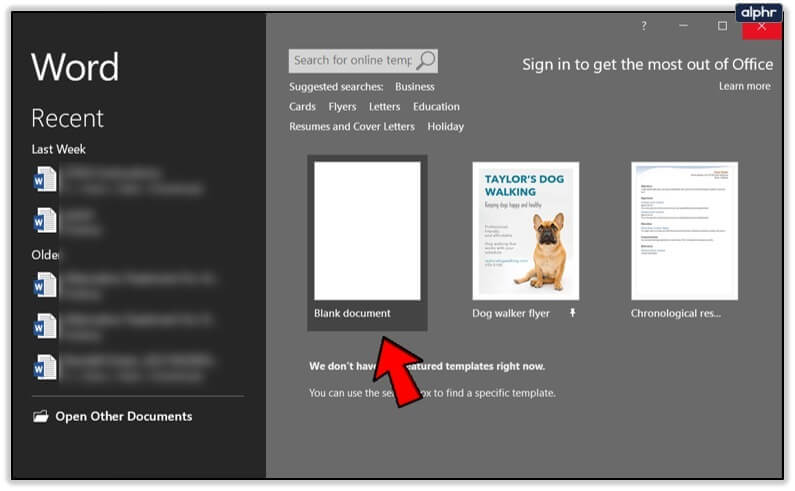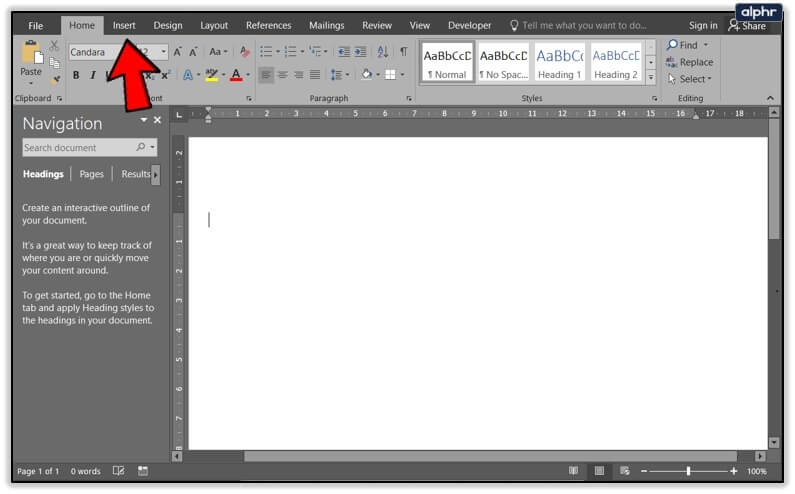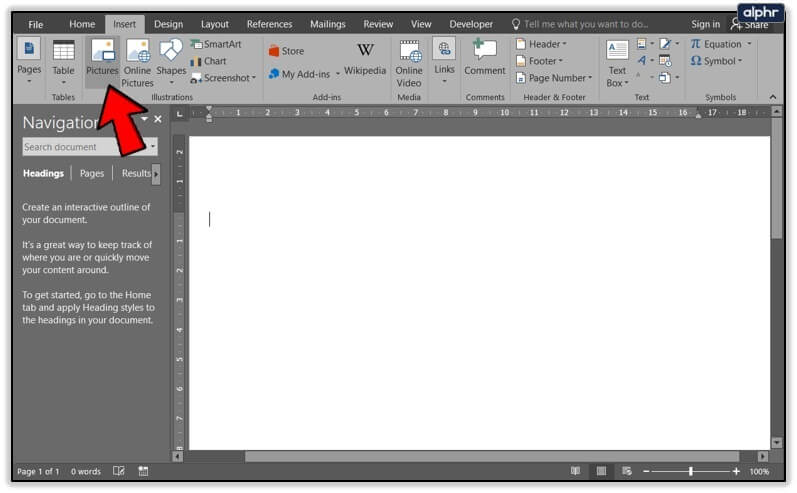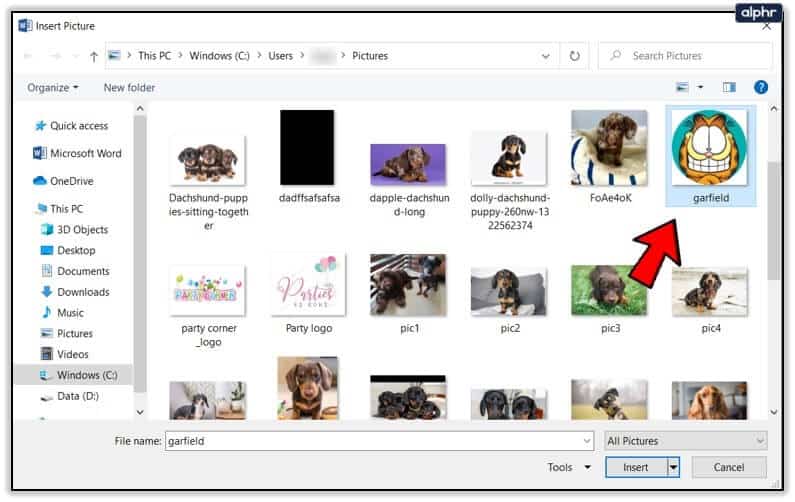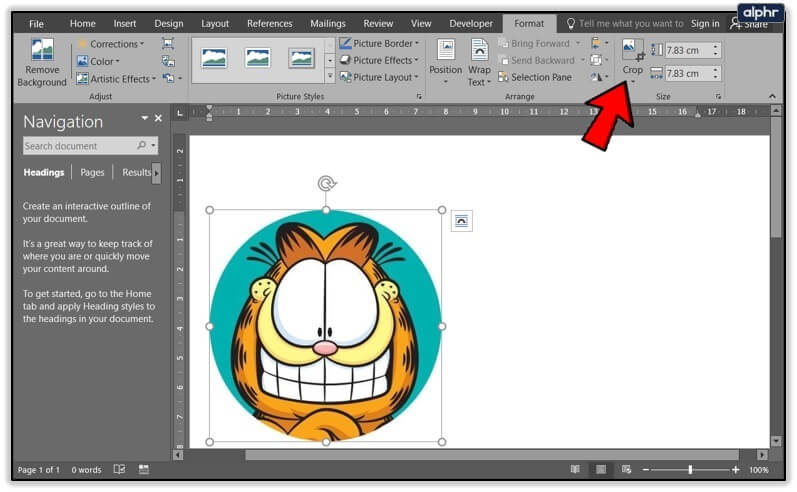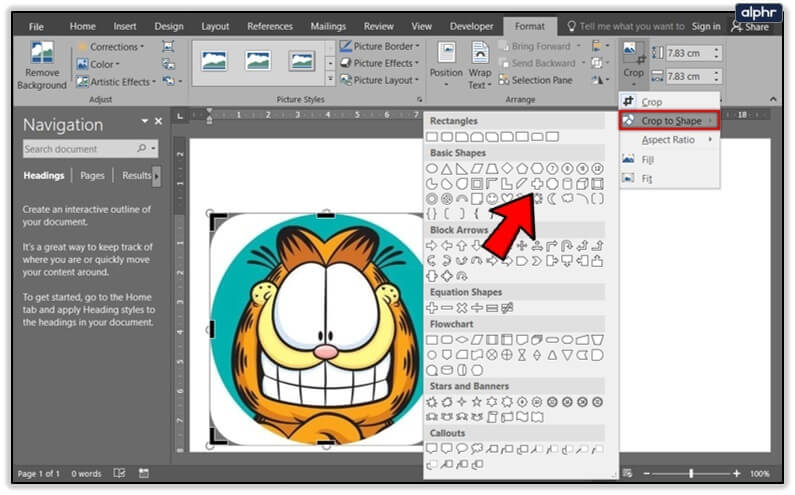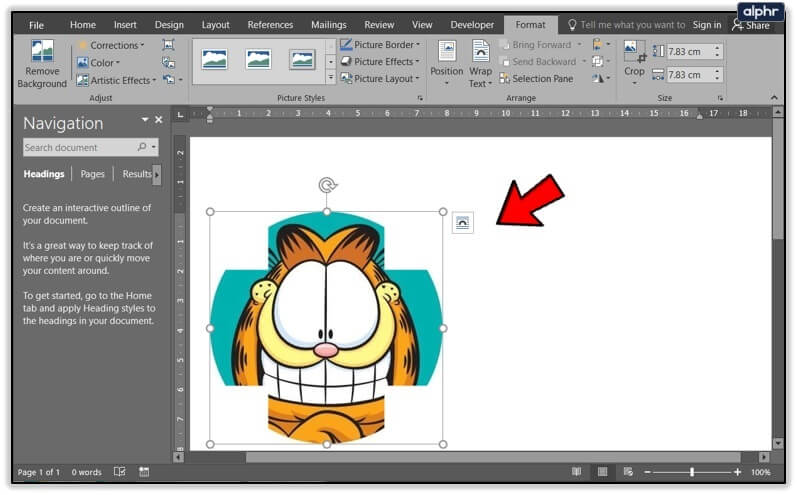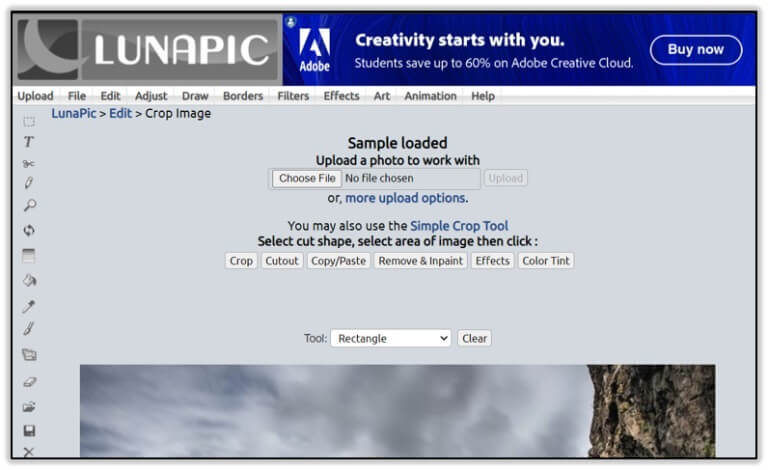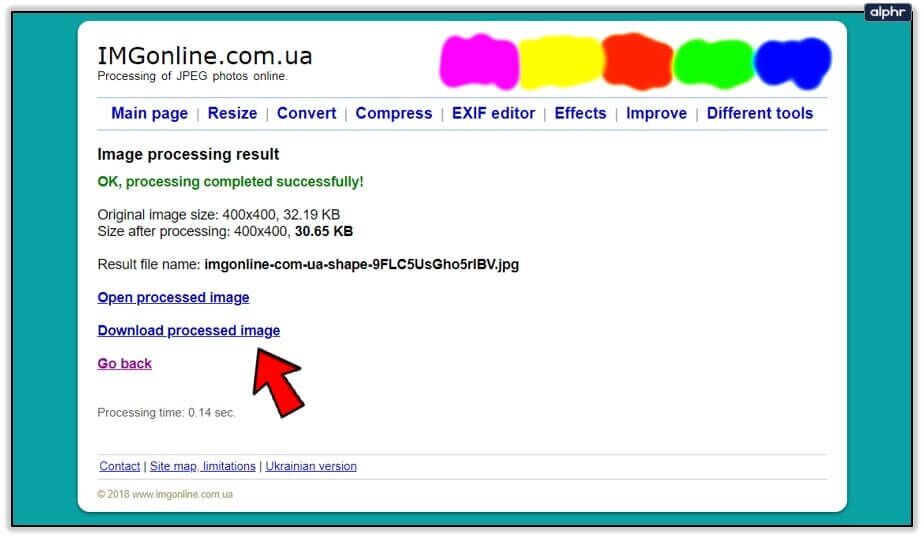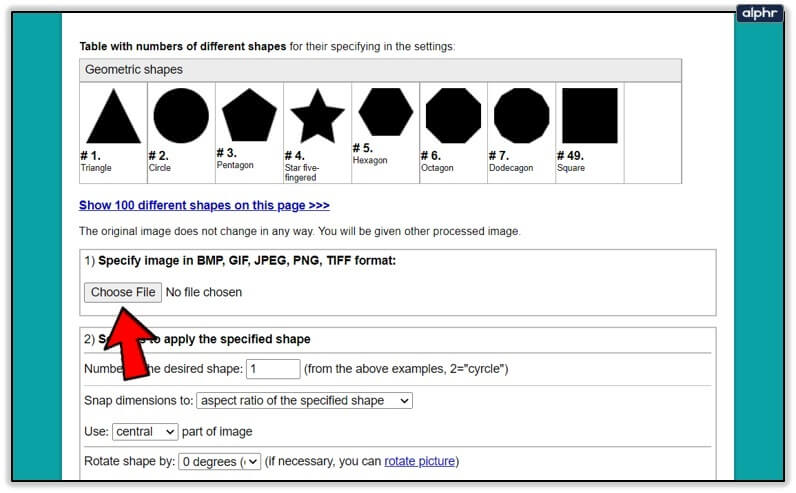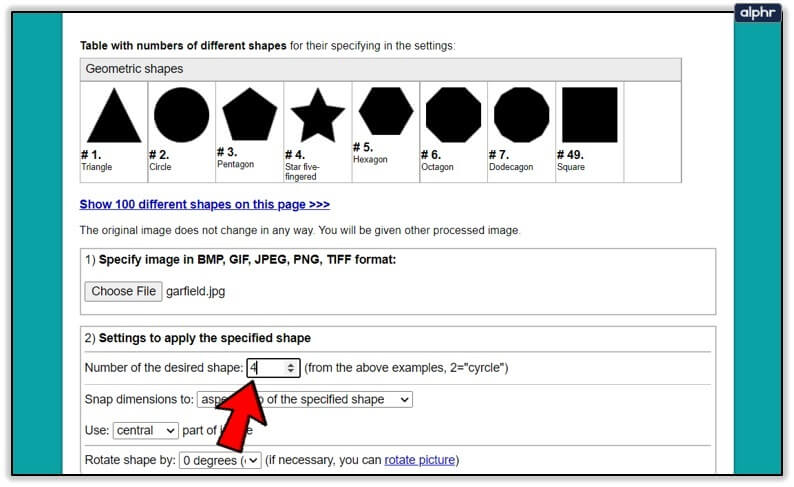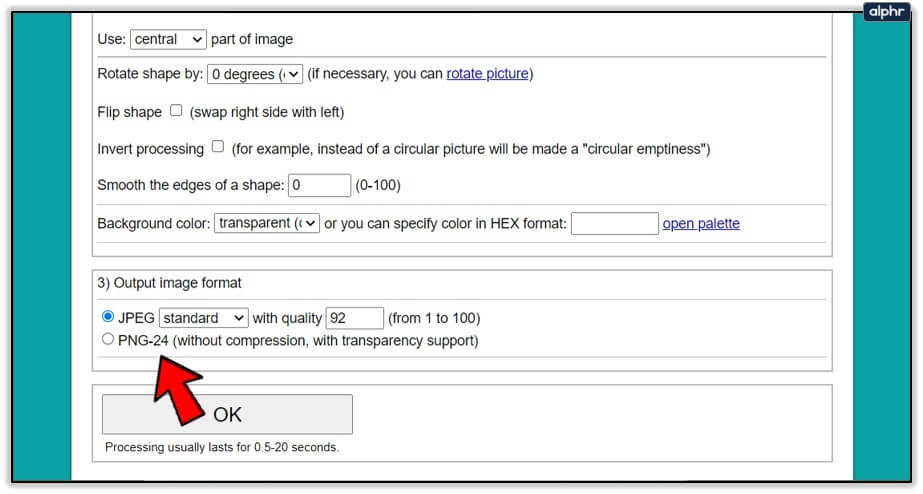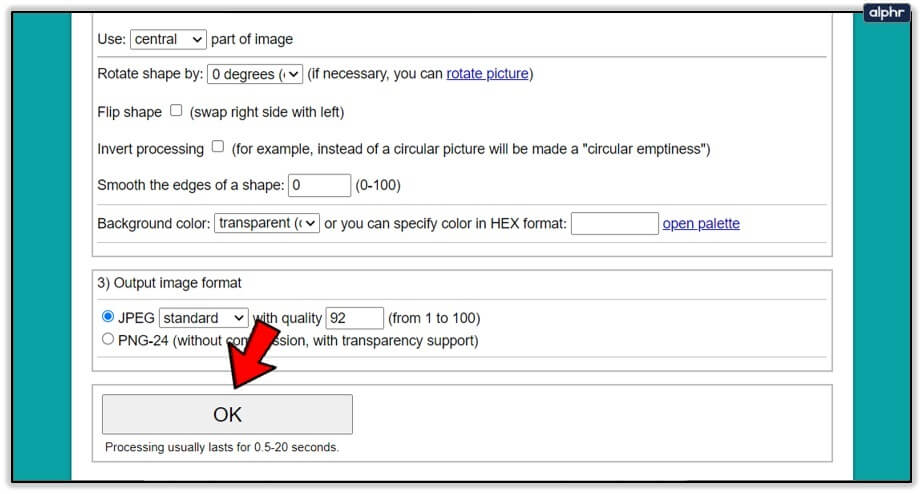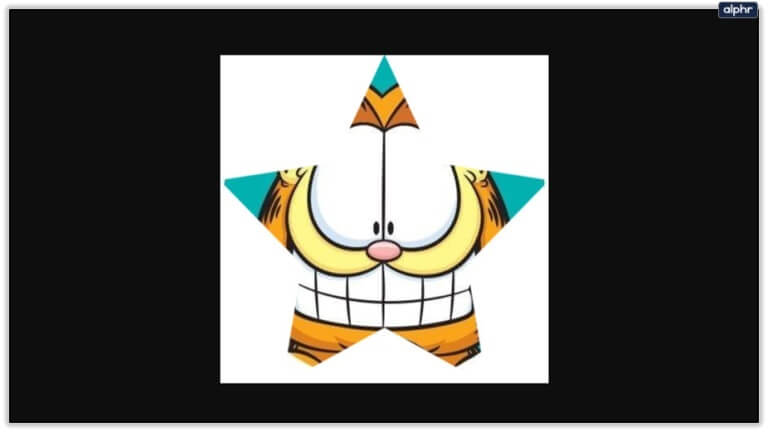كيفية اقتصاص الصور في أشكال مختلفة (مربع ، دائرة ، مثلث)
يمكن أن يكون قص الصور في أشكال مختلفة أمرًا ممتعًا. وهذا ليس بالأمر الصعب على الإطلاق. من الممكن اقتصاص الصور إلى أشكال مختلفة ، مثل المربعات أو الدوائر أو المثلثات. ربما يكون الجزء الأكثر تحديًا هو اختيار صورة.
تحتاج أيضًا إلى تحديد البرنامج أو الأداة التي تريد استخدامها. سيرغب بعض الأشخاص في اقتصاص الصور في Word ، ويفضل البعض PowerPoint ، بينما قد لا يتمكن الآخرون من الوصول إلى Microsoft Office.
لا تقلق إذا كنت تندرج في الفئة الأخيرة ؛ لقد أعددنا أيضًا بعض الأدوات عبر الإنترنت التي يمكن لأي شخص استخدامها.
قص الصور باستخدام TinyWow
قد يكون اقتصاص الصور في أشكال مختلفة أمرًا صعبًا ، لكنها مهارة أساسية. لا يعرف معظم الناس كيفية قص الصور إلى أحد الأشكال الأكثر شيوعًا – المربع! يجعل TinyWow اقتصاص الصور بسيطًا ببضع نقرات فقط! إليك برنامج تعليمي سريع:
افتح متصفحك المفضل وابحث عن TinyWow.com
- حرك مؤشر الماوس فوق “الصورة” في الأعلى. ثم انقر فوق “معالجة” في القائمة المنسدلة. أخيرًا ، انقر فوق “Make Round Image”.
- بمجرد دخولك ، سيكون لديك خيار “تحميل ملف من جهاز الكمبيوتر أو الهاتف المحمول” أو “سحب ملفاتك” من جهاز الكمبيوتر الخاص بك.
- عند الانتهاء من تحميل صورتك ، يمكنك ضبط الصورة التي تريد اقتصاصها ؛ عن طريق تغيير المقياس أو استخدام العدسة.
- انقر فوق “دائري” إذا كانت لديك الصورة المطلوبة التي ترغب في اقتصاصها.
- أخيرًا ، يمكنك الآن “تنزيل” الصورة التي قمت بقصها أخيرًا.
اقتصاص الصور في Office 2010 وما فوق
يعد قص الصور في Office أمرًا سهلاً حقًا ، والبرامج المخصصة لهذا الغرض هي Word و PowerPoint. تعمل النصائح التالية مع Office 2010 والإصدارات الأحدث:
- افتح مستند Office (على سبيل المثال ، ملف Word ، ولكن يمكنك أيضًا استخدام Excel أو PowerPoint).
- بعد ذلك ، انقر فوق إدراج.
- ثم حدد صورة واختر من بين الخيارات لإضافة أي صورة تريد اقتصاصها.
- عندما تكون الصورة في الملف ، اضغط عليها.
- الآن ، انقر فوق “اقتصاص” الموجود بالقرب من أعلى الجانب الأيمن من الشاشة.
- بعد ذلك ، انقر فوق اقتصاص لشكل (مربع ، دائرة ، مثلث ، إلخ) أو قم بالمرور فوقها وحدد الشكل الذي تختاره.
- سيظهر الشكل على الفور.
إذا كنت راضيًا عن الشكل وليس النتيجة النهائية ، فيمكنك قص الصورة بطرق أخرى ، مثل:
- اقتصاص جانب واحد – للقيام بذلك ، ما عليك سوى السحب للداخل على مقبض الاقتصاص الجانبي.
- لاقتصاص جانبين متجاورين في نفس الوقت ، تحتاج إلى السحب للداخل على مقبض الاقتصاص في الزاوية.
- إذا كنت ترغب في اقتصاص جانبين متوازيين في وقت واحد ، فأنت بحاجة إلى الضغط باستمرار على زر Ctrl على لوحة المفاتيح والسحب للداخل على مقبض الاقتصاص الجانبي.
- أخيرًا ، يمكنك اقتصاص جميع الجوانب إذا قمت بالضغط على زر Ctrl والسحب للداخل على أي مقبض اقتصاص في الزاوية.
لتأكيد كل هذه التغييرات ، انقر فوق “اقتصاص” مرة أخرى.
أدوات الاقتصاص عبر الإنترنت
إذا لم يكن لديك Office ، فلا داعي للقلق ؛ إليك بعض الأدوات الرائعة المجانية عبر الإنترنت التي يمكنك استخدامها لتحرير صورك واقتصاصها.
لونابيك
LunaPic هو محرر صور قوي إلى حد ما ، لذا يمكنك استخدامه للقص الأساسي. يمكنك حتى الرسم على الصورة التي تريد قصها. يمكنك اقتصاص الصور في مربع أو دائرة ، وهناك أيضًا العصا السحرية وخيارات الشكل الحر.
حدد أداة الدائرة ، على سبيل المثال. بعد ذلك ، ارسم على صورتك للحصول على اقتصاص الصورة بالطريقة التي تريدها. عند الانتهاء ، قم بتأكيد التغيير بالنقر فوق “اقتصاص”. سيتم اقتصاص صورتك ، وستكون لها خلفية شفافة.
اتبع هذا الرابط لزيارة واستخدام LunaPic.
IMGONLINE
IMGONLINE هي أداة اقتصاص رائعة أخرى يمكنك استخدامها مجانًا. يقدم مجموعة كبيرة من الأشكال. الأشكال المعقدة أكثر متعة ، خاصة مع الحيوانات والقلوب والسهام وما إلى ذلك.
اتبع الخطوات التالية لاستخدام هذا الموقع:
- انقر فوق “اختيار ملف” لإضافة صورتك.
- ثم تحتاج إلى تحديد الشكل ، على سبيل المثال ، الشكل رقم أربعة بخمس نجوم. هناك العديد من خيارات التخصيص الأخرى في الخطوة الثانية. قم بتطبيقها حسب رغبتك.
- أخيرًا ، حدد تنسيق الصورة للحفظ.
- قم بالتأكيد بـ “موافق” ، وستتم معالجة الصورة بعد فترة وجيزة.
- يمكنك بعد ذلك فتحه أو تنزيله على جهاز الكمبيوتر الخاص بك.
هذه الأداة ممتعة وسهلة الاستخدام بمجرد أن تتعود عليها. ربما يكون المفضل لدي من بين المجموعة. لقد استخدمت الأداة لتحرير صورة غارفيلد إلى شكل نجمة. ها هي النتيجة:
الحد الوحيد هو خيالك
أنت الآن تعرف كيفية اقتصاص الصور إلى أشكال مختلفة في Office والأدوات عبر الإنترنت. نأمل أن يكون هذا الدليل ممتعًا وسهل المتابعة. قد يكون لديك الكثير من المرح بتجربة خيارات الاقتصاص هذه.
حظًا سعيدًا في الاقتصاص ، ولا تتردد في إضافة أفكارك إلى قسم التعليقات أدناه.