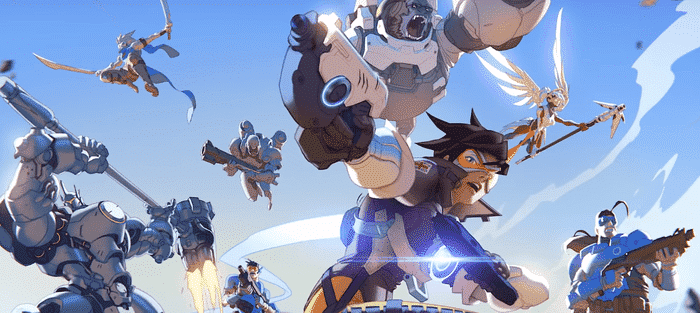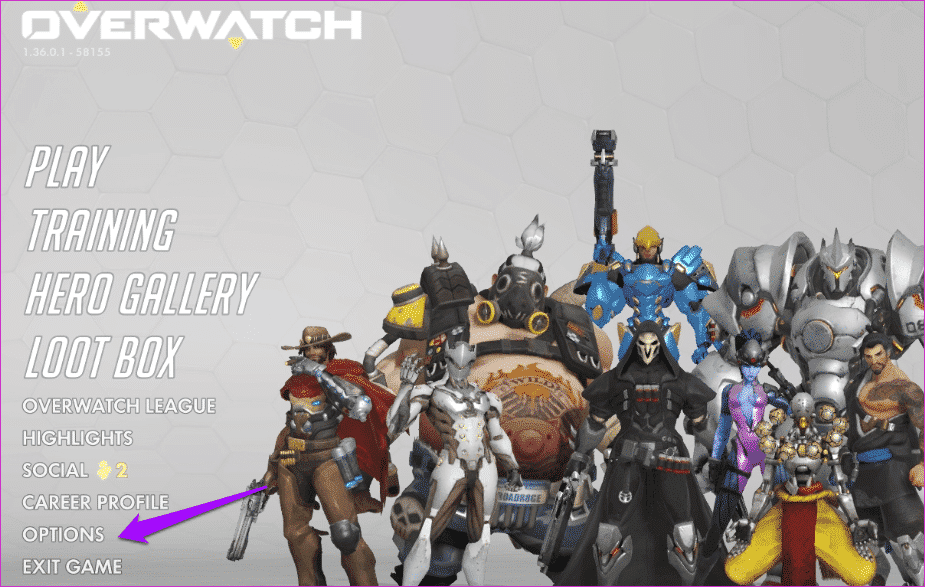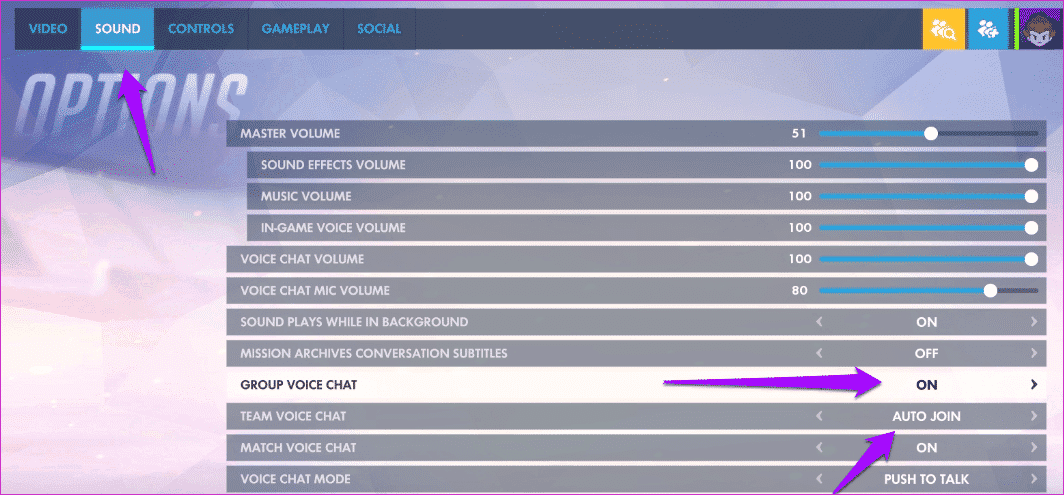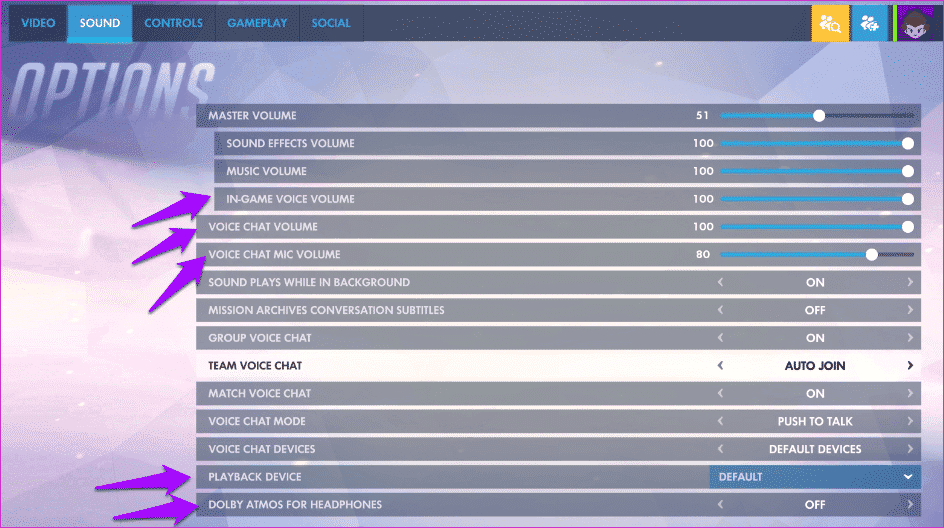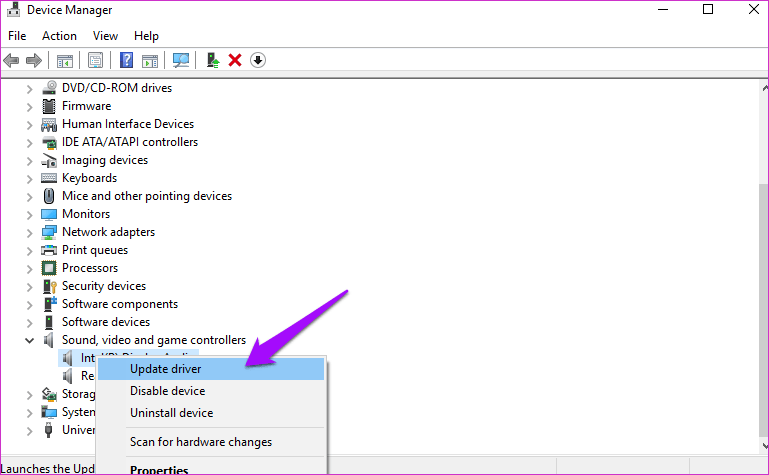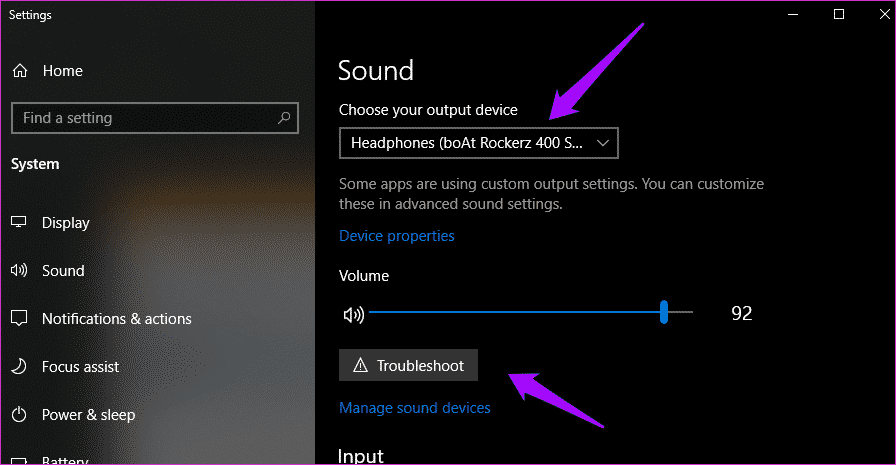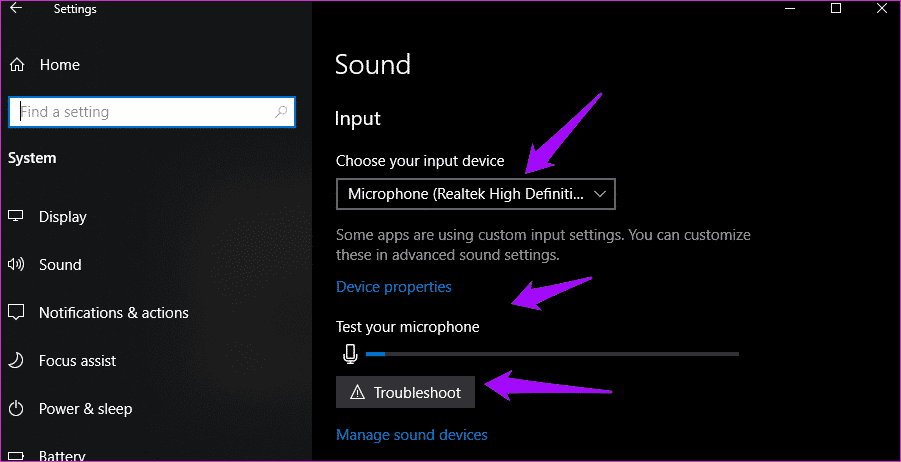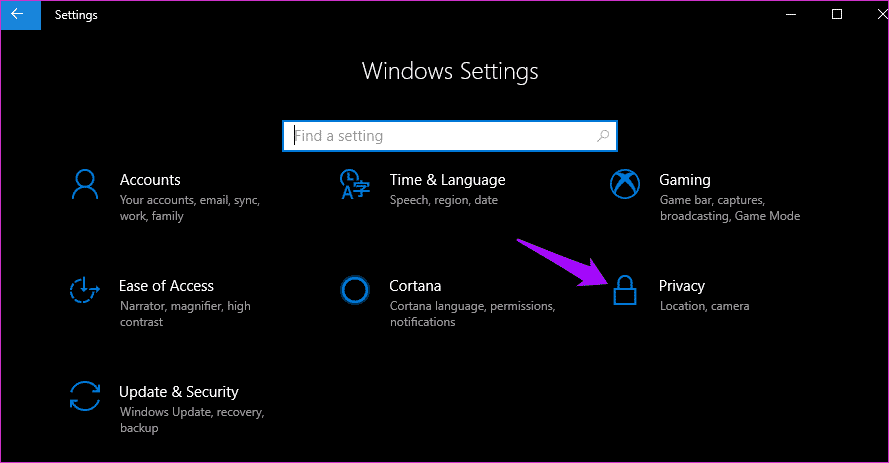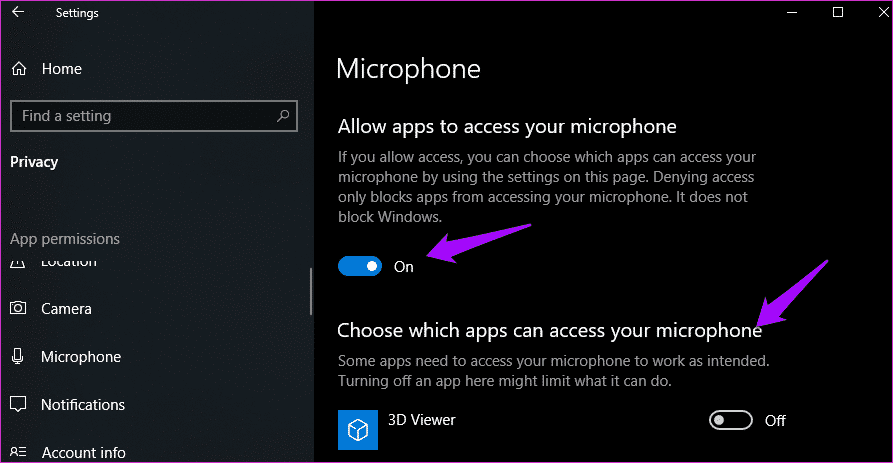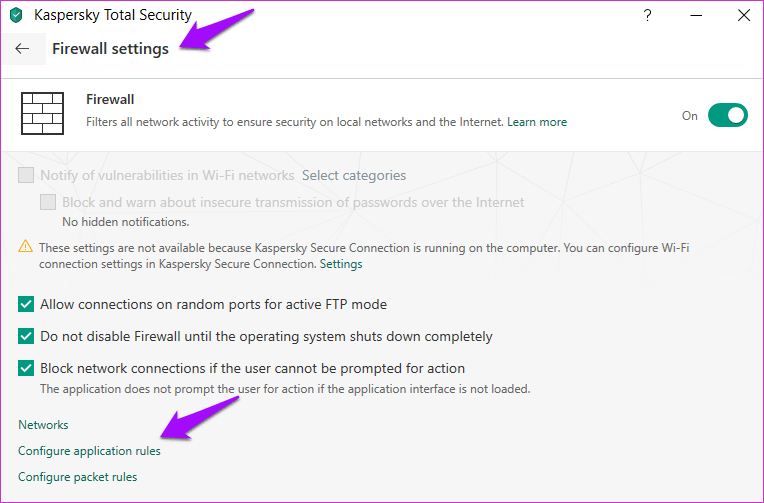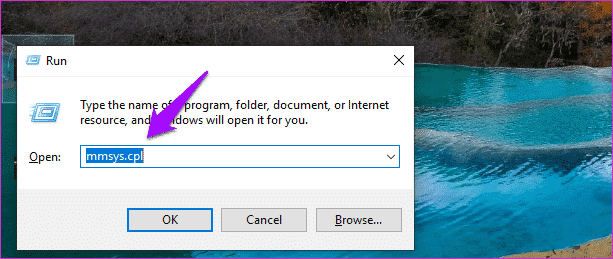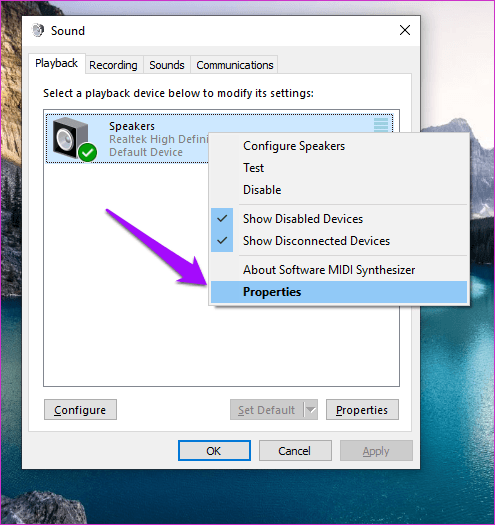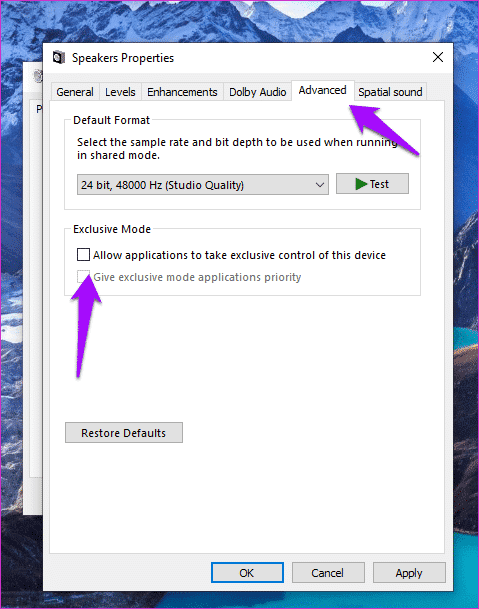كيفية استكشاف أخطاء والانضمام تلقائيًا إلى الدردشة الجماعية في Overwatch
يواجه اللاعبون المتفرغون مشكلة فريدة. عندما تبدأ اللعبة ، يتم وضع اللاعبين الذين يلعبون في فريق في الدردشة الجماعية ولكن ليس في الدردشة الجماعية. تعمل الدردشة الجماعية على تسهيل تنسيق الاستراتيجيات وتنفيذها. التواصل هو مفتاح الفوز ، وخاصة في لعبة مثل Overwatch ، حيث تعمل دائمًا مع الآخرين للفوز باللعبة.
بعض اللاعبين غير مهتمين بالانضمام إلى محادثات الفريق ، ولا يمكنهم فعل أي شيء حيال ذلك. ولكن بالنسبة لأولئك الذين يرغبون في ذلك ، هناك طريقة للانضمام إلى الدردشة الجماعية في Overwatch تلقائيًا.
في دليل اليوم ، سوف نلقي نظرة على الإعداد الذي يعمل على أتمة عملية الانضمام إلى الدردشة الجماعية ، وإذا كان لا يزال لا يعمل ، فسنشارك في بعض خطوات تحري الخلل وإصلاحها لمساعدتك.
هيا نبدأ.
1. كيفية الانضمام إلى فريق الدردشة في overwatch تلقائيا
قم بتشغيل اللعبة وحدد الخيارات من شاشة الفتح.
ضمن علامة التبويب الصوت ، قم بتعيين Group Voice Chat على “تشغيل”. في نفس الشاشة ، أسفل هذا الإعداد ، سترى أيضًا خيار Team Voice Chat. اضبطه على الانضمام التلقائي أيضًا.
أعد تشغيل اللعبة ومعرفة ما إذا كنت تنضم إلى الدردشة الجماعية تلقائيًا أم لا. يجب أن أتمتة العملية.
2. إعدادات الصوت overwatch
على الرغم من أن إعدادات الصوت قد تم تكوينها بشكل صحيح ، فمن الممكن أن تكون إعدادات الصوت داخل اللعبة هي السبب في عدم قدرتك على الدردشة مع فريقك. ضمن علامة التبويب “الصوت” ، تأكد من ضبط مستوى الصوت في اللعبة ومستوى صوت الدردشة الصوتية ومستوى صوت الدردشة الصوتية على 100 أو شغله.
ضمن Team Voice Chat ، تأكد من توصيل جهاز التشغيل وسماعات الرأس بشكل مناسب.
إذا كانت الدردشة الجماعية لا تزال لا تعمل ، فلنحل استكشاف إعدادات Windows ومعرفة ما إذا كانت المشكلة موجودة.
3. إعادة تشغيل الكمبيوتر واللعبة
بعد تغيير الإعدادات الموجودة في اللعبة ، يمكن أن تؤدي إعادة تشغيل جهاز الكمبيوتر وإعادة تشغيل اللعبة مرة أخرى إلى حل المشكلة. حاول ومعرفة ما إذا كان يساعد.
4. تحديث برامج تشغيل الصوت
ربما تكون برامج تشغيل الصوت قديمة في هذه الحالة ، وسيكون عليك تحديثها. افتح “إدارة الأجهزة” من خلال البحث عنها في قائمة “ابدأ” وابحث عن جهاز الصوت الخاص بك ضمن وحدات التحكم في الصوت والفيديو والألعاب. انقر بزر الماوس الأيمن فوقه لتحديد خيار تحديث برنامج التشغيل.
سيستغرق ذلك بضع لحظات ، لذا كن صبورًا. بمجرد الانتهاء ، أعد تشغيل الكمبيوتر وحاول مرة أخرى.
5. إعدادات الصوت
هل تستخدم سماعة رأس أو مكبرات صوت مع ميكروفون؟ تحقق مما إذا كانت أسلاك السماعات أو سماعات الرأس فضفاضة. إذا كنت تستخدم سماعة رأس لاسلكية ، فتحقق من اتصال Bluetooth بدلاً من ذلك. اضغط على مفتاح Windows + I لفتح “الإعدادات” وانتقل إلى “الصوت” ضمن “النظام”. تأكد من أن جهاز الصوت يظهر كأنه متصل. يمكنك أيضًا محاولة استكشاف الأخطاء وإصلاحها ضمن خيار مستوى الصوت.
مرر أكثر قليلاً للعثور على خيار الإدخال. هذا هو المكان الذي ستتحقق فيه من اتصال الميكروفون الخاص بك ، ويمكن مرة أخرى استكشاف الأخطاء وإصلاحها إذا استمرت المشكلة. عندما تعتقد أن كل شيء جاهز ، اختبر الميكروفون لمعرفة ما إذا كان الشريط يتحرك عندما تقول شيئًا ما.
في الإعدادات ، انقر فوق الخصوصية.
ضمن علامة التبويب “الميكروفون” ، تأكد من تشغيل “السماح للتطبيقات بالوصول إلى الميكروفون”. ستجد أدناه قائمة بجميع التطبيقات ضمن اختيار التطبيقات التي يمكنها الوصول إلى الميكروفون ، لذا قم بالتمرير قليلاً وتأكد من السماح بالمراقبة الإضافية هنا.
6. إعدادات جدار الحماية
من المحتمل أن يقوم جدار الحماية أو برنامج مكافحة الفيروسات الذي قمت بتثبيته على جهاز الكمبيوتر الخاص بك بحظر Overwatch ، مما يمنعه من العمل كما هو مقصود. قم بتعطيل برنامج مكافحة الفيروسات أولاً ومعرفة ما إذا كان يمكنك الانضمام إلى الدردشة الجماعية في Overwatch وإذا كانت الإجابة بنعم ، فاتبع العملية أدناه لتغيير قواعد التطبيق وإعدادات جدار الحماية.
نظرًا لوجود العديد من خيارات مكافحة الفيروسات المتوفرة في السوق ، لا يمكننا مساعدتك في كل شيء ، ولكن هذه هي العملية العامة. قم بتشغيل برنامج مكافحة الفيروسات وتحقق من إعدادات جدار الحماية والتحكم في التطبيق (قواعد التطبيق). السماح بملفات Overwatch ذات الصلة أينما تراها محظورة أو غير مسموح بها.
7. تعطيل الوضع الحصري
مكافحة الفيروسات وجدار الحماية ليسا التطبيقات الوحيدة التي يمكن أن تسبب مشاكل متعلقة بالميكروفون. تستخدمه تطبيقات أخرى أيضًا. ربما يمنعون Overwatch من استخدام الميكروفون. اضغط على مفتاح Windows + R لتشغيل موجه التشغيل واكتب الأمر أدناه.
mmsys.cpl
انقر بزر الماوس الأيمن فوق خيار السماعات وحدد خصائص.
تأكد من إيقاف تشغيل خيار السماح للتطبيقات بالتحكم الحصري في هذا الجهاز تحت علامة التبويب خيارات متقدمة.
انقر فوق “تطبيق” و “موافق”. بعد ذلك يجب أن تحاول إعادة تشغيل لعبة Overwatch لتأكيد ما إذا كان ذلك سيؤدي إلى حل المشكلة.
احترس
قد يكون الأمر محبطًا عندما تكون غير قادر على التواصل مع أصدقائك وزملائك في الفريق بشأن التهديدات المحتملة أثناء لعب Overwatch. استراتيجيات الفريق مهمة للغاية ، وميزة الدردشة الجماعية في Overwatch تجعل ذلك ممكنًا. نأمل أن يحل أحد الحلول المذكورة أعلاه المشكلة.