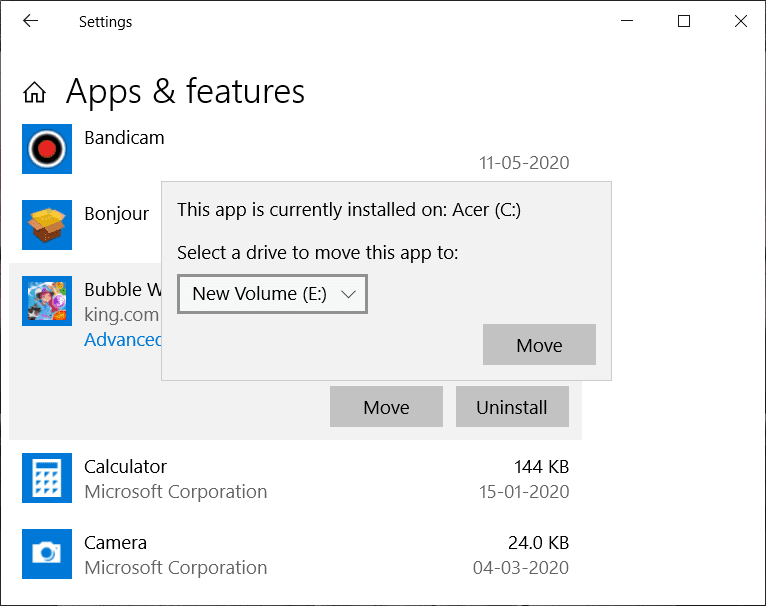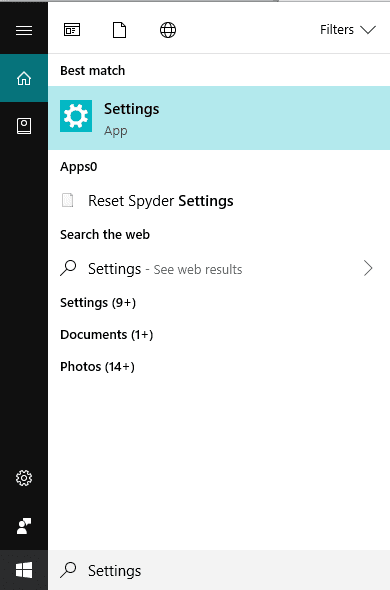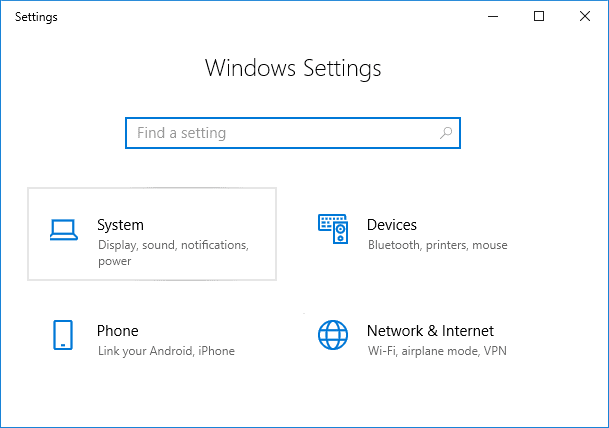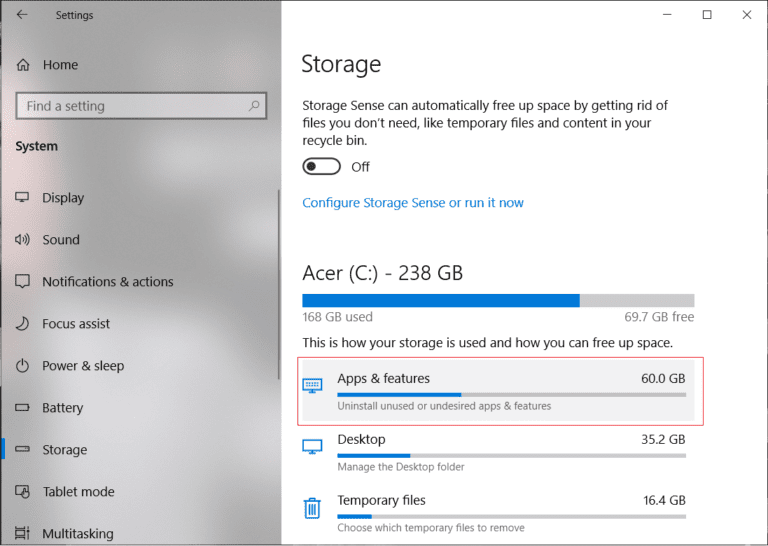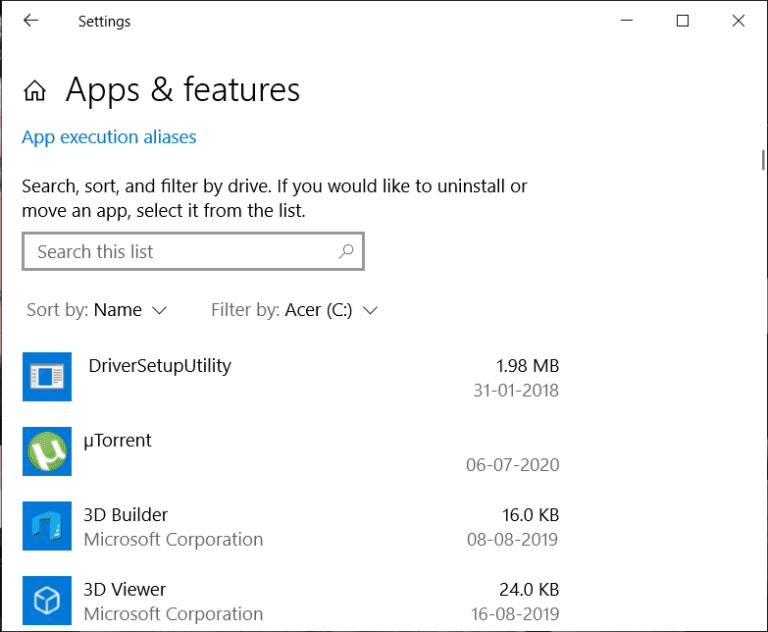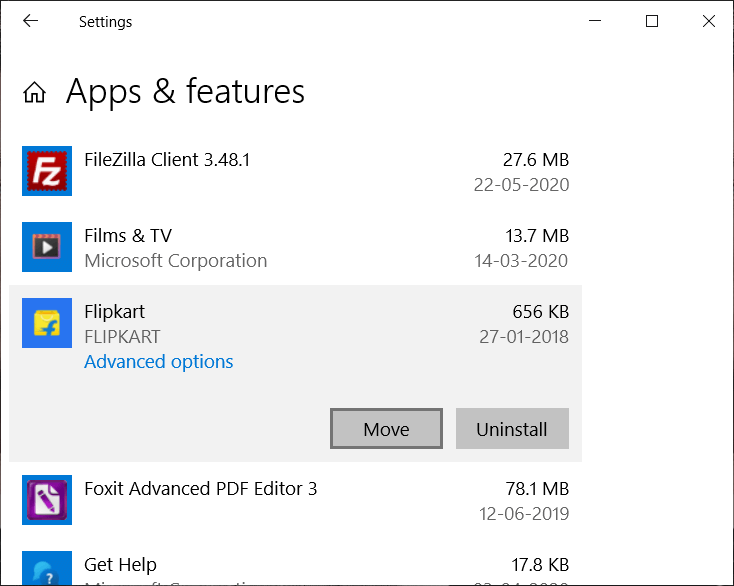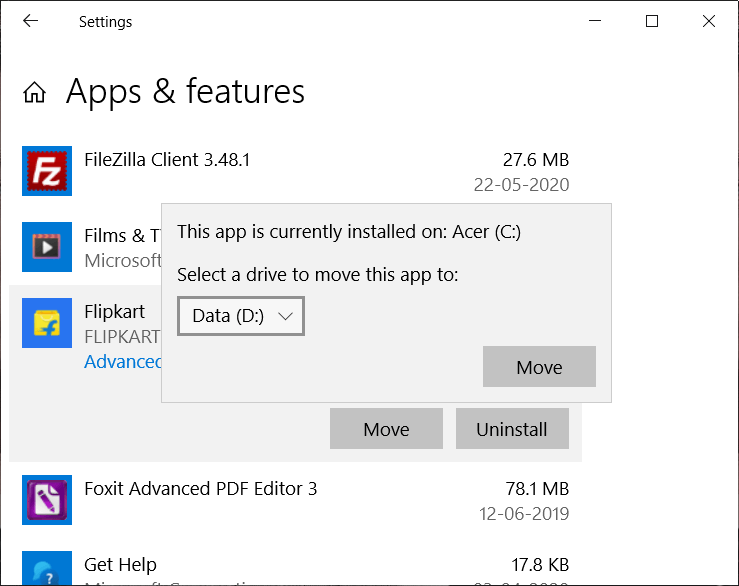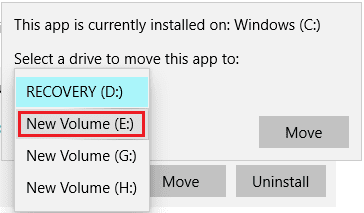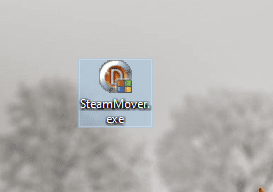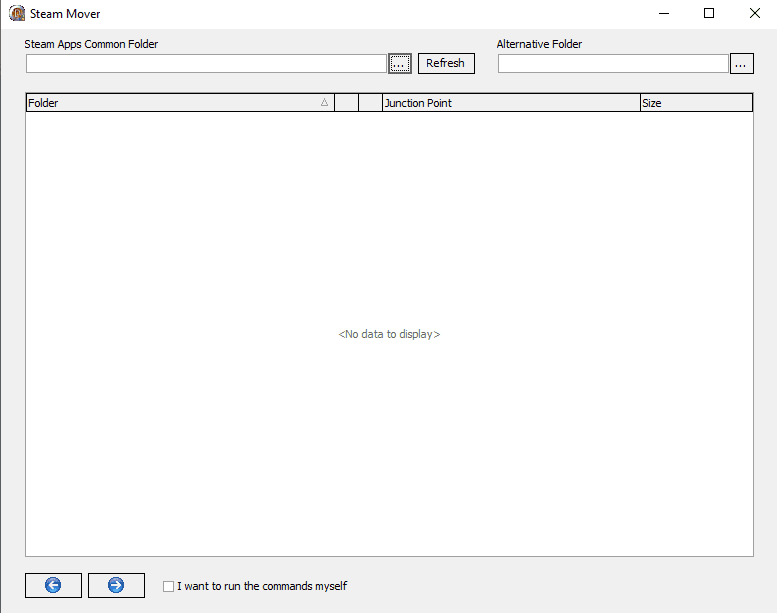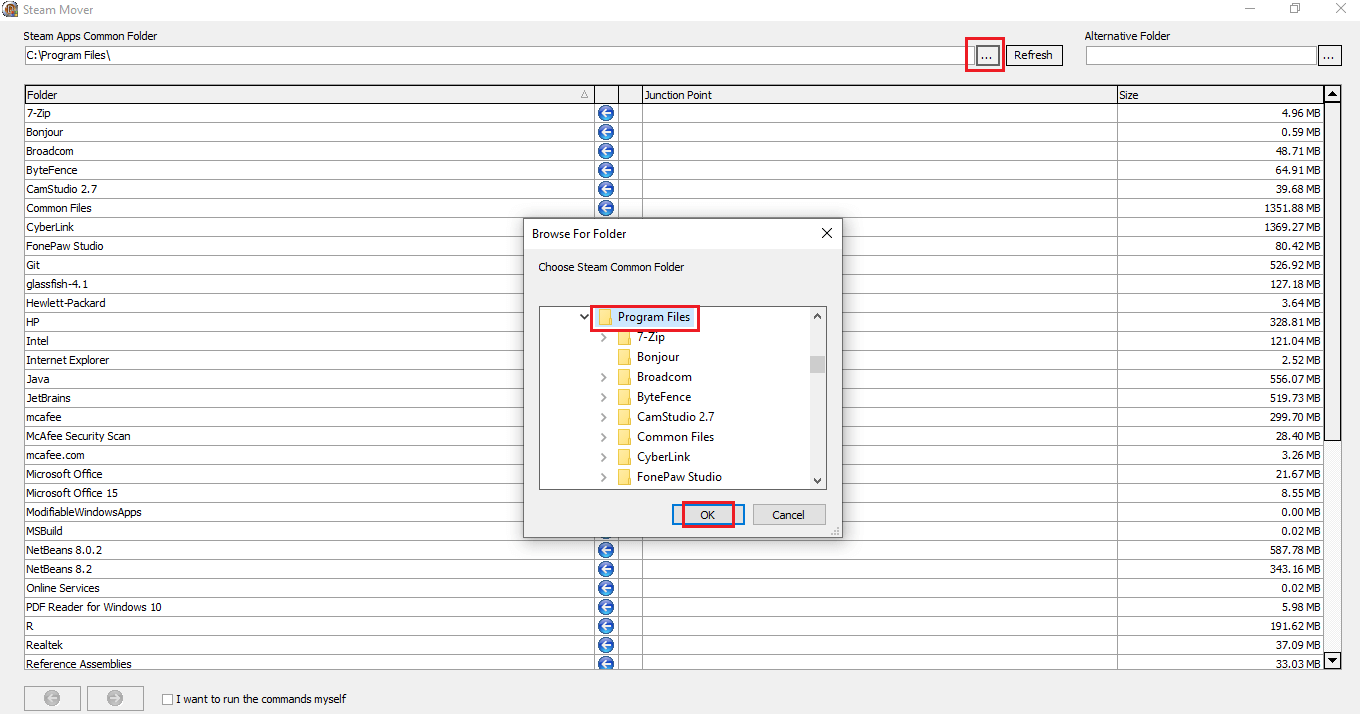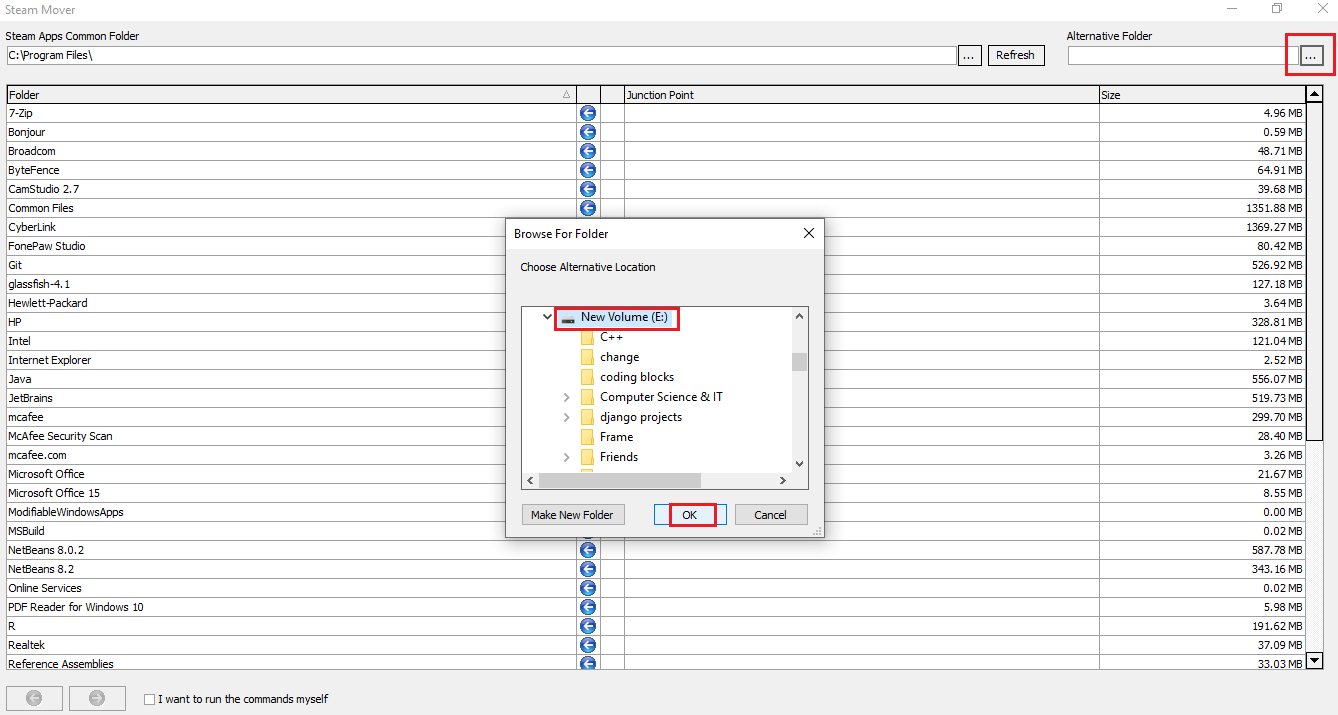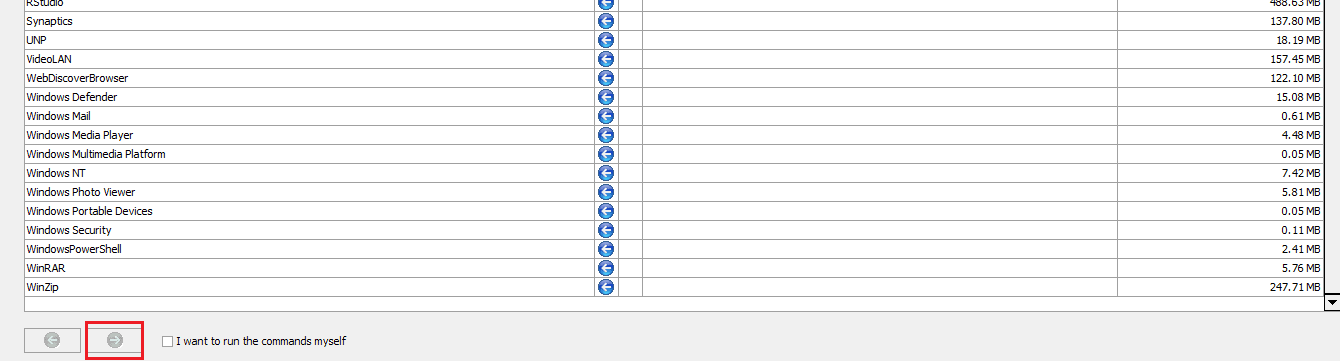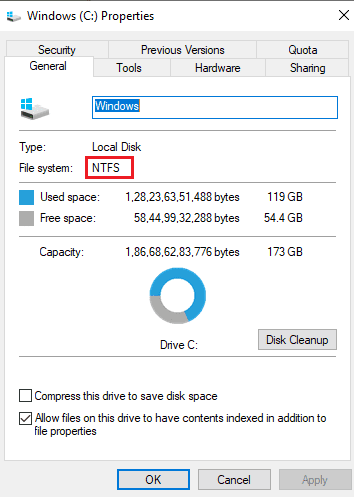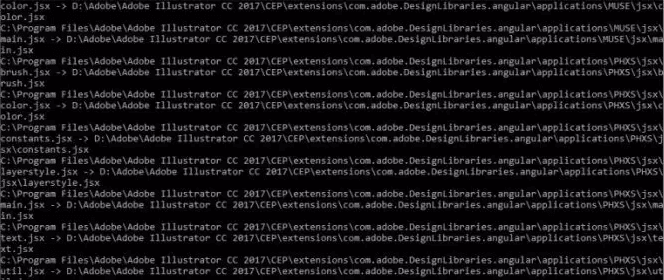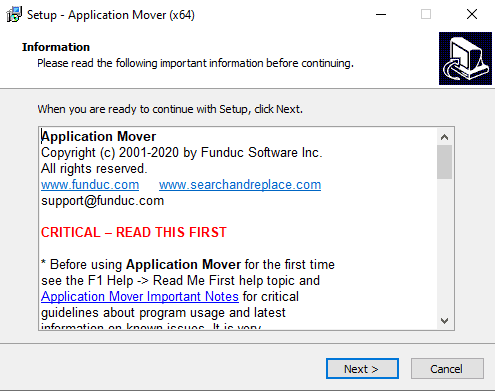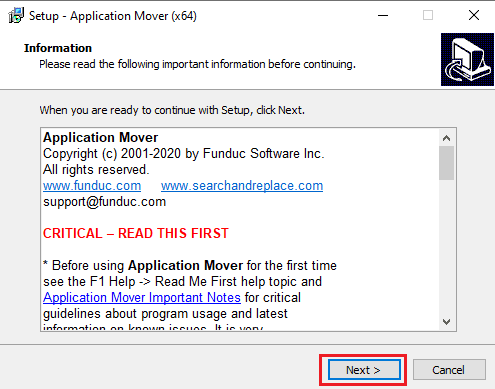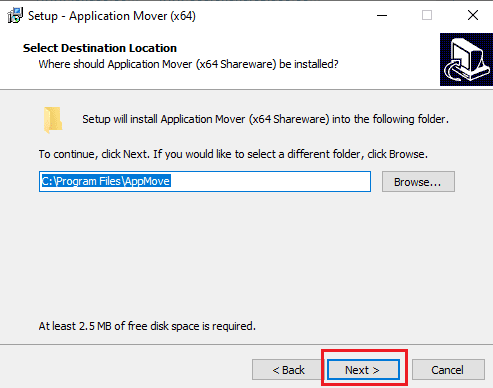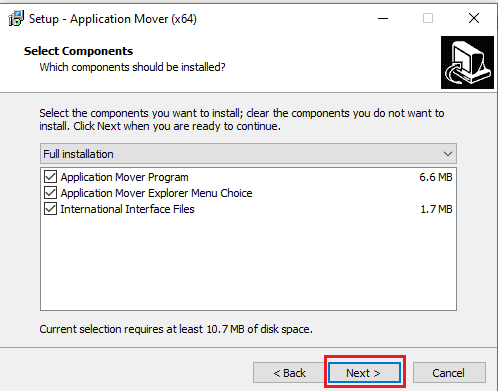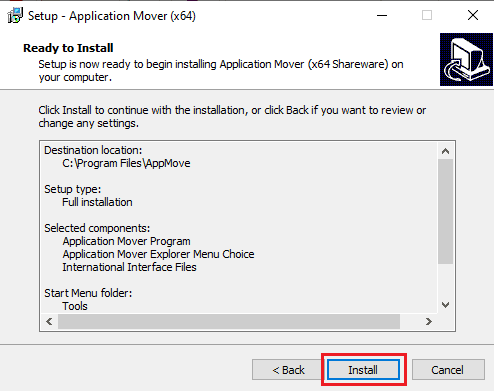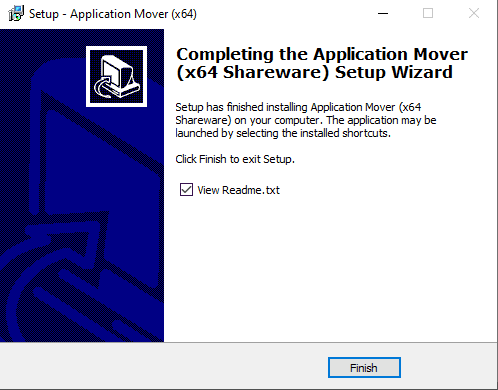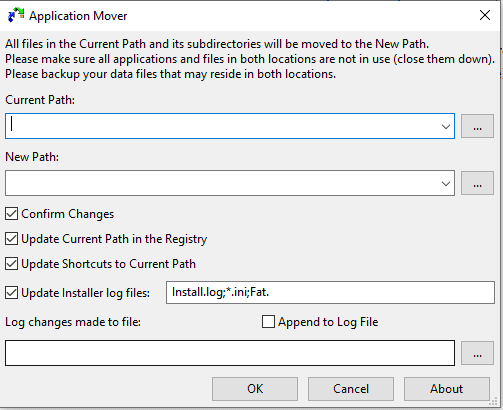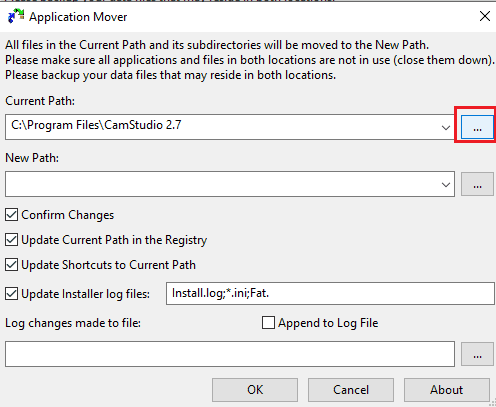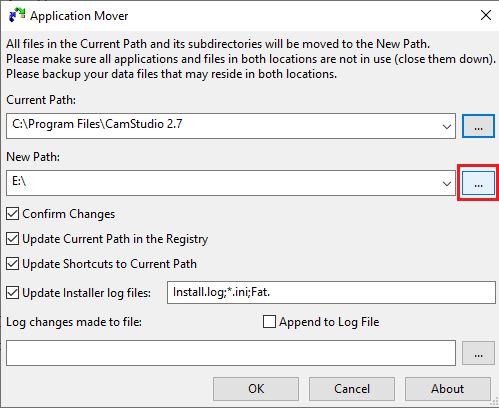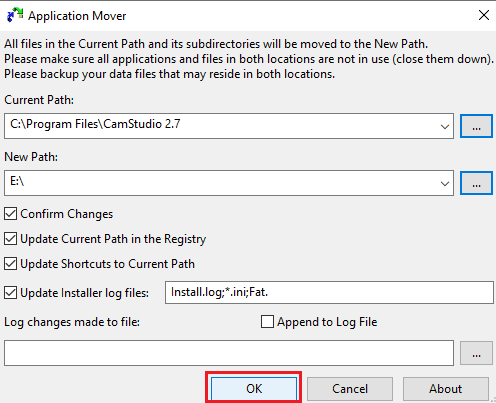كيفية نقل البرامج المثبتة إلى محرك أقراص آخر في Windows 10
عندما نقوم بتثبيت أي تطبيق أو برنامج أو على جهاز الكمبيوتر أو الكمبيوتر المحمول ، يتم تثبيته افتراضيًا في محرك الأقراص C. وبالتالي ، مع مرور الوقت ، يبدأ محرك الأقراص C في الامتلاء وتبطئ سرعة النظام. يؤثر هذا أيضًا على أداء التطبيقات والبرامج والبرامج الأخرى المثبتة مسبقًا. لمنع حدوث ذلك ، يوصى بنقل بعض التطبيقات والبرامج والبرامج من محرك الأقراص C إلى أي مجلد أو محرك أقراص فارغ آخر لتحرير بعض المساحة فيه.
ومع ذلك ، في بعض الأحيان ، لا تعمل بعض التطبيقات والبرامج والبرامج بشكل جيد إذا تم نقلها إلى موقع آخر. لذلك ، فإن أفضل طريقة هي إلغاء تثبيت البرنامج وتثبيته مرة أخرى ثم نقله إلى الموقع المطلوب. هذه العملية طويلة وغير مناسبة إذا كان التطبيق أو البرنامج أو البرنامج كبيرًا ومهمًا للمستخدم.
لذلك ، يأتي Windows مزودًا بأداة مساعدة مدمجة تسمح بنقل التطبيقات والبرامج والبرامج من محرك أقراص النظام أو محرك الأقراص C إلى موقع آخر دون إلغاء التثبيت. لكن هذه الأداة المدمجة تعمل فقط للتطبيقات أو البرامج التي يتم تثبيتها يدويًا وليس للتطبيقات المثبتة مسبقًا. هذا لا يعني أنه لا يمكنك نقل التطبيقات والبرامج المثبتة مسبقًا. بالنسبة لهم ، ما عليك سوى بذل بعض الجهد الإضافي.
في هذه المقالة ، سنرى طرقًا مختلفة باستخدام يمكنك من خلالها نقل التطبيقات والبرامج والبرامج الجديدة والمثبتة مسبقًا من محرك الأقراص C إلى محرك أقراص آخر.
كيفية نقل البرامج المثبتة إلى محرك أقراص آخر في Windows 10
كما تمت مناقشته أعلاه ، فإن نقل التطبيقات والبرامج الحديثة من محرك الأقراص C أمر سهل ويمكن القيام به باستخدام الأداة المساعدة المضمنة في Windows. ولكن لنقل التطبيقات والبرامج التقليدية ، تحتاج إلى مساعدة تطبيقات الطرف الثالث مثل Steam Mover أو Application Mover. تمت مناقشة كيفية استخدام هذه التطبيقات لنقل التطبيقات والبرامج التقليدية أدناه:
1. نقل التطبيقات أو البرامج الحديثة باستخدام الأداة المساعدة المضمنة في Windows
اتبع الخطوات المحددة لنقل التطبيقات والبرامج الحديثة من محرك الأقراص C إلى محرك أقراص آخر باستخدام الأداة المساعدة المضمنة في Windows:
1. افتح إعدادات جهاز الكمبيوتر الخاص بك عن طريق البحث عنه باستخدام شريط البحث.
2. اضغط على زر الدخول وستفتح نافذة الإعدادات.
3. تحت الإعدادات ، انقر على خيار النظام.
4. ضمن النظام ، حدد خيار التخزين من القائمة التي تظهر في اللوحة اليسرى.
5. من النافذة اليمنى ، انقر على خيار التطبيقات والميزات.
6. ستظهر قائمة بجميع التطبيقات والبرامج المثبتة على نظامك.
7. انقر فوق التطبيق أو البرنامج الذي تريد نقله إلى محرك أقراص آخر. سيظهر خياران ، انقر على خيار النقل.
ملاحظة: تذكر ، ستتمكن فقط من نقل تلك التطبيقات والبرامج التي قمت بتثبيتها من المتجر وليس تلك المثبتة مسبقًا.
8. سيتم فتح مربع حوار سيطالبك بتحديد محرك الأقراص الذي تريد نقل التطبيق المحدد إليه.
9. حدد محرك الأقراص من القائمة المنسدلة حيث تريد نقل التطبيق أو البرنامج المحدد.
10. بعد تحديد محرك الأقراص ، انقر فوق الزر نقل.
11. سيبدأ التطبيق أو البرنامج الذي اخترته بالتحرك.
بمجرد اكتمال العملية ، سينتقل التطبيق أو البرنامج المحدد إلى محرك الأقراص المحدد. وبالمثل ، انقل التطبيقات الأخرى لتحرير بعض المساحة على محرك الأقراص C.
2. نقل التطبيقات والبرامج المثبتة باستخدام Steam Mover
يمكنك استخدام تطبيق Steam Mover من جهة خارجية ، لنقل التطبيق أو البرنامج المثبت مسبقًا من محرك الأقراص C.
Steam Mover: Steam Mover هو برنامج مجاني لنقل الألعاب والملفات والمجلدات الخاصة بالتطبيقات أو البرامج المثبتة من محرك الأقراص C إلى محرك أقراص آخر لتحرير بعض المساحة على محرك الأقراص C. تقوم الأداة بعملها في غضون ثوانٍ وبدون مشاكل.
لنقل التطبيقات والبرامج المثبتة من محرك الأقراص C إلى محرك أقراص آخر باستخدام Steam Mover ، اتبع الخطوات التالية:
1. أولا قم بتحميل Steam Mover باستخدام هذا الرابط.
2. قم بزيارة الرابط أعلاه وانقر على زر التنزيل. سيبدأ تنزيل ملف SteamMover.zip.
3. بمجرد اكتمال التنزيل ، قم بفك ضغط الملف المضغوط الذي تم تنزيله.
4. ستحصل على ملف باسم SteamMover.exe.
5. انقر نقرًا مزدوجًا فوق الملف المستخرج لتشغيله. ستفتح Steam Mover.
6. انقر فوق الزر “استعراض” وحدد المجلد الذي يحتوي على كافة التطبيقات والبرامج المثبتة مسبقًا وانقر فوق “موافق”. بشكل عام ، تتوفر جميع التطبيقات والبرامج المثبتة مسبقًا داخل مجلد ملفات البرنامج تحت محرك الأقراص C.
7. ستظهر جميع الملفات والمجلدات في محرك الأقراص C.
8. الآن ، داخل المجلد البديل ، استعرض الموقع حيث تريد نقل التطبيقات والبرامج المثبتة. انقر فوق الزر “موافق” بعد تحديد مجلد الموقع.
9. بعد تحديد كلا المجلدين ، انقر على زر السهم المتاح في أسفل الصفحة.
ملاحظة: قبل القيام بهذه العملية ، تأكد من أن محرك الأقراص C بتنسيق NTFS وليس بتنسيق FAT32. وذلك لأن Steam Mover يقوم بنقل التطبيقات والبرامج عن طريق إنشاء نقاط التوصيل. وبالتالي ، لا يعمل على برامج التشغيل المنسقة FAT32.
10. بمجرد النقر فوق السهم ، ستظهر نافذة موجه الأوامر والتي ستعرض الأوامر التي يتم تشغيلها لتغيير موقع المجلدات المحددة المختلفة.
11. بعد اكتمال التنفيذ ، للتأكد من نقل المجلدات المحددة إلى المجلد البديل ، انتقل إلى موقع المجلد البديل وتحقق من ذلك. يجب أن تكون جميع تطبيقات وبرامج C-drive المحددة قد انتقلت إلى هناك.
بعد إكمال الخطوات المذكورة أعلاه ، ستنتقل التطبيقات والبرامج المثبتة مسبقًا إلى محرك أقراص آخر باستخدام Steam Mover.
3. نقل التطبيقات والبرامج المثبتة باستخدام Application Mover
على غرار Steam Mover ، يمكنك نقل التطبيقات والبرامج المثبتة مسبقًا من محرك الأقراص C إلى محرك أقراص آخر باستخدام Application Mover. وهو أيضًا تطبيق تابع لجهة خارجية.
Application Mover: يقوم تطبيق التطبيق بنقل البرامج والتطبيقات المثبتة من مسار إلى مسار آخر على القرص الثابت الخاص بك. يأخذ ملفات المسار الموجودة في حقل “المسار الحالي” وينقلها إلى المسار المحدد ضمن حقل “مسار جديد”. وهو متوافق مع جميع إصدارات أنظمة تشغيل Windows تقريبًا مثل Vista و Windows 7 و Windows 8 و Windows 10. كما يتوفر الإصداران 32 بت و 64 بت.
لنقل التطبيقات والبرامج المثبتة من محرك الأقراص C إلى محرك أقراص آخر ، اتبع الخطوات التالية:
1. أولا وقبل كل تحميل تطبيق المحرك باستخدام هذا الرابط.
2. وفقًا لإصدار Windows الخاص بك ، انقر فوق ملف SETUPAM.EXE.
3. بمجرد النقر على الرابط ، سيبدأ تنزيل ملفك.
4. بعد اكتمال التنزيل ، انقر نقرًا مزدوجًا فوق الملف الذي تم تنزيله (.exe) لفتحه.
5. انقر على زر نعم عند طلب التأكيد.
6. سيتم فتح معالج إعداد التطبيق Mover.
7. انقر على زر التالي للمتابعة.
8. تصفح الموقع حيث تريد حفظ التطبيق. ينصح بتحديد الموقع الافتراضي. انقر فوق الزر التالي للمتابعة.
9. انقر مرة أخرى على زر التالي.
10. أخيرًا ، انقر فوق الزر تثبيت لبدء التثبيت.
11. بمجرد اكتمال التثبيت ، انقر فوق الزر “إنهاء”.
12. الآن ، افتح تطبيق Mover باستخدام البحث في شريط المهام. انقر فوق نعم عند سؤالك عن التأكيد.
13. الآن ، تصفح موقع المسار الحالي وحدد البرنامج الذي تريد نقله من محرك الأقراص C.
14. تصفح موقع المسار الجديد وحدد المجلد الذي تريد نقل البرنامج المحدد إليه.
15. بعد تحديد كلا المسارين ، انقر على زر موافق للمتابعة.
ملاحظة: تأكد من تحديد جميع خانات الاختيار قبل الضغط على OK.
16. بعد مرور بعض الوقت ، سينتقل البرنامج الذي اخترته من محرك الأقراص C إلى محرك الأقراص المحدد. للتأكيد ، انتقل إلى المجلد الذي حددته ضمن حقل المسار الجديد وتحقق منه.
17. بالمثل ، انقل التطبيقات والبرامج الأخرى من محرك الأقراص C إلى محرك أقراص آخر لتحرير بعض المساحة على محرك الأقراص C.
بعد إكمال الخطوات المذكورة أعلاه ، ستنتقل التطبيقات والبرامج المحددة المثبتة مسبقًا إلى محرك أقراص آخر باستخدام Application Mover.
نأمل ، باستخدام الطرق المذكورة أعلاه ، ستتمكن من نقل البرامج والتطبيقات التي تم تثبيتها مسبقًا أو تثبيتها من محرك الأقراص C إلى محرك أقراص آخر في Windows 10.