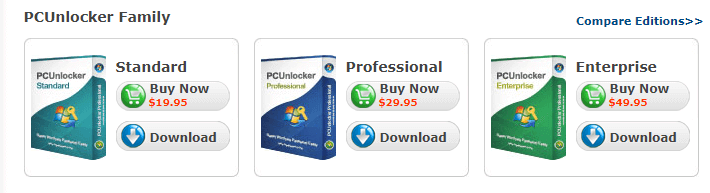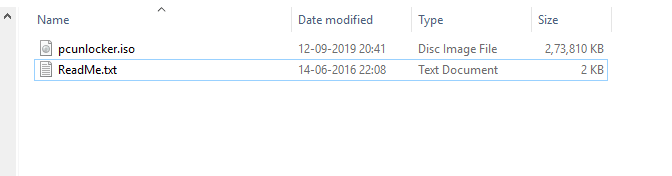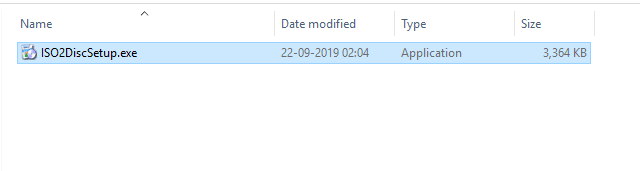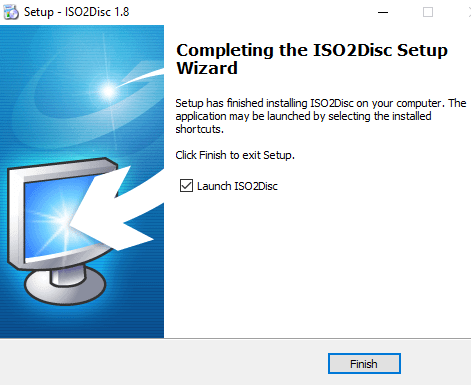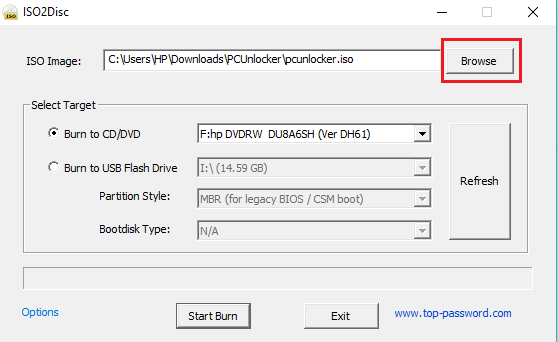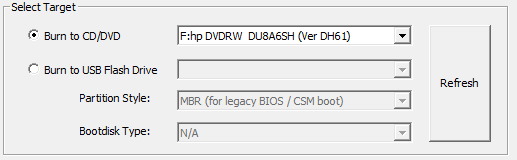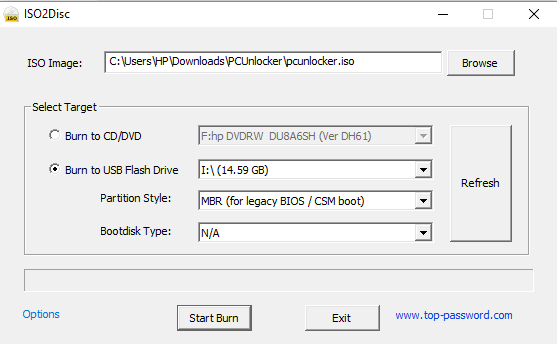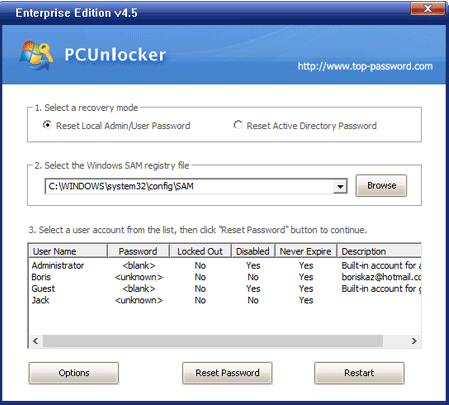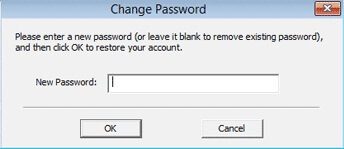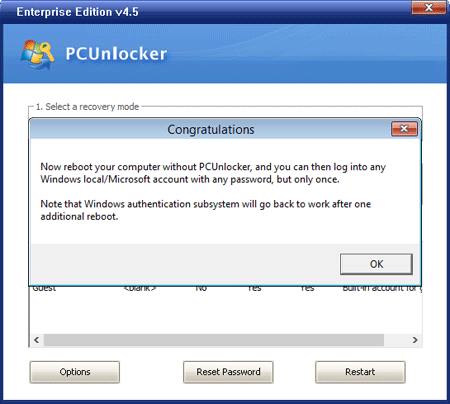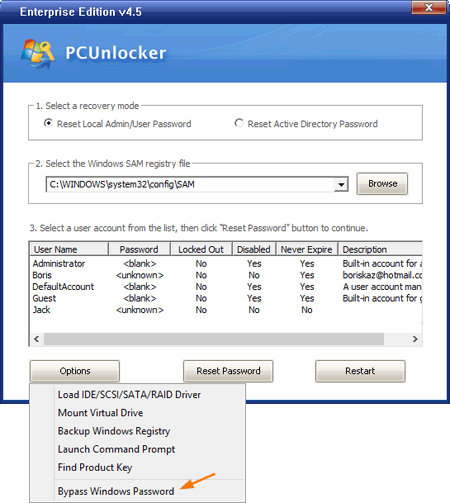استعادة كلمات المرور المنسية على Windows 10 مع PCUnlocker
لسلامة وأمان جهاز الكمبيوتر الخاص بك ، من المهم جدًا تعيين كلمة مرور. لا يسمح لأي غريب بالوصول إلى جهاز الكمبيوتر الخاص بك أو استخدامه دون إذنك. ولكن هل فكرت يومًا فيما سيحدث إذا نسيت كلمة مرور جهاز الكمبيوتر الخاص بك؟ في هذه الحالة ، حتى لن تتمكن من الوصول إلى جهاز الكمبيوتر الخاص بك لأن إدخال كلمة المرور المعينة هو الطريقة الوحيدة للوصول إلى جهاز الكمبيوتر أو استخدامه.
ولكن في الوقت الحاضر ، لا داعي للقلق إذا نسيت كلمة مرور جهاز الكمبيوتر الخاص بك لأن أنظمة تشغيل Windows تأتي بوظائف مختلفة يمكنك استخدامها أو الوصول إلى جهاز الكمبيوتر الخاص بك حتى إذا نسيت كلمة المرور الخاصة بك. هذا ممكن عن طريق استعادة كلمة المرور باستخدام طرق مختلفة. على سبيل المثال ، يمكنك استرداد كلمة مرور الكمبيوتر باستخدام شاشة القفل. ولكن لا يمكنك استعادة كلمة المرور باستخدام شاشة القفل إلا إذا كنت تستخدم الإصدار الجديد من نظام التشغيل Windows وكان لديك حساب Microsoft يحفظ كلمات المرور عبر الإنترنت. إذا كنت تستخدم إصدارًا أقدم من نظام تشغيل Windows أو إذا لم يكن لديك حساب Microsoft ، فلن تتمكن من استعادة كلمة المرور الخاصة بك باستخدام شاشة القفل. لذا ، ماذا ستفعل في مثل هذه الحالة؟
استعادة Windows 10 كلمات المرور المنسية مع PCUnlocker
يحدث مثل هذا الموقف خاصة بالنسبة لكلمات المرور المخزنة محليًا حيث لا يمكنك حتى تغيير كلمات المرور دون معرفة كلمة المرور الحالية. إذا حدث مثل هذا الموقف ، فلا داعي للقلق حيث توجد أداة تسمى PCUnlocker والتي ستساعدك في مثل هذه الحالة. لذا ، دعنا نفهم الأداة بالتفصيل.
ما هو برنامج PCUnlocker؟
PCUnlocker هو برنامج قابل للتمهيد يساعدك على استعادة كلمات مرور Windows المفقودة أو إعادة تعيين كلمة مرور Windows الحالية. تم تصميمه بواسطة Top Password Software Incorporated. باستخدام PCUnlocker ، يمكنك استرداد أو إعادة تعيين كلمات المرور المحلية الخاصة بك وكذلك كلمات مرور حساب Microsoft الخاص بك. إنه لا تشوبه شائبة وبسيط وسهل الاستخدام خاصة للأشخاص الذين لديهم بعض المعرفة التقنية. تتوافق الأداة مع إصدارات مختلفة من أنظمة تشغيل Windows مثل Windows 10 و Windows 8.1 و Windows 7 و Windows Vista و Windows XP ، إلخ. وهي تدعم كلاً من أنظمة تشغيل Windows 32 بت و 64 بت.
يمكنك استخدام PCUnlocker عندما تواجه أيًا من الحالات التالية:
- نسيت أو فقدان كلمة مرور الكمبيوتر.
- إذا اشتريت جهاز كمبيوتر جديد / مستعمل ولم تكن تعرف كلمة المرور الخاصة بحساب موجود بالفعل.
- إذا تم فصل الشخص الذي يستخدم هذا الكمبيوتر أو تركه ولم يخبر أي شخص بكلمة المرور الخاصة بهذا الكمبيوتر.
- تم تغيير كلمة المرور الخاصة بك عن طريق اختراق جهاز الكمبيوتر الخاص بك أو الخادم.
- تحتاج إلى استعادة وصول المسؤول إلى وحدة تحكم مجال Windows AD (Active Directory).
بشكل أساسي ، يأتي PCUnlocker مع 3 حزم مختلفة تسمى على النحو التالي:
1. قياسي: لا يدعم إنشاء محرك أقراص USB محمول كمحرك قابل للتمهيد وهو أكبر قيود عليه.
2. محترف: لا يدعم تشغيل أجهزة الكمبيوتر المستندة إلى UEFI من USB أو الأقراص المضغوطة. هذا هو حده الوحيد.
3. المؤسسة: وهي متاحة بدون أي قيود مما يجعلها حلاً كاملاً لاستعادة كلمة مرور Windows على أي جهاز كمبيوتر أو طراز كمبيوتر.
الحزم المختلفة لها ميزات مختلفة وتفتقر إلى ميزات أخرى. لذلك ، تحتاج إلى اختيار واحد مناسب لك وفقًا لمتطلباتك واحتياجاتك.
الآن ، قد تتساءل عن كيفية استخدام PCUnlocker لاستعادة أو إعادة تعيين كلمة المرور المفقودة. لذلك ، إذا كنت تبحث عن إجابة للسؤال أعلاه ، فتابع قراءة هذه المقالة كما في هذه المقالة ، يتم شرح العملية خطوة بخطوة لاسترداد كلمات مرور Windows 10 المنسية باستخدام PCUnlocker.
قبل البدء في استخدام PCUnlocker لاستعادة كلمة المرور المنسية ، فإن أول شيء تحتاج إليه هو الوصول إلى جهاز كمبيوتر آخر لأنك تحتاج إلى إنشاء محرك أقراص قابل للتمهيد لاستعادة كلمة المرور التي لا يمكن إنشاؤها إذا لم تقم بتسجيل الدخول.
بمجرد الوصول إلى جهاز كمبيوتر آخر يعمل بنظام Windows ، اتبع الخطوات التالية لاستعادة كلمة مرور Windows 10 باستخدام PCUnlocker.
فيما يلي الخطوات التي تحتاج إلى تنفيذها على كمبيوتر آخر لإنشاء محرك أقراص قابل للتمهيد:
1. قم بتنزيل PCUnlocker باستخدام هذا الرابط.
2. اختر الحزمة من بين الثلاثة المتاحة (القياسية والمهنية والمؤسسة).
ملاحظة: بغض النظر عن الإصدار أو الحزمة التي تختارها ، تظل عملية الحصول على PCUnlocker وإعدادها كما هي لجميع الإصدارات أو الحزم الثلاثة.
3. انقر فوق الزر تنزيل الموجود أسفل الحزمة التي تريد تنزيلها.
4. بمجرد اكتمال التنزيل ، ستحصل على ملف مضغوط. استخرج الملفات تحت Zip.
5. بعد استخراج ملف Zip الذي تم تنزيله ، ستحصل على ملف ISO واحد وملف نصي واحد.
6. الآن ، خذ أي قرص مضغوط أو محرك أقراص USB (موصى به). أدخله في الكمبيوتر وتحقق من حرف محرك الأقراص الخاص به.
7. تحتاج إلى نقل ملف ISO المستخرج إلى محرك أقراص USB أو القرص المضغوط. لنقل ملف ISO المستخرج إلى محرك أقراص USB أو قرص مضغوط ، يمكنك استخدام أداة حرق ISO الخاصة بالشركة.
كيفية استخدام ناسخ ISO لنسخ الملفات على قرص مضغوط أو محرك أقراص USB
لاستخدام أداة حرق ISO الخاصة بالشركة لنقل ملف ISO إلى محرك الأقراص المضغوطة أو محرك أقراص USB ، اتبع الخطوات التالية:
1. قم بتنزيل أداة ناسخ ISO باستخدام هذا الارتباط.
2. بمجرد تنزيل الملف ، سيكون ملف exe.
3. انقر فوق الملف وقم بتثبيت التطبيق على جهاز الكمبيوتر الذي يعمل بنظام Windows وذلك باتباع التعليمات التي تظهر على الشاشة.
4. أخيرًا ، انقر فوق الزر “إنهاء” لإنهاء إعداد ISO وبدء تشغيل ISO2Disc.
6. سيتم فتح مربع حوار جديد. انقر فوق “استعراض” لإضافة مسار ملف ISO.
7. إذا كنت تستخدم قرص مضغوط / قرص DVD كمحرك أقراص قابل للتمهيد ، فحدد زر الاختيار بجوار النسخ على قرص مضغوط / قرص DVD باستخدام حرف محرك الأقراص الذي تم فحصه مسبقًا لنفسه.
8. إذا كنت تستخدم محرك أقراص USB كمحرك أقراص قابل للتمهيد ، فقم بتحديد زر الاختيار الموجود بجوار النسخ على محرك أقراص USB المحمول باستخدام حرف محرك الأقراص الذي تم فحصه مسبقًا لنفسه.
9. انقر فوق الزر “بدء النسخ” المتوفر أسفل مربع الحوار.
10. انتظر بضع لحظات وسيتم نقل ملف ISO إلى قرص CD / DVD أو محرك أقراص USB محدد.
11. بمجرد اكتمال العملية المنقولة ، أخرج محرك الأقراص المضغوطة / أقراص DVD أو محرك أقراص USB واحتفظ به في مكان آمن حيث أصبح الآن محرك أقراص قابل للتمهيد منه.
بعد إكمال الخطوات المذكورة أعلاه ، ستحصل على محرك أقراص قابل للتمهيد على شكل قرص مضغوط / DVD أو محرك أقراص USB.
استعادة كلمات المرور المنسية لـ Windows 10 مع PCUnlocker
الآن ، فيما يلي الخطوات التي تحتاج إلى تنفيذها على جهاز الكمبيوتر المقفل أو نسيت كلمة المرور.
1. أدخل محرك الأقراص القابل للتشغيل الذي تم إنشاؤه أعلاه في جهاز الكمبيوتر الذي تم قفل حسابه أو نسيت كلمة المرور الخاصة به.
2. الآن ، ابدأ تشغيل جهاز الكمبيوتر الخاص بك عن طريق الضغط على زر الطاقة والبدء في الوقت نفسه بالضغط على مفتاح F12 للدخول إلى BIOS لجهاز الكمبيوتر الخاص بك.
3. بمجرد فتح BIOS ، ستجد خيارات تمهيد مختلفة. من أولوية التمهيد ، تأكد من تعيين أولوية التمهيد الأولى على محرك الأقراص المضغوطة / أقراص DVD أو محرك أقراص USB بدلاً من القرص الثابت من أجل تمهيد الكمبيوتر باستخدام PCUnlocker.
4. احفظ الإعدادات الجديدة واخرج من BIOS.
5. الآن ، سيبدأ نظامك في التمهيد باستخدام محرك الأقراص القابل للتمهيد الذي تم إدخاله حديثًا.
6. بمجرد تشغيل النظام ، سيتم عرض شاشة PCUnlocker.
7. ستكون هناك ثلاث خطوات:
أ. حدد وضع الاسترداد: تحت هذا ، سيكون هناك خياران لإعادة تعيين كلمة مرور المسؤول المحلي / المستخدم وكلمة مرور Active Directory. اختر أي خيار حسب حاجتك.
ب. حدد ملف تسجيل Windows SAM: ملف تسجيل Windows SAM هو ملف قاعدة بيانات يخزن تفاصيل تسجيل دخول مستخدمي Windows بتنسيق مشفر. سوف يكتشف PCUnlocker الملف تلقائيًا من نظام تشغيل Windows. إذا فشل PCUnlocker في الكشف عن الملف تلقائيًا ، فأنت بحاجة إلى تصفح الملف وتحديد الملف يدويًا.
ج. حدد حساب مستخدم من القائمة: تحت هذا ، سترى قائمة المستخدمين مع تفاصيل حساباتهم التي يتم جلبها من ملف SAM. حدد الحساب الذي تحاول استرداد كلمة المرور الخاصة به أو تريد إعادة تعيين كلمة المرور.
8. بمجرد تحديد الحساب الذي ترغب في استعادة كلمة المرور أو إعادة تعيينها ، انقر فوق الزر “إعادة تعيين كلمة المرور”.
9. سيظهر مربع حوار لتأكيد الحجز. انقر فوق الزر “نعم” للمتابعة.
10. سيظهر مربع حوار آخر لإدخال كلمة المرور الجديدة للحساب المحدد. أدخل كلمة المرور الجديدة أو يمكنك تركها فارغة إذا كنت لا تريد تعيين أي كلمة مرور للحساب المحدد.
11. بعد بضع دقائق ، سيتم فتح مربع حوار يقول كلمة مرور إعادة تعيين ناجحة للحساب (اسم الحساب الذي حددته).
12. انقر على زر موافق للمتابعة.
13. تم إعادة تعيين كلمة المرور الخاصة بك. الآن ، أعد تشغيل الكمبيوتر.
بمجرد إعادة تشغيل الكمبيوتر ، إذا قمت بتعيين كلمة مرور جديدة ، فقم بتسجيل الدخول إلى نظام تشغيل Windows عن طريق إدخال كلمة المرور هذه.
الحل أعلاه هو الحل الدائم لاستعادة أو إعادة تعيين كلمة مرور Windows أو جهاز الكمبيوتر الخاص بك إذا كنت قد نسيت.
تجاوز حساب Windows المؤقت
إذا كنت ترغب مؤقتًا في تجاوز حساب Windows دون إعادة تعيين كلمة المرور ، فيمكنك أيضًا القيام بذلك باتباع الخطوات التالية.
1. قم بتنفيذ جميع الخطوات المذكورة أعلاه حتى الخطوة حيث تنقر على زر إعادة تعيين كلمة المرور.
2. بمجرد تحديد الحساب الذي ترغب في تجاوزه ، فبدلاً من النقر فوق زر إعادة تعيين كلمة المرور ، انقر فوق الزر خيارات المتاح في الجانب الأيسر من زر إعادة تعيين كلمة المرور.
3. سيتم فتح قائمة. انقر فوق خيار تجاوز كلمة مرور Windows من القائمة التي تفتح.
4. أعد تشغيل الكمبيوتر.
بعد إعادة تشغيل الكمبيوتر ، سيُسمح لك مؤقتًا بالدخول إلى النظام دون إدخال أي كلمة مرور ولكن هذا ليس حلاً دائمًا للدخول إلى النظام الخاص بك في كل مرة إذا نسيت كلمة المرور الخاصة بك. لذا ينصح بأداء الحل الدائم.
لذلك ، باتباع العملية المذكورة أعلاه بعناية خطوة بخطوة ، ستتمكن من إعادة تعيين أو استعادة كلمة مرور Windows 10 المنسية بسهولة باستخدام PCUnlocker.