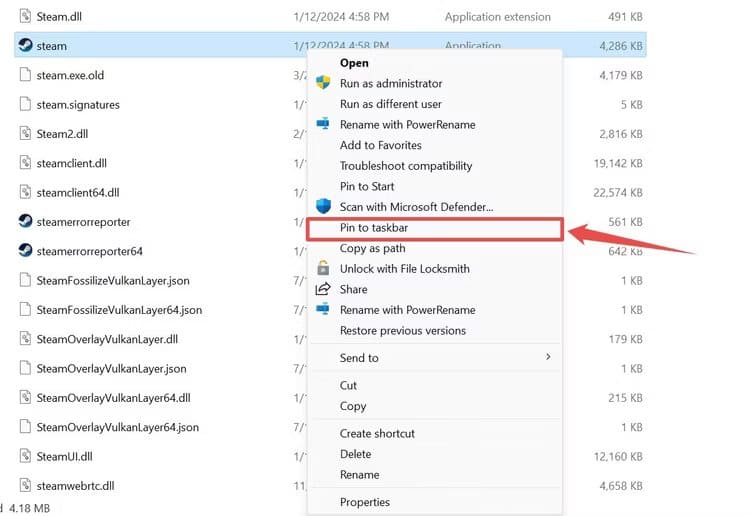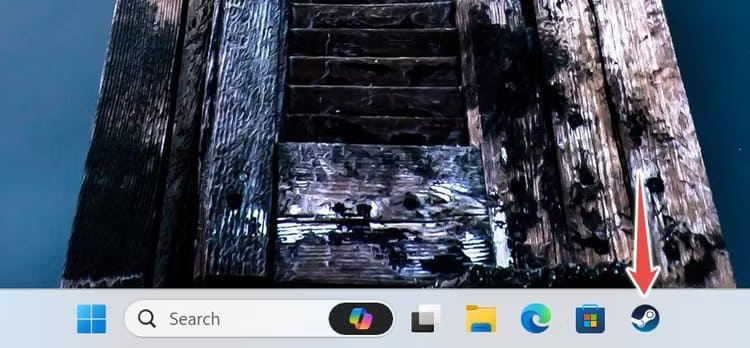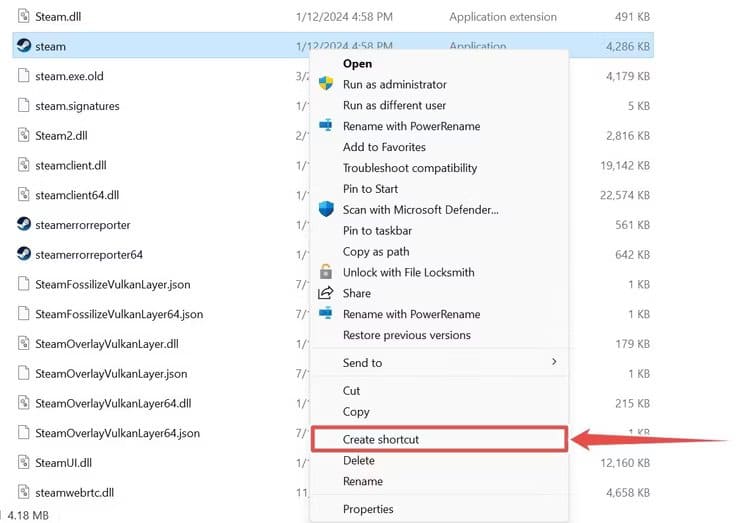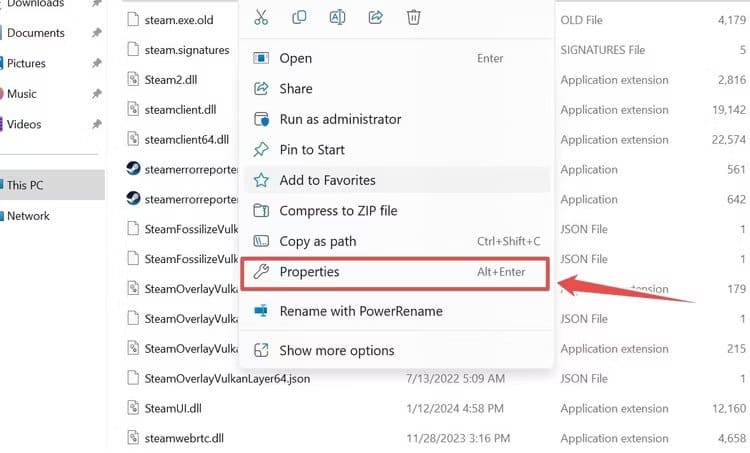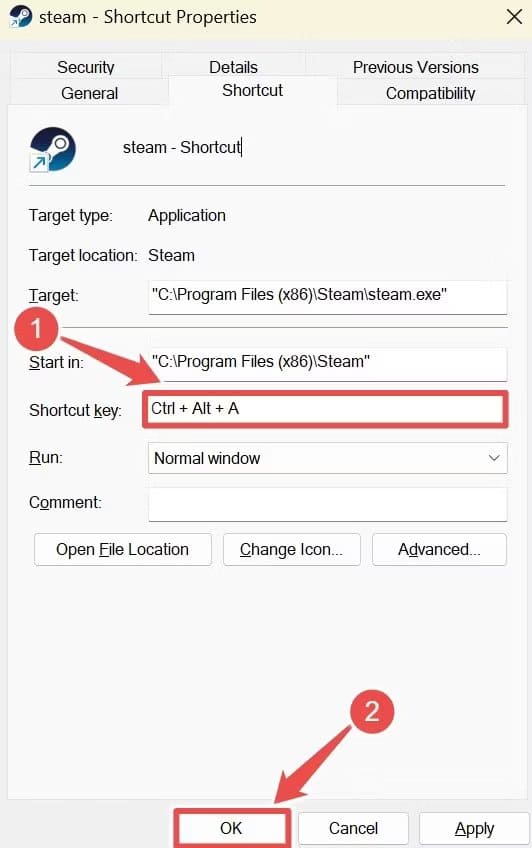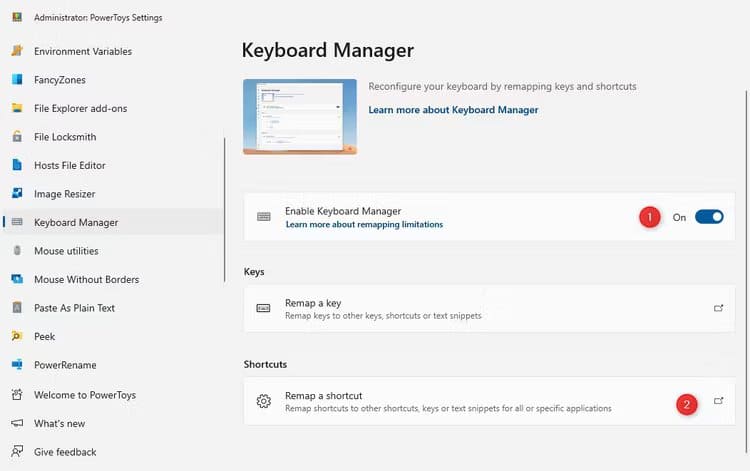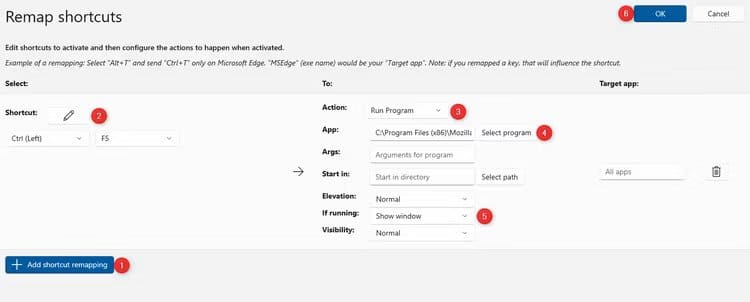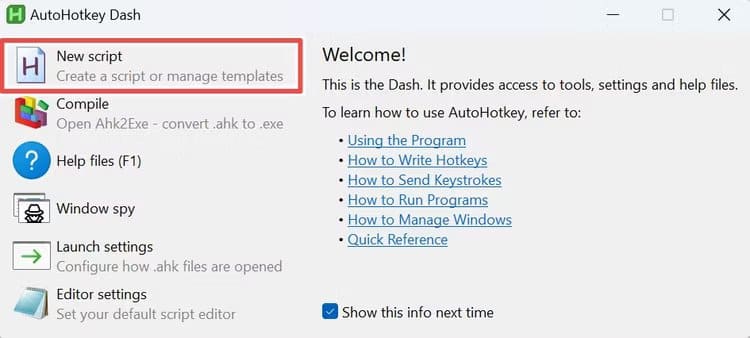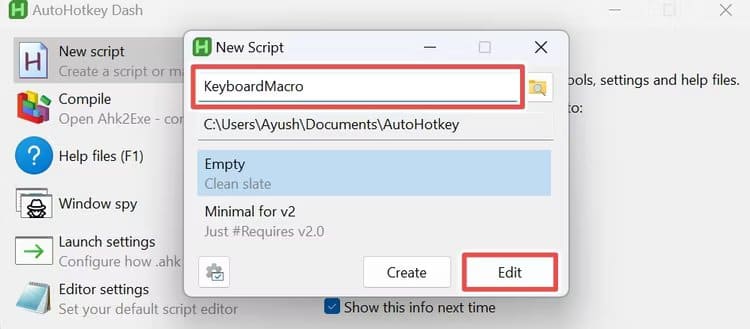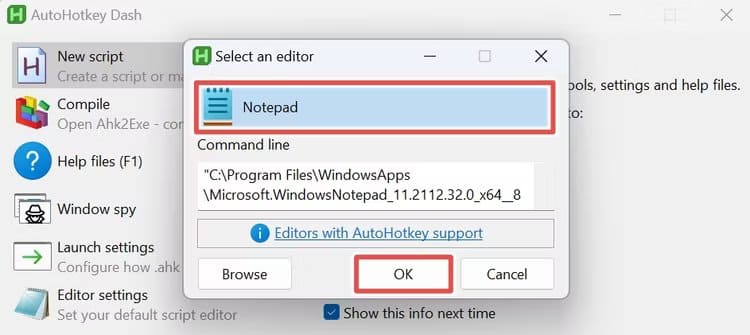Hoe u snel apps op Windows 11 kunt starten met behulp van sneltoetsen
Als u regelmatig bepaalde Windows-toepassingen gebruikt, kan het enige tijd duren voordat deze worden gestart via het Start-menu. Met Windows 11 kunt u eenvoudig aangepaste sneltoetsen maken om snel uw favoriete programma's te openen.
Hoe taakbalksnelkoppelingen te gebruiken om applicaties te openen
Een van de geweldige functies van de Windows 11-taakbalk is de mogelijkheid om veelgebruikte applicaties eraan vast te zetten. Eenmaal geïnstalleerd, kunt u de snelkoppeling Windows+AppNumber gebruiken om het te starten. hier, “AppNummer” De volgorde waarin de toepassing op de taakbalk verschijnt.
Als u een toepassing aan de taakbalk wilt vastmaken, zoekt u het programma in het menu Start, klikt u er met de rechtermuisknop op en selecteert u vervolgensVastzetten op taakbalk". U kunt het programma ook zoeken in Verkenner, de Shift-toets ingedrukt houden, er met de rechtermuisknop op klikken en vervolgens selecteren Vastzetten op taakbalk.
Eenmaal vastgemaakt aan de taakbalk, klikt en sleept u de pictogrammen om ze naar een andere positie te verplaatsen.
Uw taakbalk bevat mogelijk items zoals de zoekbalk, taakweergave en hulpmiddelen, die niet via deze specifieke sneltoets kunnen worden gestart. De app die u vervolgens installeert, neemt dus het eerste slot in beslag, dat u kunt openen door op Windows+1 op uw toetsenbord te drukken.
Mogelijk hebt u de Verkenner al aan uw taakbalk vastgemaakt, aangezien Windows 11 dit standaard doet. Als dit het geval is, ondersteunt dit de snelkoppeling Windows+AppNumber.
In de onderstaande schermafbeelding komt File Explorer op de eerste plaats en Steam (uitgelicht) op de vierde plaats. Dit komt omdat we de Windows-knop, de zoekbalk of het taakweergavepictogram niet meetellen. Omdat Steam op de 4e plaats staat, kan ik het starten door op Windows+XNUMX te drukken.
Hoewel deze methode vrij eenvoudig is, is het grootste nadeel dat je taakbalksnelkoppelingen slechts voor maximaal tien applicaties kunt gebruiken, waarbij Win+0 de toetsencombinatie is om de tiende applicatie te starten.
Sneltoetsen voor app-eigenschappen gebruiken om apps te openen
Als u de 10 app-beperkingen die in de vorige methode zijn genoemd, wilt omzeilen, kunt u een sneltoets instellen onder app-eigenschappen.
Om dit te doen, moet u een snelkoppelingsbestand voor de toepassing maken. Zoek eerst het EXE-bestand van het programma via Verkenner. Houd vervolgens de Shift-toets ingedrukt terwijl u met de rechtermuisknop op het uitvoerbare bestand klikt en selecteer vervolgens "snelkoppeling maken".
Klik met de rechtermuisknop op de nieuw gemaakte snelkoppeling en selecteer "Kenmerken" Om een ander venster te openen.
binnen het vakgebied”sneltoets", Druk op een van de toetsen. Hierdoor ontstaat een snelkoppeling met twee toetsen Ctrl en Alt. In de onderstaande schermafbeelding klikte ik bijvoorbeeld op 'A', wat leidde tot de creatie van het acroniem Ctrl+Alt+A. Als u klaar bent, klikt u op “OK'.
Om een snelkoppeling te verwijderen, drukt u op de Delete-toets in een veld "Sneltoets".
je kan veranderen “Ctrl+Alt” naar mij ""Shift + Alt" Als u deze toetsen ingedrukt houdt terwijl u op de andere gewenste toets drukt. Over het algemeen is deze methode echter een beetje beperkend, omdat je geen volledige controle hebt over de gebruikte toetsen.
Hoe PowerToys te gebruiken om apps te openen
PowerToys voegt veel handige functies toe aan Windows. Het is een officieel hulpprogramma van Microsoft en u kunt het downloaden van Via de Microsoft Store. Een van de PowerToys-componenten is Keyboard Manager, waarmee u toetsen opnieuw kunt toewijzen en uw eigen snelkoppelingen kunt maken. Biedt meer vrijheid vergeleken met eerdere methoden.
Open om te beginnen PowerToys en ga naar Toetsenbordbeheer. Zet de schakelaar aan "Schakel toetsenbordbeheer in" Als het nog niet actief is, selecteer dan “Snelkoppeling opnieuw instellen.”
Om de snelkoppeling te maken, klikt u eerst “Resetsnelkoppeling toevoegen”. Klik op het potlood ernaast "afkorting" En druk vervolgens op de sneltoetsen "OKE" Als je klaar bent.
Gebruik vervolgens het vervolgkeuzemenu "Actie" en klik op "Start het programma' en tik vervolgens op “Selecteer het programma” En zoek het programma waarin u uw snelkoppeling wilt openen.
Wijzig eventueel andere instellingen. Eén belangrijk element is 'Als het aan is“, die kiest wat er moet gebeuren als het programma al open is. Klik ten slotte "OKE" in de linkerbovenhoek.
Als u ooit een snelkoppeling wilt verwijderen, keert u terug naar dit scherm en klikt u op Prullenbak.
Hoe AutoHotkey te gebruiken om apps te openen
AutoHotkey is een tool van derden waarmee u macro's kunt maken die u aan elke functie kunt toewijzen, inclusief het maken van aangepaste sneltoetsen om de toepassing te starten. AutoHotkey is veel krachtiger dan de andere opties die we tot nu toe hebben genoemd, hoewel de afhankelijkheid van scripting betekent dat het een hogere leercurve heeft.
Ga naar AutoHotkey-website, Download en installeer het vervolgens. Als je klaar bent, ren dan AutoHotkey en selecteer “Nieuw script”.
Geef vervolgens uw script een naam en selecteer de “Vrijlating'.
Kies Kladblok (of een ontwikkelomgeving naar keuze, als u een ervaren gebruiker bent) als uw code-editor en druk op "OKE".
U wordt begroet met lege tekst. U kunt de volgende syntaxis gebruiken om een macro te maken:
Key1 & Key2::{
Run "Application"
}
Hier zijn “Key1” en “Key2” twee afzonderlijke sleutels.
“Toepassing” is het volledige pad naar het uitvoerbare bestand dat u met de snelkoppeling wilt uitvoeren. Om dit te krijgen, zoekt u het EXE-bestand van het programma in Verkenner. Houd vervolgens Shift ingedrukt, klik er met de rechtermuisknop op en selecteer vervolgens 'Kopiëren als pad'. Hiermee kopieert u het pad naar uw klembord.
In mijn geval heb ik de volgende code gebruikt:
Tab & A::{
Run "C:\Program Files (x86)\Steam\steam.exe"
}Met deze code kan ik drukken Tabblad + A aanzetten Steam.
Nadat u het script hebt geschreven, slaat u het op en voert u het bestand uit om de sneltoets te activeren.
Elk van deze methoden heeft een ander niveau van complexiteit, dus kies degene die het beste bij u past. Ze zullen u allemaal tijd besparen!