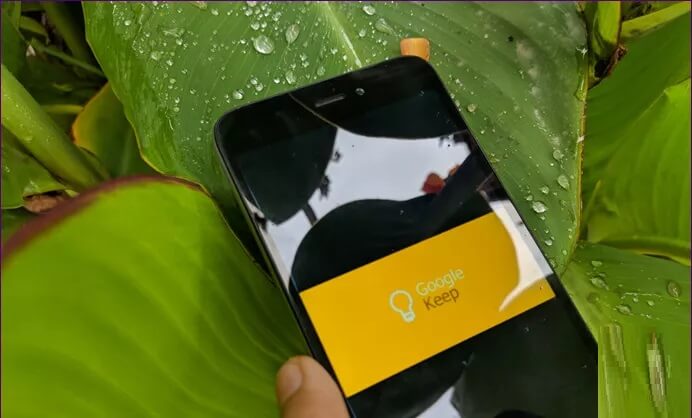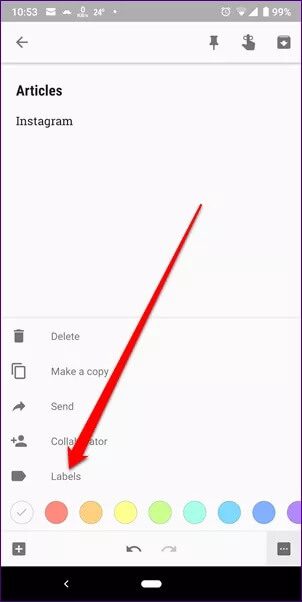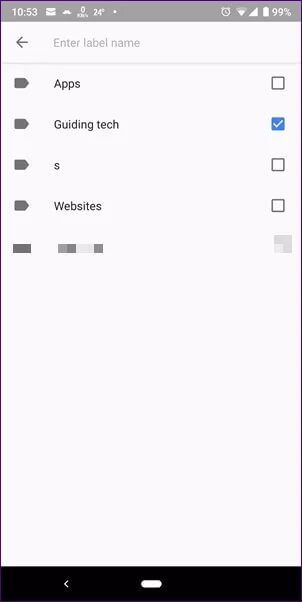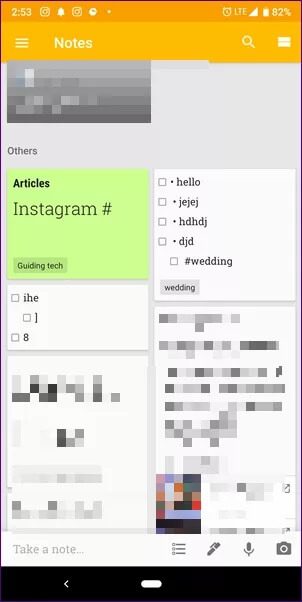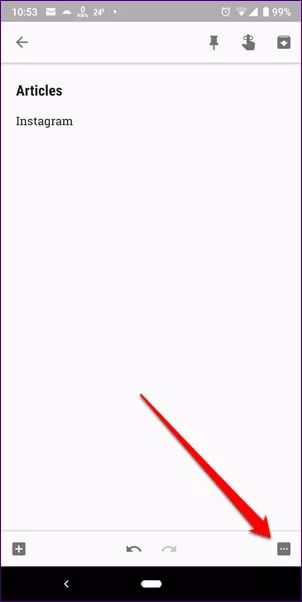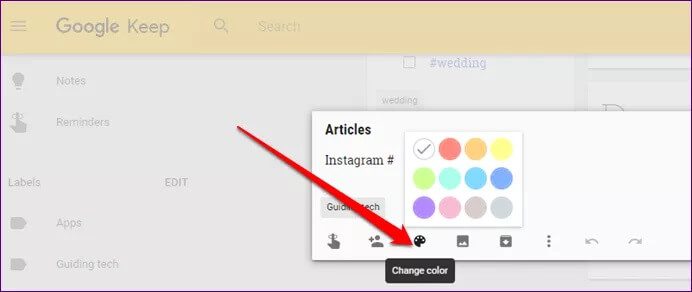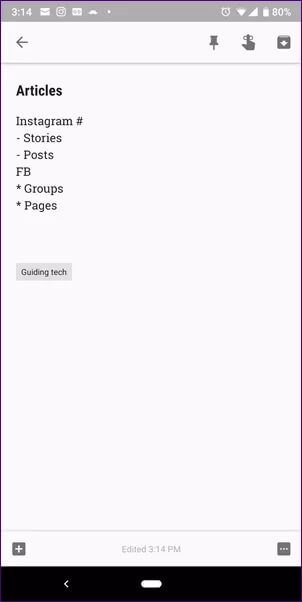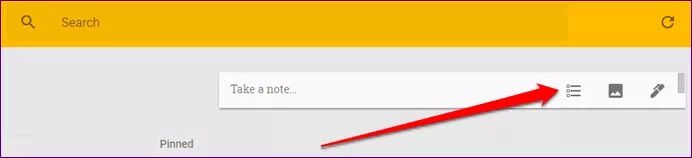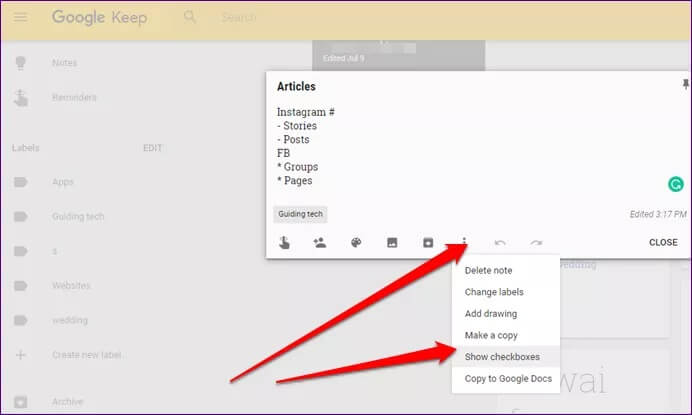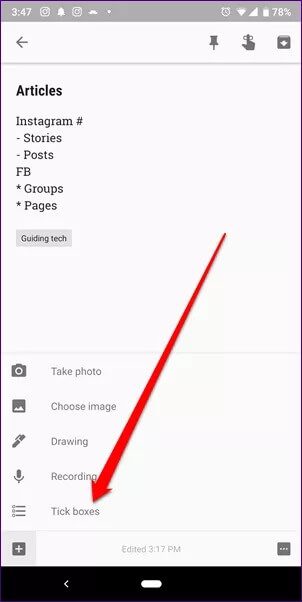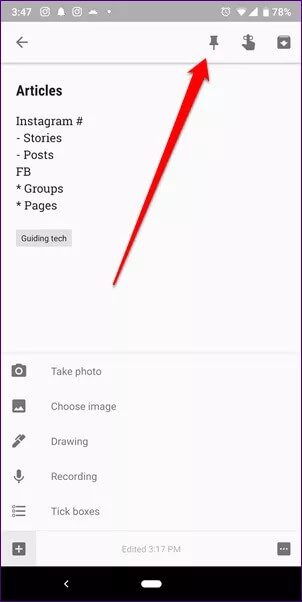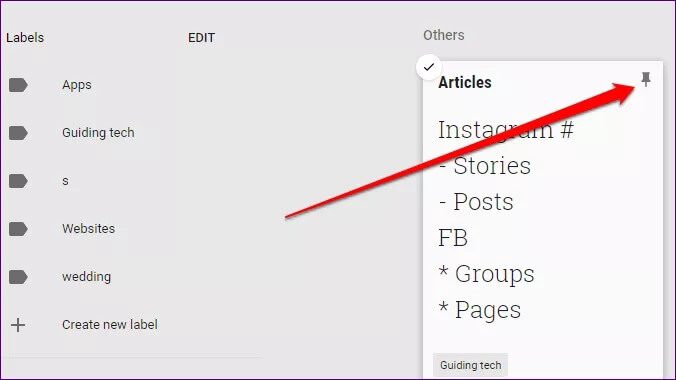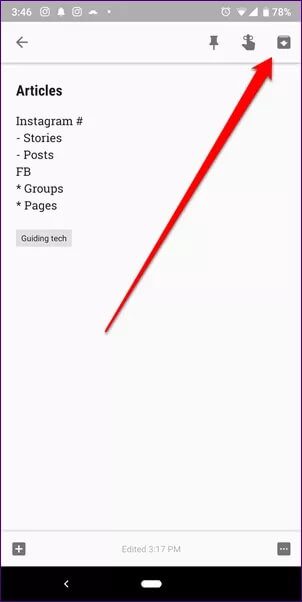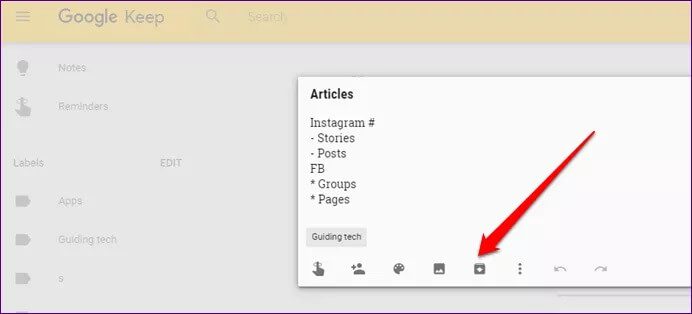كيفية تنظيم الملاحظات الخاصة بك في Google Keep
لقد ولت الأيام التي يحتاج فيها المرء إلى مذكرات جسدية لتدوين الملاحظات. الآن نحمل هواتفنا المحمولة في كل مكان ، ويمكننا استخدامها لتدوين الملاحظات. تتوفر العديد من تطبيقات تدوين الملاحظات على متجر Google Play مثل Google Keep و Evernote و Simple Note و Zoho Notebooks وما إلى ذلك.
يأتي Google Keep مثبتًا مسبقًا على معظم أجهزة Android. إنه تطبيق بسيط ولكنه قوي لتدوين الملاحظات. بينما يبدو للوهلة الأولى أن التطبيق لا يقدم الكثير من التنظيم. فقط عندما تتعمق ، ستكتشف قوىها الخفية.
لتسهيل الأمر عليك ، ذكرنا هنا بعض الطرق لتنظيم ملاحظاتك في Google Keep. دعونا نقفز.
إضافة ملصقات التسميات
يفتقر Google Keep إلى التدرج الهرمي لأنه لا يدعم المجلدات والمجلدات الفرعية. لكنه يتيح لك تنظيم ملاحظاتك مع التسميات. يمكنك إضافة تسميات متعددة إلى ملاحظة. التسميات مثل العلامات التي تساعدك على تحديد فئة الملاحظة. على سبيل المثال ، يمكن أن يكون لديك عمل ، شخصي ، سفر ، إلخ ، كتسميات على ملاحظاتك. في وقت لاحق ، عندما تحتاج إلى العثور على الملاحظات المتعلقة بالعمل ، كل ما عليك فعله هو ضرب علامة العمل.
لإضافة التسميات إلى ملاحظة ، اتبع الخطوات:
الخطوة 1: افتح الملاحظة في Google Keep واضغط على قائمة النقاط الثلاث. من القائمة ، حدد التصنيفات (على تطبيقات الجوال) أو أضف تصنيفًا (على موقع الويب).
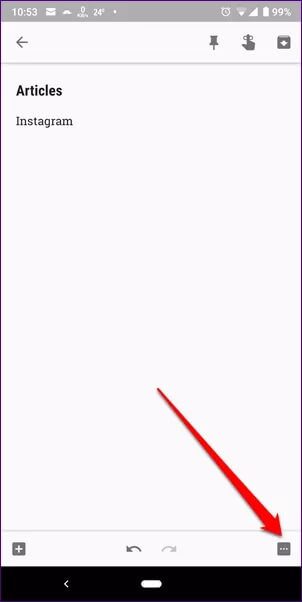
الخطوة 2: انقر على مربع الاختيار لتحديد التصنيف الحالي أو إدخال اسم تصنيف في مربع النص لإنشاء تصنيف جديد.
ملاحظة: بدلاً من ذلك ، اكتب # وستحصل على جميع التسميات الموجودة. حدد أي واحد لإضافته.
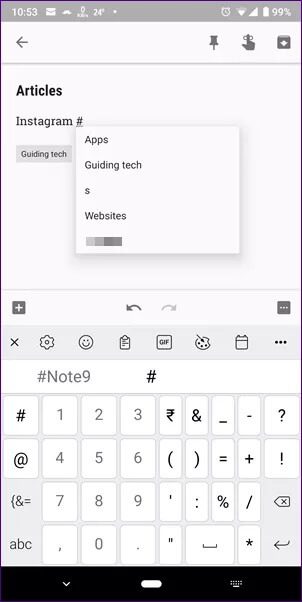
وضع علامة اللونية
طريقة أخرى للعثور على الملاحظات بسهولة هي باستخدام نظام الألوان. بشكل افتراضي ، تكون جميع الملاحظات بيضاء اللون ، لكن Google Keep يتيح لك تغيير لونها لتسهيل التعرف عليها. على سبيل المثال ، يمكنك الاحتفاظ بقوائمك باللون الأصفر وجميع الملاحظات الشخصية باللون الأخضر.
لتغيير لون الملاحظة على تطبيقات الهاتف المحمول ، انقر على قائمة النقاط الثلاث في ملاحظة فردية وحدد واحدة من الألوان المتاحة.
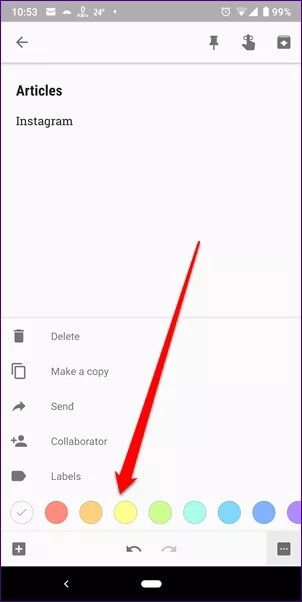
على موقع الويب ، افتح الملاحظة وانقر على أيقونة لوحة الألوان. ثم حدد اللون.
قوائم نقطية
هذه إحدى الميزات المخفية في Google Keep لأنها لا تظهر على الإطلاق إلا إذا كنت قد ضغطت بشكل عشوائي على علامة النجمة (*) أو مفتاح الشرطة (-). بشكل أساسي ، لا يوفر Google Keep زرًا مخصصًا لإنشاء قوائم ذات تعداد نقطي ، ولكن إذا ضغطت على أي من المفاتيح المذكورة ، فسيتم إنشاء قائمة ذات تعداد نقطي. عند الضغط على مفتاح Enter ، يضيف Keep تلقائيًا رمز القائمة نفسه قبله.
لإنشاء قائمة ذات تعداد نقطي ، اكتب * أو – وأضف مسافة باستخدام شريط المسافة. ثم أدخل الفصل الأول وبعد الانتهاء ، اضغط على مفتاح Enter.
ملاحظة: من المهم جدًا إضافة مسافة بعد * أو -. إذا فاتتك ، فلن يتم إنشاء القائمة.
لإيقاف قائمة ، اضغط على مفتاح مسافة للخلف بمجرد إنشاء رمز القائمة عندما تضغط على مفتاح Enter.
قوائم المهام
بينما أطلقت Google مؤخرًا تطبيقًا مخصصًا للمهام يُعرف باسم مهام Google ، كانت قوائم المهام جزءًا من Google Keep لفترة طويلة الآن. يمكنك إنشاء قائمة مهام جديدة من خلال النقر على أيقونة قائمة جديدة. بمجرد إنشاء عنصر مهام ، انقر فوق مربع الاختيار لإكماله.
يمكنك أيضًا تحويل ملاحظة موجودة إلى قائمة مهام. للقيام بذلك على موقع الويب ، انقر فوق رمز النقاط الثلاث وحدد إظهار مربعات الاختيار.
على تطبيقات الجوال ، انقر على رمز علامة الجمع في الزاوية السفلية اليسرى واضغط على مربعات التأشير.
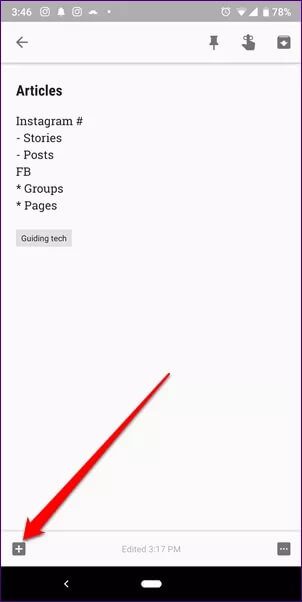
تثبيت الملاحظات
الآن إذا كان لديك بعض الملاحظات المهمة التي يجب أن تكون متاحة دائمًا في الأعلى ، يمكنك القيام بذلك عن طريق تثبيتها. على غرار ميزة تثبيت التطبيقات الأخرى ، ستظل الملاحظات المثبتة فوق غيرها حتى إذا قمت بإضافة ملاحظات جديدة.
لتثبيت ملاحظة على تطبيقات Google Keep للجوّال ، افتح الملاحظة وانقر على رمز الدبوس في الأعلى.
على موقع الويب ، مرر مؤشر الماوس فوق الملاحظة وانقر على رمز الدبوس.
أرشفة الملاحظات
في بعض الأحيان ، هناك ملاحظات لا نريد الاحتفاظ بها ولا نريد حذفها أيضًا. أدخل ميزة الأرشيف.
مرة أخرى ، على غرار ميزة الأرشيف في التطبيقات الأخرى ، ستخفي الملاحظة من العرض الرئيسي دون حذفها فعليًا. ستكون جميع ملاحظاتك المؤرشفة متاحة تحت تسمية الأرشيف.
لأرشفة ملاحظة على تطبيق الجوال ، افتح الملاحظة واضغط على أيقونة الأرشيف في الزاوية العلوية اليمنى.
وبالمثل ، على موقع الويب ، انقر فوق رمز الأرشيف لتلك الملاحظة المحددة.
نحن بحاجة إلى المزيد
على الرغم من أن Google Keep هو أحد أفضل تطبيقات الملاحظات الموجودة ، إلا أنه كان يمكن أن يكون أفضل بكثير إذا تمكنا من تنظيم الملاحظات بشكل مختلف قليلاً. على سبيل المثال ، يمكن أن يفوز Google Keep بقلوب أكثر إذا أضاف مجلدات ومجلدات فرعية.
ولكن لنكن سعداء بما لدينا حتى الآن لأنك لا تعرف أبدًا متى تقرر Google قتل التطبيق. لقد حدث ذلك من قبل.